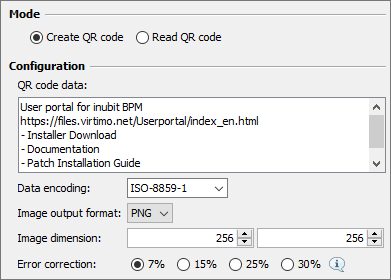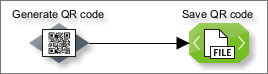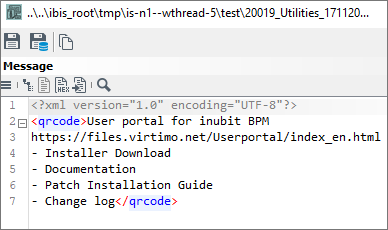QR Code Generator
Usage
You can use this module to both create and read QR code images.
The generated QR code as well as the text decoded from a QR code are provided as output message and can be used by other modules in a workflow.
Range of functions
-
Input data to generate a QR code
URLs, arbitrary text to be encoded or decoded.
The text can be arbitrarily formatted, e.g., with line breaks or tab stops, and it can contain whitespace, German umlauts and special characters.
The permissible text length depends on several parameters. Hence, an error message can only be displayed when executing the module once the limit has exceeded.
-
Encoding of text
Character set being used for the text to be encoded or decoded, for example: UTF-8, ISO-8859-1
By default, ISO-8859-1 is used in order that German umlauts and special characters are displayed correctly.
-
Image file format
Format of the QR code image to be encoded, for example: PNG, JPG
-
Image size
Size of the QR code image to be encoded, for example: 256x256
-
Error correction
When creating QR codes, a certain degree of error correction can be specified so that the code remains readable even if it is partially damaged or hidden. The higher the error correction level is set, the more the QR code can be corrupted, but the larger the image file becomes. You can choose between the following values: 7 %, 15 %, 25 %, and 30 %.
Generating QR Code from Text
Prerequisites
-
You have licensed the QR Code Generator.
-
You have created a workflow for generating a QR code.
Proceed as follows
-
Open the workflow for editing.
-
Add a QR Code Generator module.
-
Configure the General module properties.
-
Configure the QR Code Plugin settings.
You can also configure the settings using the module properties via the variables mapping, refer to Workflow Variables and Mappings.
-
In the Mode section, choose the Create QR code radio button.
-
In the Configuration section, configure the following settings:
-
In the QR code data field, enter the text for which you want to create a QR code.
This field must not be empty even if it is the
datamodule property is set and the content in the QR code data field is overwritten when the module is executed. -
In the Data encoding pull-down list, choose the character set for the text entered in the QR code data field.
-
In the Image output format pull-down list, choose the format for the QR code image to be created.
-
In the Image dimension fields, enter the values for width (left field) and height (right field) for the QR code image to be created.
-
Choose the Error correction value.
→ The dialog should like something this:
-
Click Finish to save the changes.
-
-
Add a File Connector module to save the image file to the file system.
Alternatively, you can add any other module being able to use the generated QR code.
-
On the System Connector properties dialog, choose the Output connector radio button in the Base configuration section.
-
On the File to write dialog, configure at least the directory name and the file name in the corresponding fields.
-
Click Finish to save the changes.
-
-
Publish the workflow.
→ You can generate QR codes using the workflow.
Reading Text from QR Code
Prerequisites
-
You have licensed the QR Code Generator.
-
You have created a workflow for reading a QR code.
-
You need to know the character set used to generate the text in the QR code. Otherwise, it might necessary to add a QR Code Generator for each character set.
-
The QR code image file must not contain any information other than the QR code itself. Otherwise, the image must be prepared or executing the QR Code Generator will fail.
Proceed as follows
-
Open the workflow for editing.
-
Add a module, e.g., a File Input Connector, to provide an input message containing an QR code to be read.
-
Add a QR Code Generator module and connect it with the previous module.
-
Configure the General module properties.
-
Configure the QR Code Plugin settings.
-
In the Mode section, choose the Read QR code radio button.
-
In the Configuration section, choose the character set from the Data encoding pull-down list for the text to be read from the QR code image provided by the input message.
-
Click Finish to save the changes.
-
-
Publish the workflow.
→ You can read QR codes using the workflow and the decoded text can be used by the next module in the workflow.