Searching the INUBIT Workbench
Global Search
Using the global search, you can search the following areas of the INUBIT Workbench:
-
Diagram names
-
Diagram content
Currently, it is not possible to search for some content types.
-
Module names
-
Module property names and content of the
PropertiesXML elementCurrently, for example, you can search neither for comments nor for metadata.
-
Repository file names
Currently, for example, you cannot search for directory names, file properties, or file content.
-
Variables names
Currently, for example, you can search neither for data types nor default values of global constants or workflow input variables.
-
Tag names
-
Variable Mapping
The search text is used to search in the table of mapping rules in the columns Source and Target.
Matching values are displayed in the result list. In the result list, the columns Source, Source type, Target, Target type, Module name, Diagram name, and Owner are displayed.
|
If the search is taking too long, you can increase the heap memory of the INUBIT Workbench, refer to Optimizing Workbench JVM. |
Proceed as follows
-
Click the
 icon in the toolbar or press Ctrl+Shift+F.
icon in the toolbar or press Ctrl+Shift+F.
→ The following window is displayed.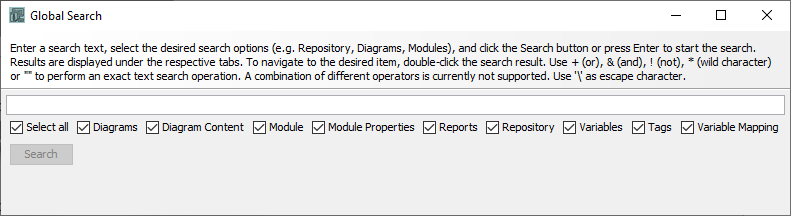
-
Enter a search text.
-
Select one or multiple of the provided search options below.
-
Click Search or press Enter.
→ The search result is displayed underneath.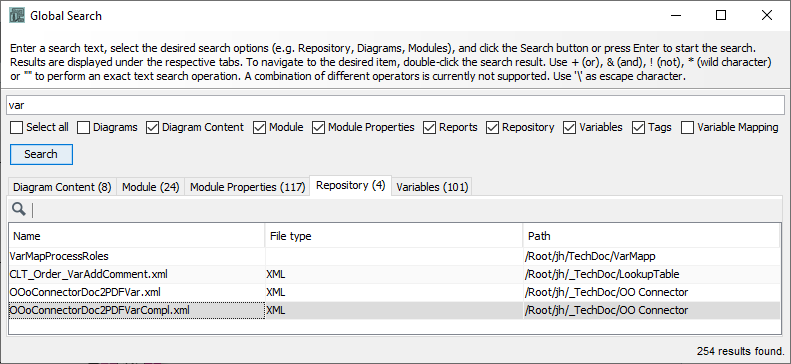
You can abort the search if it is taking too long.
-
Optionally, click a column header to sort the search results by that table column. Click again to invert the sorting order.
-
Optionally, you can filter the search results as follows:
-
Right click a column header.
→ A dialog with all values to be found in that column is displayed. -
In that dialog, select the checkboxes of the values you want to filter.
-
Click OK.
→ The table is displayed with the filtered values.By filtering multiple columns, the search results can be reduced additionally.
-
-
Double-click a search result to be navigated to the desired search item.
→ You are navigated to the desired search item.
The following search operators can be used to simplify the search:
|
Some regular expressions are supported in the global search.
Operators like |
| Search operator | Example |
|---|---|
|
There are three technical workflows: Diagram1, Diagram2, and Diagram3.
Search for |
|
There are three technical workflows: Diagram1, Diagram2, and Diagram3.
Search for |
|
There are three technical workflows: Diagram1, Diagram2, and Diagram3. |
|
There are three technical workflows: Diagram1, Diagram2, and Diagram3. |
|
There are three technical workflows: Diagram, Diagram1, and Diagram2. |
|
There are four technical workflows: Diagram1, Diagram2, Diagram3, and Diagram4. |
|
There are four technical workflows: Diagram1, Diagram2, Diagram3, and Diagram 4. |
|
There are three technical workflows: TestDiagramm, TestDiagram, and TestDiagrammm. |
|
There are three technical workflows: TestDiagramm, TestDiagram, and TestDiagrammm. |
|
There are four technical workflows: Qa_foconverter_1, Qa_foconverter_2, Qa_foconverter_3, Qa_foconverter_4. |
|
There are five technical workflows: TestDiagram, TestDiagramm, TestDia1, TestDia2, TestDia3. |
|
There are six technical workflows: TestDiagram, TestDiagramm, TestDiagrammm, TestDia1, TestDia2, TestDia3. |
|
There are six technical workflows: Qa_1, Qa_2, Qa_3, TestDia1, TestDia2, TestDia3. |
|
All search operations are case-insensitive. |
Tab-wise Search
In the INUBIT Workbench, you can search the following areas:
-
Server and local directories in the following tabs:
-
Designer
-
Module Editor
-
Repository
-
Monitoring > Server Trace Log,Webservice Log, and Workbench Trace Log
-
Administration
-
-
Workspace of the Designer
-
Editor
Keyboard shortcuts
For searching, use the following commands:
| Command | Result |
|---|---|
Ctrl+f |
Opens the search field. Search is case-insensitive. |
F3 |
Forward search, highlights the next hit. |
Shift+F3 |
Backward search, highlights the last hit. |
Searching for substrings / wildcards
-
Searching for substrings
Strings are also found if they are only substrings. You do not need to use wildcards.
To do so, the searched string is always implicitly prefixed with the wildcard *, if the searched string does not start with?or^. Analogously, the searched string is always suffixed with the wildcard * if it does not end with \*,?or$.
Example: Searching for Task also finds Send Task.pattern. -
Searching for unknown characters in a word
To search for a word with unknown characters, replace the characters by the wildcard * .
Example: M*pping finds Mapping. -
Searching explicitly for strings at the beginning/end of a term
For defining that the searched string should only be searched at the end or the beginning of a term (a term can consist of several words) use the following wildcards:-
^: finds the searched string at the beginning of the term.
-
$: finds the searched string at the end of the term.
Example: -
^server finds Server Settings, but not Portal Server.
-
server$ finds Portal Server, but not Server Settings.
-
Searching
Proceed as follows
-
Click in the area in which you want to search.
-
Press Ctrl+f. The search field is displayed, for example
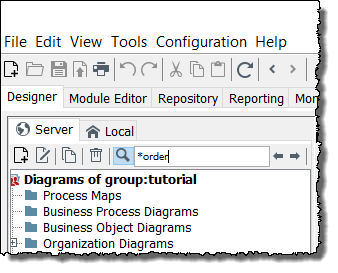
-
Enter the term to be found.
If the search term is found, the hit is marked in color. As long as there are more matching terms, the search term in the search field continues to be displayed in black. If there are no hits, the search term is displayed in red.
Searching for Module ID
Prerequisites
The option Show module numbers is checked, refer to Burger Menu.
Proceed as follows
-
Select the desired workflow in the Designer.
-
Click in the working area of the workflow.
-
Press Ctrl+f. The search field is displayed, for example:
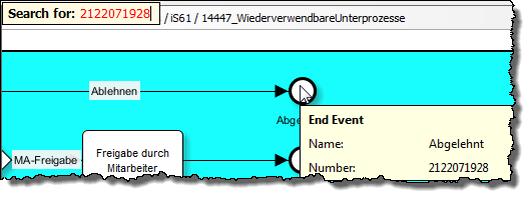
-
Enter the module ID (workflow variable
ISModuleId) to be found.
If the module ID is found, the module name and the module ID are displayed in color as well as the module icon is framed in color.
