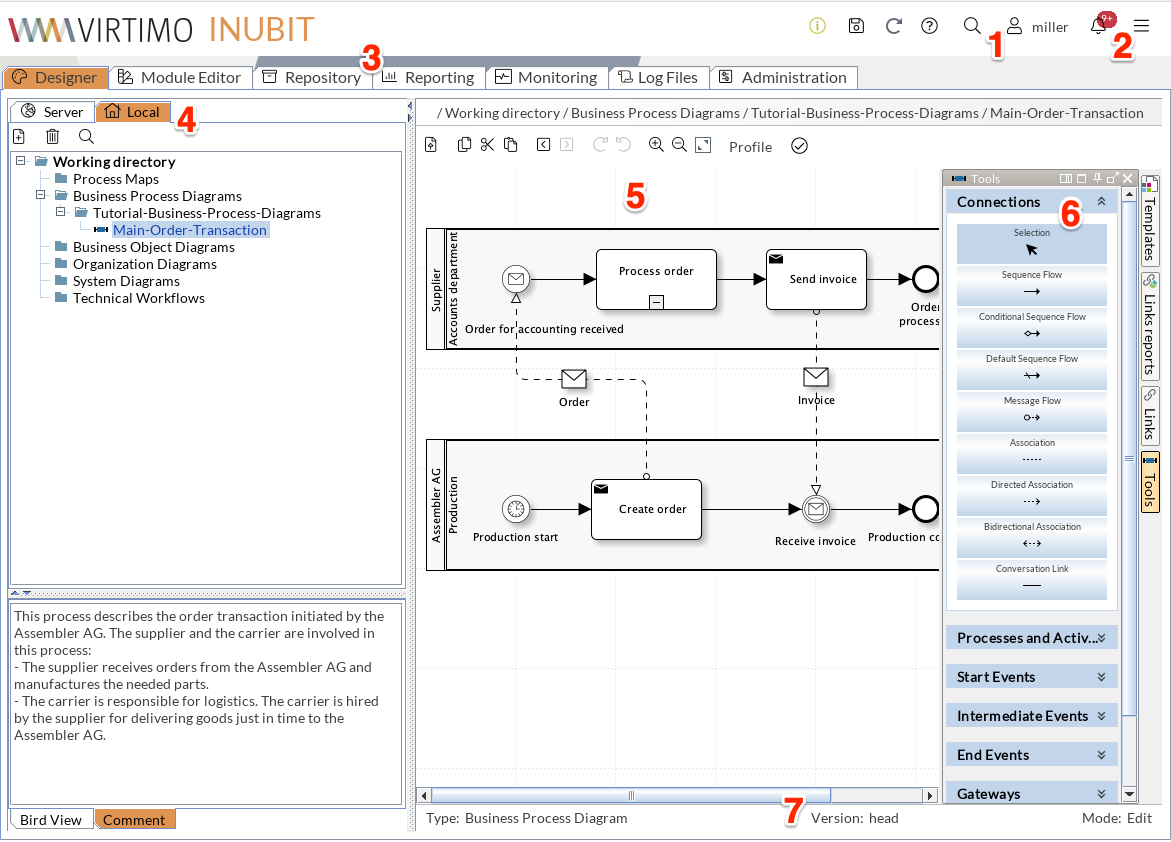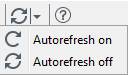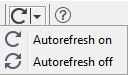INUBIT Workbench User Interface
The INUBIT user interface consists of the following areas:
-
Window title and Toolbar
In the Window title, the Server ID and the port of the connected Process Engine is displayed. Refer to-
The toolbar on the top right provides global functions.
Refer to Toolbar.
-
Burger Menu
Refer to Burger Menu. -
Main tabs
The various components of the INUBIT Workbench are displayed in tabs. By clicking on a tab, you can switch backward and forward between the components.-
Designer: Refer to Designer: Working with Diagrams
-
Module Editor: Refer to Module Editor: Working with Modules
-
Repository: Refer to Repository: Managing Files Centrally
-
Reporting: Refer to Reporting and Business Process Monitoring
-
Monitoring: Refer to Reporting and Business Process Monitoring
-
Administration: Refer to General Settings of the INUBIT Software
-
-
Server/Local tabs
For creating diagrams and modules you use the staging concept by developing diagrams and modules locally, publishing them for testing on the INUBIT Process Engine and finally deploying them on to the production system. For this staging concept you use the Server and Local tabs.
Refer to -
Working and display area
Modules and diagrams are created and displayed in this area. -
Sidebar
Access various docking windows, which you can place in the working area and outside the INUBIT Workbench anywhere on your screen.
The available docking windows are dependent on the displayed tab.
Refer to -
Diagram properties bar
Displays diagram type, version, and mode of the opened diagram.
Toolbar
Depending on the selected tab, different buttons can be displayed according to the available actions.
Status Information
The status icon indicates the status of the Process Engine and provides information on the times and the memory usage when clicking on it.
Refer to Status Information
Save
Click the save icon to save settings.
Refresh
The refresh button triggers several actions depending on the selected tab. That’s why it is displayed with different icons:
-
: There is no automatic refresh. To refresh, you must click the button explicitly.
-
: The refresh is carried out automatically. You do not have to click the button.
-
: There is no automatic refresh. To refresh, you do not have to click the button explicitly. You can switch the automatic refresh on or off by clicking on the selection arrow and selecting Autorefresh on or Autorefresh off:
-
: Refreshing is carried out automatically. You do not have to click the button. You can switch the automatic refresh on or off by clicking on the selection arrow and selecting Autorefresh on or Autorefresh off:
Help (question mark icon)
Opens the online help.
Global search (magnifier icon)
Opens the Global Search dialog, refer to Global Search.
Instant messages (bell icon)
Opens the Instant messages dialog, refer to Instant Messages.
A number in a red ellipse tells you how many new instant messages are available.
Clicking on the button opens the messages window and displays the new instant messages.
The display of the signal is deactivated by default.
Burger menu icon
Opens the menu to configure INUBIT, to import and export objects or data, and to open tools, refer to Burger Menu.
Burger Menu
The menu bar contains menus displaying commands. The following commands are displayed permanently, more commands are displayed depending on the currently displayed tab.
-
View
-
Language in diagrams/reports
Diagrams and reports in the INUBIT Workbench can be displayed in different languages, refer to Internationalization: Defining Languages for Diagrams. -
Show module names/Show module version/Show module numbers
Checkboxes to display or hide the module names, module versions, and/or the module IDs next to the module icon.These options are visible only if you have selected a workflow in the Designer. To search for a module name or module ID press Ctrl+F in the workflow’s working area.
-
-
Configuration
-
DB Manager
Refer to Database Manager.
-
Plug-in Manager
Refer to Registering Plug-ins.
-
Library Manager
Refer to
-
Credentials Manager
Refer to
-
Application profiles
Refer to Application Profiles. -
Diagram profiles
Refer to Diagram Profiles: Profiles for Modeling Elements. -
EDI rule editor
Refer to Using Rule Editors in the EDI Adapter. -
EDI-ID editor
The EDI-ID editor is used to edit the existing EDI-IDs in the cache memory. -
Update license file
Refer to Updating the License via INUBIT Workbench. -
Rollback license file
A system administrator can reset the license file to the previously used license file which must be located in the<inubit-installdir>/inubit/server/ibis_root/confdirectory. -
Deployment
Module-specific deployment properties. -
System Diagrams
Module-specific properties to configure external systems in system diagrams. -
Partner management
Module-specific properties to configure the partner management in system diagramsRefer to Editing Configuration Files.
-
Compare/Deploy with remote Process Engine
-
To compare data and/or settings between two Process Engines similar to comparing Repository files, e.g.: License, Library, Server Configuration, Key Manager, EDI Rules, Scheduler Manager, System Connections.
Refer to Comparing Files in Repository Directories on Different Process Engines -
To deploy data and/or settings to another Process Engines, e.g.: License, Library, Server Configuration, Key Manager, EDI Rules
Refer to Deploying via the INUBIT Workbench
-
-
-
Preferences
Refer to Changing INUBIT Workbench Settings. -
Tools
Via this menu you can access the following editors:-
Editor
Refer to XPath Assistant -
XSLT Editor
-
Refer to XSLT Mapper User Interface.
-
XPath Assistant
Refer to XPath Assistant. -
Testing REST Request
Refer to Dialog Request Configuration.
-
-
Help
-
Help F1
Opens the latest INUBIT documentation from the Virtimo User Portal.
Internet access is required! -
Support
Opens a form in the Web browser that you can use for requesting support.
If you are already logged into the user forum when calling up this command, your address data are imported into the support form.
Internet access is required! -
User Portal
Opens the Virtimo User Portal where you can find the installation files, the documentation, and the forum.
Internet access is required!
-
-
<Current user name>, e.g. root
-
Information
Displays the username and the group it is in. -
New login
Opens the login dialog of the INUBIT Workbench. -
New login as/Leave su-mode
Refer to Using the su Mode. -
Switch to additional user group
Refer to Switch to Additional User Group. -
Change password
For changing your own password. -
Look and Feel
For changing the INUBIT Workbench’s theme. You need to restart the INUBIT Workbench to make the change visible. -
Language in Workbench
Commands and descriptions in the INUBIT Workbench can optionally be displayed in German or English.
-
-
Import
-
To import a Diagram in several formats, e.g., BPNM, ARIS, Bonapart, or XPDL, a Diagram group, or Diagram texts.
Refer to
-
To import Modules or Task texts, refer to Importing Modules.
-
-
Export
-
To export a Diagram in several formats, e.g., INUBIT diagram, Graphics, PDF, EMF image to the clipboard, or Diagram texts.
Refer to
-
To export Modules or Task texts, refer to Exporting Modules.
-
-
Create process model report, refer to Creating a Process Model Report.
-
Instant messages
Opens a dialog for displaying and creating new instant messages.
Refer to Instant Messages. -
Protocols
Displays the protocols of the most recent import and deployment protocols.
Refer to Protocols. -
About Opens a dialog displaying the following information:
-
Version of your INUBIT Process Engine
-
Version of your INUBIT Workbench
-
License information, for example licensed modules and system connectors, license validity, number of available, and used system connections.
-
Third-party components
-
-
Check for Updates
-
Workbench update
Checks whether there are newer versions of the software libraries on the Process Engine, refer to Updating the INUBIT Workbench.
-
Plugin JAR Update
Checks whether there are newer versions of Plugin JAR libraries on the Process Engine.
-
-
Exit
Closes the INUBIT Workbench.
Status Information
The status icon on the top right, provides the following information.
-
Status of Process Engine
The status icon indicates the status of the Process Engine. The Process Engine is available when the server icon is displayed green . If the status icon is displayed in orange , the maintenance mode is activated for the connected Process Engine (refer to Activating the Maintenance Mode).
When clicking on the status icon, a dialog displays the following information.
-
Workbench time (Local) and Process Engine time (Server)
-
Memory usage/Garbage Collector
Shows the amount of memory being used by the INUBIT Workbench in relation to the available memory. The Garbage Collector releases memory that is no longer being used. To start the Garbage Collector, click on the memory usage bar.
User Menu
-
<Current username> (user group of current user)
e.g. root (admin)
-
New login
Opens the login dialog of the INUBIT Workbench.
-
New login as/Leave su-mode
Refer to Using the su Mode.
-
Switch to additional user group
Refer to Switch to Additional User Group.
-
Look and Feel
For changing the INUBIT Workbench’s theme. You need to restart the INUBIT Workbench to make the change visible.
-
Language in Workbench
Commands and descriptions in the INUBIT Workbench can optionally be displayed in German or English.
-
Language in diagrams/reports:
Commands and explanations can be displayed in the “Designer” and “Reporting” tabs in either German or English. To do this, multilingualism must be activated in diagrams and reports and texts must be stored in the additional languages.
-
Change password
For changing your own password.