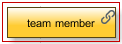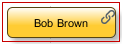Organization Diagrams
Usage
In an organization diagram the structural organization of a company or department is visualized and organizational structures and relationships between persons, organization units and roles are illustrated.
Storing any metadata
In your organization diagrams you can store contact data or role descriptions in external documents. To do so, you use metadata.
Refer to Using Metadata.
Validating organization diagrams
You can let organization diagrams validate. The validation checks the diagram’s syntax, for example whether all connections are valid, whether there is exactly one root element and whether there are structure violations.
Refer to Validating Diagrams - Syntax Check.
General diagram functions
In organization diagrams, too, you can use the general diagram functions. Refer to:
Assigning Users, Portal Users, and Process Roles
In organization diagrams, you can
-
assign a process role to a Role or a Supervisor (Role) element
-
assign a portal user or an INUBIT user to a Person or a Substitute element.
|
Both assignments overwrite any assignments that may have been made earlier in User Manager. |
Assigning process roles
A user can have several process roles. Therefore, you can assign one process role A to one user in one organization diagram and another process role B to the same user in another organization diagram.
Prerequisites
-
You can only assign process roles if you have licensed the Task generator module.
-
One or more process roles are already available.
Refer to
Proceed as follows
-
Display your organization diagram in a local directory.
-
Select a Role or Supervisor (Roles) element.
-
Open the context menu then select Assign process role. A dialog opens.
-
Select a process role from the drop-down list.
-
Click OK to close the dialog.
→ The process role is assigned and the previous element name is replaced by the name of the process role. For exampleThe symbol in the upper right-hand corner of the element indicates that a process role has been assigned to the element.
Assigning a portal user
Proceed as follows
-
Display your organization diagram in a local directory.
-
Select a Person or Substitute element.
-
Open the context menu and choose the Edit command.
In the Name field, enter the portal user’s first name followed by a blank and the last name.
You must not enter the middle name. Alternatively, you can enter the portal user’s screen name.When tasks are created for portal users, task are displayed for a user if content of the Name field (first name and last name or screen name) matches with a portal user name. As the portal user name is not necessarily unique, tasks will be generated for all users with same portal user name.
-
Click OK to close the dialog.
Assigning an INUBIT user
Proceed as follows
-
Display your organization diagram in a local directory.
-
Select a Person or Substitute element.
-
To assign an INUBIT user, open the context menu and select Assign user. A dialog opens.
-
Select a user from the drop-down list.
-
Click OK to close the dialog.
→ The INUBIT user is assigned and the previous element name is replaced by the first name and last name of the user, for example:The symbol in the upper right-hand corner of the element indicates that an INUBIT user has been assigned to the element.
Routing Rules for Task Allocation/Delegation
Task can be assigned to various roles. Task rules offer you a more sophisticated definition of users, groups, or roles that tasks shall be assigned to or to whom tasks may be delegated.
Refer to Using BPM Rules for information about using rules and rule sets.
Identifying the tasks for one user
If a user queries his task list, the results of the following search runs are cumulated:
-
Search for persons
-
The organization diagrams are searched for person elements whose names correspond to the portal user’s screen name or the portal user name (first name and last name), dependent on the configuration.
-
The organization units, roles, and superior roles are identified to which the person elements belong.
-
All tasks are identified that are assigned to one of these elements.
-
-
Search for roles and superior roles
-
The organization diagrams are searched for role and superior role elements whose names correspond to one of the user’s process user roles.
-
All task for these roles are identified.
-
Proceed as follows
-
Display your organization diagram.
-
Select the organization diagram in the directory tree.
-
Open the context menu and select Rules and rule sets.
→ A dialog opens displaying all existing task rules and task rule sets.