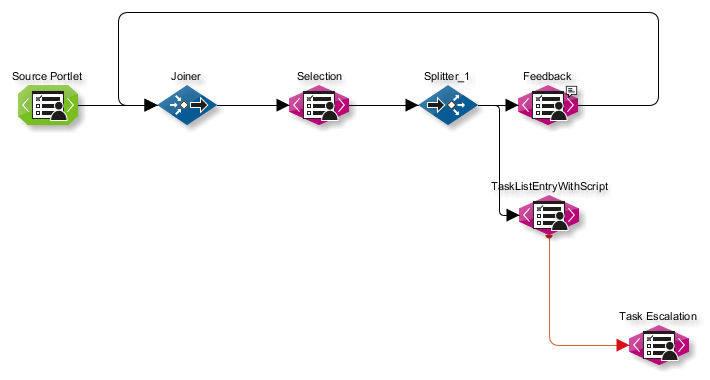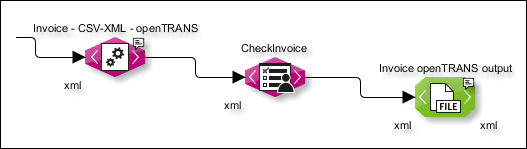Integrating Employees into Workflows by Tasks
Task types
The INUBIT software provides the following task types:
-
Forms
Form tasks are useful if employees are required to fill in or control data. You can create forms by drag’n’drop in the Form Designer of the Task Generator.
-
Information
For conveniently displaying textual information.
Task delivery
There are the following options to assign tasks to employees:
-
Access roles
-
Based on the Process user server configuration, a list of all existing process user roles is displayed.
Refer to Configuring the Process User Server
-
If INUBIT is configured as Process user server, a list of all available process roles is displayed.
Refer to Managing Process Roles
-
The task is assigned to all roles which are checked.
-
-
Rule-based task delivery
Additionally, you can assign tasks via Business Rules with the type task rule.
Refer to
To assign portal and process roles and task rules to tasks, refer to Permissions Dialog.
You can also overwrite role assignments dynamically at the runtime of the Task Generator.
Refer to Overwriting List Module Properties
Example
Assigning a task directly to a user
Proceed as follows
-
Create a new organizational diagram or open an existing one.
-
Define the user(s) to which you want to assign the tasks, e.g. the portal user(s) and publish the diagram.
-
In the Repository, create a task rule.
-
In the Technical definition tab, select the diagram.
-
Use an XPath expression to define which user the task could be assigned to, e.g.:
//orgUnit[@name='Sales']/orgPerson -
Save the task rule.
-
Open the Task Generator the tasks of which you want to assign.
-
Change to the Permissions tab and in the Task delegation area select the task rule created in step 3.
-
Click Finish and publish the Task Generator.
Task delegation
Employees may delegate their tasks to other employees. They can, just as with the task delivery, specify, for which tasks delegation should be enabled, to whom tasks should be delegated and who should be allowed to delegate.
To define the recipients of a delegated task, select a Business Rule with the type Task rule (refer to Permissions Dialog). In the same dialog, you can also define the roles which are authorized to delegate tasks.
Start and execution of tasks
For each task, you can define a processing time. By doing so, you specify, when and how long the task is to be displayed in the Task List. The Technical Workflow, which generated the task, may wait until the task is finished or can proceed immediately after generating the task. You configure these properties when creating the Task Generator,
Refer to Task Generator Properties Dialog
Task escalation
Tasks for which the processing time has expired can be escalated automatically.
The INUBIT software error handling is used for this purpose: The task generator is configured so that it throws an error if the processing time of a task is expired. You catch this error in another module that is connected to the task generator as an error branch.
As an error branch you can, for example, connect a second task generator to the first task generator. The second task generator generates a new task for the escalation as soon as the error is thrown:
|
To ensure that the first task generator throws an error once the processing time has expired, the following options of the task generator must not be selected: Do not rate timeout as error and Consider workflow as successful despite executed error branch or scope. |
If the task for which the processing time has expired was delegated beforehand, it makes sense to determine to whom the task was generated before generating the new task.
To do so, evaluate the system variable DelegatedTo.
This variable contains the role and the name of the user to whom the task was last delegated.
The list is empty if the task has not been deleted.
Integrating Tasks in Technical Workflows Using the Task Generator
With tasks you can integrate employees, customers and business partners into your business processes. To do so, you add one Task Generator for each task, which is required in the course of the business process, to the Technical Workflow, which implements your business process.
Example
In the depicted example workflow, invoices are created, then checked and released by members of the controlling staff:
The invoice data are pre-processes by the XSLT Converter and then handed over to the Task Generator. The Task Generator then generates a form task for all staff members having the role Controlling. The task is then displayed in the Task List:
To take over the task, a staff member simply clicks it. The form containing the invoice data is displayed and the invoice can be controlled.
|
Before assigning tasks to employees via process or process roles, make sure these roles already exist. Refer to |
Proceed as follows
-
Create a Task Generator.
-
Define the task type.
Refer to Task Generator Properties Dialog
-
Assign process roles or process user roles to the task in order to define for whom the task should be visible.
Refer to Permissions Dialog
The module wizard leads you through the further generation of the Task Generator.
-
Form tasks only:
Create a form and output mapping in the Designer tab.
If the Designer tab for creating the form mapping is not displayed, check in the Task Generator dialog the option Ignore input mapping (refer to XSLT Mapper Settings Dialog). This option must not be selected!