Benutzeroberfläche der INUBIT Workbench
Die Benutzeroberfläche der INUBIT Workbench besteht aus folgenden Bereichen:
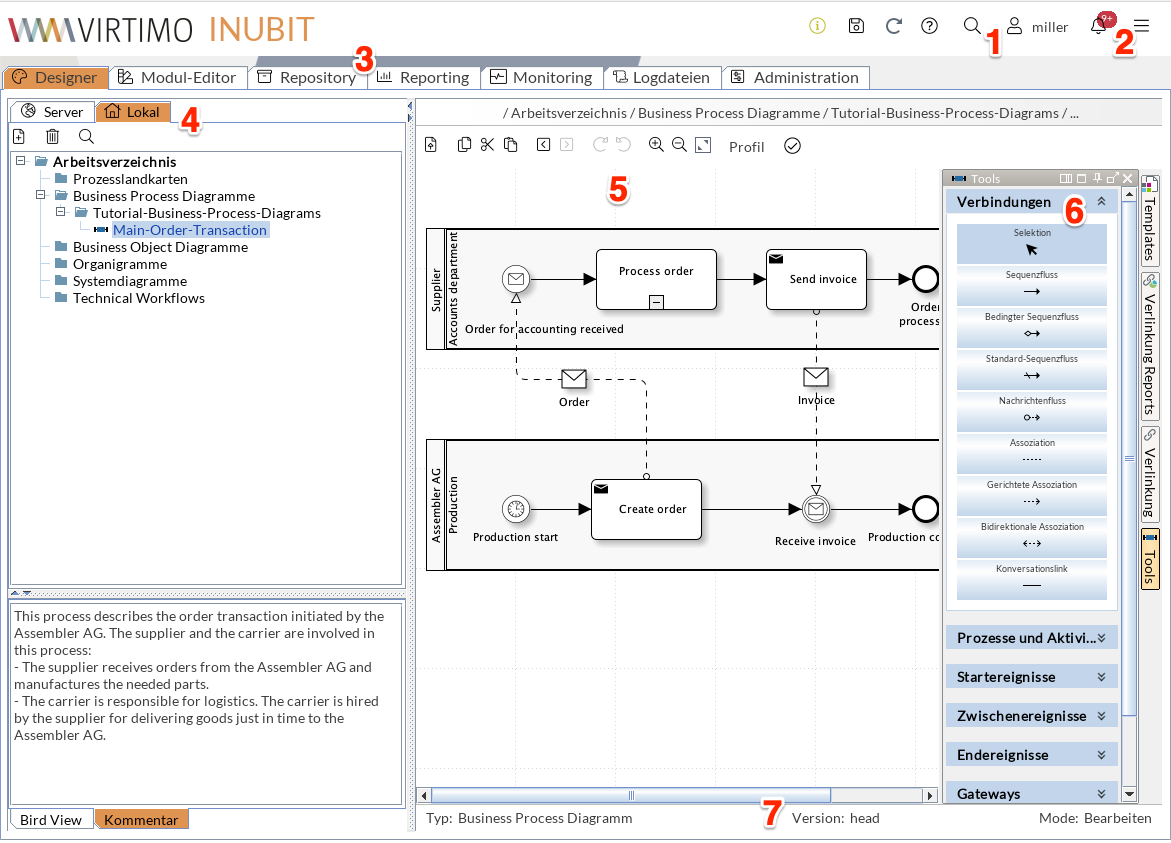
-
Fenstertitel und Werkzeugleiste
Im Fenstertitel werden die Server-ID und der Port der verbundenen Process Engine angezeigt. Siehe
-
HTTP-/HTTPS-Ports ändern
Die Werkzeugleiste stellt globale Funktionen zur Verfügung.
Siehe Werkzeugleiste
-
Burger-Menü
Siehe Burger-Menü
-
Register
Die verschiedenen Komponenten der INUBIT Workbench werden in Registern angezeigt. Durch Anklicken eines Registers schalten Sie zwischen den Komponenten hin und her.
-
Designer: siehe Designer: Arbeiten mit Diagrammen
-
Modul-Editor: siehe Modul-Editor: Arbeiten mit Modulen
-
Repository: siehe Repository: Dateien zentral verwalten
-
Reporting: siehe Reporting und fachliches Monitoring
-
Monitoring: siehe Reporting und fachliches Monitoring
-
Administration: siehe Allgemeine Einstellungen.
-
-
Register Server und Lokal
Für die Entwicklung von Diagrammen und Modulen nutzen Sie das Staging-Konzept, indem Sie Diagramme und Module lokal entwickeln, diese zum Testen auf die INUBIT Process Engine publizieren und danach erst auf das Produktivsystem deployen. Für dieses Staging-Konzept nutzen Sie die Register Server und Lokal. In den Baumstrukturen werden jeweils alle Diagramme und Module sortiert nach Benutzern/Benutzergruppen angezeigt.
Siehe -
Arbeitsbereich
In diesem Bereich legen Sie Diagramme an.
-
Sidebar
Bietet Zugriff auf verschiedene Abreißpaletten, die Sie in der Arbeitsfläche der INUBIT Workbench, aber auch außerhalb der INUBIT Workbench auf Ihrem Monitor beliebig positionieren können.
Welche Paletten verfügbar sind, hängt vom angezeigten Register ab.
Siehe -
Zeile mit Diagrammeigenschaften
Zeigt Diagrammtyp, Version und Modus des geöffneten Diagramms an.
Werkzeugleiste
Je nach ausgewähltem Register können entsprechend den verfügbaren Aktionen unterschiedliche Buttons angezeigt werden.
Status Information
Das Status-Icon  zeigt den Status der Process Engine an und liefert Information über die Uhrzeiten und die Speichernutzung, wenn Sie darauf klicken.
zeigt den Status der Process Engine an und liefert Information über die Uhrzeiten und die Speichernutzung, wenn Sie darauf klicken.
Siehe Statusinformationen
Speichern
Klicken Sie auf das Speichern-Icon  , um Einstellungen zu speichern.
, um Einstellungen zu speichern.
Aktualisieren
Der Aktualisieren-Button löst je nach ausgewähltem Register verschiedene Aktionen aus und wird deshalb mit unterschiedlichen Icons dargestellt:
-
 : Es findet keine automatische Aktualisierung statt; zur Aktualisierung muss der Button geklickt werden.
: Es findet keine automatische Aktualisierung statt; zur Aktualisierung muss der Button geklickt werden. -
 : Die Aktualisierung erfolgt automatisch; der Button muss nicht geklickt werden.
: Die Aktualisierung erfolgt automatisch; der Button muss nicht geklickt werden. -
 : Es findet keine automatische Aktualisierung statt; zur Aktualisierung muss der Button geklickt werden.
Die automatische Aktualisierung kann durch Klick auf den Auswahlpfeil und Auswahl von Auto-Aktualisieren an oder Auto-Aktualisieren aus an- oder ausgeschaltet werden:
: Es findet keine automatische Aktualisierung statt; zur Aktualisierung muss der Button geklickt werden.
Die automatische Aktualisierung kann durch Klick auf den Auswahlpfeil und Auswahl von Auto-Aktualisieren an oder Auto-Aktualisieren aus an- oder ausgeschaltet werden:
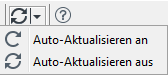
-
 : Die Aktualisierung erfolgt automatisch; der Button muss nicht geklickt werden.
Die automatische Aktualisierung kann durch Klick auf den Auswahlpfeil und Auswahl von Auto-Aktualisieren an oder Auto-Aktualisieren aus an- oder ausgeschaltet werden:
: Die Aktualisierung erfolgt automatisch; der Button muss nicht geklickt werden.
Die automatische Aktualisierung kann durch Klick auf den Auswahlpfeil und Auswahl von Auto-Aktualisieren an oder Auto-Aktualisieren aus an- oder ausgeschaltet werden:
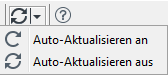
Hilfe (Fragezeichen-Icon)
Öffnet die Onlinehilfe.
Globale Suche (Lupe-Icon)
Öffnet den Dialog Globale Suche, siehe Globale Suche.
Instant-Nachrichten (Glocke-Icon)
Öffnet den Dialog Instant-Nachrichten, siehe Instant-Nachrichten.
Eine Ziffer in einer roten Ellipse zeigt an, dass und wie viele neue Instant-Nachrichten vorliegen. Ein Klick auf den Button öffnet das Nachrichtenfenster und zeigt die Instant-Nachrichten an.
Burger-Menü-Icon
Öffnet das Menü zum Konfigurieren von INUBIT, zum Importieren und Exportieren von Objekten oder Daten und um Werkzeuge zu öffnen, siehe Burger-Menü.
Burger-Menü
Die Menüleiste enthält Menüs mit Befehlen. Die folgenden Befehle werden ständig angezeigt, weitere Befehle werden abhängig vom aktuell aktiven Register angezeigt:
-
Ansicht
-
Sprache in Diagrammen/Reports
Diagrammen und Reports in der INUBIT Workbench können in verschiedenen Sprachen angezeigt werden, siehe Internationalisierung: Sprachen für Diagramme festlegen. -
Modulnamen anzeigen/Modulversion anzeigen/Modulnummern anzeigen
Checkboxen zum Ein- oder Ausblenden der Modulnamen, Modulversionen und/oder Module-IDs über dem Module-Icon.Diese Optionen sind nur sichtbar, wenn Sie einen Workflow im Designer ausgewählt haben. Um einen Modulnamen oder eine Modul-ID zu suchen, drücken Sie Strg+F im Workflow-Arbeitsbereich.
-
-
Konfiguration
-
DB-Manager
Siehe Datenbankmanager
-
Plug-in Manager
Siehe Plug-ins registrieren
-
Library Manager
Siehe
-
-
Credentials Manager
Siehe -
Applikationsprofile
Siehe Applikationsprofile. -
Diagrammprofile
-
EDI-Regeleditor
-
EDI-ID-Editor
Der EDI-ID-Editor wird verwendet, um die im Cache-Speicher existierenden EDI-IDs zu bearbeiten.
-
Lizenz-Datei aktualisieren
-
Lizenzdatei zurücksetzen
Als Systemadministrator können Sie die Lizenzdatei zu der zuletzt verwendeten Lizenzdatei zurücksetzen. Diese Lizenzdatei muss im Verzeichnis
<inubit-installdir>/inubit/server/ibis_root/confvorhanden sein. -
Deployment
Modul-spezifische Parameter für das Deployment
-
Systemdiagramme
Modul-spezifische Parameter für das Konfigurieren externer Systeme in Systemdiagrammen
-
Partnermanagement
Modul-spezifische Parameter für das Konfigurieren des Partnermanagements in Systemdiagrammen
Siehe Konfigurationsdateien editieren -
Mit anderer Process Engine vergleichen/deployen
-
Zum Vergleichen von Daten und/oder Einstellungen zwischen zwei Process Engines, ähnlich zum Vergleichen von Repository-Dateien, z.B.:
Lizenz, Library, Serverkonfiguration, Key Manager, EDI-Regeln, Scheduler Manager, Systemanbindungen
Siehe Dateien in Repository-Verzeichnissen auf verschiedenen Process Engines vergleichen -
Zum Deployen von Daten und/oder Einstellungen auf eine andere Process Engines, z.B.:
Lizenz, Library, Serverkonfiguration, Key Manager, EDI-Regeln
Siehe Deployen über die INUBIT Workbench
-
-
Einstellungen
-
Extras
In diesem Menü haben Sie Zugriff auf folgende Editoren:
-
Editor:
Siehe XPath-Assistent
-
XSLT Editor:
-
XPath-Assistent:
Siehe XPath-Assistent.
-
REST-Anfrage testen:
-
-
Hilfe
-
Hilfe F1
Öffnet die lokale INUBIT-Dokumentation in Ihrem Standard-Web-Browser bzw. in dem Web-Browser, der im Applikationsprofil Browser festgelegt wurde.
-
Support
Öffnet ein Formular im Web-Browser, mit dem Sie Support bei der Virtimo AG anfordern können.
Wenn Sie beim Aufruf dieses Befehls bereits im Software Innovations User Forum angemeldet sind, dann werden Ihre Adressdaten in das Supportformular übernommen.
Ein Internet-Zugang ist erforderlich! -
User Portal
Öffnet das Virtimo User Portal, wo Sie die Installationsdateien, die Dokumentation und das Forum finden können.
-
-
<Name des derzeitigen Benutzers>, z.B. root
-
Information
Zeigt den Benutzernamen und die Gruppe an, der er angehört.
-
Neu anmelden
Öffnet den Anmeldedialog der INUBIT Workbench.
-
Neu anmelden als/su-Modus verlassen
Siehe su-Modus verwenden
-
In zusätzliche Benutzergruppe wechseln
-
Passwort ändern
Zum Ändern des eigenen Passworts.
-
Look and Feel:
Um das Theme der INUBIT Workbench zu ändern.
Sie müssen die INUBIT Workbench neu starten, damit die Änderung sichtbar wird. -
Sprache der Workbench:
Befehle und Erläuterungen in der INUBIT Workbench können wahlweise auf Deutsch oder Englisch angezeigt werden.
-
-
Import
-
Zum Importieren eines Diagramms in verschiedenen Formaten, z.B. BPNM, ARIS, Bonapart, oder XPDL, einer Diagrammgruppe oder von Diagrammtexten.
Siehe -
Zum Importieren von Modulen oder Tasktexten, siehe Module importieren.
-
-
Export
-
Zum Exportieren eines Diagramms in verschiedenen Formaten, z.B. INUBIT-Diagramm, Grafik, PDF, EMF-Grafik in die Zwischenablage oder Diagrammtexten.
Siehe -
Zum Exportieren von Modulen oder Tasktexten, siehe Module exportieren.
-
-
Prozessmodell-Report erstellen, siehe Prozessmodell-Report erstellen.
-
Instant-Nachrichten
Öffnet einen Dialog zum Anzeigen, Versenden und Anlegen neuer Instant-Nachrichten.
Siehe Instant-Nachrichten -
Protokolle
Zeigt die Protokolle der letzten Import- und Deployment-Vorgänge an.
Siehe Protokolle -
Über
Öffnet ein Fenster mit folgenden Informationen:
-
Version Ihrer INUBIT Process Engine
-
Version Ihrer INUBIT Workbench
-
Lizenzinformationen, wie zum Beispiel die lizenzierten Module und Konnektoren, Gültigkeit der Lizenz, verfügbare und verbrauchte Systemanbindungen.
-
Komponenten von Drittanbietern
-
-
Auf Updates prüfen
-
Workbench-Update
Überprüft, ob neuere Versionen der Softwarebibliotheken auf der Process Engine vorhanden sind, siehe INUBIT Workbench aktualisieren.
-
Plugin-JAR-Update
Überprüft, ob neuere Versionen von Plugin-JAR-Bibliotheken auf der Process Engine vorhanden sind.
-
-
Beenden
Schliesst nach Rückfrage die INUBIT Workbench.
Statusinformationen
Das Status-Icon  rechts oben liefert folgende Information.
rechts oben liefert folgende Information.
-
Status der Process Engine
Das Status-Icon zeigt den Status der Process Engine an.
-
Die Process Engine ist verfügbar, wenn das Server-Icon grün
 dargestellt wird.
dargestellt wird. -
Ist das Server-Icon orange
 , befindet sich die Process Engine im Wartungsmodus (siehe Wartungsmodus konfigurieren).
, befindet sich die Process Engine im Wartungsmodus (siehe Wartungsmodus konfigurieren).
-
Wenn Sie auf das Status-Icon klicken, wird ein Dialog mit folgenden Informationen angezeigt.
-
Workbench-Zeit (Lokal) und Process Engine-Zeit (Server)
-
Speicherverbrauch/Garbage Collector
Speicherverbrauch der INUBIT Workbench im Verhältnis zum verfügbaren Speicher.
Der Garbage Collector gibt nicht mehr verwendeten Speicher frei. Um diesen zu starten, klicken Sie auf die Anzeige mit dem Speicherverbrauch.
Benutzer-Menü
-
<Name des derzeitigen Benutzers> (Benutzergruppe des derzeitigen Benutzers)
z.B.: root (admin)
-
Neu anmelden
Öffnet den Anmeldedialog der INUBIT Workbench.
-
Neu anmelden als/su-Modus verlassen
Siehe su-Modus verwenden
-
In zusätzliche Benutzergruppe wechseln
-
Look and Feel:
Um das Theme der INUBIT Workbench zu ändern.
Sie müssen die INUBIT Workbench neu starten, damit die Änderung sichtbar wird. -
Sprache der Workbench:
Befehle und Erläuterungen in der INUBIT Workbench können wahlweise auf Deutsch oder Englisch angezeigt werden.
-
Sprache in Diagrammen/Reports:
Befehle und Erläuterungen können im Reiter "Designer" und "Reporting" wahlweise auf Deutsch oder Englisch angezeigt werden. Dazu muss die Mehrsprachigkeit in Diagrammen und Reports aktiviert sein und es müssen Texte in den zusätzlichen Sprachen hinterlegt worden sein.
-
Passwort ändern
Zum Ändern des eigenen Passworts.
