Exporting and Importing Form Texts for Translation
The INUBIT software supports multilingual forms. You can export the form labels (the task texts) from Task Generator modules into an Excel file, forward them for translation and then re-import them into the appropriate Task Generator module.
The texts are imported into an Excel file containing the original label and a column for each target language.
After translation, you can import the file back into the INUBIT software.
Exporting
Proceed as follows
-
In the INUBIT Workbench display the server directory of the Module Editor.
-
In the burger menu, select Export > Task texts. The following dialog is displayed:
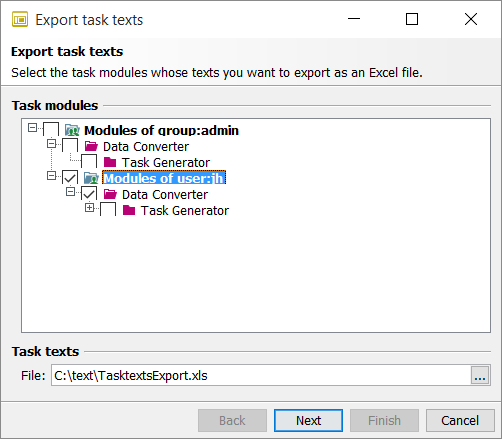
The server directory lists all Task Generator modules for which you (according to your role) have viewing/editing rights.
-
Select the modules whose labels you want to export.
-
Click Next. The following dialog opens:
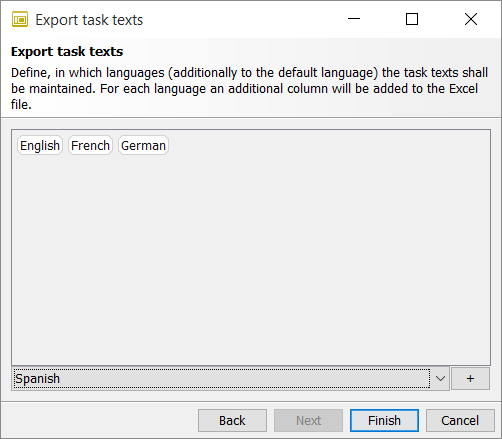
-
Specify for which languages you would like to create translations. For each language, a column named
new.label.[country abbreviation]is created in the Excel export file. If the labels have already been translated, an additional column namedold.label.[country abbreviation]is generated with the existing translation.-
Select a language from the dropdown list.
-
Click the Plus button. The language is displayed in the upper area.
-
Repeat these steps for each language.
-
-
Click Finish. An Excel file with the existing labels is created and a file explorer is displayed.
-
Enter a file location and the file name, if necessary, and save the Excel file.
In the Excel file the source texts and all target languages are each stored in their own table column. The column containing the source texts is highlighted in yellow; the columns containing the text which is to be translated are highlighted in white.
|
Be sure to change only text in white columns; columns highlighted in yellow contain original text or earlier translations and may not be edited. Do not edit forms while task texts are exported for translation. Problems will occur if the exported and translated texts do not match the existing texts in the module when you re-import. |
Importing
Proceed as follows
-
In the INUBIT Workbench, display the server directory of the Module Editor.
-
In the burger menu, select Import > Task text. A file explorer is displayed.
Navigate to the Excel file containing the translations, and open the file in the file explorer.
A message is displayed if the task texts are imported successfully.
Troubleshooting for imports
If problems arise with the import process,
-
all texts that can be positively matched will still be imported,
-
and an import log listing the modules in which differences were encountered is displayed.
Example:
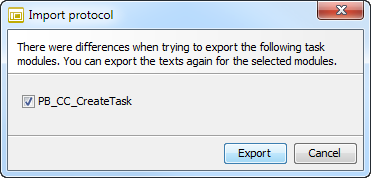
You can then re-export the texts for the displayed module in order to verify the current task texts and their translations.
