Displaying Diffs: Comparing Diagrams, Modules and XML Documents
Overview
If several users collaborate on a project, it is important to be able to compare different diagrams and modules or individual versions of diagrams, modules and files and to track changes. This visualization of differences enables you e.g. to get a detailed display of changes to diagrams that were developed on two INUBIT Process Engines and to bring a live system to the status of the development system after software updates.
Comparing Diagrams
You can compare diagrams with each other. By doing so, you have the following options:
-
Comparing a local diagram
-
with another server-based diagram having the same type,
-
with another version of the same server-based diagram.
-
-
Comparing a server-based diagram
-
with another server-based diagram having the same type or with a version of this other diagram,
-
with itself, based on different timestamps instead on versions. The INUBIT software automatically finds the versions matching given timestamps and compares them.
Comparing a server-based diagram with another version of the same server-based diagram is not supported.
-
As a result, the diagrams are displayed graphically next to each other and the differences are highlighted visually and listed individually.
Proceed as follows
-
Do one of the following:
-
Comparison based on timestamps:
-
Select the head version of a server-based diagram in the diagram tree.
-
Open the context menu and select Compare. A dialog opens.
-
Select the Time-based comparison option and define the timestamps which are to be compared.
-
Click Finish.
-
-
Comparison of different versions or diagrams:
-
Select a diagram or a diagram version.
-
Open the context menu and select Compare. A dialog opens.
-
In the dialog select another diagram with the same type or a another version of the diagram.
-
Click Finish.
If the diagrams/diagram versions to be compared are both local or server-based, you can also select both at the same time in the diagram tree, open the context menu and select Compare.
-
-
A diagram comparison dialog opens showing the differences between the two diagrams:
-
Upper area: Visualizing the differences
The colored borders signify the following:-
Blue: The element has been changed.
-
Green: The element has been added anew.
-
Red: The element has been deleted.
-
-
Bottom area: Textual list of the differences
When clicking an entry, the corresponding change is highlighted in the diagram.
The magnifier symbol signals that for an entry there is more information available. Double-clicking the entry opens another dialog displaying the information: -
To signal changes to elements an XML Diff is used.
Refer to Comparing XML Documents. -
To signal changes to modules a Module Diff is used.
Refer to Comparing Modules.
You can toggle the list view of the differences by clicking the Differences button.
Comparing Modules
You can compare two different modules with the same type or two module versions:
-
Comparing a local module
-
with another server-based module of the same type,
-
with another version of the same server-based module.
-
-
Comparing a server-based module
-
with another server-based module of the same type or a version of this diagram,
-
with another version of the same server-based module.
-
If you select, for example, a local module as basis for the comparison you can compare the module you just have changed with the current head version on the INUBIT Process Engine before publishing it.
As result a dialog is displayed listing the detailed differences in table form.
Proceed as follows
-
Display the Modules Editor.
-
From the module tree, select a module or a module version.
-
Open the context menu and choose Compare. A dialog opens.
-
In this dialog select another module with the same type or another version of the module to which you want to compare the selected module.
-
Click Finish.
If the modules or module versions to be compared are both local or both server-based, you can also select both at the same time, open the context menu and select Compare.
If differences were found, a dialog listing the differences opens. The following information is displayed:
-
Name: Name of the changed module property
-
Original value: Value of the module that is used as the basis for comparison.
-
Comparison value: Value of the module to which the other module is compared.
-
If an XML element has been changed and a changed property module consists of an XML document, the detailed display of the Document comparison button is displayed in the corresponding row. Click the Document comparison button to open an XML Diff.
Refer to Comparing XML Documents.
Comparing XML Documents
You can compare two different XML documents or two versions of XML documents. As a result, you see an XML Diff dialog displaying the details of the differences in a change tree.
Proceed as follows
-
Load an XML file that is supposed to serve as the basis for comparison, e.g. in the XML editor.
Refer to XML Editor - Tree View. -
Open the
 menu and choose Compare.
menu and choose Compare. -
Choose whether the file is to be compared to an XML file in the file system, a file in the Repository or the content of the clipboard. A file explorer opens.
-
Navigate to the XML file to which the open XML file is supposed to be compared and click Open. A dialog opens showing the differences between the two files, e.g.:
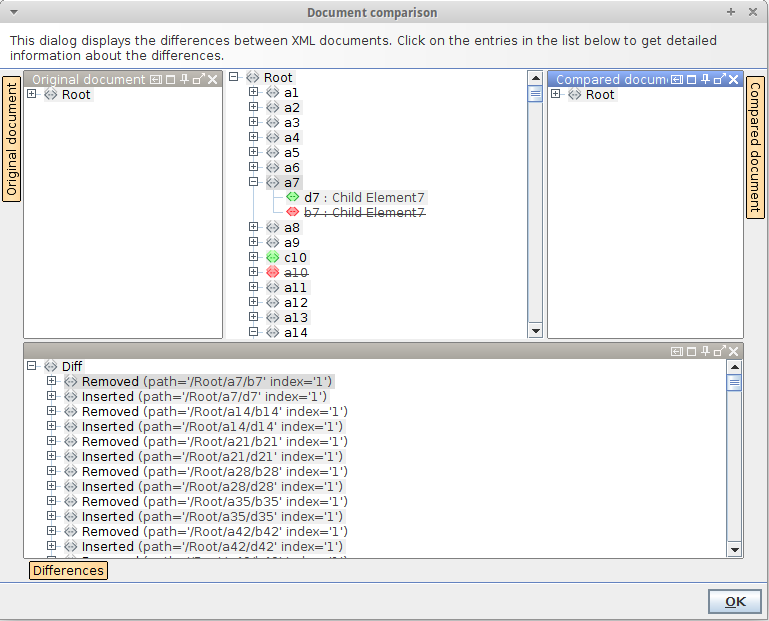
Compared documents
The two sides (left and right) of the top section show the two XML documents that are compared.Change tree
In the upper middle section, a change tree is displayed in which all differences between the two documents can be traced:-
Blue: An element has been changed.
-
Red: An element has been deleted.
-
Green: An element has been added anew.
Change details
The bottom section lists the individual differences in the compared XML documents in detail.
-
-
Click OK to close the XML Diff view.
