INUBIT Process Monitor installieren
Die folgenden Abschnitte beschreiben die Installation des INUBIT Process Monitor. Führen Sie die einzelnen Schritte in den jeweiligen Abschnitten in der angegebenen Reihenfolge aus.
|
Sie benötigen eine Lizenz für den INUBIT Process Monitor. Um Ihre Lizenz zu prüfen, öffnen Sie in der Workbench das Burger-Menü und wählen Über. Wenn Sie eine gültige Lizenz besitzen, wird im Register Lizenzinformationen unter Lizensierte Plug-ins der Process Monitor angezeigt. Ohne Lizenz können Sie den INUBIT Process Monitor nicht installieren. |
Diagramme importieren und aktivieren
Sie müssen die mitgelieferten Technical Workflows und das Systemdiagramm in INUBIT importieren. In dem Systemdiagramm verwalten Sie zentral die Zugangsdaten für die Datenbank.
So gehen Sie vor
-
Starten Sie INUBIT.
-
Melden Sie sich an der Workbench an. Wählen Sie einen Benutzer, welcher das Recht hat, die Technical Workflows zu bearbeiten, deren Datenfluss überwacht werden soll.
-
Zeigen Sie das Register Designer an.
-
Importieren Sie die bereitgestellte
zip-Datei in eine Benutzergruppe.Virtimo AG empfiehlt, die Datei in eine übergeordnete Benutzergruppe zu importieren, damit der INUBIT Process Monitor von allen untergeordneten Benutzergruppen und deren Anwendungen genutzt werden kann.
Nach dem Import sind die Diagramme in dieser Benutzergruppe vorhanden:
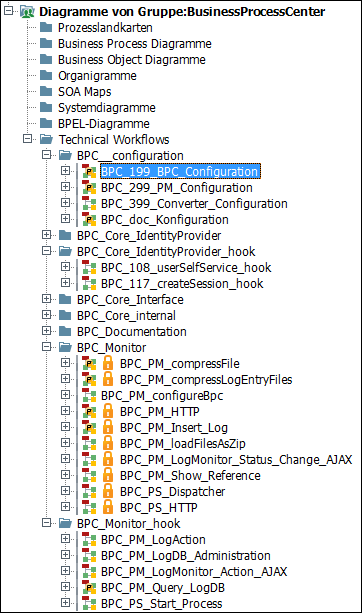
-
Aktivieren Sie alle in dieser Benutzergruppe vorhandenen Technical Workflows inklusive der darin enthaltenen Module.
Datenbankverbindung konfigurieren
Je nach verwendeter Datenbank müssen Sie die Verbindungsparameter zu dieser definieren.
So gehen Sie vor
-
Zeigen Sie das Register Designer an.
-
Öffnen Sie das Modul
BPC_PM_FunctionalLogDBim WorkflowBPC_PM_Query_LogDBzum Bearbeiten. -
Öffnen Sie das Register Datenbankverbindung und Query-Typ.
-
Konfigurieren Sie im Bereich
Datenbankverbindungdie Einstellungen, indem Sie die Voreinstellung auswählen und anschließend anpassen. -
Publizieren Sie das Modul und den Workflow.
Datenbanktreiber installieren
Je nach verwendeter Datenbank müssen Sie einen entsprechenden Treiber installieren, siehe Bibliotheken verwalten.
|
Der für die Process Monitor-Datenbank verwendete Datenbanktreiber muss auch in der BPC-Monitor-Umgebung installiert sein. |
So gehen Sie vor
-
Zeigen Sie in der Workbench das Register Konfiguration > Library Manager an.
-
Im Dialog Library Manager klicken Sie auf das Neu-Icon. Der Dialog Bibliothek hochladen öffnet sich.
-
Klicken Sie auf den
 Button im Feld Datei.
Ein Dateiexplorer öffnet sich.
Button im Feld Datei.
Ein Dateiexplorer öffnet sich. -
Navigieren Sie zu dem gewünschten Treiber und klicken Sie auf Öffnen. Der Dateiname wird im Feld Datei angezeigt.
JDBC-Treiber sind verfügbar:
-
Im Feld Typ wählen Sie Treiber-Bibliothek.
-
Klicken Sie OK.
→ Die Datei wird geladen. Wenn der Upload erfolgreich war, erhalten Sie eine entsprechende Meldung.
Die hochgeladene Datei kann erst nach einem Neustart von Process Engine und Workbench verwendet werden.
-
Klicken Sie OK, um den Dialog Library Manager zu schließen.
Datenbanktyp angeben
So gehen Sie vor
-
Öffnen Sie den Technical Workflow
BPC_299_PM_Configurationin der DiagrammgruppeBPC__configurationzum Bearbeiten. -
Öffnen Sie das Variablen-Mapping des Moduls
BPC_Assign_hook. -
Wählen Sie die Quelle
XSLT. -
Klicken Sie neben Stylesheet im Bereich Quelle auf Bearbeiten, um den XSLT-Editor zu öffnen.
-
Setzen Sie das Element
databaseabhängig von Ihrer Datenbank auf einen der folgenden Werte:oracle,mssql,
mysql (auch für MariaDB) oder postgresql
6. Schließen Sie das Variablen-Mapping, indem Sie OK klicken.
7. Publizieren Sie den Workflow.
Datenbanktabellen erzeugen
Der INUBIT Process Monitor schreibt die zu protokollierenden Daten in die definierte Datenbank. Der INUBIT Process Monitor erwartet eine bestimmte Tabellenstruktur, die initial noch nicht vorliegt. Dieser Abschnitt beschreibt, wie Sie die Tabellenstruktur erzeugen.
|
Falls Sie weitere Spalten zu den vorkonfigurierten Tabellenspalten hinzufügen möchten, müssen Sie diese zusätzlichen Spalten vor dem Anlegen der Tabellen im Modul |
Voraussetzungen
Datenbank-Management-System und Datenbank-Schema sind bereits vorhanden und von INUBIT aus ansprechbar. Bei Oracle-Datenbanken entspricht ein Nutzer meistens einem Schema, d.h., es wurde bereits implizit angelegt. Bei anderen Datenbanken muss ein Schema angelegt und für den vorgesehenen Nutzer freigegeben sein.
|
Für die Nutzung von Oracle ist die Systemberechtigung |
So gehen Sie vor
-
Zeigen Sie den Technical Workflow
BPC_PM_LogDB_Administrationin der DiagrammgruppBPC_Monitor_hookan. -
Markieren Sie das Empty-Modul
BPC_PM_startWFHereim Rahmencreate log tablelinks oben. -
Öffnen Sie das Kontextmenü und wählen Sie Startpoint setzen. Ein grüner Startpoint wird angezeigt.
-
Markieren Sie den Startpoint, öffnen Sie das Kontextmenü und wählen Sie Test ohne Datei starten.
→ Der Workflow startet und erzeugt die Datenbanktabellen und Views.
Im Auslieferungszustand erzeugt der Workflow Datenbanktabellen für fünf Process Monitor-Grids. Diese Process Monitor-Grids zeigen beispielhaft die Möglichkeiten, einzelne Grids und mehrere Process Monitor-Grids in einem Monitor darzustellen (Gruppierung in GridGroups, Tabbing).
Siehe
Testeinträge erzeugen
Nach dem Aktivieren des Portals und dem Deployen des Process Monitors sind alle angelegten Grids und Dashboards noch leer. Um exemplarisch die Visualisierung von protokollierten Daten anzuzeigen, können Sie Testeinträge erzeugen.
Der Technical Workflow BPC_PM_LogDB_Administration enthält den Rahmen create test data zum Erzeugen beispielhafter Datenbankeinträge.
So gehen Sie vor
-
Zeigen Sie den Workflow
BPC_PM_LogDB_Administrationin der DiagrammgruppeBPC_Monitor_hookan. -
Markieren Sie das Modul
BPC_PM_startWFHereim Rahmencreate test data. -
Öffnen Sie das Kontextmenü und wählen Sie Startpoint setzen. Ein grüner Startpoint wird angezeigt.
-
Markieren Sie den Startpoint, öffnen Sie das Kontextmenü und wählen Sie Test ohne Datei starten.
→ Der Workflow startet und erzeugt die Beispieleinträge. Wenn Sie jetzt ins Portal wechseln, wird Ihnen im Process Monitor eine Auswertung der erzeugten Logeinträge in Form von Dashboards und Prozess- bzw. Statusübersichten angezeigt.
BPC einrichten
Verwendung
Um die BPC-Instanz einzurichten, damit der INUBIT Process Monitor damit genutzt werden kann
So gehen Sie vor
-
Öffnen Sie den Workflow
BPC_PM_LogDB_Administrationin der DiagrammgruppeBPC_Monitor_hook. -
Setzen Sie den Startpoint auf das Modul
BPC_PM_startWFHereim RahmenBPC Setup. -
Öffnen Sie das Kontextmenü des Startpoints und wählen Sie den Eintrag Test ohne Datei starten.
-
Warten Sie, bis der Workflow erfolgreich beendet ist.
BPC-Datenbankverbindung konfigurieren
Verwendung
Zum Konfigurieren der BPC-Datenbankverbindung
So gehen Sie vor
-
Öffnen Sie den Workflow
BPC_399_Converter_Configurationin der DiagrammgruppeBPC__configurationzum Bearbeiten. -
Öffnen Sie den Dialog Variablen-Mapping des Moduls
BPC_Assign_hook. -
Setzen Sie die Variablen wie folgt:
Die in der folgenden Liste nicht genannten Variablen sollten weder geändert noch gelöscht werden.
-
conf.db.passwordPasswort des Datenbankbenutzers
-
conf.db.urlURL der Datenbank
-
conf.db.userName des Datenbankbenutzers
-
conf.db.typeDatenbanksystem
-
-
Schließen Sie den Dialog Variablen-Mapping.
-
Publizieren Sie den Workflow.
BPC Data Management konfigurieren
Verwendung
Zum Konfigurieren des BPC Data Management-Moduls
So gehen Sie vor
-
Öffnen Sie den Workflow
BPC_499_VAM_Konfigurationin der DiagrammgruppeBPC__configurationzum Bearbeiten. -
Öffnen Sie den Dialog Variablen-Mapping des Moduls
BPC_VAM_Assign. -
Setzen Sie die folgende Variable:
var.organizationIdID Ihrer Organisation
-
Schließen Sie den Dialog Variablen-Mapping.
-
Publizieren Sie den Workflow.
BPC Documentation-Modul konfigurieren
Verwendung
Zum Konfigurieren des BPC Documentation-Moduls
So gehen Sie vor
-
Öffnen Sie den Workflow
BPC_doc_Konfigurationin der DiagrammgruppeBPC__configurationzum Bearbeiten. -
Öffnen Sie den Dialog Variablen-Mapping des Moduls
BPC_doc_initializeConfig. -
Setzen Sie die Variablen wie folgt:
Variablen, die in der folgenden Liste nicht aufgeführt sind, sollten weder geändert noch entfernt werden.
-
var.InstallationUserGroupName der Benutzergruppe, in der diese Workflows liegen, standardmäßig BusinessProcessCenter
-
var.ReportsDirectoryRepository-Verzeichnis zum Zwischenspeichern der PDF-Reports
-
var.rootUserName des
root-Benutzers, standardmäßigroot -
var.rootpwdPasswort des
root-Benutzers -
var.docExportUserBenutzer, der den Datenexport ausführen soll. Dieser Benutzer benötigt Zugriff auf die zu exportierenden Diagramme/Module (z.B. über eine zusätzliche Benutzergruppe)
-
var.docExportUserPasswordPasswort des in der Variablen
var.docExportUserkonfigurierten Benutzers -
var.pdf.colorFarbe in der zu exportierenden PDF-Datei, standardmäßig
#96bebe, grau) -
var.pdf.adresseAdresse als XML-Struktur in der zu exportierenden PDF-Datei
-
-
Schließen Sie den Dialog Variablen-Mapping.
-
Publizieren Sie den Workflow.
