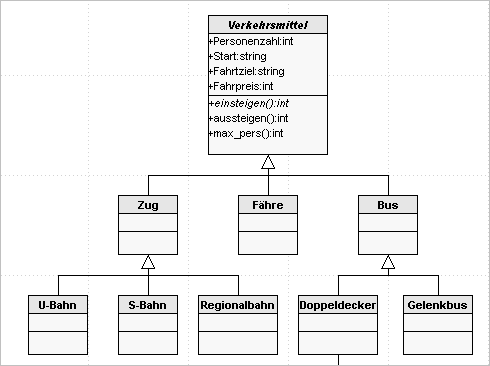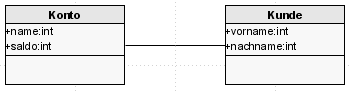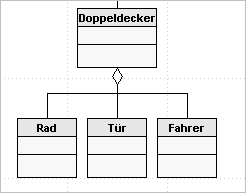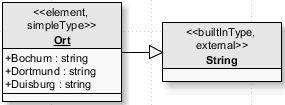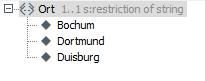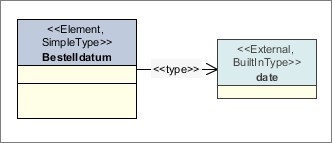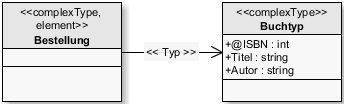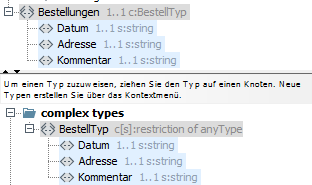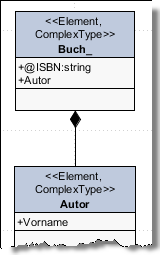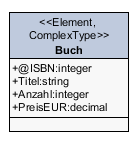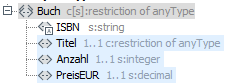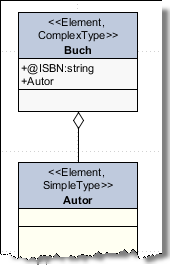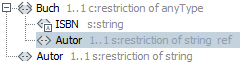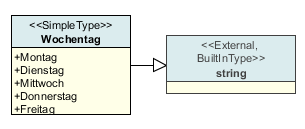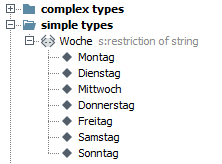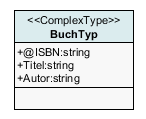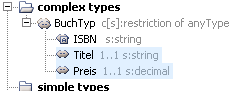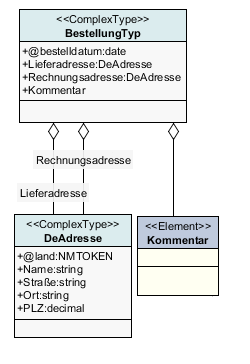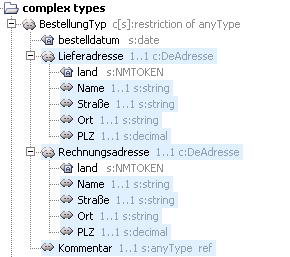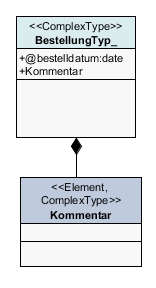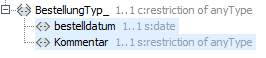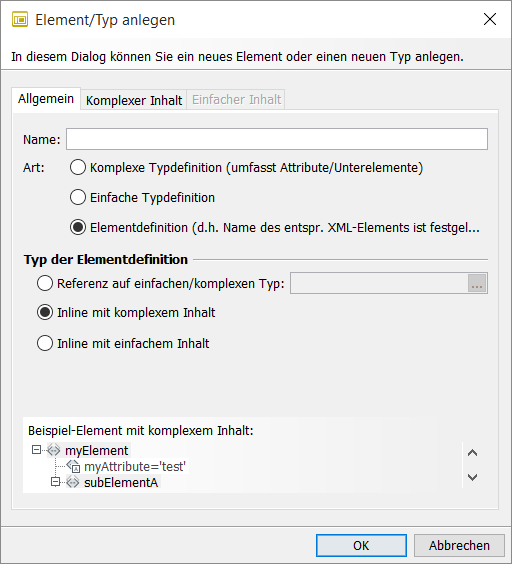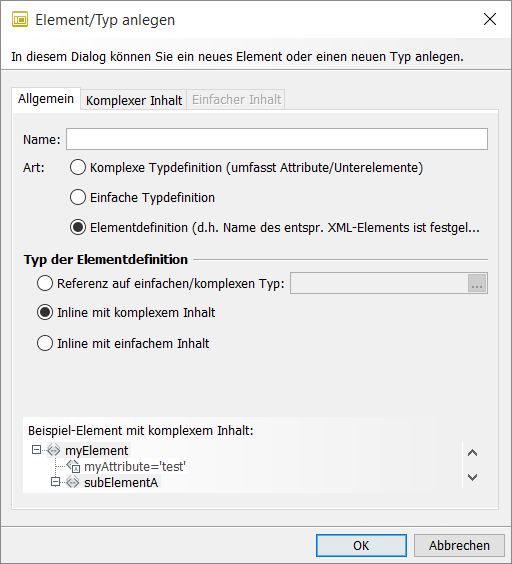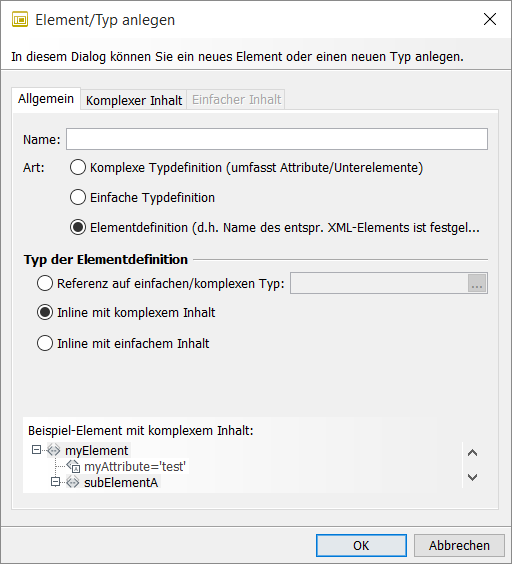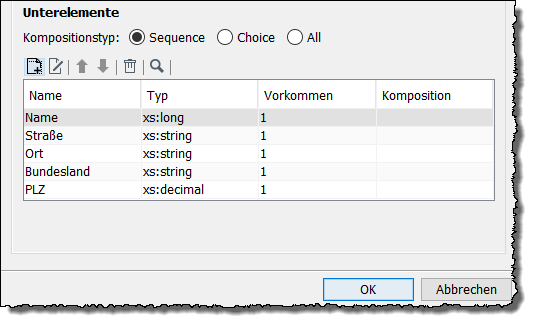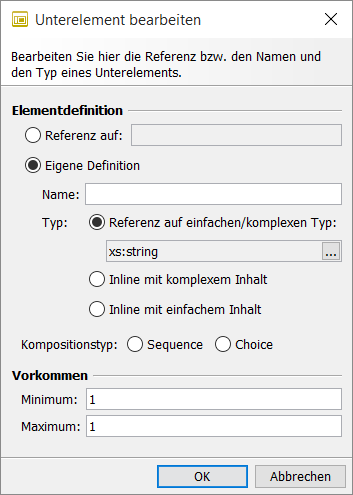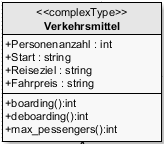Business Object Diagramme
Verwendung
Mit Business Object-Diagrammen (BO-Diagrammen) modellieren Sie Geschäftsobjekte und deren Beziehungen als UML-Klassendiagramm.
Sie können das BO-Diagramm mit einem XML Schema verknüpfen: Änderungen am BO-Diagramm wirken sich dann sofort auf das XML Schema aus, genauso wie Änderungen am XML Schema sofort im BO-Diagramm angezeigt werden. Damit ist das BO-Diagramm gleichzeitig ein grafischer XML Schema-Editor. Die grafische Darstellung als UML-Klassendiagramm macht den Umfang und die Komplexität Ihres XML Schemas leichter erfassbar.
Ihre BO-Diagramme können Sie in fachlichen und technischen Prozessen nutzen, indem Sie z.B. die modellierten Geschäftsobjekte mit Datenobjekten eines Business Process Diagramms verlinken oder das XML Schema zur Syntaxprüfung der Ein- und Ausgangsnachrichten in Technical Workflows verwenden.
Siehe
Gleichzeitig erstellen Sie mit dem BO-Diagramm die Grundlage für die Speicherung der Geschäftsobjekte und für die Generierung geeigneter Web-basierter Oberflächen:
Speicherung
Sie können mit einem Task Generator schnell und komfortabel Teile von Formularen aus einem XML Schema erzeugen.
Allgemeine Diagrammfunktionen
Auch in BO-Diagrammen können Sie die allgemeinen Diagrammfunktionen nutzen, siehe:
BO-Diagramme mit verknüpftem XML Schema anlegen
Sie können ein Business Object-Diagramm direkt beim Anlegen mit einem leeren XML-Schema verknüpfen.
So gehen Sie vor
-
Erstellen Sie ein neues Business Object-Diagramm.
Der Diagramm-Assistent öffnet sich.
Siehe Diagramm anlegen. -
Markieren Sie im Dialog Business Object Diagramm die Option XML Schema.
Im Feld Verknüpftes Schema werden automatisch ein Name und ein Speicherort im Repository für das zu erzeugende XML Schema vorgeschlagen. Sie können den Namen und den Speicherort ändern. -
Wenn gewünscht, können Sie im Feld Schema-Namensraum den Zielnamensraum des Schemas eingeben.
-
Beenden Sie den Assistenten.
Ein leeres BO-Diagramm und XML Schema werden erzeugt.
|
Zusätzlich zu den linearen können auch verschachtelte Zusammensetzungen in einem Business Object Diagramm entworfen werden. Jede Zusammensetzung wird in einer anderen Farbe hervorgehoben. |
XML Schema importieren und als BO-Diagramm anzeigen
So gehen Sie vor
-
Erstellen Sie ein neues Business Object-Diagramm.
Der Diagramm-Assistent öffnet sich.
Siehe Diagramm anlegen. -
Markieren Sie im Dialog Business Object Diagramm die Option XML Schema.
-
Klicken Sie neben dem Feld Schema-Daten übernehmen aus: auf den -Button.
Ein Dateiexplorer öffnet sich. -
Navigieren Sie zu Ihrem XML Schema und laden Sie es.
-
Schließen Sie den Dialog mit OK.
Ein BO-Diagramm wird aus Ihrem XML Schema erzeugt und angezeigt. Das XML Schema wird unter dem angegebenen Pfad im Repository gespeichert.
Verknüpftes XML Schema bearbeiten
Sie können das XML Schema, das mit Ihrem BO-Diagramm verknüpft ist, direkt aus dem BO-Diagramm oder aus dem Repository heraus bearbeiten.
Verknüpftes XML Schema direkt aus BO-Diagramm bearbeiten
Sie können das XML Schema aus dem BO-Diagramm heraus im Schema Editor bearbeiten. In diesen Fall arbeiten Sie auf einer lokalen Kopie des XML Schemas. Beim Publizieren des BO-Diagramms wird diese Kopie als aktuellste Version des XML-Schemas in das Repository gespeichert.
So gehen Sie vor
-
Markieren Sie das BO-Diagramm im lokalen Verzeichnisbaum.
-
Öffnen Sie das Kontextmenü und wählen Sie Verknüpftes Schema bearbeiten.
Das XML Schema wird im Schema Editor angezeigt.
Für Informationen über den Schema Editor siehe Schema-Editor. -
Bearbeiten Sie das XML Schema.
Sie können jederzeit Ihre Änderungen rückgängig machen und zu der Head-Version des XML Schemas zurückkehren, die im Repository gespeichert ist. Klicken Sie dazu auf den Button Verwerfen. -
Schließen Sie den Schema-Editor nach dem Bearbeiten mit OK.
Das BO-Diagramm wird mit dem XML-Schema synchronisiert.
Verknüpftes XML-Schema im Repository bearbeiten
Sie können ein XML-Schema, das mit einem BO-Diagramm verknüpft ist, aus dem Repository heraus öffnen und bearbeiten.
Siehe Inhalt bearbeiten
Beim Speichern des geänderten XML-Schemas wird eine neue Version erzeugt.
Diese Änderungen wirken sich folgendermaßen auf das mit dem BO-Diagramm verknüpfte XML-Schema aus:
-
BO-Diagramm ist lokal gespeichert
Die XML-Schema-Änderungen werden nicht angezeigt, weil das BO-Diagramm auf einer lokalen Kopie des XML-Schemas basiert, nicht auf dem im Repository gespeicherten XML-Schema.
Um die Änderungen sichtbar zu machen und das BO-Diagramm mit der aktuellsten Version des XML-Schemas im Repository zu synchronisieren, öffnen Sie das verknüpfte XML-Schema.
Solange das BO-Diagramm nicht mit der aktuellsten Version des XML-Schemas im Repository synchronisiert ist, erhalten Sie beim Publizieren des BO-Diagramms einen entsprechenden Hinweis.
-
BO-Diagramm ist publiziert
Die XML-Schema-Änderungen werden nicht angezeigt, stattdessen wird ein Hinweis eingeblendet, dass es im Repository eine neuere Version des XML-Schemas gibt.
Um die Änderungen sichtbar zu machen und das BO-Diagramm mit der aktuellsten Version des XML-Schemas im Repository zu synchronisieren, öffnen Sie das BO-Diagramm zum Bearbeiten und publizieren es erneut.
Typdefinitionen aus externem XML-Schema importieren
Sie können Typdefinitionen aus XML-Schemas in Ihr BO-Diagramm importieren. Das XML-Schema muss über eine URL zugänglich sein.
Nach dem Import stehen die Typen wie folgt zur Verfügung:
-
Bei BO-Diagrammen ohne XML-Schema-Verknüpfung:
Sie können die importierten Typen zum Typisieren von Attributen, Parametern und Rückgabewerten nutzen.
Siehe -
BO-Diagramme mit XML-Schema-Verknüpfung:
Sie können die importierten Typen zum Typisieren von Attribut- und Elementdefinitionen nutzen. Die Typen werden u.a. angezeigt, wenn Sie das verknüpfte Schema öffnen.
Siehe Verknüpftes XML Schema bearbeiten.
So gehen Sie vor
-
Markieren Sie das BO-Diagramm im lokalen Verzeichnisbaum.
-
Öffnen Sie das Kontextmenü und wählen Sie Typen aus Schemadatei importieren.
-
Abhängig davon, ob Sie ein BO-Diagramm mit oder ohne XML-Schema-Verknüpfung haben, gehen Sie so vor:
-
BO-Diagramm ohne XML-Schema-Verknüpfung
Ein Dateiexplorer öffnet sich.
Navigieren Sie im Dateiexplorer zu dem XML-Schema und laden Sie es. -
BO-Diagramm mit XML-Schema-Verknüpfung
Ein Dialog zum Laden des XML-Schemas öffnet sich.-
Geben Sie die URL des XML-Schemas ein oder klicken Sie auf den Button, um ein XML-Schema aus dem Repository zu referenzieren.
-
Schließen Sie den Dialog mit OK.
Die Typdefinitionen werden importiert.
-
-
UML-Modellierungselemente in BO-Diagrammen
Standardkonforme Notation
Business Object-Diagramme basieren auf UML-Klassendiagrammen entsprechend UML 2.0.
Die Spezifikation der UML-Klassendiagramme siehe https://www.omg.org/spec/UML/2.2/Infrastructure/PDF.
Für Informationen, wie die UML-Klassen auf XML Schema-Strukturen abgebildet werden, siehe Mappingtabellen: UML- Element/XML-Schema-Element.
Mappingtabellen: UML-Element/XML-Schema-Element
Element in Business Object Diagrammen deklarieren
Mit der Deklaration eines Elements legen Sie den Namen und Inhalt des Elements im Instanzdokument fest.
Ein Beispiel siehe Elementdeklaration mit komplexem Inhalt in Business Object Diagrammen.
Voraussetzungen
Das BO-Diagramm ist mit einem XML Schema verknüpft.
So gehen Sie vor
-
Fügen Sie eine Klasse ein.
Der folgende Dialog öffnet sich: -
Geben Sie den Namen des Elements ein.
-
Stellen Sie sicher, dass die Option Elementdefinition markiert ist. Standardmäßig ist dies der Fall.
-
Abhängig von der gewünschten Art der Elementdeklaration wählen Sie eine der folgenden Optionen.
-
Referenz auf einfachen/komplexen Typ
-
Klicken Sie auf .
Ein Dialog mit allen verfügbaren Typdefinitionen öffnet sich. -
Wählen Sie einen Typ aus.
Schließen Sie den Dialog mit OK.
Der Typ wird angezeigt. -
Schließen Sie den Dialog mit OK.
Die Elementdeklaration mit Referenz wird angezeigt. Beispiele siehe Elementdeklaration mit Referenz in Business Object Diagrammen.
-
-
Inline mit komplexem Inhalt
-
Zeigen Sie das Register Komplexer Inhalt an.
-
Deklarieren Sie Attribute und Unterelemente.
Mehr Infos finden Sie in den Abschnitten Attribute deklarieren und Unterelemente deklarieren.
-
-
Inline mit einfachem Inhalt
-
Zeigen Sie das Register Einfacher Inhalt an.
-
Legen Sie die Art der Einschränkung fest, den Basis-Typ und den Inhalt.
Eine Anleitung siehe Einfachen Typ in Business Object Diagrammen definieren ab Schritt Zeigen Sie das Register "Einfacher Inhalt" an.
-
-
-
Schließen Sie den Dialog mit OK.
Die Elementdeklaration wird angezeigt.
Einfachen Typ in Business Object Diagrammen definieren
Sie leiten eine neue einfache Typdefinition von einem bestehenden einfachen Typ ab, in dem Sie den bestehenden Typ einschränken. Die erlaubte Wertemenge des neuen Typs ist eine Untermenge der Wertemenge des bestehenden Typs.
Ein Beispiel siehe Definition einfacher Typen in Business Object Diagrammen.
Voraussetzungen
Das BO-Diagramm ist mit einem XML Schema verknüpft.
So gehen Sie vor
-
Fügen Sie eine Klasse ein. Der folgende Dialog öffnet sich:
-
Geben Sie den Namen des Typs ein.
-
Markieren Sie die Option Einfache Typdefinition.
-
Zeigen Sie das Register Einfacher Inhalt an.
-
Wählen Sie den Basis-Typ aus.
-
Legen Sie im Feld Inhalt die Art des Inhalts fest:
-
Aufzählung (enumeration)
Es werden Optionen eingeblendet, mit denen Sie die Liste der zulässigen Werte definieren können. -
Muster (pattern)
Ein Eingabefeld für das Muster wird angezeigt. Nutzen Sie reguläre Ausdrücke, um das Muster zu definieren.
Siehe Reguläre Ausdrücke. -
Andere
Wenn Sie Andere wählen, können Sie beliebige Einschränkungen direkt im XML Schema definieren.
-
-
Schließen Sie den Dialog mit OK.
Der einfache Typ wird angezeigt.
Komplexen Typ mit Attributen und Unterelementen in Business Object Diagrammen definieren
Sie können neue komplexe Typen definieren, die üblicherweise eine Menge von Element-Deklarationen, Element-Referenzen und Attribut-Deklarationen enthalten.
Ein Beispiel siehe Definition komplexer Typen mit Attributen und Unterelementen in Business Object Diagrammen.
Voraussetzungen
Das BO-Diagramm ist mit einem XML Schema verknüpft.
So gehen Sie vor
-
Fügen Sie eine Klasse ein.
Der folgende Dialog öffnet sich: -
Geben Sie den Namen des Typs ein.
-
Markieren Sie die Option Komplexe Typdefinition.
-
Zeigen Sie das Register Komplexer Inhalt an.
Attribute deklarieren
-
Um ein Attribut anzulegen, klicken Sie im Bereich Attribute auf .
Ein Dialog öffnet sich. -
Geben Sie den Namen des Attributs ein.
-
Um den Typ des Attributs auszuwählen, klicken Sie auf .
-
Schließen Sie den Dialog mit OK.
Unterelemente deklarieren
-
Um einen Kompositionstyp auszuwählen, klicken Sie eine der Optionen im Bereich Kompositionstyp an.
-
Um den Inhalt des Typs festzulegen, klicken Sie im Bereich Unterelemente auf .
Der folgende Dialog öffnet sich: -
Legen Sie fest, wie das Unterelement definiert sein soll:
-
Das Unterelement referenziert eine bereits existierende Elementdeklaration: Markieren Sie die Option Referenz auf und wählen Sie eine Elementdeklaration.
-
Das Unterelement ist neu, der Inhalt wird durch Referenz auf einen existierenden Typ festgelegt:
-
Markieren Sie die Option Eigene Definition.
-
Geben Sie einen Namen ein.
-
Markieren Sie die Option Referenz auf einen einfachen/komplexen Typ und wählen Sie den Typ aus.
-
-
Das Unterelement ist neu und komplex, da es weitere Unterelemente und/oder Attribute besitzt:
-
Markieren Sie die Option Eigene Definition.
-
Geben Sie einen Namen ein.
-
Markieren Sie die Option Inline mit komplexem Inhalt.
Aus diesen Angaben wird eine komplexe Elementdeklaration erzeugt.
-
-
Das Unterelement ist neu und einfach, da es Daten mit einem einfachen Typ enthält:
-
Markieren Sie die Option Eigene Definition.
-
Geben Sie einen Namen ein.
-
Markieren Sie die Option Inline mit einfachem Inhalt.
Aus diesen Angaben wird eine einfache Elementdeklaration erzeugt. Einschränkungen der Elementdeklaration legen Sie fest, nachdem die aktuelle komplexe Typdefinition fertig gestellt ist.
-
-
-
Legen Sie im Bereich Vorkommen fest, wie oft das Unterelement in Instanzen des XML Schemas vorkommen darf. Wenn die Anzahl unbegrenzt sein darf, geben Sie im Feld Maximum
*(Stern) ein. -
Schließen Sie den Dialog mit OK.
Das neue Unterelement wird angezeigt. -
Um weitere Attribute und Unterelemente anzulegen, wiederholen Sie diese Schritte.
-
Schließen Sie den Dialog mit OK.
Die komplexe Typdefinition wird angezeigt. -
Falls Sie Unterelemente mit einem einfachen oder komplexen Typ angelegt haben, können Sie diese Unterelemente nun genauer definieren: Klicken Sie dazu die Unterelemente an.
Siehe Element in Business Object Diagrammen deklarieren.
Verbindungen in BO-Diagrammen mit XML Schema erstellen
Assoziationen erstellen
Um den Typ einer Elementdeklaration durch eine Referenz auf eine einfache oder komplexe Typdefinition festzulegen, verbinden Sie die entsprechenden Klassen als Assoziation.
So gehen Sie vor
-
Halten Sie die Strg-Taste gedrückt, während Sie zuerst die Klasse markieren, deren Typ definiert werden soll, und dann die Klasse, in welcher der Typ definiert ist.
-
Öffnen Sie das Kontexmenü und wählen Sie Verbinden als > Assoziation.
Die beiden Klassen werden durch eine Assoziation verbunden.
Kompositionen erstellen
Um eine Elementdeklaration als Unterelement zu einer komplexen Elementdeklaration oder zu einer komplexen Typdefinition hinzuzufügen, verbinden Sie entsprechenden Klassen als Komposition.
So gehen Sie vor
-
Halten Sie die Strg-Taste gedrückt, während Sie zuerst die Klasse markieren, die als Unterelement hinzugefügt werden soll, und dann die Klasse, der das Unterelement zugefügt werden soll.
-
Öffnen Sie das Kontexmenü und wählen Sie Verbinden als > Komposition.
Die beiden Klassen werden durch eine Komposition verbunden.
Siehe
Aggregationen erstellen
Um eine Elementdeklaration als referenziertes Unterelement zu einer komplexen Element- oder Typdeklaration hinzuzufügen, verbinden Sie die entsprechenden Klassen als Aggregation.
So gehen Sie vor
-
Halten Sie die Strg-Taste gedrückt, während Sie zuerst die Klasse markieren, der das Unterelement hinzugefügt werden soll, und dann die Klasse, die als Unterelement referenziert werden soll.
-
Öffnen Sie das Kontexmenü und wählen Sie Verbinden als > Aggregation.
Die beiden Klassen werden durch eine Aggregation verbunden.
Siehe
Verbindungen in BO-Diagrammen ohne XML Schema erstellen
Klassen verbinden
Sie können Klassen untereinander als Generalisierung, Assoziation, Aggregation oder Komposition verbinden.
So gehen Sie vor
-
Markieren Sie die beiden Klassen, die verbunden werden sollen.
-
Öffnen Sie das Kontextmenü und wählen Sie Verbinden als > [Generalisierung|Assoziation|Aggregation|Komposition].
Selbst-referentielle Verbindung erstellen
Sie können Klassen mit sich selbst als Assoziation, Aggregation oder Komposition verbinden.
So gehen Sie vor
Öffnen Sie das Kontextmenü der Klasse und wählen Sie Hinzufügen > [Assoziation|Aggregation|Komposition].
Verbindungen bearbeiten
Abhängig vom Typ der Verbindung zwischen zwei Klassen haben Sie folgende Möglichkeiten, die Verbindung zu bearbeiten:
-
Bei allen Verbindungstypen:
Verbindung benennen, um die Lesbarkeit des Diagramms zu verbessern. -
Bei Assoziationen, Aggregationen und Kompositionen:
-
Anfang und Ende der Verbindung z.B. mit Rollennamen bezeichnen
-
Multiplizität eingeben und damit festlegen, wie viele Objekte der Klasse mit wie vielen Teilobjekten in Beziehung stehen
-
So gehen Sie vor
Doppelklicken Sie die Verbindung.
Ein Dialog zum Bearbeiten der Verbindung öffnet sich.
Siehe Dialog Assoziation.
BO-Diagramm ohne Schema: Typdefinitionen wiederverwenden
Sie können Datentypen aus anderen BO-Diagrammen importieren und zum Typisieren von Attributen sowie der Parameter und Rückgabewerte von Operationen nutzen.
So gehen Sie vor
-
Geben Sie dem Business Object-Diagramm einen Namen.
Der Name muss mit dem Präfix_Basebeginnen, z.B._BaseArtikelBestellung. -
Publizieren Sie das Diagramm.
Die Klassen aus dem Diagramm_BaseArtikelBestellungsind nun in demselben Diagramm und in allen anderen als Datentypen verfügbar. Wenn z.B. in dem Business Object-Diagramm_BaseGeometrischeFigurdie KlassenRechteck,Quadrat,KreisundEllipsedefiniert sind, dann stehen diese Klassen nun u.a. als Attributtypen zur Verfügung.
Dialogbeschreibungen für Business Object Diagramme
Dialog Assoziation
In diesem Dialog können Sie die Verbindung zwischen zwei Klassen bearbeiten. Sie können u.a. den Typ der Verbindung ändern, Namen für die Verbindung, deren Anfang und Ende vergeben oder die Multiplizität für Anfang und Ende festlegen.
Register
Der Dialog besteht aus folgenden Registern:
-
Assoziation
-
Typ: Verfügbar sind Assoziation, Aggregation, Komposition.
Siehe Tools für Business Object Diagramme. -
Name: Name der Verbindung, wird initial in der Mitte der Verbindung angezeigt und kann verschoben werden.
-
Beschreibung: Wird im Diagramm als Tooltipp über der Linie und im Kommentarbereich des Designers angezeigt.
-
-
Assoziationsanfang
-
Name: Name des Anfangspunkts.
-
Beschreibung: Erläuterung zum Assoziationsanfang.
-
Sichtbarkeit: Siehe Register Klasse.
-
Multiplizität: Siehe Register Klasse.
-
Modifizierer:
-
static: Wenn markiert, bleibt die Beziehung bestehen, auch wenn die Ursprungsinstanz nicht mehr existiert.
-
navigability: Wenn markiert, wird durch einen Pfeil angezeigt, dass die Verbindung in Richtung Assoziationsanfang navigierbar ist. Ist die Verbindung in beide Richtungen navigierbar, werden keine Pfeile angezeigt. Jede Verbindung muss in mindestens eine Richtung navigierbar sein.
-
-
Initialwert: Anfangswert der Multiplizität.
-
-
Assoziationsende
Wie Assoziationsanfang, nur für das andere Ende der Assoziation.
Klassenelement - ohne verknüpftes XML-Schema
Register Klasse
-
Name
Name der Klasse. -
Beschreibung
Beschreibender Kommentar zur Klasse. Der Kommentar wird im Diagramm als Tooltipp über dem Element und im Kommentarbereich des Designers angezeigt. -
Sichtbarkeit: Definiert die Zugriffsart auf die Klasse:
-
public: (Öffentlich) Für alle Objekte sichtbar.
-
private: (Privat) Nur für Objekte der Klasse sichtbar.
-
protected: (Geschützt) Nur für Objekte der erbenden Klassen sichtbar.
-
package: Sichtbar innerhalb des Pakets.
-
-
Modifizierer
-
abstract: Die Klasse kann nicht direkt instanziiert werden.
-
static: Von der Klasse kann nur ein Objekt erstellt werden.
-
final: Von der Klasse kann nicht direkt geerbt werden.
-
Register Stereotypen
Im Register Stereotypen werden alle verfügbaren Stereotypen angezeigt. Sie können beliebige Stereotypen hinzufügen. Nur markierte Stereotypen beziehen sich auf die aktuelle Klasse.
Mit einem Stereotyp können Sie z.B. den Verwendungszusammenhang der Klasse definieren. Mit dem Einsatz eines Stereotyps erweitern Sie die Klasse zu einem neuen Element des UML-Modells.
Stereotypen werden über dem Klassennamen in doppelten, spitzen Klammern (<< >>) dargestellt, z.B.:
Die angezeigten Stereotypen sind in allen Klassen in allen Business Object-Diagrammen Ihres Benutzerbereichs, der Gruppe und Obergruppe sicht- und benutzbar.
Register Attribute
Im Register Attribute werden alle Attribute der Klasse angezeigt. Sie können Attribute hinzufügen, vorhandene Attribute bearbeiten und die Reihenfolge der Attribute ändern
Toolbar
-
: Fügt ein neues Attribut hinzu.
-
: Öffnet einen Dialog zum Bearbeiten des ausgewählten Attributs:
-
Name: Name des Attributs.
-
Beschreibung: Beschreibender Kommentar.
-
Sichtbarkeit (nur für uneingeschränkte BODs): public, private, protected und package
Siehe Register Klasse. -
Typ: Beliebiger Datentyp.
-
Multiplizität:
Gibt an, ob von einem Attribut ein oder mehrere Objekte existieren können:-
1: Das Attribut hat genau ein Objekt.
-
1…*: Das Attribut hat mindestens ein Objekt, kann aber unendlich viele haben.
-
0…1: Das Attribut hat keine oder genau ein Objekt.
-
*: Das Attribut hat keine oder beliebig viele Objekte.
-
-
Startwert: Startwert der Multiplizität.
-
-
/: Verschiebt das ausgewählte Attribut in der Liste eine Position nach oben bzw. unten.
-
: Zum Löschen des ausgewählten Attributs.
Register Operationen
Im Register Operationen werden alle Operationen angezeigt, welche die Klasse zur Verfügung stellt. Sie können Operationen bearbeiten und neue Operationen hinzufügen.
Toolbar
-
: Fügt eine neue Operation hinzu.
-
: Öffnet einen Dialog zum Bearbeiten der ausgewählten Operation.
Siehe Register Operation. -
/: Verschiebt die markierte Operation in der Liste eine Position nach oben bzw. unten.
-
: Zum Löschen der markierten Operation.
Register Operation
Im Register Operation definieren Sie die Operation, deren Parameter und Rückgabetypen.
Register
Das Register besteht aus folgenden Registern:
-
Operation
-
Name: Name der Operation.
-
Beschreibung: Beschreibender Kommentar zur Operation.
-
Sichtbarkeit: Siehe Register Klasse.
-
Nebenläufigkeit: Verfügbare Ausführungsoptionen sind
-
sequential(nacheinander), -
concurrent(gleichzeitig), -
synchronized(synchron)
-
-
Modifizierer: Siehe Register Klasse.
-
-
Parameter
Zum Festlegen der Parameter für die Operation. Ein Doppelklick auf einen Parameter öffnet einen Dialog zum Bearbeiten des Parameters. -
Rückgabetyp
Eine Operation kann einen Rückgabewert liefern, welcher beim Beenden der Funktion an den Aufrufer gesendet wird.-
Typ: Rückgabetyp der Operation.
-
Beschreibung: Kommentar zum Rückgabetyp.
-
Register Constraints
In diesem Register definieren Sie Bedingungen und Restriktionen bei der Benutzung der Objekte.
Die Syntax hängt davon ab, wie ein Workflow, der Constraints verarbeitet, die Eingabe erwartet.
Eine Invariante (inv) ist eine Bedingung, die während der gesamten Ausführung einer Anwendung unverändert bleibt.