In der INUBIT Workbench suchen
Globale Suche
Mit der globalen Suche können Sie die folgenden Bereiche der INUBIT Workbench durchsuchen:
-
Diagrammnamen
-
Diagramminhalt
Derzeit ist es nicht möglich, nach einigen Inhaltstypen zu suchen.
-
Modulnamen
-
Namen von Moduleigenschaften und der Inhalt des XML-Elements
Properties.Derzeit können Sie zum Beispiel nicht nach Kommentaren und Metadaten suchen.
-
Repository-Dateinamen
Derzeit können Sie zum Beispiel nicht nach Verzeichnisnamen, Datei-Eigenschaften oder Datei-Inhalten suchen.
-
Variablennamen
Derzeit können Sie zum Beispiel weder nach Datentypen oder nach Standardwerten von globalen Konstanten oder von Workflow-Eingabevariablen suchen.
-
Tag-Namen
-
Variable Mapping
Der Suchtext wird verwendet, um in den Spalten Quelle and Ziel der Tabelle der Mapping-Regeln zu suchen.
Passende Übereinstimmungen werden in der Ergebnisliste angezeigt. In der Ergebnisliste werden die Spalten Quelle, Quelltyp, Ziel, Zieltyp, Modulname, Diagrammname und Besitzer werden angezeigt.
|
Wenn die Suche zu viel Zeit in Anspruch nimmt, können Sie den Heap-Speicher in der INUBIT Workbench erhöhen, siehe JVM der Workbench optimieren. |
So gehen Sie vor
-
Klicken Sie auf das
 Icon in der Werkzeugleiste oder drücken Sie Strg+Shift+F.
Icon in der Werkzeugleiste oder drücken Sie Strg+Shift+F.
→ Das folgende Fenster wird angezeigt.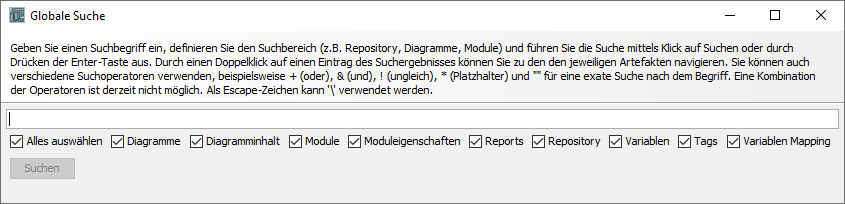
-
Geben Sie einen Suchtext ein.
-
Wählen Sie eine oder mehrere unterhalb des Suchfelds zur Verfügung stehenden Suchoptionen.
-
Klicken Sie Suchen oder drücken Sie Enter.
→ Das Suchergebnis wird darunter angezeigt.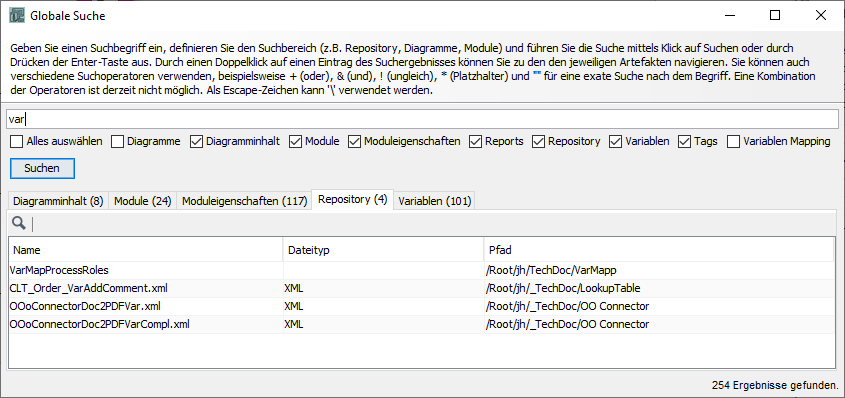
Sie können die Suche abbrechen, wenn sie zu viel Zeit in Anspruch nimmt.
-
Sie können die Suchergebnisse optional nach einer Tabellenspalte sortieren, indem Sie auf die Spaltenüberschrift klicken. Durch erneutes Klicken kehren Sie die Sortierreihenfolge um.
-
Sie können die Suchergebnisse wie folgt filtern:
-
Führen Sie einen Rechtsklick auf eine Spaltenüberschrift aus.
→ Ein Dialog mit allen in der Spalte vorkommenden Werten wird angezeigt. -
Selektieren Sie in diesem Dialog die Checkboxen der Werte, die Sie filtern wollen.
-
Klicken Sie OK.
→ Die Tabelle wird mit den gefilterten Werten angezeigt.Mit dem Filtern mehrerer Spalten können Sie die Suchergebnisse weiter reduzieren.
-
-
Doppelklicken Sie ein Suchergebnis, um zum gewünschten Suchobjekt zu navigieren.
→ Sie werden zum gewünschten Suchobjekt weitergeleitet.
Die folgenden Suchoperatoren können verwendet werden, um die Suche zu erleichtern:
|
Einige reguläre Ausdrücke werden in der globalen Suche unterstützt.
Operatoren wie |
| Suchoperator | Beispiel |
|---|---|
|
Es gibt drei Technical Workflows: Diagramm1, Diagramm2 und Diagramm3. |
|
Es gibt drei Technical Workflows: Diagramm1, Diagramm2 und Diagramm3. |
|
Es gibt drei Technical Workflows: Diagramm1, Diagramm2 und Diagramm3. |
|
Es gibt drei Technical Workflows: Diagramm1, Diagramm2 und Diagramm3. |
|
Es gibt drei Technical Workflows: Diagramm, Diagramm1 und Diagramm2. |
|
Es gibt vier Technical Workflows: Diagramm1, Diagramm2, Diagramm3 und Diagramm4. |
|
Es gibt vier Technical Workflows: Diagramm1, Diagramm2, Diagramm3 und Diagramm4. |
|
Es gibt drei Technical Workflows: TestDiagramm, TestDiagram und TestDiagrammm. |
|
Es gibt drei Technical Workflows: TestDiagramm, TestDiagram und TestDiagrammm. |
|
Es gibt vier Technical Workflows: Qa_foconverter_1, Qa_foconverter_2, Qa_foconverter_3, Qa_foconverter_4. |
|
Es gibt fünf Technical Workflows: TestDiagram, TestDiagramm, TestDia1, TestDia2, TestDia3. |
|
Es gibt sechs Technical Workflows: TestDiagram, TestDiagramm, TestDiagrammm, TestDia1, TestDia2, TestDia3. |
|
Es gibt sechs Technical Workflows: Qa_1, Qa_2, Qa_3, TestDia1, TestDia2, TestDia3. |
|
Groß- und Kleinschreibung wird nicht berücksichtigt. |
Registerweise Suche
Sie können folgende Bereiche der INUBIT Workbench durchsuchen:
-
Server- und Lokalverzeichnisse in folgenden Registern:
-
Designer
-
Modul-Editor
-
Repository
-
Monitoring > Server Trace Log, Webservice Log und Workbench Trace Log
-
Administration
-
-
Arbeitsfläche des Designers
-
Editor
Tastaturbefehle
Sie können die Suche über folgende Tastaturbefehle steuern:
| Befehl | Ergebnis |
|---|---|
Strg+f |
Öffnet das Suchfeld. Bei der Suche wird die Groß-/Kleinschreibung ignoriert. |
F3 |
Vorwärtssuche, markiert den nächsten Treffer. |
Shift+F3 |
Rückwärtssuche, markiert den vorhergehenden Treffer. |
Suchen nach Teilzeichenketten/ Wildcards
-
Teile von Wörtern suchen
Wörter werden auch dann gefunden, wenn diese nur Teil eines Wortes sind. Dazu müssen Sie keine Wildcards verwenden.
Dazu wird implizit immer die Wildcard * der gesuchten Zeichenkette * vorangestellt, falls die gesuchte Zeichenkette nicht bereits mit?oder^anfängt. Analog dazu wird die Wildcardebenfalls immer an die gesuchte Zeichenkette angefügt, falls diese nicht mit,?oder$endet.
Beispiel: Die Suche nach Task findet auch Send Task.pattern. -
Unbekannte Zeichen im Wort suchen
Um nach einem Wort mit unbekannten Zeichen zu suchen, ersetzen Sie die Zeichen durch die Wildcard * .
Beispiel: M*pping findet Mapping. -
Zeichenketten explizit am Anfang/Ende eines Begriffs suchen
Um anzugeben, dass die gesuchte Zeichenkette nur am Anfang oder nur am Ende eines Begriffs (kann aus mehreren Wörtern bestehen) gesucht werden soll, nutzen Sie folgende Wildcards:-
^: findet die gesuchte Zeichenkette am Anfang des Begriffs.
-
$: findet die gesuchte Zeichenkette am Ende des Begriffs.
Beispiel: -
^server findet Server Einstellungen, nicht aber Portal Server.
-
server$ findet Portal Server nicht aber Server Einstellungen.
-
Suchen
So gehen Sie vor
-
Klicken Sie in den Bereich, in dem Sie suchen möchten.
-
Drücken Sie Strg+f. Ein Eingabefeld für den zu suchenden Text wird angezeigt, z.B.
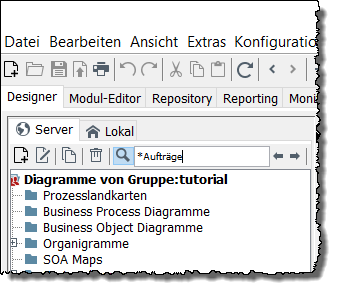
-
Geben Sie den gesuchten Begriff ein.
Wenn der gesuchte Begriff gefunden wird, dann wird der Treffer farbig markiert.
Solange weitere passende Begriffe vorhanden sind, wird der gesuchte Begriff im Eingabefeld schwarz dargestellt.
Wenn es keine weiteren Treffer gibt, dann wird der Suchbegriff in roter Schrift angezeigt.
Module ID suchen
Voraussetzungen
Die Option Modulnummern anzeigen ist aktiviert, siehe Burger-Menü.
So gehen Sie vor
-
Wählen Sie den gewünschten Workflow.
-
Klicken Sie auf den Arbeitsbereich des Workflows.
-
Drücken Sie die Tastenkombination Strg+f. Das Suchfeld wird angezeigt, z.B.:
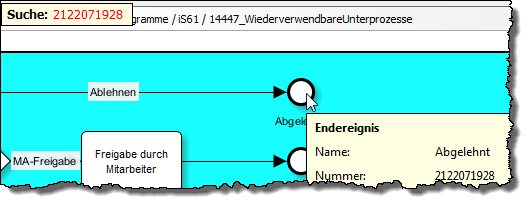
-
Geben Sie die zu findende Modul-ID (Workflowvariable
ISModuleId) ein.
Wenn die Modul-ID gefunden wurde, wird der Modulname und die Modul-ID andersfarbig angezeigt und das Modul-Icon wird farbig umrahmt.
