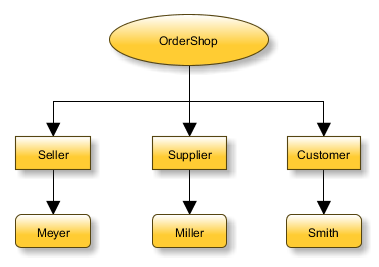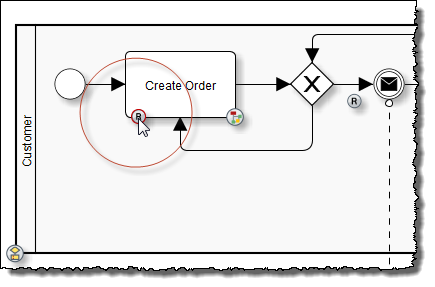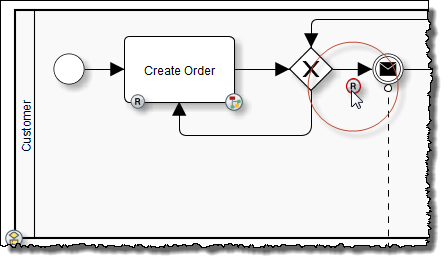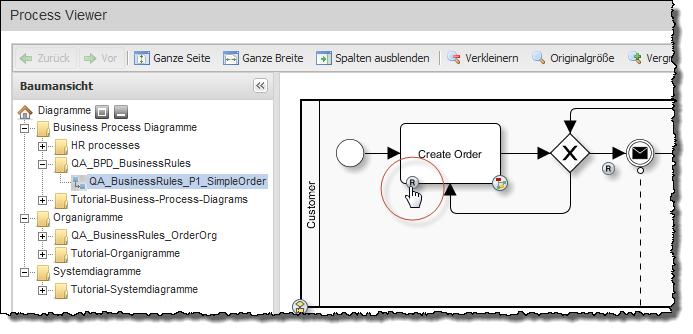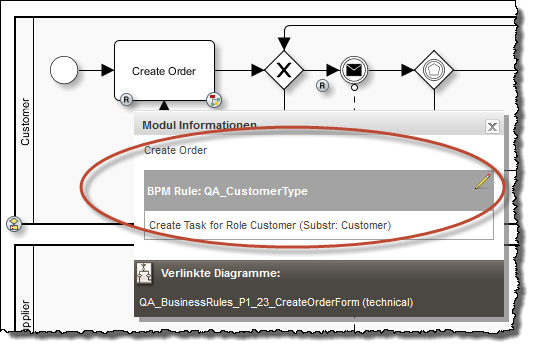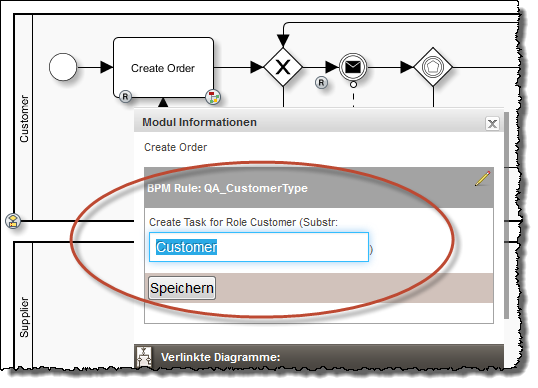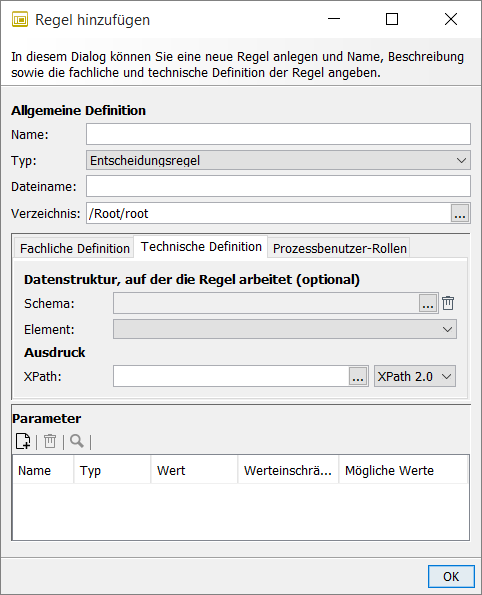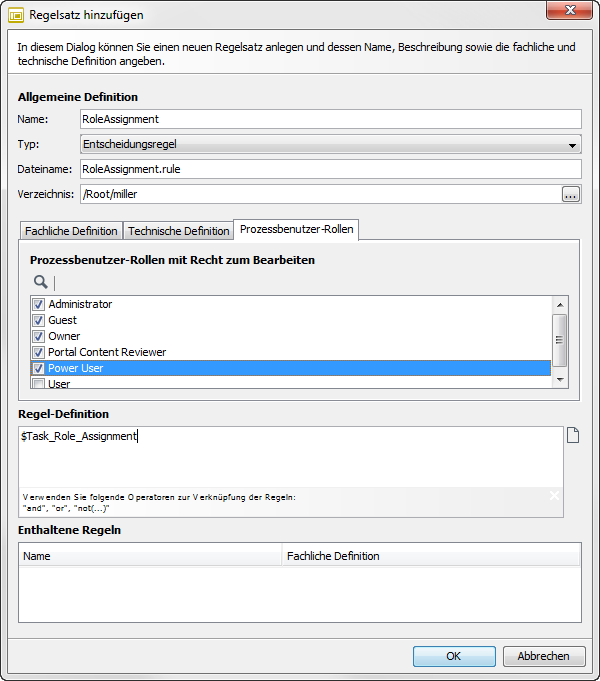BPM Rules einsetzen
Überblick
Die BPM Rules-Komponente der INUBIT-Software bietet die Möglichkeit, Entscheidungen in Geschäftsprozessen als Regeln zu formalisieren und zu automatisieren, Daten mithilfe von Regeln aus Datenstrukturen zu selektieren sowie Mitarbeitern Tasks regelbasiert zuzustellen.
In der INUBIT Workbench werden BPM Rules erstellt, mit Standardwerten versehen und zentral im Repository abgelegt. Die BPM Rules können damit unternehmensweit auf technischer und fachlicher Ebene verwendet werden.
Neben der technischen Definition haben BPM Rules immer auch eine fachliche Repräsentation. Diese können von Fachbenutzern verwendet werden, um die BPM Rules zu Elementen in den Geschäftsprozessbeschreibungen zuzuordnen und anzupassen.
BPM Rules können instanziiert werden und ermöglichen so, dass firmenweit angelegte, globale Regeln für einzelne Abteilungen angepasst und mit individuellen Werten belegt werden können.
Die resultierenden Prozessmodelle sind im BPC Portal verfügbar und können auch dort von Fachanwendern angepasst werden.
Die Steuerung von Geschäftsprozessen über zentral verwaltete Regeln erhöht die Flexibilität der Anwendungen und erlaubt eine noch schnellere Anpassung komplexer Prozessimplementierungen durch Fachbenutzer.
Beispiel
Die Assembler AG stellt mithilfe einer BPM Rule sicher, dass alle Bestellungen über einem bestimmten Bestellwert von den verantwortlichen Abteilungsleitern freigegeben werden, bevor sie an den Lieferanten gesendet werden.
Um dies umzusetzen, hat die Assembler AG ihren Bestellprozess in einem Business Process Diagramm abgebildet und durch einen Technical Workflow realisiert. Die BPM Rules sind sowohl auf der fachlichen als auch auf der technischen Ebene hinterlegt. Die Organisationsstruktur der Assembler AG ist in einem Organigramm definiert.
Der Bestellprozess sieht folgendermaßen aus:
-
Mitarbeiter Meyer benötigt einen neuen Schreibtischstuhl. Um diesen zu bestellen, füllt Mitarbeiter Meyer ein Bestellformular im BPC Portal aus und schickt es ab.
-
Mit dem Klick auf den Senden-Button wird der Technical Workflow gestartet und stößt auf eine Regel, welche die Höhe der Bestellsumme prüft. Da der Schreibtischstuhl über dem maximalen Bestellwert liegt, wird die Bestellung in den passenden Freigabe-Workflow geleitet.
Siehe Regeltyp Entscheidungsregel. -
Im Freigabe-Workflow trifft die Bestellung am Task Generator auf die Regel Task zu Mitarbeiter mit der Rolle Abteilungsleiter zuweisen.
Siehe Regeltyp Task-Regel.
Anhand des Organigramms wird der Abteilungsleiter von Herrn Meyer ermittelt. -
Der Task Generator erzeugt für den Abteilungsleiter eine Task Bestellung genehmigen.
Der Abteilungsleiter findet die Task im BPC Portal in seiner Taskliste, prüft die Bestellung und gibt sie frei.
Jetzt wird die Bestellung an den Lieferanten versendet. -
Neben dem regulären Bestellprozess braucht z.B. die Vertriebsabteilung für Maßnahmen regelmäßig Zugriff auf Kundennummern für Bestellungen, die über einer bestimmten Bestellsumme liegen. Diese Aktion wird über eine daten- basierte BPM Rule abgebildet.
Siehe Regeltyp Daten-Regel.
Falls die Summe, ab welcher Bestellungen freigabepflichtig sind oder ab welcher Kundendaten benötigt und extrahiert werden, geändert werden muss, dann muss die Assembler AG lediglich den neuen Wert in den Regeln im Process Viewer des BPC Portals oder im Business Process Diagramm in der INUBIT Workbench angeben. Änderungen an Technical Workflows sind nicht notwendig.
Regeltyp Task-Regel
Verwendung
Mit dem Regeltyp Task-Regel können Sie Tasks Mitarbeitern zustellen lassen und festlegen, an wen die Mitarbeiter ihrerseits Tasks delegieren können.
So gehen Sie vor
-
Organisation als Organigramm abbilden
-
Task-Regel anlegen
Eine Task-Regel besteht aus einem XPath-Ausdruck, welcher auf der XML-Schema-Repräsentation des Organigramms ausgeführt wird:Die Task-Regeln, die auf einem Organigramm ausgeführt werden, können auch an diesem Organigramm angezeigt werden.
Siehe -
Task-Regel zuordnen
-
Auf technischer Ebene:
Siehe Task-Regeln in Task Generatoren. -
Auf fachlicher Ebene:
Siehe Task-Regeln zu Aufgaben zuordnen und Werte anpassen.
-
-
Task-Regel im Portal anpassen
Siehe Regeln im BPC Portal anpassen.
Tasks für einen Benutzer ermitteln
Die an einem Organigramm definierten Regeln können verwendet werden, um Tasks allen Elementen eines Organigramms zuzuweisen (Benutzer, Rollen und Organisationseinheiten – auch gemischt).
Wenn ein Benutzer seine Taskliste abfragt, werden die Tasks wie folgt ermittelt:
-
Es werden alle Organigramme ermittelt, in denen er mit seinem Anmeldenamen aus dem Portal eingetragen ist.
-
Es werden die Organisationseinheiten und Rollen ermittelt, die für den Benutzer gelten.
-
Es wird ermittelt, ob es Tasks für die im Schritt 2 ermittelten Organisationseinheiten und Rollen sowie für den Benutzer selbst gibt.
-
Es werden alle Tasks der Prozessbenutzer-Rollen ermittelt, deren Mitglied der Benutzer ist.
-
Alle ermittelten Tasks werden angezeigt.
Die Organigramme und die Benutzerverwaltung des Portals oder mit LDAP können Sie über Workflows synchronisieren.
Regeltyp Entscheidungsregel
Verwendung
Der Regeltyp Entscheidungsregel ermöglicht es, den Nachrichtenfluss regelbasiert zu steuern. Dazu werden Verzweigungsbedingungen definiert und mit Steuerelementen wie z.B. Demultiplexern verknüpft.
So gehen Sie vor
-
Entscheidungsregel anlegen
-
Entscheidungsregel zuordnen
-
Auf technischer Ebene:
Siehe Entscheidungsregeln an Demultiplexer, Switch und If. -
Auf fachlicher Ebene:
Siehe Entscheidungsregel an Gateways anwenden.
-
-
Entscheidungsregel im Portal anpassen
Siehe Regeln im BPC Portal anpassen.
Regeltyp Daten-Regel
Verwendung
Der werte-basierte Regeltyp Daten-Regel enthält einen XPath-Ausdruck, mit dem ein beliebiger Datensatz aus einer gegebenen Datenstruktur (z.B. einer XML-basierten Bestellliste) oder aus Parameter-/Variablen-Werten selektiert werden können. Sie definieren dafür eine Bedingung, die einen beliebigen Rückgabewert liefert, der zur Parametrisierung genutzt werden kann oder Sie definieren nur Parameter, um diese direkt im Workflow zu verwenden.
So gehen Sie vor
-
Daten-Regel anlegen
-
Daten-Regel zuordnen
-
Auf technischer Ebene:
Siehe Task-, Entscheidungs- und Daten-Regeln im Variablen-Mapping. -
Auf fachlicher Ebene:
Siehe Daten-Regel an Aufgaben anwenden.
-
-
Daten-Regel im Portal anpassen
Siehe Regeln im BPC Portal anpassen.
Task-, Daten oder Entscheidungsregel anlegen
Task-, Daten- und Entscheidungsregeln werden im Repository in der Ansicht BPM Rules erzeugt, bearbeitet und gelöscht.
Für Infos über das Funktionsprinzip der Regeln, siehe
So gehen Sie vor
-
Zeigen Sie in der INUBIT Workbench das Register Repository an.
-
Zeigen Sie die Ansicht BPM Rules an.
Siehe Ansicht (Auswahlliste) im Abschnitt Benutzeroberfläche des Repositorys. -
Navigieren Sie zu dem Verzeichnis, in dem die Regeln gespeichert werden sollen.
Falls bereits Regeln vorhanden sind, dann werden diese angezeigt. -
Um eine neue Regel anzulegen, führen Sie eine der folgenden Aktionen aus:
-
Klicken Sie auf .
-
Öffnen Sie das Kontextmenü des Verzeichnisbereichs und wählen Sie Regel hinzufügen.
Der Dialog zum Anlegen von Regeln öffnet sich.
Siehe Dialog Regel hinzufügen.
-
-
Wählen Sie den Typ der Regel aus.
-
Benennen Sie die Regel.
Fachliche Definition erstellen
-
Geben Sie die fachliche Repräsentation der Regel im Register Fachliche Definition ein.
Diese Repräsentation wird fachlichen Benutzern in Business Process Diagrammen und im Process Viewer angezeigt, sollte also so formuliert sein, dass ihre Bedeutung und die Bedeutung der anpassbaren Parameter deutlich sind.
Technische Definition erstellen
-
Definieren Sie im Register Technische Definition die technische Regel:
-
Entscheidungsregel:
-
Wenn die Struktur der Regel in einem Schema definiert ist, dann können Sie dieses Schema und das Element auswählen, um das Erstellen des XPath-Ausdrucks zu erleichtern.
-
Geben Sie den XPath-Sprachumfang an und definieren Sie den XPath-Ausdruck. Die Parameter, die fachliche Benutzer anpassen können, werden mit $ gekennzeichnet, z.B.
$maxAmount.
Der XPath-Assistent unterstützt Sie beim Erstellen des Ausdrucks: Klicken Sie auf , um den XPath-Assistenten zu öffnen.
Siehe XPath-Assistent.
-
-
Task-Regel:
-
Geben Sie das Organigramm an, auf dem der XPath ausgeführt werden soll.
-
Legen Sie den XPath-Sprachumfang fest und definieren Sie den XPath-Ausdruck so, dass XML-Elemente des Organigramms selektiert werden. Auch hier unterstützt Sie der XPath-Assistent.
-
-
Daten-Regel:
-
Wenn sich die Regel auf ein Schema bezieht, dann wählen Sie dieses Schema und das Element, für das die Bedingung gilt, hier aus.
-
Definieren Sie einen XPath-Ausdruck und wählen Sie, welche XPath-Version verwendet werden soll.
Der XPath-Assistent unterstützt Sie beim Erstellen des Ausdrucks: Klicken Sie auf , um den XPath-Assistenten zu öffnen.
-
-
-
Um die Parameter zu definieren, die fachliche Benutzer später anpassen können, öffnen Sie das Kontextmenü des Bereichs Parameter und wählen Parameter hinzufügen, z.B.
maxAmount.
Legen Sie die Typen, Standardwerte und möglichen Werte der Parameter fest. Parameter, die fachliche Benutzer anpassen können, werden in der fachlichen Definition mit $ gekennzeichnet, z.B.$maxAmount. -
Um festzulegen, wer die Parameter der Regel im BPC Portal ändern darf, zeigen Sie das Register Prozessbenutzer-Rollen an und markieren die entsprechenden Rollen.
-
Klicken Sie auf OK, um die Regel zu speichern.
Die Regel wird im Verzeichnisbereich angezeigt.
Regel-Instanzen anlegen
Von einzelnen Regeln können Instanzen angelegt werden. Damit ist es ohne umständliches Anlegen von Kopien möglich, firmenweit definierte, globale Regeln für einzelne Abteilungen anzupassen und mit individuellen Werten zu belegen.
So gehen Sie vor
-
Zeigen Sie in der INUBIT Workbench das Register Repository an.
-
Zeigen Sie die Ansicht BPM Rules an.
Siehe Ansicht (Auswahlliste) im Abschnitt Benutzeroberfläche des Repositorys. -
Navigieren Sie zu dem Verzeichnis, in dem die Regel liegt, die als Basis für eine neue Regel-Instanz genutzt werden sollen.
-
Markieren Sie die Regel, aus der Sie eine Instanz erzeugen wollen.
-
Um eine neue Regel-Instanz anzulegen, führen Sie eine der folgenden Aktionen aus:
-
Klicken Sie auf .
-
Öffnen Sie das Kontextmenü der markierten Regel und wählen Sie Regel-Instanz für ausgewählte Regel hinzufügen.
Ein Dialog öffnet sich und zeigt die Daten der Original-Regel an.
Siehe Dialog Regel hinzufügen.Beim Anlegen von Regel-Instanzen können Sie nur die Werte der Felder Name, Dateiname sowie die Zuweisung der Prozessbenutzer-Rollen und die Parameter-Werte ändern. Alle anderen, übernommenen Daten der Original-Regel sind nicht editierbar!
-
-
Ändern Sie ggf. Name, Dateiname, Parameter-Werte und Rollen-Zuordnungen (Prozessbenutzer-Rollen).
-
Klicken Sie auf OK, um die Anpassungen zu übernehmen.
Die Regel-Instanz wird im Verzeichnisbereich angezeigt. Instanzen werden mit einem anderen Icon als Regeln angezeigt.
|
Über den Verweis zwischen Original-Regel und Regel-Instanz werden alle nachträglichen Anpassungen an fachlichen und/oder technischen Definitionen der Original-Regel automatisch an alle Regel-Instanzen weitervererbt. |
Regeln zu Regelsätzen zusammenfassen
Sie können Regeln zu Regelsätzen zusammenfassen. Die Regeln werden standardmäßig mit UND zu einem Regelsatz verknüpft.
Für komplexe Entscheidungen können Sie Regeln mit weiteren Operatoren verknüpfen und so Regelbäume erstellen. Für jeden Regeltyp gibt es spezifische Operatoren.
Regeln können nur zu einem Regelsatz zusammengefasst werden, wenn sie denselben Typ haben und auf derselben Datenstruktur arbeiten, es gilt also:
-
Alle Regeln eines Task-Regelsatzes sind Task-Regeln und beziehen sich auf dasselbe Organigramm.
-
Alle Regeln eines Daten- bzw. Entscheidungsregelsatzes sind Daten- bzw. Entscheidungsregeln. Wenn XML Schemas angegeben sind, dann muss es sich immer um dasselbe Schema handeln.
So gehen Sie vor
-
Zeigen Sie in der INUBIT Workbench das Register Repository an.
-
Zeigen Sie die Ansicht BPM Rules an.
Siehe Ansicht (Auswahlliste) im Abschnitt Benutzeroberfläche des Repositorys. -
Navigieren Sie zu dem Verzeichnis, in dem die Regeln liegen, die zusammengefasst werden sollen.
-
Führen Sie eine der folgenden Aktionen aus, um einen Regelsatz anzulegen:
-
Klicken Sie auf .
-
Öffnen Sie das Kontextmenü des Verzeichnisbereichs und wählen Sie Regelsatz hinzufügen.
Der Dialog zum Anlegen eines Regelsatzes öffnet sich.
Siehe Dialog Regelsatz hinzufügen.
-
-
Benennen Sie den Regelsatz.
-
Um Regeln hinzuzufügen, klicken Sie auf .
Der Regel-Browser öffnet sich. -
Markieren Sie alle Regeln, die hinzugefügt werden sollen.
-
Klicken Sie auf OK, um die Auswahl zu übernehmen. Die Regeln werden im Bereich Enthaltene Regeln angezeigt.
Standardmäßig werden Entscheidungsregeln mit AND verknüpft, Task-Regeln und Daten-Regeln mit einem Union-Operator.
-
Sie können die Regel-Definition durch Einfügen der erweiterten Verknüpfungsmöglichkeiten mit AND, XOR und WENN-DANN zu komplexen Entscheidungen aufbauen. Fügen Sie dazu die für jeden Regeltyp unten im Fenster Regel-Definition verfügbaren Operatoren in die Definition hinzu.
-
Klicken Sie auf OK, um den Regelsatz zu speichern.
Der Regelsatz wird im Verzeichnisbereich angezeigt.
|
Sie können angelegte Regelsätze mit dem -Button kopieren. Es wird jedoch nur eine flache Kopie erstellt, d.h. es werden keine Kopien der enthaltenen Regeln erzeugt. |
Regeln auf technischer Ebene zuordnen
Um auf der technischen Ebene die Zustellung/Delegation von Tasks und die Verarbeitung von Nachrichten zu steuern, ordnen Sie Task- und Entscheidungsregeln in Technical Workflows zu Modulen zu oder verwenden Sie im Variablen-Mapping. Daten-Regeln werden auf Workflow-Ebene nur im Variablen-Mapping eingesetzt.
Task-Regeln in Task Generatoren
Task-Regeln werden in Task Generatoren zugeordnet.
So gehen Sie vor
-
Öffnen Sie den Task Generator zum Bearbeiten.
-
Wählen Sie im Dialog eine Task-Regel oder einen Regelsatz für die Zustellung und Delegation von Tasks aus.
Siehe Dialog Berechtigungen.
Entscheidungsregeln an Demultiplexer, Switch und If
Entscheidungsregeln setzen Sie an den Verbindungen der folgenden Module ein:
Task-, Entscheidungs- und Daten-Regeln im Variablen-Mapping
Alle Regeltypen können als Quelle für eine Abbildungsregel im Variablen-Mapping genutzt werden.
Siehe
So gehen Sie vor
-
Zeigen Sie den gewünschten Technical Workflow im lokalen Modus an.
-
Markieren Sie das Modul, an dem Sie das Variablen-Mapping verwenden möchten.
Links unten am Modul wird ein V-Button eingeblendet. -
Doppelklicken Sie den V-Button.
Der Dialog Variablen-Mapping öffnet sich.
-
Um eine neue Abbildungsregel zu erzeugen, klicken Sie in der Werkzeugleiste auf .
-
Wählen Sie als Quelle BPM Rule.
-
Um eine Regel auszuwählen, klicken Sie im Feld Regel auf .
Der Repository Explorer öffnet sich. -
Navigieren Sie zu dem Repository-Verzeichnis, in dem die Regel liegt und wählen Sie diese aus.
-
Bestätigen Sie die Auswahl mit OK.
-
Der Repository Explorer schließt sich. Die ausgewählte Regel wird angezeigt.
-
Wählen Sie aus, ob Sie das Regel-XPath-Ergebnis oder die Regel-Parameter verwenden wollen. Je nach Auswahl werden die entsprechenden Werte angezeigt.
-
Falls Sie das Regel-XPath-Ergebnis verwenden, wählen Sie bei Ausführen auf die Struktur aus, mit der Sie in dem XPath arbeiten wollen.
|
Wenn Sie in dem XPath nur Variablen oder Parameter verwenden, können Sie auch Leeres Dokument auswählen. |
Regeln auf fachlicher Ebene zuordnen
Um auf der fachlichen Ebene die Task-Zustellung und -Delegation oder den Nachrichtenfluss zu steuern, müssen Sie Task- und Entscheidungsregeln zu Elementen in Business Process Diagrammen zuordnen. Daten-Regeln ordnen Sie Aufgaben-Elementen in Business Process Diagrammen zu.
Task-Regeln zu Aufgaben zuordnen und Werte anpassen
So gehen Sie vor
-
Öffnen Sie Ihr Business Process Diagramm zum Bearbeiten.
-
Zeigen Sie mit der Maus auf ein Aufgaben-Element.
Ein Regel-Button wird eingeblendet: -
Doppelklicken Sie den Regel-Button.
Der Dialog zum Zuordnen einer Regel öffnet sich. -
Um eine Regel zuzuordnen, klicken Sie im Feld Regel auf .
Der Repository Explorer öffnet sich. -
Navigieren Sie zu dem Repository-Verzeichnis, in dem die Task-Regel liegt und wählen Sie diese aus.
-
Bestätigen Sie die Auswahl mit OK.
Der Repository Explorer schließt sich.
Die ausgewählte Task-Regel wird angezeigt. -
Passen Sie die Parameter-Werte an.
Sie können die Parameter-Werte auch im BPC Portal im Process Viewer anpassen.
Siehe Regeln im BPC Portal anpassen. -
Speichern Sie die Zuordnung mit OK.
Entscheidungsregel an Gateways anwenden
So gehen Sie vor
-
Öffnen Sie das Business Process Diagramm zum Bearbeiten.
-
Zeigen Sie mit der Maus auf eine Verbindung nach einem Gateway.
Ein Regel-Button wird eingeblendet: -
Doppelklicken Sie den Regel-Button.
Der Dialog zum Zuordnen einer Regel öffnet sich. -
Fahren Sie fort wie in Schritt 4 im Abschnitt Task-Regeln zu Aufgaben zuordnen und Werte anpassen beschrieben.
Daten-Regel an Aufgaben anwenden
So gehen Sie vor
-
Öffnen Sie das Business Process Diagramm zum Bearbeiten.
-
Fahren Sie fort wie in Schritt 2 im Abschnitt Task-Regeln zu Aufgaben zuordnen und Werte anpassen beschrieben.
Verwenden Sie jeweils anstelle von Task-Regel Daten-Regel.
Verwendung der Regeln anzeigen
In der Ansicht BPM Rules im Repository werden im Register Verwendung angezeigt, wo die einzelnen Regeln verwendet werden:
-
Verwendung der Regeln in Business Process Diagrammen
-
Verwendung der Regeln in Workflows
-
Verwendung der Task-Regeln in Modulen, in denen die Regel als Delivery und/oder Delegations-Regel eingesetzt wird
So gehen Sie vor
-
Zeigen Sie in der INUBIT Workbench das Register Repository an.
-
Zeigen Sie die Ansicht BPM Rules an.
Siehe Ansicht (Auswahlliste) im Abschnitt Benutzeroberfläche des Repositorys. -
Navigieren Sie zu dem Verzeichnis, in dem die Regel liegt, deren Verwendung Sie anzeigen wollen.
-
Markieren Sie die gewünschte Regel und zeigen Sie das Register Verwendung an.
Getrennt nach Verwendung in Workflows und Business Process Diagrammen, werden die Stellen angezeigt, wo die Regel verwendet wird.
Aus Repository ins Diagramm springen
Doppelklicken Sie in die Zeile, welche die Verwendung der Regel auflistet.
Das entsprechende BPD bzw. der entsprechende Workflow wird angezeigt und das Element bzw.
Modul, dem die Regel zugeordnet ist, wird markiert.
Sie können anschließend wieder aus dem Diagramm zurück ins Repository springen.
|
Das Springen aus einem Technical Workflow in das Repository ist nur möglich, wenn die Regel im Variablen-Mapping, am Ausgang eines If- oder Switch-Blocks oder an einem Demultiplexer konfiguriert ist. Die Taskregel eines Taskgenerators erlaubt es nicht, in das Repository springen. |
Aus Diagramm ins Repository springen
Führen Sie abhängig davon, ob Sie in einem Workflow oder einem BPD sind, eine der folgenden Aktionen aus:
-
Aus BPD zur Regel ins Repository springen:
-
Öffnen Sie das Diagramm zum Bearbeiten.
-
Zeigen Sie mit der Maus auf ein Aufgaben-Element.
Ein Regel-Button wird eingeblendet. -
Öffnen Sie das Kontextmenü des Regel-Buttons und klicken Sie auf BPM Rule im Repository anzeigen.
Sie springen automatisch ins Repository. Die verwendete Regel wird im Verzeichnisbereich markiert.
-
-
Aus Workflow ins Repository springen:
-
Öffnen Sie das Diagramm zum Bearbeiten.
-
Zeigen Sie mit der Maus auf das entsprechende Modul des Technical Workflow.
Ein V-Button wird links unten am Modul angezeigt. -
Öffnen Sie das Kontextmenü des V-Buttons und klicken Sie auf BPM Rule im Repository anzeigen.
Für die Module Demultiplexer, If und Switch müssen Sie das/die Kontextmenü(s) der Verbindung(en) zu dem/den vorangehenden Modul(en) öffnen und auf BPM Rule im Repository anzeigen klicken.
-
Wählen Sie die gewünschte Regel.
Sie springen automatisch ins Repository. Die verwendete Regel wird im Verzeichnisbereich markiert.
-
Regeln im BPC Portal anpassen
Sie können Regeln im INUBIT BPC Documentation Modul anzeigen und deren Parameter anpassen.
Voraussetzungen
-
Die Regeln sind Elementen in einem Business Process Diagramm zugeordnet worden.
-
Sie haben eine Prozessbenutzer-Rolle mit der Berechtigung, Regeln anzupassen.
Das Recht wird beim Anlegen der Regel vergeben.
Siehe Register "Prozessbenutzer-Rollen" im Abschnitt Dialog Regel hinzufügen.
So gehen Sie vor
-
Zeigen Sie das Business Process Diagramm im Process Viewer des INUBIT Process Cockpits an.
-
Klicken Sie auf den Regel-Button der Regel, die Sie bearbeiten möchten:
Die Regel wird angezeigt:
Parameter, die Sie anpassen können, sind fett markiert.
-
Um einen Parameter in der Regel zu ändern, klicken Sie auf den -Button.
Die Regel wird zum Bearbeiten geöffnet: -
Passen Sie die Parameterwerte an.
-
Klicken Sie auf Speichern, damit Ihre Anpassungen in das Business Process Diagramm auf der INUBIT Process Engine gespeichert werden.
Die Seite wird aktualisiert.
Wenn Sie die Regel erneut anzeigen, werden auch die neuen Parameterwerte angezeigt.
Dialogbeschreibungen für BPM Rules
Dialog Regel hinzufügen
Allgemeine Definition
-
Name
Name der Regel. Wird überall dort angezeigt, wo die Regel zugeordnet werden kann, und sollte daher aussagekräftig sein.
Der Name wird automatisch auch als Dateiname verwendet. -
Typ
Um festzulegen, ob eine Entscheidungs-, Daten- oder Task-Regel erzeugt werden soll.
Siehe -
Dateiname
Name, unter dem die Regel im Repository gespeichert wird. -
Verzeichnis
Speicherort der Regel. Standardmäßig wird der Repository-Ordner des Benutzers, der die Regel erzeugt, vorgeschlagen. Sie können den Speicherort ändern.
Register Fachliche Definition
Fachliche Umschreibung der Regel und der Parameter, die von fachlichen Benutzern angepasst werden können. Die fachliche Definition wird fachlichen Anwendern im Business Process Diagrammen und im Process Viewer angezeigt.
Register Technische Definition
-
Datenstruktur, auf der die Regel arbeitet (optional)
Die folgenden Optionen sind abhängig vom Typ der Regel:-
Organigramm: Bei Task-Regeln zur Auswahl des Organigramms, auf das sich die Regel bezieht.
-
Schema: Bei Entscheidungs- und Daten-Regeln zur Auswahl des XML Schemas, auf das sich die Regel bezieht.
-
Element: Bei Entscheidungs- und Daten-Regeln zur Auswahl des Elements, auf das sich die-Regel bezieht.
-
-
Ausdruck
XPath/XPath 2.0/XPath 3.1:
Zur Auswahl der verwendeten XPath-Version und des XPath-Ausdrucks. Im XPath-Assistenten wird der XPath sofort ausgewertet und das Ergebnis im Feld Ergebnis angezeigt!
Register Prozessbenutzer-Rollen
(Nur, wenn ein Prozessbenutzer-Server aktiviert ist)
Zum Festlegen der Rollen, die im Portal das Recht haben sollen, die Regel anzupassen.
Parameter
Zum Festlegen der Parameter, können die Fachbenutzer in Business Process Diagrammen und im Process Viewer des BPC Portals folgende Anpassungen vornehmen.
-
Name
Parametername -
Typ
Parametertyp
Mögliche Werte:-
string: Zeichenkette
-
boolean: Boolescher Wert
-
true: ja
-
false: nein
-
-
int: ganze Zahl (32 Bit Länge)
-
long: ganze Zahl (64 Bit Länge)
-
-
Wert
Wert des Parameters -
Werteinschränkung
Legt fest, welcher Wert in der Wert-Spalte eingegeben bzw. ausgewählt werden kann.-
keine
Es können alle Werte eingegeben werden, die der gewählte Datentyp erlaubt. -
Liste
Es können nur die in der Spalte Mögliche Werte angegebenen Werte ausgewählt werden. -
Aus Workflow-Variable
Der Parameterwert wird dynamisch aus dem Wert der gleichnamigen Workflow-Variablen übernommen. -
XPath (nur für Task-Regeln)
zur Angabe eines XPath-Ausdrucks in der Spalte Mögliche Werte, z.B. zur Abfrage von Organigrammrollen oder ‑benutzern.Dieser XPath-Ausdruck wird auf dem in der Task-Regel referenzierten Organigramm ausgeführt und selektiert die Organigrammelemente, deren Namen als mögliche Werte des Regelparameters zur Auswahl stehen. Daher muss der XPath ein oder mehrere Elemente (
orgUnit/orgRole/orgPersonetc.) referenzieren, also z.B.:/Model/orgUnit[@name='Firma X']/orgUnit
Die selektierten Organigrammelemente werden im XPath-Assistenten auch separat unter dem XPath-Ergebnis angezeigt.
Als Parametertyp müssen Sie in diesem Fallxs:stringauswählen.
-
-
Mögliche Werte (nur für Werteinschränkung Liste)
Zum Erfassen aller zulässigen Werte für einen Parameter.
Um neue Werte hinzuzufügen, Werte zu ändern oder zu löschen öffnen Sie das Feld mit einem Doppelklick zum Editieren. Danach klicken Sie auf das Icon am Ende der Zeile.
Dialog Regelsatz hinzufügen
Allgemeine Definition
Hier nehmen Sie dieselben Definitionen wie beim Anlegen von neuen Regeln vor.
Siehe Allgemeine Definition im Abschnitt Dialog Regel hinzufügen.
Die Einstellungen in den einzelnen Registern entsprechen denen beim Anlegen von Regeln:
Siehe Register "Fachliche Definition" im Abschnitt Dialog Regel hinzufügen.
Regel-Definition
Zum Einfügen und Zusammenstellen der Regeln des neuen Regelsatzes. Zum Verbinden der Regeln nutzen Sie die für jeden Regeltyp individuell verfügbaren Operatoren.
Enthaltene Regeln
Die Tabelle bietet einen Überblick über alle im Regelsatz enthaltenen Regeln und deren fachliche Definition.