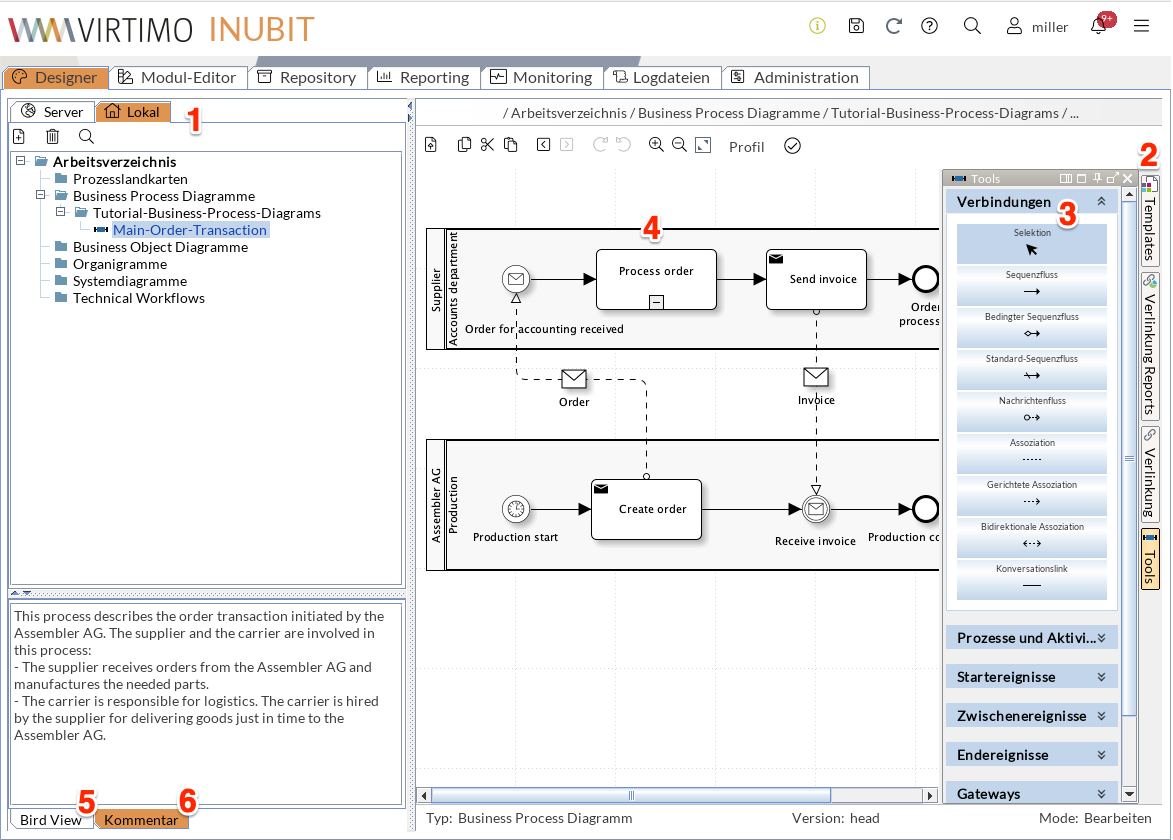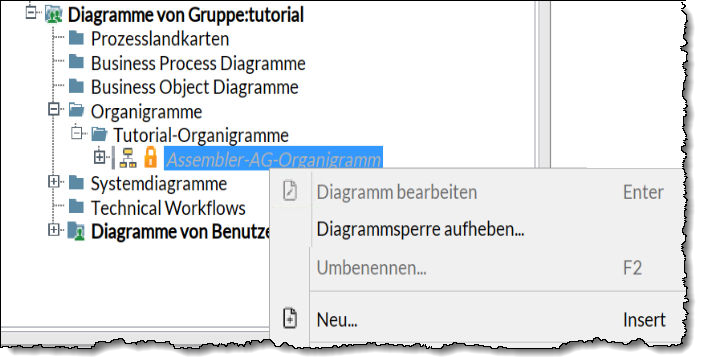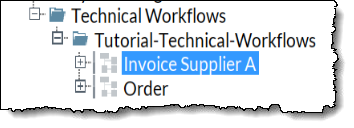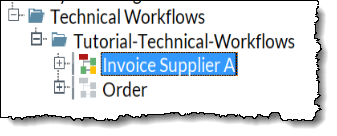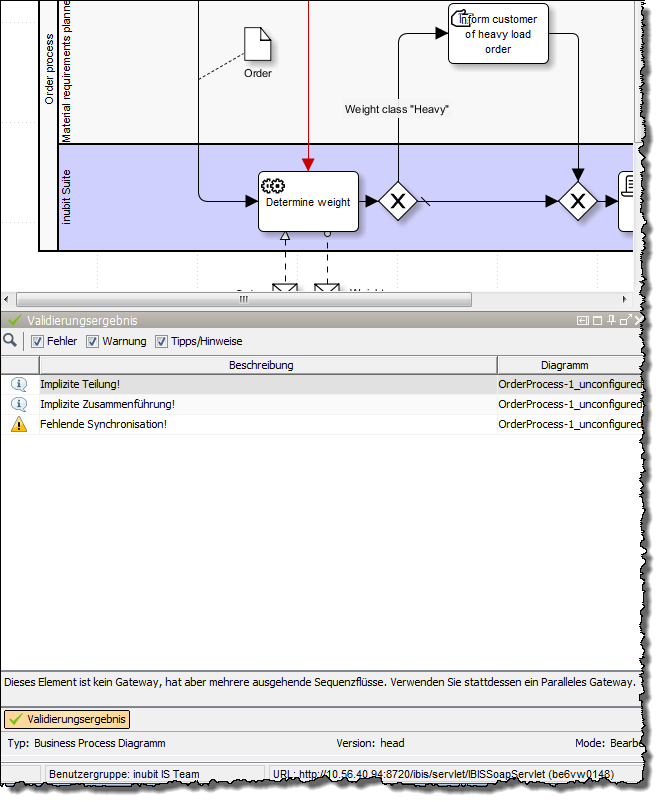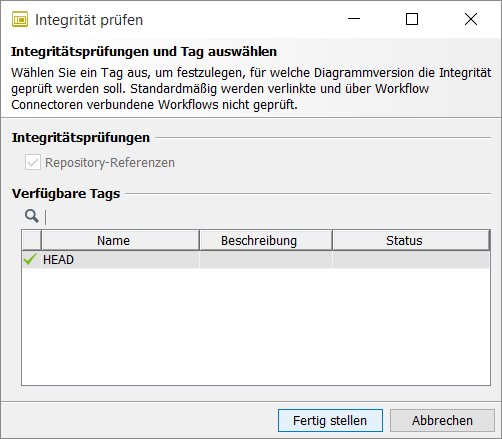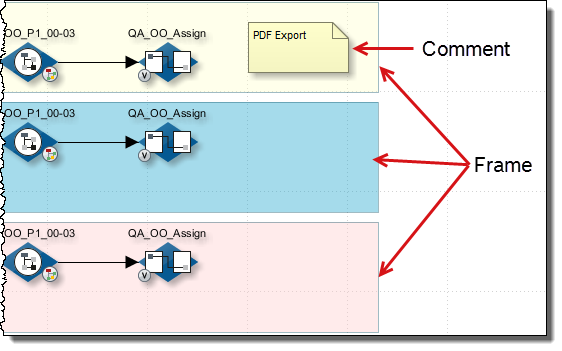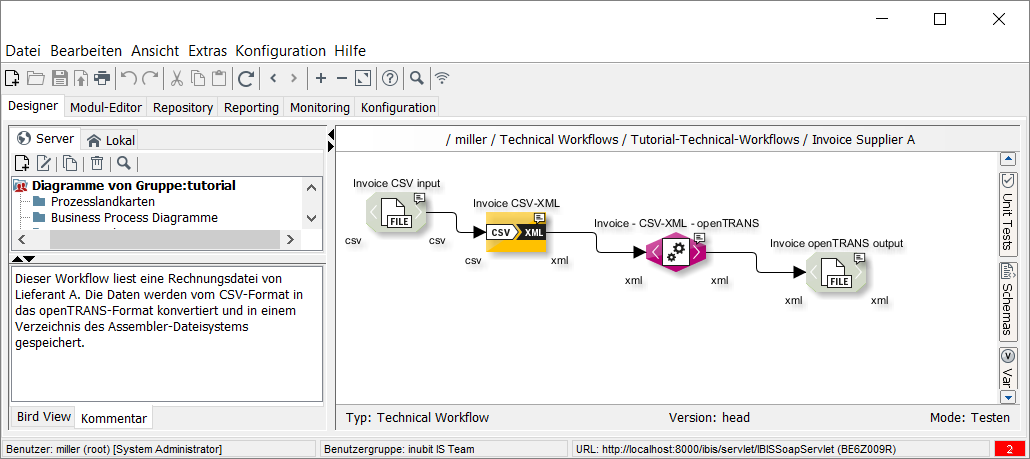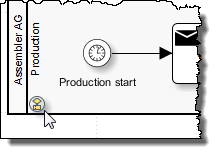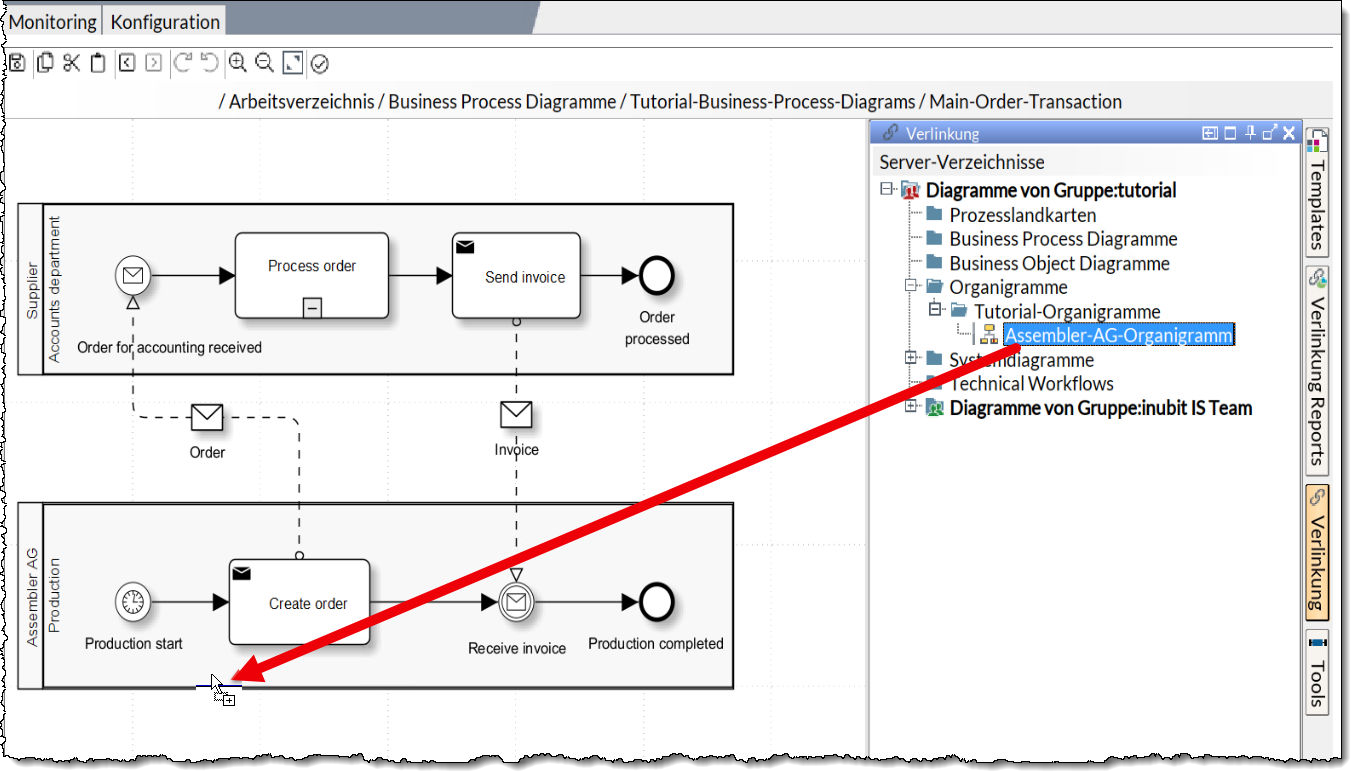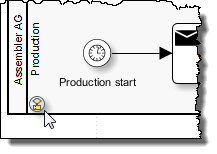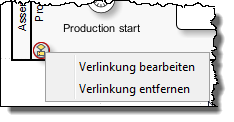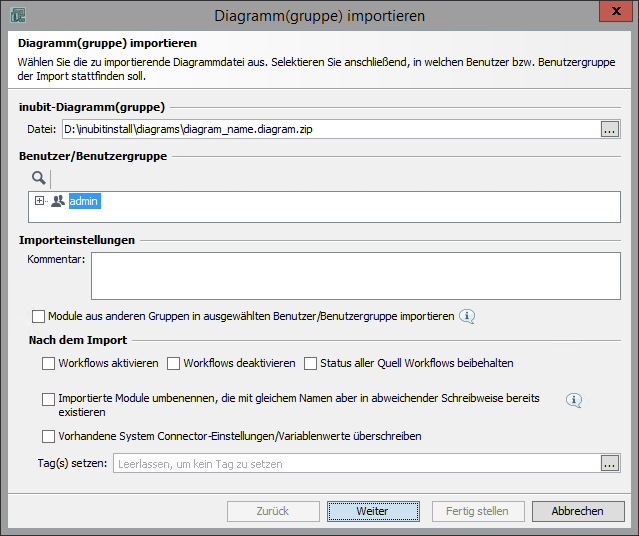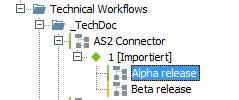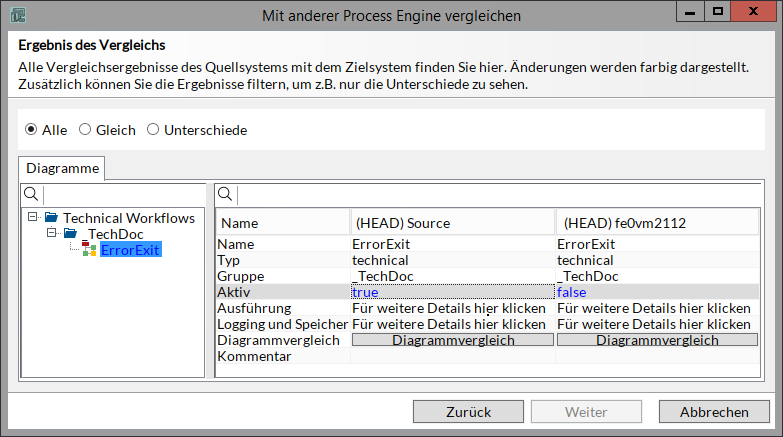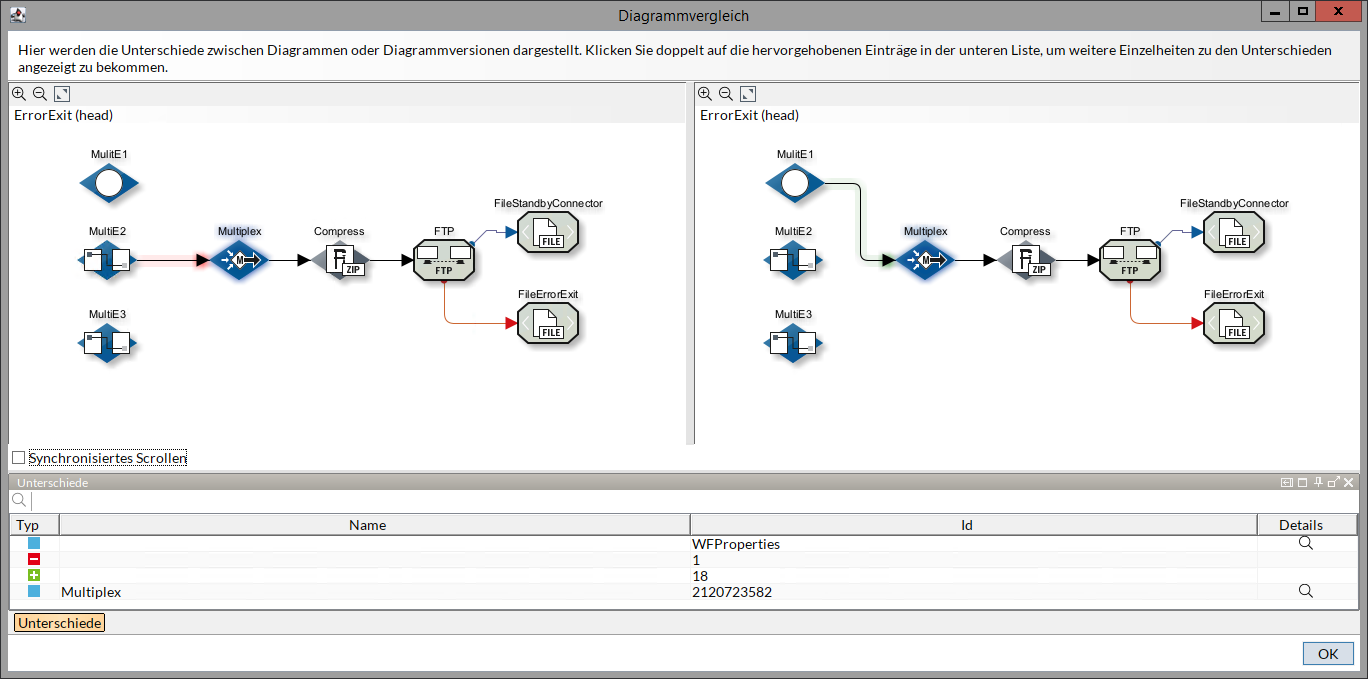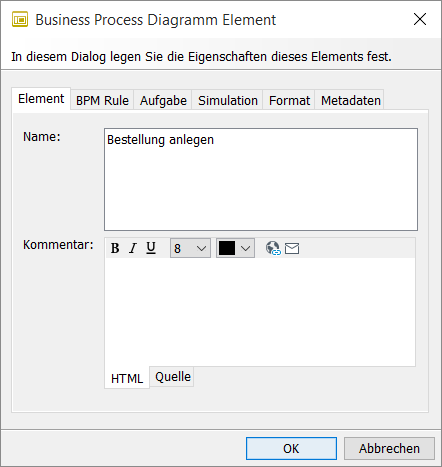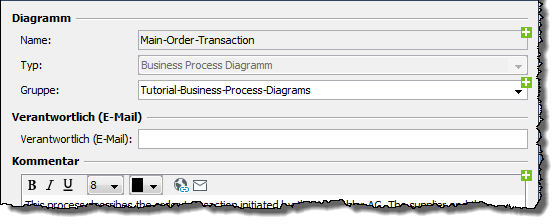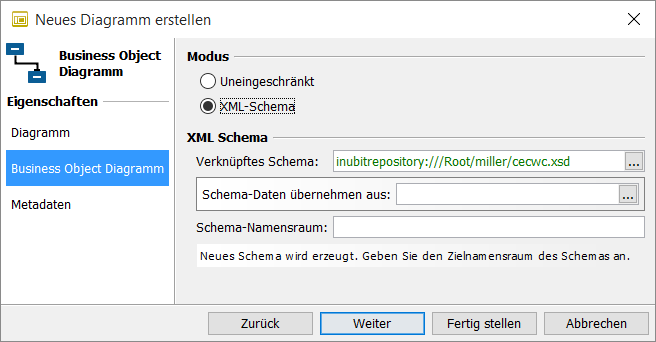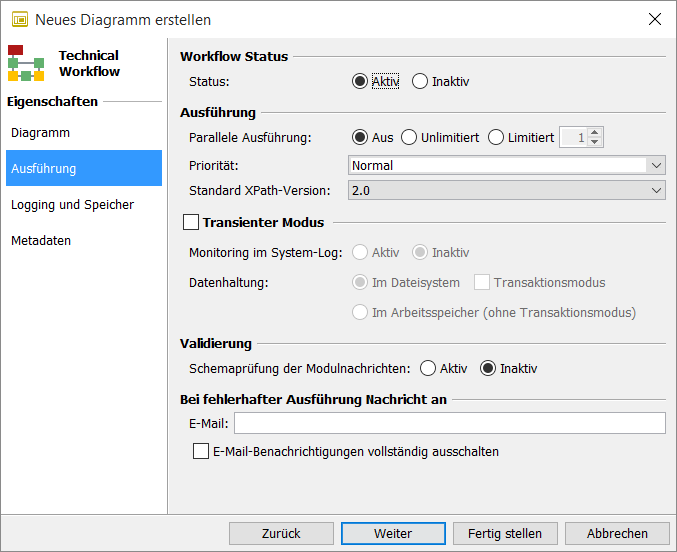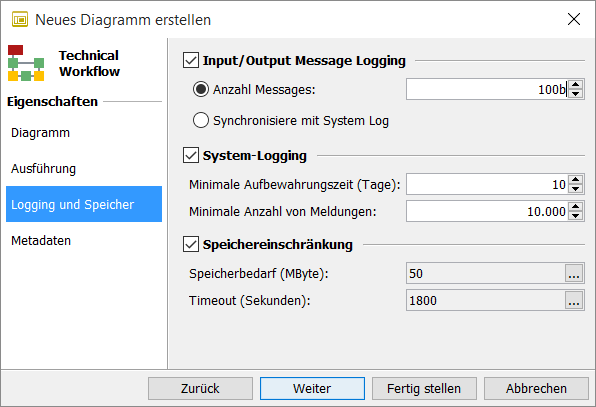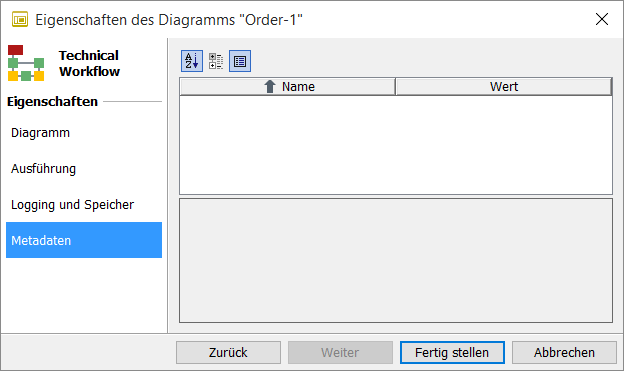Designer: Arbeiten mit Diagrammen
Übersicht
Dieser Abschnitt erläutert grundlegende Schritte beim Arbeiten mit allen Diagrammtypen.
Funktionen, die ausschließlich auf einen bestimmten Diagrammtyp anwendbar sind, werden in den diagrammspezifischen Abschnitten erklärt.
Schnelleinstieg mit Tutorials
Eine schnelle Einführung in das Arbeiten mit der Software und folgende Themen bieten Ihnen die Tutorials.
Siehe:
Benutzeroberfläche: Designer
Aufruf
INUBIT Workbench > Register Designer
Im Register Designer werden alle Diagrammtypen verwaltet, die der INUBIT-Funktionsumfang bietet und die dem aktuellen Benutzer entsprechend der Rechtekonfiguration im Benutzermanager zur Verfügung stehen.
Der Designer besteht aus folgenden Bereichen:
-
Server- und Lokalverzeichnisse
Zeigen alle Diagramme an, die für Sie auf der INUBIT Process Engine und lokal sichtbar sind. Die Diagramme sind in Verzeichnissen hierarchisch organisiert. Für jede Benutzergruppe und für jeden Benutzer wird ein eigenes Verzeichnis angelegt.
In übergeordneten Verzeichnissen, wie z.B. im Verzeichnis Tutorial-Business-Process-Diagramme wird eine grafische Übersicht über alle Diagramme und Unterordner angezeigt, die in dem jeweiligen Verzeichnis enthalten sind. Bei einem Klick auf eine Grafik wird das zugehörige Diagramm angezeigt oder der Unterordner geöffnet und dessen Inhalt angezeigt.
-
Sidebar
Über die Buttons in der Sidebar können Sie folgende Paletten öffnen:
-
Unit Tests
Zum Anlegen und Starten von Testfällen.
Siehe Unit Tests verwenden.
-
Schemas
Um XML Schemas mit Technical Workflows zu verknüpfen.
-
Variablen
Anzeige aller Variablen, die im aktuell angezeigten Diagramm verwendet werden, und für die Suche nach der Verwendung von Variablen.
Siehe
-
Web Services
Für den Zugriff auf PartnerLinks, CorrelationSets, Properties und WSDLs.
Siehe Web Services.
-
Templates
Um in neuen Diagrammen BPD-Templates zu nutzen.
Siehe BPD-Templates verwenden.
-
Verlinkung Reports
(nur im lokalen Modus, wenn Verlinkungen möglich sind)
Um Business Process Diagramme mit Reports zu verlinken.
-
Verlinkung
(nur im lokalen Modus, wenn Verlinkungen möglich sind)
Für den Zugriff auf alle Diagramme, mit denen das aktuell angezeigte Diagramm verlinkt werden kann.
-
Module
(Nur im lokalen Modus)
Für den Zugriff auf bereits vorhandene Module, die im aktuellen Diagramm verwendet werden können.
-
Tools
(Nur im lokalen Modus)
Für den schnellen Zugriff auf alle Module und Elemente, die Sie im aktuell angezeigten Diagrammtyp verwenden können.
-
-
Palette Verlinkung (geöffnet)
Beispiel für eine geöffnete Palette.
-
Arbeitsfläche
Auf der Arbeitsfläche stellen Sie Module und Elemente per Drag’n’Drop zu Diagrammen zusammen.
Der Hintergrund der Arbeitsfläche zeigt an, ob Sie lokal oder auf dem Server arbeiten: die lokale Arbeitsfläche hat ein graues Gitter im Hintergrund, die Server-Arbeitsfläche ist weiß.
-
Blick aus der Vogelperspektive auf das Diagramm, das in der Arbeitsfläche aktuell angezeigt wird. Sie können das transparente Rechteck mit dem blauen Rand anklicken und verschieben, um in komplexeren Diagrammen zu aktuell nicht sichtbaren Ausschnitten zu navigieren.
-
Register Kommentar
Zeigt den Kommentar des aktuell markierten oder angezeigten Diagramms an. Der Kommentar wurde beim Erstellen oder Bearbeiten des Diagramms eingegeben.
Diagramme bearbeiten
Sie können ein Diagramm oder mehrere Diagramme gleichzeitig zum Bearbeiten öffnen.
Diagramme können nur in lokalen Verzeichnissen bearbeitet werden. Daher werden Diagramme in Server-Verzeichnissen zum Bearbeiten in ein lokales Verzeichnis kopiert.
Solange ein Diagramm bearbeitet wird, erhalten andere Benutzer eine Warnung, wenn sie versuchen, dasselbe Diagramm zu bearbeiten. Diagramme werden zur Bearbeitung durch andere Benutzer erst wieder freigegeben, nachdem sie publiziert oder in dem lokalen Verzeichnis gelöscht wurden.
So gehen Sie vor
-
Markieren Sie ein oder mehrere Diagramme im Server-Verzeichnis.
-
Öffnen Sie das Kontextmenü und wählen Sie Diagramm bearbeiten.
Die Diagramme werden kopiert, die Kopien werden in das entsprechende lokale Verzeichnis verschoben und angezeigt.
Sie können die Diagramme nun bearbeiten.
Verlinkte Diagramme bearbeiten
Bei verlinkten Diagrammen können Sie gezielt ein Diagramm zum Bearbeiten öffnen, ohne unnötigerweise alle verlinkten Diagramme zu öffnen.
So gehen Sie vor
Drücken Sie die Strg-Taste und doppelklicken Sie gleichzeitig den Linkpoint.
Das verlinkte Diagramm wird zum Bearbeiten in einem lokalen Verzeichnis geöffnet und angezeigt.
Elemente einfügen
In vielen Diagrammen (z.B. in Business Process Diagrammen, Business Object Diagrammen, Organigrammen, Technical Workflows) können Sie ein Element oder Modul einfügen, indem Sie es per Drag-and-Drop auf die Verbindungslinie zwischen zwei vorhandenen Elementen/Modulen ziehen.
Wenn es syntaktisch korrekt ist, das ausgewählte Element oder Modul einzufügen, wird die Verbindung blau markiert.
Elemente löschen
Wenn Sie ein Element aus einem Diagramm (z.B. aus einem Business Process Diagramm oder Technical Workflow) entfernen, wird die entstandene Lücke, wenn möglich, automatisch geschlossen.
Diagramme und Module sperren und entsperren
Voraussetzungen
-
Sie haben die Checkbox In Bearbeitung befindliche Diagramme und Module für die weitere Bearbeitung sperren über das Register Administration > Allgemeine Einstellungen > Verwaltung > Diagramme aktiviert.
-
Um ein von einem anderen Benutzer gesperrtes Diagramm/Modul zu entsperren, benötigen Sie das Recht Durch Benutzer in Bearbeitung befindliche Diagramme und Module entsperren.
Siehe Diagramme konfigurieren
Wenn Sie ein oder mehrere Diagramme und/oder Module zum Bearbeiten öffnen, werden sie für alle anderen Benutzer automatisch gesperrt, ausgegraut und mit einem Vorhängeschloss vor dem Diagramm-/Modulnamen gekennzeichnet. Andere Benutzer können ein gesperrtes Diagramm/Modul nur ansehen, aber nicht ändern, umbenennen oder löschen. Am oberen Rand der Diagramm-/Modulansicht auf der Arbeitsfläche erscheint eine Meldung, die den Benutzer darüber informiert, wer das Diagramm/Modul gesperrt hat.
Wenn ein gesperrtes Diagramm/Modul entsperrt werden muss, ist dies nur durch einen Benutzer möglich, der das Recht zum Entsperren besitzt.
So gehen Sie vor
-
Melden Sie sich als Systemadministrator an der Workbench an.
-
Öffnen Sie den Designer oder den Modul-Editor.
-
Navigieren Sie zu dem Diagramm oder Modul, das Sie entsperren wollen.
-
Öffnen Sie das Kontextmenü für das Diagramm oder Modul und wählen Sie den Eintrag Diagrammsperre aufheben.
Ein Bestätigungsfenster erscheint.
-
Bestätigen Sie die Frage, ob Sie die Diagrammsperre wirklich aufheben wollen.
-
Wenn Sie Nein wählen, bleibt die Sperre unverändert.
-
Wenn Sie Ja wählen, wird die Diagrammsperre des aktuellen Benutzers aufgehoben und ein anderer Benutzer kann das Diagramm bearbeiten (und sperren). Der Benutzer, dessen Diagrammsperre aufgehoben wurde, wird über eine Instant-Nachricht in der Workbench darüber informiert, dass es nicht länger möglich ist, das Diagramm zu publizieren.
-
Diagramme aktivieren/deaktivieren
Ausführbare Diagramme wie Technical Workflows müssen aktiviert werden, bevor sie ausgeführt werden können. Solange Diagramme nicht aktiviert sind, können Sie diese nur manuell starten, z.B. zum Testen.
Solange Diagramme nicht aktiv sind, ist ihr Diagrammsymbol ausgegraut, z.B.:
Bei jedem Aktivieren/Deaktivieren wird eine neue Diagrammversion erstellt.
|
Sie können nur Head-Diagrammversionen oder Versionen mit einem aktiven Tag aktivieren. Wenn kein aktives Tag vorhanden ist, dann wird automatisch die Head-Version ausgeführt. |
Bei deaktivierten Diagrammen sind folgende Funktionen nicht verfügbar:
-
Zeitgesteuertes Starten durch Scheduler
-
Event-gesteuertes Starten von Listener Input Konnektoren
-
Im Portal werden Portlets von inaktiven Technical Workflow-Diagrammen nicht angezeigt.
So gehen Sie vor
-
Zeigen Sie in der INUBIT Workbench das Register Designer an.
-
Markieren Sie im Server-Modus alle Diagramme, die Sie aktivieren möchten. Sie können alternativ auch Diagrammordner markieren, um alle Diagramme darin zu aktivieren.
-
Öffnen Sie das Kontextmenü und wählen Sie Aktivieren.
-
Nur bei Technical Workflows mit deaktivierten Systemkonnektoren
Ein Dialog öffnet sich, in dem alle Systemkonnektoren des Diagramms aufgelistet sind. Markieren Sie alle Systemkonnektoren, die aktiviert werden sollen. Klicken Sie auf Ja, um die Aktivierung zu starten.
Die Diagramme werden aktiviert, die Diagramm-Symbole farbig dargestellt, z.B.:
Diagramme kopieren
|
Diagramme können nur im Server-Verzeichnis kopiert werden.
Die Versionen der Diagramme werden dabei nicht kopiert! |
So gehen Sie vor
-
Markieren Sie das Diagramm, das Sie kopieren möchten.
-
Öffnen Sie das Kontextmenü und wählen Sie Kopieren.
Ein Dialog wird angezeigt, siehe Register Diagramm - alle Diagrammtypen.
Geben Sie für die Kopie einen anderen Namen ein.
Der Name eines Diagramms muss auf der INUBIT Process Engine eindeutig sein!
-
Klicken Sie auf OK.
Das Dialogfenster schließt sich.
Es wird überprüft, ob dieser Name bereits verwendet wird. Wenn der Name eindeutig ist, wird die Kopie erstellt.
Beim Kopieren eines Technical Workflows werden auch die darin enthaltenen Module kopiert. Module, die nicht wiederverwendbar sind, wie z.B. Systemkonnektoren, werden dabei automatisch umbenannt, damit auch deren Namen auf der INUBIT Process Engine eindeutig bleiben. Die Modulnamen werden dazu mit einem Bindestrich und einer Zahl erweitert. Sie erhalten einen Hinweis, wenn Module umbenannt wurden.
Unit-Tests des Workflows werden nicht kopiert.
Diagramme verschieben
Sie können ein oder mehrere Diagramme aus demselben Diagrammordner und komplette Diagrammordner zwischen den Benutzern und Benutzergruppen verschieben, die für Sie im Register Designer sichtbar sind.
|
Die Benutzer- und Benutzergruppenorder sowie die darin jeweils enthaltenen mitgelieferten Diagrammtyp-Ordner, wie z.B. Technical Workflows und Organigramme, können Sie nicht verschieben! |
Voraussetzungen
-
Die Diagramme sind bereits publiziert.
-
Die Elemente und Module in den Diagrammen werden ausschließlich in den zu verschiebenden Diagrammen genutzt.
So gehen Sie vor
-
Zeigen Sie das Register Designer > Server an.
-
Markieren Sie die Diagramme oder den Diagrammordner.
-
Öffnen Sie das Kontextmenü und wählen Sie Verschieben.
Ein Dialog öffnet sich.
-
Markieren Sie den Diagrammordner, in den Ihre Diagramme oder der Diagrammordner verschoben werden sollen.
-
Schließen Sie den Dialog mit OK.
Die Diagramme werden verschoben und an der neuen Position angezeigt.
Diagramme validieren - Syntaxprüfung
Beim Modellieren von Business Process Diagrammen, Business Object Diagrammen, Technical Workflows und Organigrammen können Sie die Validierung nutzen, um die syntaktische Korrektheit der Diagramme zu überprüfen.
Die Validierung identifiziert fehlerhafte Elemente/Module und zeigt Optimierungspotential beim Modellieren auf.
So gehen Sie vor
-
Öffnen Sie das Diagramm zum Bearbeiten.
-
Klicken Sie in der Werkzeugleiste auf den -Button.
Wenn das Diagramm gültig ist, wird eine entsprechende Meldung angezeigt. Falls das Diagramm nicht gültig ist, wird das Validierungsergebnis unterhalb des Arbeitsbereichs in einer Abreißpalette angezeigt, z.B.:
Sie können konfigurieren, welche Ergebnisse angezeigt werden sollen: um z.B. nur Fehler anzuzeigen, deaktivieren Sie die Optionen Warnung und Information in der Abreißpalette.
Um Erläuterungen zu einer Meldung anzuzeigen, klicken Sie auf die entsprechende Meldung. Gleichzeitig wird das beanstandete Modul/Element farbig hervorgehoben, sodass Sie es schnell identifizieren können.
Diagrammintegrität prüfen
Referenzen auf Dateien im Repository können in Diagrammen jeden Typs oder deren Modulen enthalten sein. Wurden Dateien im Repository gelöscht, umbenannt oder verschoben, sind Referenzen auf diese Dateien ungültig somit ist die Integrität des jeweiligen Diagramms verletzt. Solche ungültigen Referenzen können Sie mit der Funktion Integrität prüfen ermitteln.
Voraussetzung
Die zu prüfenden Diagramme wurden auf die Process Engine publiziert.
|
Gegenwärtig können Sie mit der Integritätsprüfung nur fehlende oder falsch verlinkte Repositorydateien ermitteln. |
So gehen Sie vor
-
Öffnen Sie das Register Server im Designer.
-
Wählen Sie das/die zu überprüfende(n) Diagramm(e).
Sie können Diagramme, Diagrammgruppen, Benutzer, Benutzergruppen und Benutzerobergruppen prüfen. Benutzergruppen und Benutzerobergruppen werden rekursiv geprüft.
Um mehrere Diagramme/Diagrammgruppen auszuwählen, halten Sie die Strg-Taste gedrückt, während Sie diese anklicken.
-
Öffnen Sie den Kontextmenüpunkt Integrität prüfen für das Diagramm bzw. für eines der ausgewählten Diagramme.
Ein Dialog erscheint:
-
Wenn Sie keine Versionierung lizenziert haben, klicken Sie auf Fertig stellen, um die Prüfung zu starten.
-
Wenn Sie die Versionierung lizenziert haben, wählen Sie ein Tag aus, um festzulegen, für welche Diagrammversion die Integrität geprüft werden soll, und klicken Sie auf Fertig stellen.
Wenn Revision aktiviert ist (siehe Revision aktivieren und konfigurieren), können Sie nur freigegebene Tags auswählen.
War die Integritätsprüfung erfolgreich, wird eine entsprechende Meldung angezeigt.
War die Integritätsprüfung nicht erfolgreich, werden alle inkonsistenten Workflows und/oder Module angezeigt. Wenn Sie einen Eintrag selektieren, wird das entsprechende Element im Designer markiert, und Sie können den Fehler korrigieren.
-
Diagramme mit Rahmen-Elementen strukturieren
Sie können die Lesbarkeit eines Diagramms verbessern, indem Sie inhaltlich zusammengehörige Module und Elemente mit Rahmen gruppieren. Gruppierte Elemente können gemeinsam verschoben werden.
Beispiel
So gehen Sie vor
-
Klicken Sie in der Sidebar auf den Tools-Button. Die Tools-Palette wird angezeigt.
-
Öffnen Sie den Bereich Tools.
-
Ziehen Sie das Element Rahmen auf die Arbeitsfläche und auf die Module, die gruppiert werden sollen.
-
Um den Rahmen zu benennen und die Anordnung des Namens festzulegen, doppelklicken Sie das Rahmen-Element.
Ein Dialog öffnet sich.
Geben Sie den Namen im Register Element im Feld Name ein. Legen Sie die Position im Register Anordnung des Namens fest.
Diagramme, Module und Elemente kommentieren
Sie können Diagramme und Elemente mit Erläuterungen und Hinweise versehen, die anderen Benutzern helfen, sich schneller in die Funktion des Diagramms oder Elements einzuarbeiten.
Kommentare werden im Register Kommentar angezeigt, wenn ein Diagramm im Verzeichnisbaum bzw. ein Element oder Modul in der Arbeitsfläche markiert ist.
Die Abbildung zeigt den Kommentar zu dem mittleren, rot markierten Rahmen:
Darüber hinaus können Sie einem Diagramm ein Kommentar-Artefakt hinzufügen, um bestimmte Bereiche des Diagramms detaillierter zu beschreiben.
So gehen Sie vor
-
Kommentar zu einem Diagramm oder Modul eingeben:
-
Markieren Sie das Diagramm bzw. Modul im lokalen Verzeichnisbaum.
-
Öffnen Sie das Kontextmenü und wählen Sie Eigenschaften bearbeiten.
Ein Dialog öffnet sich: Siehe Register Diagramm - alle Diagrammtypen bzw. siehe Dialog Allgemeine Moduleigenschaften.
-
Geben Sie Ihren Text im Feld Kommentar ein.
-
-
Kommentar zu einem Element eingeben:
-
Doppelklicken Sie das Element in der Arbeitsfläche.
Der Element-Dialog öffnet sich.
-
Geben Sie Ihren Text im Feld Kommentar ein.
Zum Formatieren der Kommentare können Sie HTML nutzen!
-
-
Einem Diagramm ein Kommentar-Artefakt hinzufügen
-
Markieren Sie das Diagramm bzw. Modul im lokalen Verzeichnisbaum.
-
Öffnen Sie Tools-Palette am linken Fensterrand.
-
Öffnen Sie den Bereich Artefakte.
-
Ziehen Sie Kommentar-Artefakt an die gewünschte Position im Diagramm.
-
Wählen Sie das gewünschte Textformat: Einfacher Text oder HTML.
-
Geben Sie den Text ein.
Wenn Sie HTML gewählt haben, kann der Text weitergehend formatiert werden.
-
Verbindungen zwischen Diagrammelementen bearbeiten
Sie können die Verbindungen zwischen zwei Elementen, wie z.B. Rahmen, Kommentaren, Aktivitäten, Pools, Rollen oder Firewalls, benennen und die Darstellung der Verbindung ändern.
So gehen Sie vor
-
Markieren Sie eine Verbindungslinie zwischen zwei Elementen.
-
Öffnen Sie das Kontextmenü und wählen Sie Bearbeiten.
Ein Dialog öffnet sich. In diesem Dialog können Sie die Verbindung konfigurieren:
-
Verbindung benennen
-
Zeigen Sie das Register Element an.
-
Um die Verbindung zu benennen, geben Sie einen Namen in das Feld Name ein.
-
-
Darstellung der Verbindung ändern
-
Zeigen Sie das Register Linientyp an.
-
Wählen Sie eine Linienart aus und legen Sie fest, ob Pfeile am Start und/oder Ende der Linie angezeigt werden sollen.
-
-
Diagrammelemente ausrichten
Elemente aller Diagrammtypen können Sie aneinander ausrichten.
Folgende Optionen stehen zur Verfügung:
-
Am Gitter ausrichten
Die ausgewählten Elemente werden am voreingestellten Gitter ausgerichtet.
-
Bündig ausrichten (links, rechts, oben, unten)
Die ausgewählten Elemente werden am jeweils äußersten Element ausgerichtet.
-
Zentrieren (horizontal, vertikal)
Die ausgewählten Elemente werden an der Mittellinie aller ausgewählten Elemente zentriert ausgerichtet.
-
Verteilen (horizontal, vertikal)
Die mindestens drei ausgewählten Elemente werden zwischen den beiden jeweils äußeren Elementen gleichmäßig verteilt, sodass der Abstand zwischen den Außenkanten gleich groß ist.
So gehen Sie vor
-
Markieren Sie alle Elemente, die Sie ausrichten möchten.
-
Klicken Sie mit der rechten Maustaste auf das Element, an dem die anderen Elemente ausgerichtet werden sollen.
Ausnahme: Wenn Sie Am Gitter ausrichten und Verteilen wählen, wird das gewählte Element nicht zum Ausrichten genutzt.
-
Wählen Sie im Kontextmenü Ausrichten und die gewünschte Funktion.
Layout von Diagrammelementen bearbeiten
Sie können das Layout von Diagrammelementen wie z.B. Rahmen, Kommentaren, Aktivitäten, Pools, Rollen, Firewalls individuell anpassen, indem Sie folgende Aspekte ändern:
-
Hintergrundfarbe, -füllung, Farbverlauf
-
Rahmenfarbe und -typ
-
Schriftgröße, -stil und -farbe
|
Nicht alle Optionen sind bei allen Elementen verfügbar! |
Über das Kontextmenü der Diagrammelemente haben Sie zusätzlich folgende Möglichkeiten:
-
Das geänderte Layout eines Elementtyps als Standard-Layout speichern und damit für alle Benutzer verfügbar machen.
Diese Option ist nur für Benutzer verfügbar, die über das Recht Designer > Format als Standard auf dem Server speichern verfügen.
Siehe Benutzerrollen verwalten.
-
Das Layout von einem oder mehreren Elementen auf das Standard-Layout zurücksetzen
-
Den Auslieferungszustand wiederherstellen
So gehen Sie vor
-
Öffnen Sie das Diagramm in einem lokalen Verzeichnis.
-
Führen Sie eine der folgenden Aktionen aus:
-
Mehrere Elemente gleichzeitig bearbeiten
-
Markieren Sie alle Elemente, deren Layout geändert werden soll.
-
Öffnen Sie das Kontextmenü und wählen Sie Format > Bearbeiten.
Ein Dialog öffnet sich.
-
Zeigen Sie das Register Format an.
-
-
Einzelnes Element bearbeiten
Doppelklicken Sie das Element. Der Dialog zum Ändern der Formatierung öffnet sich.
-
-
Ändern Sie die Formatierung.
-
Klicken Sie auf OK, um die Änderungen sichtbar zu machen und den Dialog zu schließen.
Durchgängige Navigation zwischen Diagrammen
Übersicht
Sie können die meisten Diagrammtypen miteinander verlinken, um folgende Vorteile zu nutzen:
-
Durchgängige Navigation
Sie können top-down über den fachlichen Prozess bis zu dessen technischer Realisierung als Technical Workflow navigieren. Im laufenden Betrieb ermöglicht die durchgängige Verlinkung die fachliche Einordnung auftretender Fehler.
-
Modularisierung
Sie können komplexe Geschäftsprozesse durch Teilprozesse detaillieren und verlinken. Die Teilprozesse können Sie in verschiedenen Geschäftsprozessen wiederverwenden.
Eine praktische Einführung siehe
Diagramme verlinken
Um Diagramme zu verlinken, benötigen Sie ein Quell- und Zieldiagramm:
-
Das Quelldiagramm ist das Diagramm, in welches der Link eingefügt werden soll. Das Quelldiagramm muss in einem lokalen Verzeichnis angezeigt werden, sodass es bearbeitet werden kann.
-
Das Zieldiagramm ist das Diagramm, auf das der Link zeigt. Das Zieldiagramm muss bereits publiziert worden sein.
Mit dem Link vom Quelldiagramm zum Zieldiagramm wird gleichzeitig ein Backlink vom Zieldiagramm zum Quelldiagramm erstellt.
Linkpoint
Nach dem Verlinken wird in beiden Diagrammen ein Linkpoint angezeigt, z.B.
Auf dem Linkpoint wird immer das Icon des Zieldiagrammtyps angezeigt.
So gehen Sie vor
-
Zeigen Sie das Quelldiagramm im lokalen Modus an.
-
Öffnen Sie in der Sidebar die Palette Verlinkung.
Darin werden alle Diagramme in Server-Verzeichnissen gelistet, mit denen Sie das Quelldiagramm verlinken können.
-
Navigieren Sie zu Ihrem Zieldiagramm.
-
Ziehen Sie das Zieldiagramm auf das Element im Quelldiagramm, das verlinkt werden soll:
Ein Dialog öffnet sich, in dem das Zieldiagramm abgebildet ist. Folgen Sie den Hinweisen in diesem Dialog. Es ist abhängig vom Diagrammtyp und vom ausgewählten Element, ob Sie gezielt Elemente oder vollständige Diagramme verlinken können.
-
Schließen Sie den Dialog mit OK.
Der Dialog schließt sich, in dem ausgewählten Element oder Diagramm wird ein Linkpoint angezeigt.
-
Publizieren Sie das Quelldiagramm.
In beiden Diagrammen wird ein Linkpoint angezeigt.
Der angezeigte Linktyp hängt vom verlinkten Diagrammtyp ab. Es gibt z.B. spezielle Linkpoints für verlinkte BPDs und für verlinkte Technical Workflows sowie Linkpoint-Typen, die anzeigen, dass unterschiedliche Diagrammtypen mit demselben Element verlinkt sind. Wenn Sie im Server-Modus arbeiten, zeigt das Kontextmenü eines Linkpoints mit Abwärts- und Aufwärtspfeilen an, ob Sie zu einem Zieldiagramm (Abwärtspfeil) oder zurück zu einem Quelldiagramm (Aufwärtspfeil) springen können.
Navigieren zwischen verlinkten Diagrammen
Sie können komfortabel zwischen verlinkten Diagrammen navigieren.
Zu lokalem Linkziel springen
So gehen Sie vor
Wenn das Linkziel in einem lokalen Verzeichnis liegt, drücken Sie die Strg-Taste und doppelklicken gleichzeitig den Linkpoint:
Zu server-basiertem Linkziel springen
So gehen Sie vor
Wenn das Linkziel in einem Server-Verzeichnis liegt, führen Sie eine der folgenden Aktionen aus:
-
Doppelklicken Sie den Linkpoint.
-
Öffnen Sie das Kontextmenü des Linkpoints und klicken Sie auf die gewünschte Verlinkung, z.B.:
Verlinkungen bearbeiten
In Diagrammen, bei denen einzelne Elemente verlinkt werden, können Sie nachträglich das Ziel der Verlinkung ändern und z.B. auf ein anderes Element in demselben Diagramm verlinken.
So gehen Sie vor
-
Öffnen Sie das Diagramm zum Bearbeiten.
-
Öffnen Sie das Kontextmenü des Linkpoints und wählen Sie Verlinkung bearbeiten.
Ein Dialog öffnet sich, in dem das verlinkte Diagramm abgebildet ist.
-
Markieren Sie das Element, mit dem Ihr Diagramm verlinkt werden soll.
-
Klicken Sie auf OK.
Der Dialog schließt sich. Die Verlinkung wurde geändert.
Verlinkungen entfernen
So gehen Sie vor
-
Öffnen Sie das Diagramm zum Bearbeiten.
-
Öffnen Sie das Kontextmenü des Linkpoints und wählen Sie Verlinkung entfernen > [Name des verlinkten Diagramms].
Ein Rückfragedialog wird angezeigt.
-
Bestätigen Sie mit OK.
Der Linkpoint und die Verlinkung werden gelöscht.
Eigene Grafiken als Symbole verwenden
Sie können beliebige Grafiken in Diagramme einfügen, um z.B. individuelle Applikationen in Systemdiagrammen abzubilden.
Sie können die Grafiken mit anderen Diagrammelementen verbinden und Metadaten hinterlegen.
So gehen Sie vor
-
Speichern Sie die Grafik im Repository unterhalb von Global > System > Diagram Images in dem Ordner, der für Ihren Diagrammtyp vorgesehen ist.
-
Öffnen Sie das Diagramm, in welches Sie eine Grafik einfügen möchten, zum Bearbeiten.
-
Klicken Sie in der Sidebar auf den Button Tools, um die Palette Tools zu öffnen.
-
Öffnen Sie den Bereich Tools.
-
Ziehen Sie das Element Bild auf die Arbeitsfläche.
-
Öffnen Sie das Kontextmenü des Elements und wählen Sie Bild auswählen.
Der Image-Browser öffnet sich und zeigt alle Bilder an, die im Repository für den aktuellen Diagrammtyp zur Verfügung stehen.
-
Markieren Sie die gewünschte Grafik und klicken Sie auf OK.
Der Dialog schließt sich und die Grafik wird eingefügt.
Diagrammprofil wechseln
Ein Diagrammprofil legt fest, welche Elemente Sie zum Modellieren von Diagrammen nutzen können. Wenn Sie eine Rolle haben, die das Recht hat, mehrere Diagrammprofile nutzen zu können, können Sie zwischen diesen Profilen wechseln.
Für Informationen über das Anlegen von Diagrammprofilen siehe Diagrammprofile: Profile für Modellierungselemente.
So gehen Sie vor
-
Öffnen Sie das Diagramm zum Bearbeiten.
-
Wählen Sie in der Menüleiste Ansicht > Profil > [Name_des_Profils].
In der Tools-Palette ändert sich die Anzahl der angezeigten Modellierungselemente.
Diagramme/Diagrammgruppen löschen
Sie können ein einzelnes Diagramm, mehrere Diagramme oder Diagrammgruppen löschen.
|
Diagramme können nicht gelöscht werden, wenn ein Modul-Wizard-Fenster geöffnet ist. |
So gehen Sie vor
-
Zeigen Sie in der INUBIT Workbench das Register Designer an.
-
Markieren Sie im Server-Verzeichnis bzw. im lokalen Verzeichnis ein oder mehrere Diagramme oder die Diagrammgruppe, die Sie löschen möchten. Um mehrere Diagramme gleichzeitig zu markieren, halten Sie die Strg-Taste gedrückt.
Falls ein Diagramm sowohl im Server-Verzeichnis als auch in einem lokalen Verzeichnis existiert, müssen Sie beide Diagramme einzeln löschen.
-
Öffnen Sie das Kontextmenü und wählen Sie Löschen.
Der Dialog Diagramme/Versionen löschen wird angezeigt.
-
Wählen Sie Diagramme im Bereich Löschungstyp.
Die Diagramme des ausgewählten Ordners sind im Abschnitt Diagramme auswählen aufgelistet.
-
Deaktivieren Sie alle Diagramme, die nicht gelöscht werden sollen.
-
Aktivieren Sie die Checkbox Einschließlich der Module, die nicht in anderen Diagrammen verwendet werden, um auch die Module zu löschen, die nicht in anderen Diagrammen verwendet werden.
-
Klicken Sie auf OK, um die Diagramme/Diagrammgruppen und - wenn ausgewählt - die Module zu löschen.
Die Diagramme bzw. die Diagrammgruppe inkl. aller Versionen und - wenn ausgewählt - die Module sind gelöscht.
Diagrammversionen löschen
Verwendung
Um die Performance der Process Engine zu verbessern, können Sie alte Diagrammversionen löschen.
So gehen Sie vor
-
Zeigen Sie im Designer das Register Server an.
-
Markieren Sie im Register Server einen der folgenden Ordnertypen:
-
Gruppen-Ordner
-
Benutzer-Ordner
-
Modultyp-Ordner
-
-
Öffnen Sie das Kontextmenü und wählen Sie Löschen.
Der Dialog Diagramme/Versionen löschen wird angezeigt.
-
Wählen Sie Versionen im Bereich Löschungstyp.
Die Diagramme des ausgewählten Ordners sind im Abschnitt Diagramme auswählen aufgelistet.
-
Deaktivieren Sie alle Diagramme, deren ältere Versionen nicht gelöscht werden sollen.
-
Wählen Sie im Abschnitt Versionen behalten eine Option, um festzulegen, welche Versionen nicht gelöscht werden sollen.
-
Anzahl der jüngsten Versionen
Geben Sie eine positive ganze Zahl ein, zum Beispiel 20, um festzulegen, wie viele der jüngsten Versionen, zum Beispiel 20, beibehalten werden sollen.
-
Alle jüngeren Versionen inklusive Version
Geben Sie eine Versionsnummer ein, zum Beispiel 60. Die Version mit der angegebenen Nummer und alle jüngeren Versionen werden behalten.
-
Alle getaggten Versionen
Nur ungetaggte Versionen werden gelöscht.
-
Alle jüngeren Versionen inklusive
Geben Sie ein Datum und eine Uhrzeit ein. Die am angegebenen Datum und zur angegebenen Uhrzeit erstellte(n) Version(en) sowie alle jüngeren Versionen bleiben erhalten.
-
-
Klicken Sie OK.
Der Dialog schließt sich. Alle Versionen der ausgewählten Diagramme, die im Abschnitt Versionen behalten nicht spezifiziert sind, werden gelöscht und nicht mehr im Designer angezeigt.
Diagramme importieren
Über das Kontextmenü auf der Baumstruktur im Reiter "Designer" können Sie alle Diagrammtypen einzeln oder in Gruppen importieren. Dabei werden keine Versionshistorien und Tags importiert.
Sie können aber im Feld Tag(s) setzen einen Tag angeben, auswählen oder neu anlegen und allen zu importierenden Diagrammen zuweisen. Ist kein Tag gesetzt, werden die importierten Diagramme automatisch zu Head-Versionen.
-
Import
-
Zum Importieren eines Diagramms in verschiedenen Formaten, z.B. BPNM, ARIS, Bonapart, oder XPDL, einer Diagrammgruppe oder von Diagrammtexten.
Siehe -
Zum Importieren von Modulen oder Tasktexten, siehe Module importieren.
-
So gehen Sie vor
-
Zeigen Sie das Register Designer an.
-
Wählen Sie aus dem Burger-Menü Importieren > INUBIT-Diagramm(gruppe).
Der folgende Dialog öffnet sich:
-
Um die Importdatei zu laden, klicken Sie rechts neben dem Datei-Feld auf das Icon .
Ein Dateiexplorer öffnet sich.
-
Navigieren Sie zu dem Verzeichnis, in dem die Importdatei gespeichert ist.
-
Markieren Sie das Diagramm.
-
Klicken Sie auf Öffnen.
-
Markieren Sie im Bereich Benutzer/Benutzergruppe den Benutzer oder die Benutzergruppe, in die das Diagramm importiert werden soll.
-
Fügen Sie im Bereich Importeinstellungen einen Kommentar hinzu, um die Versionsinformationen eines Diagramms zu pflegen.
-
Wenn Sie beim Import einen anderen Benutzer oder eine andere Benutzergruppe wählen, als die Workflows und/oder Module beim Export hatten, dann können Sie wählen, ob die Workflows und Module in den ausgewählten Benutzer bzw. die ausgewählte Benutzergruppe importiert werden sollen oder in denselben Benutzer/dieselbe Benutzergruppe wie beim Export:
-
Um die Workflows und Module in den aktuell ausgewählten Benutzer bzw. in die Benutzergruppe zu importieren, markieren Sie die Option Module aus anderen Gruppen in ausgewählten Benutzer/Benutzergruppe importieren.
Diese Option ist besonders nützlich, wenn Sie einen Workflow mit Modulen importieren, die einer Gruppe A gehörten, welche der Gruppe B, die Sie aktuell ausgewählt haben, übergeordnet war und beim Import für die aktuell gewählte Gruppe unsichtbar ist.
-
Wenn Sie die Option nicht markieren, dann werden die Module in denselben Benutzer oder dieselbe Benutzergruppe importiert, in der sie beim Export waren.
-
-
Im Abschnitt Nach dem Import können Sie auswählen, ob der Workflow und die entsprechenden Module nach dem Import aktiviert, deaktiviert werden oder den Status aller Quell-Workflows beibehalten sollen.
Wird keine der beiden Optionen Workflows aktivieren oder Workflows deaktivieren ausgewählt, hängt der Import-Zustand von folgenden Eigenschaften ab:
-
Existiert der Workflow bereits im Ziel-System, wird der Zustand von diesem übernommen.
-
Existiert der Workflow im Ziel-System nicht, wird der Zustand übernommen, mit dem der Workflow zuvor exportiert wurde.
Wurde die Option Status aller Quell-Workflows beibehalten gewählt, erhalten die importierten Workflows denselben Status, den die Quell-Workflows zum Zeitpunkt ihres Exports hatten.
-
-
Importierte Module umbenennen, die mit gleichem Namen aber in abweichender Schreibweise bereits existieren
Ist diese Checkbox aktiviert, wird ein importiertes Nicht-System-Connector-Modul durch das Anhängen eines Bindestrichs und einer fortlaufenden Ziffer umbenannt, wenn ein Modul mit demselben Namen schon vorhanden ist und wenn sich die Namen nur durch die Groß-/Kleinschreibung unterscheiden.Anderenfalls wird der Name eines importierten Moduls durch den Namen eines vorhandenen gleichnamigen Moduls überschrieben.
-
Vorhandene System Connector-Einstellungen/Variablenwerte überschreiben
Falls die Diagramme System Connector-Module und/oder Variablen enthalten, die auf Ihrem System bereits vorhanden sind, müssen Sie angeben, wie mit den bereits vorhandenen Werten umgegangen werden soll:
-
Wenn alle vorhandenen Einstellungen überschrieben werden sollen, dann markieren Sie die Option Vorhandene System Connector-Einstellungen/Variablenwerte überschreiben.
-
Wenn alle vorhandenen Einstellungen erhalten bleiben sollen oder wenn Sie ausgewählte Einstellungen überschreiben möchten, markieren Sie die Option nicht. Die Werte werden im nächsten Dialog angezeigt und Sie können diese manuell anpassen, falls gewünscht.
-
Bei Systemdiagrammen werden die vorhandenen Ressourcen-Einstellungen nicht überschrieben, wenn diese Option nicht ausgewählt ist. Sie können dann die Unterschiede zwischen den Zielsystem-Werten und denen der importierten Datei ansehen, aber nicht editieren. Der Dialog zeigt nur die Unterschiede an.
Welche Eigenschaften von Modulen und System Connector-Modulen beim Importieren/Deployen konfigurierbar sein sollen, konfigurieren Sie in der Deployment-Konfiguration siehe Deployment von Modulen und Systemkonnektoren konfigurieren.
Wenn Sie einen Technical Workflow importieren, der eine bereits vorhandene globale Variable enthält, wird wie folgt verfahren:
-
Stimmen sowohl die Namen als auch die Typen der globalen Variablen überein, wird die bereits vorhandene globale Variable verwendet.
Wenn beide globalen Variablen einen konstanten Wert haben, wird wie folgt verfahren: a. Stimmen beide konstante Werte überein, wird die bereits vorhandene globale Variable verwendet. b. Stimmen die konstanten Werte nicht überein, wird eine umbenannte globale Variable angelegt.
-
Stimmen die Namen der globalen Variablen überein, nicht aber der Typ, wird eine umbenannte globale Variable angelegt.
-
-
Tag(s) setzen
Um einen Tag allen zu importierenden Diagrammen zuzuweisen, geben Sie einen vorhandenen Tag ein oder klicken Sie auf das Icon Tag(s) auswählen , um im Dialog Tag anlegen oder setzen einen neuen Tag anzulegen oder einen neuen Tag auszuwählen. Mehrere Tags trennen Sie mit Semikolons.
-
Klicken Sie auf Fertig stellen.
-
Wenn Sie oben angegeben haben, dass die bereits vorhandenen Einstellungen erhalten bleiben sollten, dann wird eine weitere Wizard-Seite angezeigt. In diesem Dialog können Sie die Werte der System Connector-Eigenschaften und der Variablen gezielt manuell ändern.
Die farbigen Markierungen haben folgende Bedeutungen:-
Schwarz: Die Moduleigenschaft existiert auf dem Zielsystem und hat dort dieselben Werte.
-
Grün: Die Moduleigenschaft existiert noch nicht auf dem Zielsystem.
-
Blau: Die Moduleigenschaft existiert auf dem Zielsystem und hat dort andere Werte.
Passen Sie die Einstellungen wie gewünscht an und klicken Sie danach auf OK.
-
Das Diagramm wird importiert. Dabei gelten folgende Regeln:
-
Falls in der ausgewählten Gruppe noch kein Diagramm mit demselben Namen existiert, dann wird das Diagramm mit unverändertem Namen importiert.
-
Falls bei dem ausgewählten Benutzer bereits ein Diagramm mit demselben Namen vorhanden ist, wird das Diagramm als Head-Version des vorhandenen Diagramms importiert.
-
Falls bei einem anderen Benutzer bereits ein Diagramm mit demselben Namen vorhanden ist, dann wird der Name des importierten Diagramms automatisch geändert (plus
-1). -
Wegen der in den Diagrammen enthaltenen Module, siehe Module importieren.
Nach dem Import wird ein Protokoll des Vorgangs angezeigt.
+ Siehe Protokolle.
Technical Workflows und Benutzer/Benutzergruppen automatisch importieren
Verwendung
Technical Workflows und Benutzer/Benutzergruppen beim Server-Neustart automatisch importieren
So gehen Sie vor
-
Exportieren Sie die Technical Workflows, bzw. die Benutzer/Benutzergruppen als ZIP-Archiv.
-
Speichern Sie die zu importierenden Technical Workflows, bzw. Benutzer/Benutzergruppen als ZIP-Archiv in folgendem Verzeichnis:
<iunbit-installdir>/server/ibis_root/conf/autoimport/{workflow|user}/<Benutzername>Sie können Technical Workflows für einen oder mehrere Benutzer importieren, indem Sie für jeden Benutzer ein eigenes Verzeichnis anlegen und die betreffenden Technical Workflows dort ablegen.
-
Beim nächsten Neustart der Process Engine werden alle Verzeichnisse unterhalb des Verzeichnisses
<inubit-installdir>/inubit/server/ibis_root/conf/autoimport/gelesen, importiert und dem über das Benutzerverzeichnis konfigurierten Benutzer hinzugefügt.
Prozessmodelle mit anderen Formaten importieren
Sie können Prozessmodelle importieren, die in folgenden Formaten vorliegen:
-
ARIS 6/7 eEPK als BPD
-
Bonapart
-
XPDL-Diagramm.
So gehen Sie vor
-
Zeigen Sie in der INUBIT Workbench das Register Designer an.
-
Wählen Sie aus dem Burger-Menü Importieren aus und danach das zu importierende Format.
Import von ARIS-Modellen: Siehe ARIS-Modellimport - Abbildungstabelle eEPK/BPD.
Ein Assistent öffnet sich, in dem Sie die Datei auswählen, die importiert werden soll.
-
Klicken Sie auf .
Ein Dateiexplorer öffnet sich.Navigieren Sie zu der Datei und klicken Sie auf Öffnen.
Der Dateiname wird im Feld Datei angezeigt.
-
Markieren Sie den Benutzer/die Benutzergruppe, in welche die Datei importiert werden soll.
-
Klicken Sie auf Weiter.
Eine neue Seite wird angezeigt.
-
Klicken Sie auf Fertig stellen.
Die Datei wird importiert und im Register Server des Designers angezeigt. Nach dem Import wird ein Protokoll des Vorgangs angezeigt.
Siehe Protokolle.
Diagamme exportieren
Über das Kontextmenü auf der Baumstruktur im Reiter "Designer" können Sie alle Diagrammtypen einzeln oder in Gruppen exportieren. Dabei werden unterschiedliche Export-Formate unterstützt:
-
INUBIT-Diagramm(gruppe)
Zum Exportieren eines oder mehrerer Diagramme im INUBIT-Diagrammformat
-
BPMN
Zum Exportieren eines oder mehrerer Diagramme im BPMN-Format
-
Grafik
Zum Exportieren eines oder mehrerer Diagramme im PNG-Bildformat
-
XPDL
-
Diagrammtexte
Zum Exportieren von Modulen oder Tasktexten
Siehe Module exportieren
Diagramm als XPDL exportieren/importieren
Verwendung
Business Process Diagramm (BPD) als XPDL 2.1 oder XPDL 2.2 exportieren/importieren
Für einige Systeme gibt es Templates mit den entsprechenden Einstellungen:
-
INUBIT IS
-
Adonis
-
BizAgi
-
ITP-Commerce
-
SemTalk
-
TIBCO
XPDL exportieren
So gehen Sie vor
-
Wählen Sie das zu exportierende BPD im Serververzeichnis des Designers.
-
Öffnen Sie im Burger-Menü Exportieren > XPDL.
-
Wählen Sie das zu exportierende Tag.
-
Geben Sie Pfad und Dateiname für die Exportdatei an oder navigieren Sie dorthin, indem Sie auf das Icon klicken.
-
Wählen Sie im Fenster Einstellungen das BPMN-Tool, für das Sie das Diagramm exportieren wollen. Die Einstellungen werden korrekt vorbelegt. Weitere Anpassungen sind möglich. Ist das gewünschte Tool in der Auswahlliste nicht enthalten, setzen Sie die Optionen anhand der Anforderungen des Tools.
-
Setzen Sie ggf. die erforderlichen Optionen in den Sektionen Einstellungen, Lane-Position, Element-Position und Anzahl der Prozesse.
-
Klicken Sie auf Fertigstellen, um das BPD zu speichern.
XPDL importieren
So gehen Sie vor
-
Öffnen Sie im Burger-Menü Importieren > XPDL-Diagramm.
-
Geben Sie Pfad und Dateiname der Importdatei an oder navigieren Sie dorthin, indem Sie auf das Icon image::workbench-user-guide:designer-working-with-diagrams/workbench-user-guide_512_0.png[] klicken.
-
Wählen Sie den Benutzer/die Benutzergruppe für das zu importierende Diagramm.
-
Wählen Sie im Fenster Einstellungen das BPMN-Tool, dessen Diagramm Sie importieren wollen. Die Einstellungen werden korrekt vorbelegt. Weitere Anpassungen sind möglich. Ist das gewünschte Tool in der Auswahlliste nicht enthalten, setzen Sie die Optionen anhand der Anforderungen des Tools.
-
Setzen Sie ggf. die erforderlichen Optionen in den Sektionen Einstellungen, Lane-Position, Element-Position und Anzahl der Prozesse.
-
Klicken Sie auf Fertigstellen, um den Import zu starten.
-
Bestätigen Sie das Importprotokoll mit OK.
Diagramm als BPMN exportieren/importieren
Sie können Business Process Diagramme als BPMN 2.0-DI Standard exportieren und importieren (Dateityp: .bpmn).
|
Diagramm exportieren
-
Wählen Sie in der Workbench das publizierte Diagramm.
-
Gehen Sie im Burger-Menü auf Exportieren > BPMN.
-
Wählen Sie im folgenden Dialogfenster den zu exportierenden Tag und geben Sie den Datei-Pfad an.
|
Diagramm importieren
-
Gehen Sie im Burger-Menü auf Importieren > BPMN-Diagramm.
-
Geben Sie im nachfolgenden Dialogfenster den Pfad der zu importierenden Datei an und selektieren Sie den Benutzer, bzw. die Benutzergruppe.
Im Dialogfenster Protokolle können Sie Import-Informationen als XML speichern oder bereits erstellte Protokolle laden.
|
Diagramme und getaggte Versionen als komprimierte XML-Datei exportieren
Für den Austausch zwischen verschiedenen Installationen und INUBIT-Versionen können Sie ein oder mehrere Diagramme als komprimierte (*.zip) XML-Datei exportieren.
Beim Exportieren werden automatisch auch alle im Diagramm referenzierten Repositorydateien exportiert, wie z.B. referenzierte XML Schemas oder Grafiken aus dem Repository. Falls sich bei einem späteren Import Pfade oder IDs ändern, weil Sie z.B. in einen anderen Benutzer importieren, dann werden die Referenzen automatisch korrigiert.
Wenn Sie Tagging einsetzen, dann können Sie beim Export festlegen, ob die Head-Version oder eine andere Version exportiert werden soll.
Voraussetzungen
Zeigen Sie das Register Designer > Server an.
Einzelnes Diagramm exportieren (Head oder getaggte Version)
So gehen Sie vor
-
Markieren Sie das Diagramm im Diagrammbaum.
-
Öffnen Sie das Kontextmenü und wählen Sie Exportieren.
-
Nur bei Einsatz von Tagging:
Der Export-Assistent zur Auswahl des Tags öffnet sich. Wählen Sie ein Tag aus und klicken Sie auf Fertig stellen. Der Dialog schließt sich.Alternativ gehen Sie so vor:
-
Zeigen Sie das Diagramm an.
-
Wählen Sie Bearbeiten > Exportieren > INUBIT-Diagramm.
Ein Dateiexplorer wird angezeigt.
-
-
-
Navigieren Sie zu dem Verzeichnis, in welches Sie die Exportdatei speichern möchten. Als Name für die Exportdatei wird standardmäßig immer ein Name nach dem Muster
Diagrammname.module.zipvorgeschlagen. -
Klicken Sie auf Speichern.
Mehrere Diagramme exportieren (Head oder getaggte Version)
So gehen Sie vor
-
Markieren Sie einen Ihrer Diagrammordner, Ihren Benutzer- oder Gruppen-Ordner. Sie können auch mehrere einzelne Diagramme in verschiedenen Ordnern markieren, wenn Sie die Strg-Taste gedrückt halten.
-
Öffnen Sie das Kontextmenü und wählen Sie Exportieren.
-
Nur bei Einsatz von Tagging:
Der Export-Assistent zur Auswahl des Tags öffnet sich. Wählen Sie ein Tag aus und klicken Sie auf Fertig stellen.
Der Dialog schließt sich.
Ein Dateiexplorer wird angezeigt.
-
-
Navigieren Sie zu dem Verzeichnis, in welches Sie die Exportdatei speichern möchten. Als Name für die Exportdatei wird standardmäßig immer ein Name nach dem Muster
Diagrammname.module.zipvorgeschlagen. -
Klicken Sie auf Speichern.
Getaggte Diagrammversion direkt exportieren
So gehen Sie vor
-
Markieren Sie das Tag der Diagrammversion, die Sie exportieren möchten, z.B.:
-
Öffnen Sie das Kontextmenü und wählen Sie Exportieren. Der Export-Assistent öffnet sich.
-
Geben Sie an, ob auch verlinkte Diagramme, Workflows, die durch Workflow Connectoren verbunden sind, und die Unit-Tests exportiert werden sollen.
-
Klicken Sie auf Fertig stellen, um den Assistenten zu schließen.
Ein Dateiexplorer wird angezeigt.
-
Geben Sie den Speicherort und einen Dateinamen für die Exportdatei an.
-
Klicken Sie auf Speichern.
Danach wird die Datei in das angegebene Verzeichnis exportiert.
Diagramm als Grafik oder PDF exportieren
Sie können Screenshots von Diagrammen im Arbeitsbereich des Designers erstellen und im PNG-Format speichern oder im EMF-Format in die Zwischenablage kopieren. Dabei wird immer die aktuell angezeigte Größe des Diagramms übernommen.
Diagramm als Grafik speichern
So gehen Sie vor
-
Zeigen Sie das Diagramm im Server- oder lokalen Register an.
-
Wählen Sie im Burger-Menü Exportieren > Grafik.
Ein Dateiexplorer öffnet sich. -
Wählen Sie das gewünschte Dateiformat (EMF, JPG oder PNG).
-
Navigieren Sie zu dem gewünschten Speicherort und klicken Sie auf Speichern.
Das Diagramm wird als Grafikdatei gespeichert.
Diagramm als PDF-Datei speichern
So gehen Sie vor
-
Zeigen Sie das Diagramm im Server- oder lokalen Register an.
-
Wählen Sie im Burger-Menü Exportieren > PDF.
-
Navigieren Sie zu dem gewünschten Speicherort und klicken Sie auf Speichern.
Das Diagramm wird als
*.pdf-Datei gespeichert.
Diagramm im EMF-Format in die Zwischenablage kopieren
So gehen Sie vor
-
Zeigen Sie das Diagramm im Server- oder lokalen Register an.
-
Wählen Sie im Burger-Menü Exportieren > EMF-Grafik in die Zwischenablage.
Das Diagramm wird EMF-Format in die Zwischenablage kopiert, und Sie können es in eine Microsoft-Office-Datei einfügen.
Technical Workflow-Diagramme auf verschiedenen Process Engines vergleichen
Voraussetzungen
Beide Process Engines müssen in der INUBIT-Version ab 8.0 installiert sein.
So gehen Sie vor
-
Öffnen Sie das Register Designer in der INUBIT Workbench.
-
Navigieren Sie zu dem Modul oder zu dem Verzeichnis und ggf. die darin enthaltenen Unterverzeichnisse, für das Sie die darin enthaltenen Module und vergleichen möchten.
-
Öffnen Sie das Kontextmenü und wählen Sie den Eintrag Mit anderer Process Engine vergleichen.
-
Wählen Sie den Tag, den Sie vergleichen möchten, und klicken Sie auf Weiter.
-
Geben Sie zum Vergleich die Verbindungsdetails für die Remote Process Engine ein. Als Servername muss lediglich die IP-Adresse oder der DNS-Name des Remote-Systems angegeben werden, auf dem die Process Engine läuft.
-
Sie als Protokoll HTTPS auswählen, müssen alle notwendigen Sichterheitseinstellungen über Klick auf den Button SSL… erfolgen.
Bei fehlerhaften Eingaben wird auf der Seite des Wizards eine entsprechende Meldung angezeigt Korrigieren Sie ihre Einstellungen, bis die Meldung verschwindet.
-
Sind alle Eingaben korrekt, klicken Sie auf Weiter.
Der Dialog Ergebnis des Vergleichs wird angezeigt.
Unterschiede zwischen den Diagrammen des Quell- und des Zielsystems werden farblich gekennzeichnet:
-
Eintrag schwarz: Die Datei ist auf dem Quell- und dem Zielsystem identisch.
-
Eintrag grün: Die Datei fehlt auf dem Zielsystem.
-
Eintrag rot: Die Datei fehlt auf dem Quellsystem.
-
Eintrag blau: Die Datei auf dem Quell- und dem Zielsystem unterscheiden sich.
Zusätzlich können Sie die Einträge wie folgt filtern:
-
Alle: Abhängig vom Ergebnis des Vergleichs werden alle Einträge farblich gekennzeichnet angezeigt.
-
Gleich: Es werden nur Einträge angezeigt, die auf beiden Systemen identisch sind.
-
Unterschiede: Es werden nur Einträge angezeigt, die sich auf beiden Systemen unterscheiden.
-
-
Um die Details anzuzeigen, klicken Sie im Baum auf den Diagrammnamen.
-
Wenn sich die Diagramme unterscheiden, klicken Sie auf den Button Vergleichen, um den Diagrammvergleich anzuzeigen.
Das untere Fenster Unterschiede wird standardmäßig angezeigt. Darin werden die sich unterscheidenden Elemente mit den Unterschieden angezeigt.
Mit einem Klick auf den Button Unterschiede zeigen Sie das untere Fenster Unterschiede an oder blenden es aus.
Um das Diagrammelement anzuzeigen, klicken Sie auf den entsprechenden Eintrag im Fenster Unterschiede.
Um weitere Details des Diagrammelements anzuzeigen, klicken Sie doppelt auf den entsprechenden Eintrag im Fenster Unterschiede.
-
Klicken Sie auf OK, um das Fenster zu schließen.
Internationalisierung: Texte mehrsprachig pflegen
Sie können Bezeichnungen in Reports, Diagramm- und Elementkommentare, die Namen von Elementen und des Ad hoc-Prozessstarters in weiteren Sprachen erstellen, pflegen, anzeigen und exportieren (zusätzlich zur Standard-Sprache).
Weitere Sprachen konfigurieren
Sie müssen zusätzliche Sprachen konfigurieren, bevor Texte in diesen Sprachen eingegeben werden können.
So gehen Sie vor
-
Zeigen Sie in der INUBIT Workbench das Register Administration > Allgemeine Einstellungen an.
-
Öffnen Sie den Konfigurationsbereich Verwaltung > Verschiedenes.
-
Klicken Sie neben der Option Weitere Sprachen auf .
Ein Dialog zur Auswahl der Sprachen öffnet sich. -
Markieren Sie alle Sprachen, die genutzt werden sollen.
-
Klicken Sie auf OK.
Der Dialog schließt sich.
-
Speichern Sie Ihre Änderungen.
Nun können Sie Texte in den ausgewählten Sprachen eingeben.
Sprachen entfernen
Um Sprachen zu entfernen, entfernen Sie diese aus der Sprach-Auswahl.
Falls noch Texte in diesen Sprachen vorhanden sind, dann werden diese weiterhin angezeigt. Ein Ausrufezeichen hinter dem Namen der Sprache signalisiert, dass die Sprache nicht mehr konfiguriert ist.
Um Register mit Ausrufezeichen zu entfernen, löschen Sie die Texte in diesen Registern.
Mehrsprachige Texte eingeben
Sie können Texte in mehreren Sprachen direkt an den Diagrammen, Elementen bzw. Reports eingeben.
Voraussetzungen
Es sind bereits zusätzliche Sprachen festgelegt.
So gehen Sie vor
-
Zeigen Sie einen der folgenden Dialoge an:
-
Diagrammkommentare: siehe Register Diagramm - alle Diagrammtypen
-
Bezeichner und Texte in Reports: siehe Dialog Allgemein
-
ein Business Process Diagramm Element, z.B.
-
oder ein anderes Element wie z.B. einen Rahmen oder Kommentar.
-
-
Klicken Sie rechts oben am Eingabefeld auf .
Der Dialog für die mehrsprachige Texteingabe öffnet sich. Für jede Sprache wird ein eigenes Register angezeigt.
-
Geben Sie Ihre Texte ein.
-
Klicken Sie auf OK, um den Dialog zu schließen und die Texte zu speichern.
Mehrsprachige Texte anzeigen in INUBIT Workbench und BPC Portal
Mehrsprachige Diagrammtexte werden sowohl in der INUBIT Workbench als auch im BPC Portal angezeigt.
Voraussetzungen
-
Es sind bereits zusätzliche Sprachen festgelegt.
-
Es wurden Texte in den zusätzlichen Sprachen eingegeben.
Siehe Mehrsprachige Texte eingeben.
In der INUBIT Workbench anzeigen
Um übersetzte Texte innerhalb ihres Kontextes zu prüfen, schalten Sie in INUBIT Workbench die Sprache für Diagramme um.
So gehen Sie vor
Wählen Sie in der INUBIT Workbench aus dem Benutzermenü Sprache in Diagrammen > [Name_der_Sprache].
Im BPC Portal anzeigen
Im Portal werden Diagrammtexte (wenn vorhanden) automatisch in der Sprache des angemeldeten Benutzers angezeigt.
Mehrsprachige Texte für die Übersetzung exportieren/importieren
Um Kommentar- und Elementtexte von Business Process Diagrammen komfortabel in eine oder mehrere Sprachen übersetzen zu lassen, können Sie die Texte in eine Excel-Datei exportieren und nach der Übersetzung wieder importieren.
So gehen Sie vor
-
Zeigen Sie in der INUBIT Workbench das Register Designer > Server an.
-
Wählen Sie im Burger-Menü Exportieren > Diagrammtexte.
Ein Assistent zur Auswahl der Diagramme öffnet sich. Lassen Sie sich vom Assistent durch den Export führen.
Für detaillierte Informationen über die Struktur der Excel-Datei und den Import siehe Formular-Texte zum Übersetzen exportieren und importieren.
Diagramme automatisch ausrichten
Sie können Diagramme automatisch ausrichten lassen. Die Auto-Layout-Funktion versucht dabei, alle im Diagramm enthaltenen Elemente optimal auszurichten.
Voraussetzungen
Die Auto-Layout-Funktion ist aktiviert.
+ Siehe Burger-Menü.
So gehen Sie vor
-
Zeigen Sie im Register Designer das Diagramm an, das Sie automatisch ausrichten wollen.
-
Klicken Sie in der Werkzeugleiste auf den -Button (Auto-Layout).
Die Objekte im Diagramm werden automatisch angeordnet.
|
Aufgrund der Komplexität von Diagrammen kann die automatische Ausrichtung zu einem nicht erwünschten Ergebnis führen. Sie können in diesem Fall die automatische Ausrichtung mit Strg+Z rückgängig machen. |
Diagrammsprache
-
Sprache in Diagrammen/Reports
Diagrammen und Reports in der INUBIT Workbench können in verschiedenen Sprachen angezeigt werden, siehe Internationalisierung: Sprachen für Diagramme festlegen.
-
Modulnamen anzeigen/Modulversion anzeigen/Modulnummern anzeigen
Checkboxen zum Ein- oder Ausblenden der Modulnamen, Modulversionen und/oder Module-IDs über dem Module-Icon.
Diese Optionen sind nur sichtbar, wenn Sie einen Workflow im Designer ausgewählt haben. Um einen Modulnamen oder eine Modul-ID zu suchen, drücken Sie Strg+F im Workflow-Arbeitsbereich.
Dialogbeschreibung: Diagrammeigenschaften
Der Diagrammeigenschaften-Assistent wird zum Anlegen und zum Bearbeiten eines Diagramms verwendet und besteht aus folgenden Registern. Siehe:
Erläuterungen zu den verschiedenen Diagrammtypen finden Sie in folgenden Abschnitten. Siehe:
Register Diagramm - alle Diagrammtypen
-
Name
Name des Diagramms. Der Default-Name muss eindeutig unter allen bereits bestehenden Diagrammen sowohl im lokalen als auch im Server-Verzeichnis sein. Für alle anderen Sprachen können Sie beliebige Bezeichnungen angeben.
Um Angaben in mehreren Sprachen einzugeben, klicken Sie auf das Plus-Symbol in der rechten oberen Ecke des Feldes:
Der Dialog zum Eingeben mehrsprachiger Angaben wird nur angezeigt, wenn die Verwendung weiterer Sprachen als der Default-Sprache definiert wurde.
+ Siehe Weitere Sprachen konfigurieren.
-
Typ
Der Diagrammtyp ist bereits korrekt vorbelegt.
-
Gruppe
Wählen Sie die Gruppe aus, in der das Diagramm gespeichert werden soll oder geben Sie einen neuen Gruppennamen an. Die Gruppe wird dann automatisch erzeugt. Gruppennamen können mehrsprachig sein.
-
Verantwortlich (E-Mail)
Geben Sie die E-Mail-Adresse des Diagramm-Verantwortlichen an, der im Falle einer aktivierten Änderungsanzeige für verlinkte Diagramme per E-Mail benachrichtigt werden soll.
-
Kommentar
Mit einem Kommentar können Sie z.B. die Aufgabe des Diagramms dokumentieren. Kommentare können mehrsprachig sein.
Kommentare werden im Kommentarbereich des Designers angezeigt und bei allen nicht-ausführbaren Diagrammen auch im des BPC Portal.
Siehe ** Register - Bird View
Sie können den Kommentar
-
im Register Quelle als HTML-Quelltext eingeben
-
oder im Register HTML den WYSISWG-HTML-Editor nutzen. Um komfortabel Hyperlinks oder mailto-Links einzugeben, markieren Sie den Text, klicken auf (URL) oder (E-Mail) und füllen die Felder im angezeigten Dialog aus.
-
Register Business Object Diagramm - nur BOD
Modus
-
Uneingeschränkt
Zum Erzeugen eines UML-Klassendiagramms.
-
XML-Schema
Zum Erzeugen eines UML-Klassendiagramms, das mit einem XML Schema verknüpft ist.
Siehe
Register Ausführung - nur TWF
Workflow-Status
-
Status
Ausführbare Diagramme wie Technical Workflows müssen aktiviert werden, bevor sie ausgeführt werden können. Solange Diagramme nicht aktiviert sind, können Sie diese nur manuell starten.
Siehe Diagramme aktivieren/deaktivieren.
Ausführung
-
Privilegierte Ausführung durch separate Workflow-Threads
Aktivieren Sie diese Checkbox, um diesen Workflow als privilegiert zu kennzeichnen. Dadurch kann dieser Workflow die konfigurierte Anzahl reservierter Workflow-Threads nutzen.
Siehe Threadpool für Workflows konfigurierenDiese Checkbox ist nur sichtbar, wenn Sie das Feld Reservierte Threads für privilegierte Workflows in % (Workbench > Konfiguration > Allgemeine Einstellungen > Verwaltung > Threads) auf einen Wert größer als 0 gesetzt und die Process Engine neu gestartet haben.
-
Parallele Ausführung
Bei jedem Start eines ausführbaren Diagramms wird ein Prozess erzeugt. Sie können festlegen, wie viele Prozesse gleichzeitig ausgeführt werden dürfen.
Stellen Sie sicher, dass parallel ausgeführte Prozesse sich nicht gegenseitig blockieren. Falls die Prozesse sich doch gegenseitig blockieren, dann darf diese Blockade nicht zu Inkonsistenzen führen, wie es z.B. bei der Verwendung von Datenbankanbindungen oder beim Holen von Nachrichten von anderen Systemen der Fall ist. Eine parallele Ausführung ist gefahrlos, wenn Workflows z.B. nur Nachrichten konvertieren, dabei aber nicht auf das Dateisystem zugreifen.
-
Aus
Standardeinstellung. Es gibt keine parallelen Prozesse, der jeweils nächste Prozess muss auf das Ende des vorhergehenden Prozesses warten.
-
Unlimitiert
Es gibt keine diagramm-spezifischen Einschränkungen. Da für jeden Prozess ein Workflow-Thread benötigt wird, können Ihre Angaben hier unter Umständen eingeschränkt werden von der maximal verfügbaren Anzahl paralleler Workflow-Threads, die in Ihrer Lizenz definiert ist, und der Konfiguration des Workflow-Threadpools.
-
Limitiert:
Es können so viele Prozesse wie angegeben parallel ausgeführt werden. Da für jeden Prozess ein Workflow-Thread benötigt wird, können Ihre Angaben hier eingeschränkt werden von der max. verfügbaren Anzahl paralleler Workflow-Threads, die in Ihrer Lizenz definiert ist, und der Konfiguration des Workflow-Threadpools.
-
-
Priorität
Diagramme können bevorzugt ausgeführt werden. Es gelten folgende Regeln:
-
Diagramme mit der Priorität Normal teilen sich die Systemressourcen gleichberechtigt mit allen anderen Diagrammen mit derselben Priorität.
-
Diagramme mit der Priorität Niedrigste werden bei der Zuteilung von Systemressourcen zurückgestellt, damit Diagramme mit einer höheren Priorität ausgeführt werden können.
-
Diagramme mit der Priorität Höchste können bevorzugt auf Systemressourcen zugreifen. Alle Diagramme mit niedrigeren Prioritäten werden zurückgestellt, bis die Ausführung des hochpriorisierten Diagramms beendet ist.
-
-
Standard XPath-Version
Legt den XPath-Funktionsumfang für das Variablen-Mapping und alle Module im Diagramm fest, in denen XPath verwendet wird (z.B. für Demultiplexer, If, Switch und Wait).
XPath 1.0 ist veraltet und wird ab INUBIT 8.0 nicht mehr unterstützt. Daher wird nicht empfohlen, XPath 1.0 zu verwenden.
Diese Option beeinflusst nicht die XPath-Funktionen im XSLT Converter!
Transienter Modus
Der transiente Modus beschleunigt die Ausführung der Prozesse des Diagramms. Für die Prozesse können Sie das System-Log und den Transaktionsmodus ausschalten.
|
Der transiente Modus kann nach einem Shutdown der INUBIT Process Engine zu inkonsistenten Zuständen führen, weil dann lang laufende Workflows nicht weiter ausgeführt werden und abgebrochene Transaktionen nicht rückgängig gemacht werden können. Aktivieren Sie diese Option nur für Diagramme, die schnell ausgeführt werden müssen, die aber keine Inkonsistenzen im System verursachen, wenn sie blockiert oder abgebrochen werden. |
-
Monitoring im System-Log
Wenn Inaktiv markiert ist, wird das Monitoring im System-Log deaktiviert.
-
Datenhaltung
Standardmäßig werden Daten und Variablen im Dateisystem gespeichert. Wenn Im Arbeitsspeicher (ohne Transaktionsmodus) aktiviert ist, dann werden Daten und Variablen nach Möglichkeit im Arbeitsspeicher gehalten.
Wenn sich der Workflow nicht im transientem Modus befindet, können andere Knoten den unterbrochenen Prozess fortsetzen, wenn der Knoten, in dem der Prozess ursprünglich lief, ausfällt.
-
Transaktionsmodus
-
Wenn aktiviert, dann werden Workflows nach einem Shutdown der INUBIT Process Engine an der Stelle fortgesetzt, an der sie unterbrochen wurden.
-
Wenn deaktiviert, dann werden die bei einem Absturz abgebrochenen Workflows nicht weiter ausgeführt.
Wenn Sie für die Datenhaltung die Option Im Arbeitsspeicher (ohne Transaktionsmodus) gewählt haben, können Sie den Transaktionsmodus nicht aktivieren!
-
Validierung
-
Schemaprüfung der Modulnachrichten
Aktiviert/deaktiviert die Schemaprüfung an den Modulen im Diagramm.
Siehe Schemaprüfung
Bei fehlerhafter Ausführung Nachricht an
-
E-Mail
E-Mail-Adresse der Person, die bei einer fehlerhaften Ausführung benachrichtigt werden soll. Als Absender der Nachricht erscheint die Adresse, die für den Benutzer root angelegt wurde. Die E‑Mail enthält die folgenden Informationen:
-
Server: Name des Servers und IP-Nummer
-
Date: Datum und Uhrzeit des Fehlers
-
Workflow: Name des fehlerhaften Workflows
-
Process-ID: Prozess-ID des fehlerhaften Workflows
-
Module: Name und Nummer des fehlerhaften Moduls
-
Error: Text, der den Fehler beschreibt
Damit E-Mails versendet werden können, muss der E-Mail-Benachrichtigungsmechanismus aktiviert sein.
Siehe Alarme.
Wenn hier keine E-Mail-Adresse angegeben ist, dann wird der Benutzer root mit der Rolle System Administrator benachrichtigt.
-
-
E-Mail-Benachrichtigungen vollständig ausschalten: Wenn aktiviert, dann werden bei einer fehlerhaften Ausführung des Diagramms keine E‑Mails versendet.
Siehe
Register Logging und Speicher - nur TWF
Input/Output Message Logging
|
Aktivieren Sie das Input/Output Message Logging nur zum Debuggen oder zur Fehleranalyse.
Anderenfalls kann es je nach Nutzungsumfang auf Systemen unter Last schnell zu Performance-Einbußen kommen. |
Wenn das Input/Output Message Logging aktiv ist, werden die Eingabe- und Ausgangsnachrichten von den System Connector-Modulen des Workflows gespeichert.
Diese Funktion ist nützlich bei der Fehlersuche und beim Testen, wenn ein Workflow fehlerhaft ausgeführt wurde und mit denselben Eingangsnachrichten erneut gestartet werden soll. Die Workflows starten Sie im Queue Manager und im System Log neu, dort können Sie auch die Eingabe- und Ausgangsnachrichten anzeigen lassen.
Siehe
|
Wenn das Input/Output Message Logging auch bei einem oder mehreren System Connector-Modulen aktiviert ist, dann wird die kleinste Angabe verwendet! |
Sobald das Input/Output Message Logging aktiviert ist, können Sie festlegen, wie viele Nachrichten aufbewahrt werden sollen:
-
Anzahl Messages
Zum Festlegen der Anzahl der Dateien an, die aufbewahrt werden soll. Falls diese Anzahl im Verlauf der Workflow-Verarbeitung überschritten wird, dann werden die ältesten Nachrichten gelöscht, bis die vorgegebene Anzahl wieder erreicht ist.
-
Synchronisiere mit System Log
Wenn diese Option markiert ist, dann werden die Nachrichten so behandelt, wie bei der Option System Logging angegeben.
Wenn die Option System Logging nicht markiert ist, dann werden die Standard-Einstellungen verwendet, die in der Datei
<inubit-installdir>/inubit/server/ibis_root/conf/logsDBConfig.xmlim ElementdataEntriesLimitfestgelegt sind.
System-Logging
Mit den folgenden beiden Optionen legen Sie fest, wie viele Meldungen zu Ausführungen des aktuellen Diagramms im System Log angezeigt werden:
-
Minimale Aufbewahrungszeit (Tage)
Wenn aktiviert, werden die Meldungen mind. für die angegebene Dauer aufbewahrt.
-
Minimale Anzahl von Meldungen
Wenn aktiviert, dann wird mind. die angegebene Anzahl von Meldungen gespeichert. Wenn die maximale Anzahl überschritten ist, dann werden die ältesten Meldungen gelöscht. Die maximale Anzahl ist in der Datei
<inubit-installdir>/inubit/server/ibis_root/conf/logsDBConfig.xmlim ElementdataEntriesLimitfestgelegt.
|
Die System Logging-Angaben am Diagramm sind höher priorisiert und überschreiben daher die Einstellungen des System Logging, die in der Datei |
Speichereinschränkungen
-
Speicherbedarf
Mit dieser Angabe legen Sie fest, wie viel Arbeitsspeicher für die Ausführung des aktuellen Diagramms zur Verfügung stehen soll.
Die Größe des Arbeitsspeichers für Workflows ohne manuelle Angabe wird unter Konfiguration > Allgemeine Einstellungen > Verwaltung > Server definiert!
-
Timeout (Sekunden)
Gibt an, wie lange der Workflow auf den nötigen Arbeitsspeicher wartet. Während der Wartezeit wird regelmäßig geprüft, ob genügend Speicher verfügbar ist. Wenn die angegebene Zeit abgelaufen ist, dann wird der Technical Workflow gestartet, auch falls nicht genügend Speicher verfügbar ist.
Register Metadaten - alle Diagrammtypen
Das Metadaten-Register zeigt eine Liste aller Metadatentypen, die im aktuellen Diagramm verfügbar sind und mit Werten belegt werden können.
Über die Buttons erreichen Sie folgende Funktion:
-
(Alphabetische Sortierung)
-
Datentypen anzeigen
-
Infobox anzeigen
Siehe Metadaten verwenden.
Indizierung von Zeitstempelspalten auf Infinispan-Tabellen
Verwendung
Steuert das Indizierungsverhalten für Zeitstempelspalten in Infinispan-Tabellen.
Eigenschaft
indexEnabled={true|false}
Werte
-
true: Aktiviert die Indizierung von Infinispan-Tabellen -
false: Deaktiviert die Indizierung von Infinispan-Tabellen
Standardmäßig ist diese Eigenschaft auf false eingestellt.
Index auf Zeitstempelspalten entfernen
Wenn der Parameter nach der Indizierung auf false eingestellt wird, wird der bereits erstellte Index nicht aus der Datenbank entfernt.
Sie müssen den Index manuell aus der Datenbank entfernen.
Sobald der Index entfernt ist, verhindert der Parameterwert false, dass die Process Engine die Tabellen beim nächsten Start erneut indiziert.