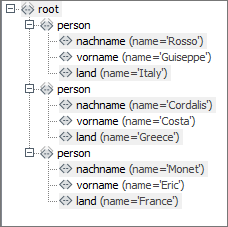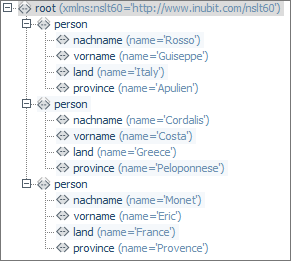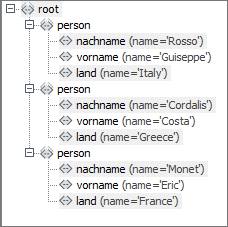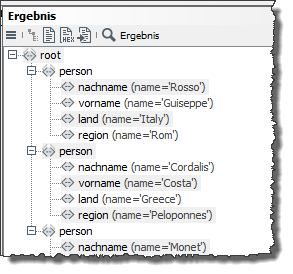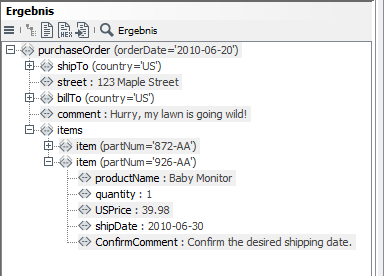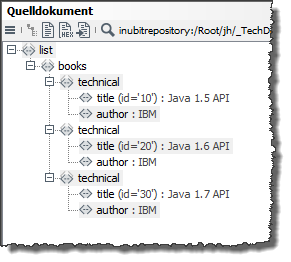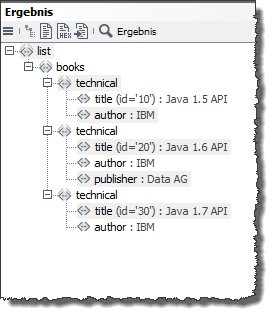Complex Lookup Table
Mit einer Complex Lookup Table können Sie Werte in XML-Nachrichten auf Basis komplexer Verarbeitungsvorschriften ersetzen lassen und Elemente zu den XML-Nachrichten hinzufügen oder Elemente entfernen.
Funktionsprinzip der Complex Lookup Table
Verarbeitungsvorschriften und Aktionen
Jedes Modul kann mehrere Verarbeitungsvorschriften enthalten. Eine Verarbeitungsvorschrift besteht aus mehreren Aktionen, die auf den Eingangsnachrichten durchgeführt werden, wie z.B. dem Suchen nach einem bestimmten Wert und dem anschließenden Ersetzen dieses Wertes.
Die zu ersetzenden Werte und die Ersatzwerte werden in Tabellen vorgehalten und aufeinander abgebildet. Als Tabellen können Sie statische XML-Tabellen und dynamische Datenbanktabellen verwenden:
-
Statische Tabellen werden direkt in der Complex Lookup Table angelegt und mit den Wertepaaren gefüllt.
-
Dynamische Tabellen können aus einer Datenbank geladen werden.
Stapelverarbeitung
Die Verarbeitungsvorschriften werden in der Reihenfolge ihres Vorkommens abgearbeitet. Jede Verarbeitungsvorschrift wird genau einmal angewendet.
Die Complex Lookup Table ruft die erste Verarbeitungsvorschrift auf und verarbeitet damit die Eingangsnachricht. Danach wird die nächste Verarbeitungsvorschrift auf die bereits veränderte Nachricht angewendet. Die Eingangsnachricht verändert sich schrittweise mit jeder Verarbeitungsvorschrift.
Beispiel: Werte ersetzen
In diesem Beispiel werden englische Ländernamen durch deutsche ersetzt.
-
Die Eingangsnachricht hat folgende Struktur:
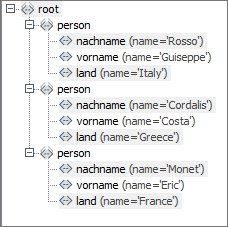
-
Die Verarbeitungsvorschrift lautet:
-
Suche nach dem Wert des ersten
land-Elements, das Kindelement von/root/personist und dessen Wert in der TabelleLaenderMappingin der SpalteName_Insteht.Hier:
Italy -
Ersetze den vorhandenen Wert mit dem Wert, der in derselben Tabelle zu finden ist - und zwar in der Spalte
Name_Outin derselben Zeile wieItaly.Hier:
Italien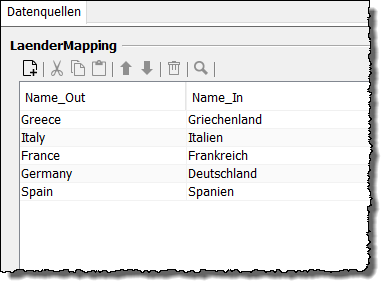
-
Verfahre genauso mit allen weiteren Werten der
land-Elemente. In der Complex Lookup Table wird diese Vorschrift folgendermaßen formuliert: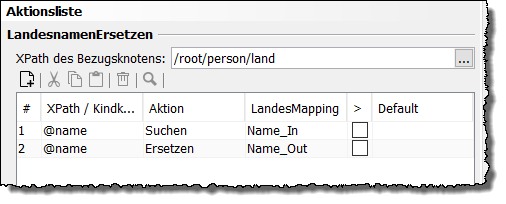
-
-
Die Ausgangsnachricht sieht so aus:
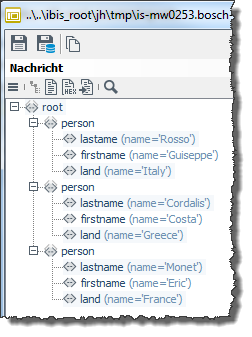
Verarbeitungsvorschriften anlegen
Voraussetzungen
-
Sie benötigen eine XML-basierte Beispielnachricht mit derselben Struktur wie die Eingangsnachrichten, die im Produktivbetrieb die Complex Lookup Table durchlaufen werden.
-
Wenn Sie eine Datenbank als Datenquelle nutzen möchten:
-
Der zur Datenbank passende Datenbanktreiber muss installiert sein.
Siehe Bibliotheken verwalten
-
Sie benötigen die Zugangsdaten (Benutzername und Passwort) zu der Datenbank.
-
So gehen Sie vor
-
Datenquelle erstellen
-
Zeigen Sie das Register Datenquellen an.
-
Öffnen Sie im linken Bereich das Kontextmenü und wählen Sie Hinzufügen.
Der Dialog öffnet sich.
-
Aktivieren Sie die Option XML-Datenquelle oder DB-Datenquelle.
-
Geben Sie einen eindeutigen Namen und optional eine Beschreibung für die neue Datenquelle an.
-
Nur bei DB-Datenquellen
Klicken Sie auf Weiter.
Der Dialog öffnet sich.
Konfigurieren Sie die Verbindung zur Datenbank.
-
Klicken Sie auf Fertig stellen. Ihre Datenquelle wird im linken Bereich angezeigt. XML-Datenquellen sind durch das Präfix XML:, DB- Datenquellen durch das Präfix DB: gekennzeichnet.
-
-
Daten in der Datenansicht eingeben/anzeigen
-
XML-Datenquellen
Sie können Daten importieren oder manuell eingeben:
-
Zum Importieren öffnen Sie im rechten Bereich das Kontextmenü und wählen Tabellendaten importieren.
-
Um Daten manuell einzugeben, öffnen Sie im rechten Bereich das Kontextmenü und wählen Hinzufügen.
-
-
DB-Datenquelle
-
Öffnen Sie im rechten Bereich das Kontextmenü und wählen Sie Tabelleneigenschaften.
Ein Dialog öffnet sich.
-
Wählen Sie die Datenbanktabelle aus und aktivieren Sie die Checkbox der Spalten, die Sie mit der Verarbeitungsvorschrift bearbeiten möchten.
-
Klicken Sie auf OK, um die Auswahl zu speichern. In der Datenansicht erscheint eine leere Tabelle mit den Spaltennamen als Überschrift.
-
Um die Daten aus der Datenbank in die Spalten zu laden, wählen Sie aus dem Kontextmenü Hinzufügen.
Die ersten 25 Datensätze werden aus der Datenbank gelesen und angezeigt.
-
Um auf die Tabelle aus einem anderen Schema zuzugreifen, gehen Sie zu Tabelleneigenschaften.
Ein Dialog öffnet sich:
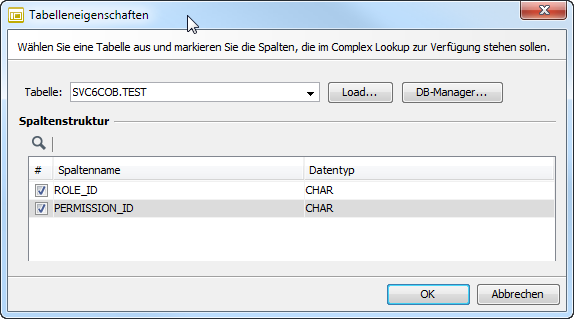
-
Tragen Sie den Tabellennamen im Format
schemaname.tablenameein, wie auf der Abbildung gezeigt. -
Klicken Sie auf Load, um auf die Tabelle zuzugreifen.
-
Klicken Sie auf OK, um die Auswahl zu speichern.
-
-
-
Verarbeitungsvorschrift anlegen
-
Zeigen Sie das Register Verarbeitungsvorschriften an.
-
Öffnen Sie im linken Bereich das Kontextmenü und wählen Sie Hinzufügen.
Der Dialog öffnet sich.
-
Benennen Sie die Verarbeitungsvorschrift. Der Name wird in der Liste der Verarbeitungsvorschriften und als Überschrift der Aktionsliste angezeigt. Setzen Sie die übrigen Parameter und wählen Sie die zu benutzenden Datenquellen aus.
-
Klicken Sie auf OK, um die Verarbeitungsvorschrift zu speichern.
-
-
Beispielnachricht laden
-
Klicken Sie im Bereich Quelldokument auf den
 -Button und wählen Sie Öffnen.
-Button und wählen Sie Öffnen.Ein Dateiexplorer öffnet sich.
-
Navigieren Sie zur Beispielnachricht und laden Sie diese. Die geladene Nachricht wird in demselben Bereich angezeigt.
-
-
XPath des Bezugsknotens setzen
In jeder Verarbeitungsvorschrift müssen Sie einen gemeinsamen Bezugsknoten für alle Aktionen mit XPath festlegen. Sie können den XPath manuell eingeben oder das Element aus der Beispielnachricht per Drag’n’Drop auf das Eingabefeld XPath des Bezugsknotens ziehen.
-
Aktionen definieren
Die erste Aktion muss immer eine Suche nach einem Element sein. Wenn die Suche erfolgreich war, dann können Sie dessen Werte ersetzen oder neue Elemente erstellen lassen.
-
Suchen
Für die Suche nach einem Element können Sie mehrere Aktionen festlegen. Alle Aktionen sind implizit mit logischem UND verbunden. Wenn die erste Suchbedingung für die erste Datenquelle nicht zutrifft, dann werden die nächsten Bedingungen für die nächsten Datenquellen geprüft (wenn vorhanden). Wenn keine weitere Bedingung vorhanden ist, dann werden folgende Aktionen durchgeführt:
-
Die nächste Verarbeitungsvorschrift wird ausgeführt (wenn vorhanden).
-
Wenn nicht, dann wird für die Ersetzung der Standardwert verwendet (wenn vorhanden).
-
Wenn nicht, dann wird die Verarbeitung des Moduls abgebrochen und eine Fehlermeldung angezeigt.
Die erste Suche muss immer auf einer Tabelle stattfinden. Die zweite Suche kann sich auf Werte in den Eingangsnachrichten beziehen oder auf zusätzliche feste Werte, wenn die Spaltenangabe nicht ausreicht, um eine Zeile eindeutig zu identifizieren, oder wenn ausschließlich nach Werten aus einer bestimmten Zeile gesucht werden soll.
Darüber hinaus können Sie auch nach Workflow-Variablen suchen. Dazu geben Sie Namen der gewünschten Variablen mit einem vorangestellten $-Zeichen in der Spalte Fest ein.
Siehe
-
Beispiel: XPath-Ausdruck als zusätzliches Suchkriterium
Wenn in einer Datenquelle gesucht werden soll, dann darf der XPath-Ausdruck nicht mit eckigen Klammern enden, wie z.B.
book[@id='20']. Nutzen Sie stattdessen die XSLT-Funktiontext(), z.B.book[@id='20']/text().
-
-
Ersetzen
Das Element, dessen Wert ersetzt werden soll, wird über einen XPath adressiert. Das Element muss unterhalb des Bezugsknotens liegen.
-
Erstellen
Es wird ein XML-Element erstellt und diesem ein Wert zugewiesen. Die Position und der Name des neuen Elements werden über einen XPath angegeben, z.B. erzeugt
/root/person/Ortein ElementOrtunterhalb des XML-Knotensperson. Das Element muss unterhalb des Bezugsknotens liegen.Wenn Sie eine Suche formuliert haben und danach eine Erstellung und/oder Ersetzung konfiguriert haben, können Sie keine weitere Aktion in dieser Verarbeitungsvorschrift definieren. Für weitere Aktionen müssen Sie eine neue Verarbeitungsvorschrift erstellen.
-
-
Verarbeitungsvorschrift testen
Klicken Sie in der Werkzeugleiste auf den
 -Button.
-Button.
Das Testergebnis wird im Bereich Ergebnis angezeigt. Falls Fehler auftreten, werden diese als Meldung ausgegeben.
Beispiel: Elemente erstellen
Das Beispiel erläutert das Erstellen von Elementen.
Verarbeitungsvorschrift
-
Suche nach dem ersten
land-Element, das Kindelement von/root/personist und dessen Wert in der DatenquelleRegionenin der SpalteName_Insteht.Hier:
Italy. -
Erstelle das Element
provincemit dem Wert, der in derselben Datenquelle zu finden ist - und zwar in der SpalteName_Newin derselben Zeile wieItaly.Hier:
Apulien.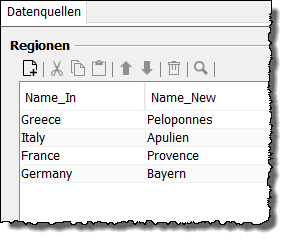
In der Aktionsliste sieht diese Vorschrift so aus:
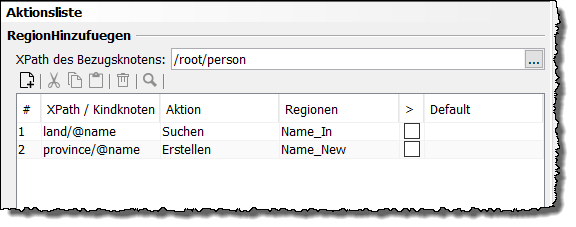
Beispiel: Feste Werte als zusätzliches Suchkriterium
Das Beispiel erläutert, wie Sie feste Werte als zusätzliche Suchkriterien verwenden. Dies ist nötig, wenn die Spaltenangabe nicht ausreicht, um eine Zeile eindeutig zu identifizieren, oder wenn ausschließlich nach Werten aus einer bestimmten Zeile gesucht werden soll.
Im Beispiel soll der aktuelle Wert des Elements land durch den Wert ersetzt werden, der in der Spalte Name_New steht.
Allerdings ist die Zuordnung der Ausgabewerte zu den Eingabewerten nicht eindeutig, da einige Werte in der Datenquelle mehrfach vorkommen und unterschiedlichen Werten zugeordnet sind.
Als zusätzliches Kriterium gilt daher: Es soll genau der Wert ausgegeben werden, bei dem in der Spalte Season ein ganz bestimmter Wert steht.
Verarbeitungsvorschrift
Im Bereich Lookup Konfiguration wird die Option Feste Werte als zusätzliches Suchkriterium benutzen markiert.
Die Spalte Fest wird angezeigt.
Die folgenden Aktionen werden erstellt:
-
Suche in der Datenquelle
AddSeason `in der Spalte `Name_In `nach dem Wert des ersten Elements `landaus der Eingangsnachricht.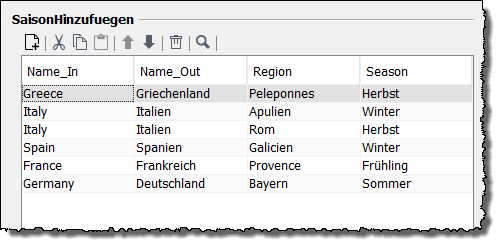
Ergebnis:
Italy.Dieser Wert ist in der Spalte allerdings zweimal vorhanden.
-
Prüfe zusätzlich in den beiden Zeilen, in denen der Wert
Italyauftaucht, ob die SpalteSeasonden WertHerbsthat.Dies trifft für Zeile 3 zu.
Der aktuelle Wert der Spalte Region in der Zeile 3 ist Rom, deswegen wird in der Ausgangsnachricht der Eintrag province mit dem Wert Rom erstellt.
In der Complex Lookup Table sehen diese Angaben so aus:
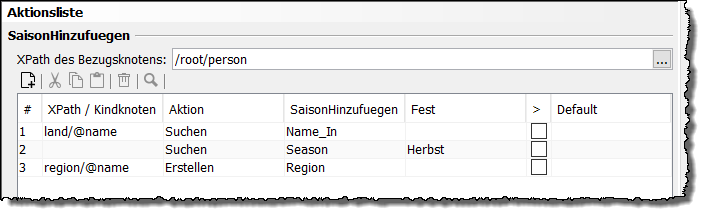
Beispiel: Variablenwert als zusätzliches Suchkriterium
Sie können die Werte von Workflow-Variablen (Systemvariablen und selbst definierte Variablen) als zusätzliche Suchbedingung nutzen und damit die Ergebnismenge weiter einschränken.
Voraussetzungen
-
Sie haben für das Variablen-Mapping an der Complex Lookup Table die Workflow-Variable
VarAdd\-Commentwie folgt definiert:-
Quelle: Statischer Wert, Typ: Text, Wert: true
-
Ziel: Variable
VarAddComment, Typ:xs:string
-
-
Sie haben eine Datenquelle mit folgenden Einträgen angelegt:
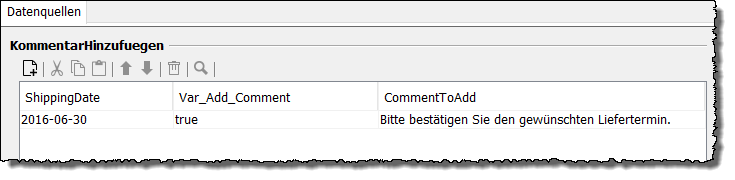
-
Sie haben eine Eingangsnachricht mit folgender Struktur erstellt und im Bereich XML-Quelldatei eingelesen:
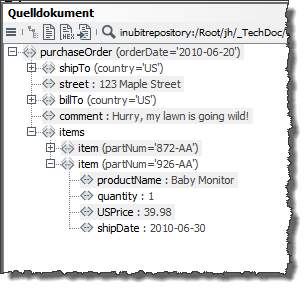
-
Sie haben eine neue Verarbeitungsvorschrift erstellt und die oben beschriebene Datenquelle aktiviert.
-
Sie haben die Checkboxen Aktiv und Feste Werte als zusätzliches Suchkriterium benutzen aktiviert.
Verarbeitungsvorschrift
Erstellen Sie folgende Aktionen:
-
Suche in der Eingangsnachricht nach einem Wert für den Knoten
shipDate, das dem ersten Wert fürShippingDatein der Datenquelle (2011-06-30) entspricht. Dazu gehen Sie wie folgt vor:-
Tragen Sie den folgenden XPath in das Feld XPath des Bezugsknotens ein:
/purchaseOrder/items/item -
Tragen Sie
shipDatein die erste Zeile der Spalte XPath/Kindknoten ein. -
Wählen Sie als Aktion Suchen.
-
Wählen Sie in der Spalte AddComment (Name der Datenquelle) den Eintrag ShippingDate (Name der ersten Spalte der Datenquelle) aus.
-
-
Suche in der Datenquelle nach der Spalte
Var_Add_Commentund prüfe, ob der in der aktuellen Zeile eingetragene Wert mit dem Wert der vom Vorgängermodul übergebenen VariablenVarAddCommentübereinstimmt.Dazu gehen Sie wie folgt vor:
-
Wählen Sie in der zweiten Zeile als Aktion Suchen aus.
-
Wählen Sie in der zweiten Zeile der Spalte AddComment den Eintrag Var_Add_Comment aus.
-
Tragen Sie in der Spalte Fest den Namen der Variablen mit einem vorangestellten $-Zeichen ein:
\-$VarAddComment
-
-
Sind beide Bedingungen erfüllt, erstelle unter dem angegebenen Bezugsknoten der Eingangsnachricht das Element ConfirmComment mit dem Inhalt der Spalte CommentToAdd der aktuellen Zeile der Datenquelle.
Dazu gehen Sie wie folgt vor:
-
Tragen Sie in der Spalte XPath/Kindknoten in die dritte Zeile
ConfirmCommentein. Dieser Knoten soll unter dem Bezugsknoten neu angelegt werden. -
Wählen Sie als Aktion Erstellen.
-
Wählen Sie in der Spalte AddComment die Spalte CommentToAdd der Datenquelle aus. Damit weisen Sie dem neuen Knoten den in der Datenquelle in der aktuellen Zeile eingetragenen Wert zu: Bestätigen Sie das gewünschte Lieferdatum.
-
Optional können Sie in der Spalte Default einen Standardwert angeben, der dem neuen Knoten zugewiesen wird, wenn eine der Bedingungen nicht zutrifft.
-
Speichern Sie die Änderungen.
-
In der Complex Lookup Table sehen diese Aktionen so aus:
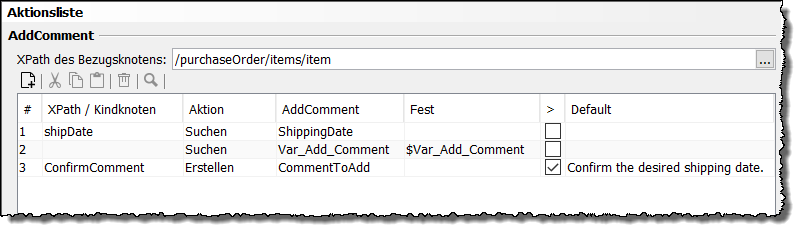
Beispiel: XPath-Ausdruck als zusätzliches Suchkriterium
Um die Suche einzugrenzen, können Sie einen XPath-Ausdruck, der sich auf Werte in Eingangsnachrichten bezieht, statt auf XML- oder Datenbanktabellen, als zusätzliches Suchkriterium verwenden.
Verarbeitungsvorschrift
Die folgenden Aktionen werden erstellt:
-
Suche in der Datenquelle
booksin der Spalteauthornach dem Wert des ersten Elementsauthor. In der Datenquelle ist dem erstenauthor-Element der WertIBMzugeordnet. -
Suche in der Eingangsnachricht nach dem Wert des Elements
title, das gleichzeitig ein Attributidmit dem Wert20hat. Dies trifft für das Buch Java 1.6 APIs zu. -
Erstelle unter genau diesem
title-`Element ein Element `publisherund gebe diesem neuen Element den Wert, welcher in der Datenquellebooksdem in Schritt 1 gefundenen Wert (IBM) in der Spaltepublisherzugeordnet ist. Das ist der WertDATA AG.
In der Complex Lookup Table sehen diese Aktionen so aus:

|
Wenn Sie beim Ausführen eines Complex Lookup Table-Modul entweder direkt oder innerhalb eines Workflows XPath-String-Funktionen verwenden, muss ein XML-Knoten zurückzugeben werden. Wird ein Wert eines anderen Typs zurückgegeben, wird eine entsprechende Fehlermeldung angezeigt. |
Dialogbeschreibungen Complex Lookup Table
Register Datenquellen - Complex Lookup Table
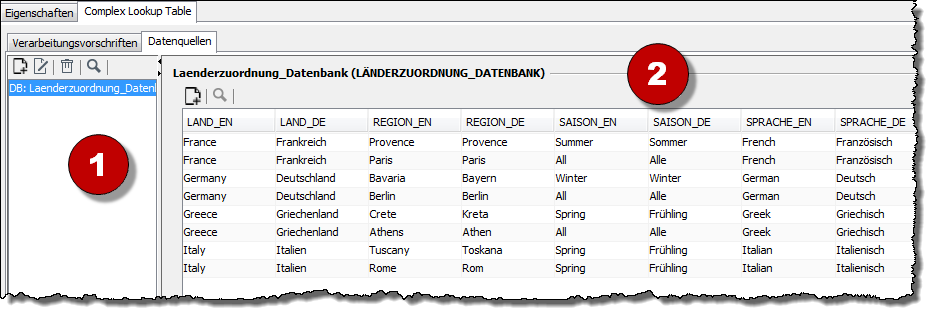
Im Register Datenquellen verwalten Sie statische XML-Datenquellen und dynamische DB-Datenquellen. Das Register besteht aus folgenden Bereichen:
-
Liste aller Datenquellen
Zeigt eine Liste aller bereits vorhandenen Datenquellen an.
-
Datenansicht
Zeigt die Spaltenstruktur der im Bereich Liste der Datenquellen ausgewählten Datenquelle an. Über das Kontextmenü können Sie die Spaltenstruktur einer XML-Datenquelle ändern oder die Tabelleneigenschaften einer DB-Datenquelle anpassen. Das Hinzufügen, Ändern und Verschieben von Werten sowie das Importieren von Tabellendaten ist hier nur für XML-Datenquellen möglich. Die Werte einer DB-Datenquelle ändern Sie direkt in der Datenbanktabelle.
Dialog Datenquelle hinzufügen - Complex Lookup Table
In diesem Dialog wählen Sie den Typ der neuen Datenquelle aus und benennen diese.
Dialog Datenbank-Datenquelle hinzufügen/bearbeiten - Complex Lookup Table
(Nur bei Typ der Datenquelle = DB-Datenquelle)
In diesem Dialog geben Sie die Verbindungsdaten zur Datenbank ein.
Datenquelle
-
Datenbank
Wählen Sie einen Datenbank Connector aus, dessen aktuelle Verbindungsparameter kopiert und zum Herstellen der Datenbankverbindung genutzt werden sollen. Sie können diese Werte nachträglich ändern.
Sie können die Verbindungsparameter der ersten Datenbank-Datenquelle zentral in einem Systemdiagramm verwalten. Beim Bearbeiten eines zentral verwalteten Moduls wird eine Warnung unterhalb des Fenstertitels angezeigt.
Datenbankverbindung
-
Voreinstellung
Zur Auswahl eines Datenbanktyps. Auf Basis der Auswahl werden in den folgenden Feldern eine Datenbank-Muster-URL und der korrekte Datenbank-Treiber gesetzt.
Wählen Sie die Option Custom, um keine Vorgaben zu setzen.
-
Datenbank-URL
Wenn im Feld Voreinstellung eine Auswahl getroffen wurde, dann wird eine korrekte Muster-URL zum Ansprechen der Datenbank angezeigt.
Um eine andere Datenbank anzusprechen, als unter Voreinstellung angegeben, ignorieren Sie die Voreinstellung und geben die korrekte URL Ihrer Datenbank ein.
-
Datenbanktreiber-Klasse
Name der Datenbanktreiber-Klasse. Wird automatisch korrekt gesetzt, wenn unter Voreinstellung eine Datenbank ausgewählt wurde.
Der zur gewählten Datenbank passende Datenbanktreiber muss installiert sein!
Siehe Bibliotheken verwalten
-
Benutzer
Gültiger Benutzername für die ausgewählte Datenbank.
-
Passwort
Passwort, mit dem sich der Benutzer gegenüber der Datenbank authentifiziert.
-
Textwerte aus der Datenbank trimmen
Löscht bei Textwerten führende und nachfolgende Leerstellen.
-
Spezielle Kodierung setzen
Wenn markiert, dann können Sie einen Zeichensatz auswählen oder einen beliebigen Zeichensatz eingeben.
-
Connection Pooling
Öffnet den Dialog Datenbank Connection Pooling im Database Connector, in dem Sie die Wiederverwendung physischer Datenbankverbindungen konfigurieren, um den zeitaufwändigen Auf- und Abbau von Datenbankverbindung zu optimieren.
-
Spezielle Verbindungsparameter
Zum Erstellen von Parametern, z.B. Timeouts und Anzahl offener Verbindungen, mit denen Sie die Datenbankverbindung abhängig von der jeweils verwendeten Datenbank konfigurieren. Die Parameter definieren Sie als Name-Wert-Paare.
Register Verarbeitungsvorschriften - Complex Lookup Table
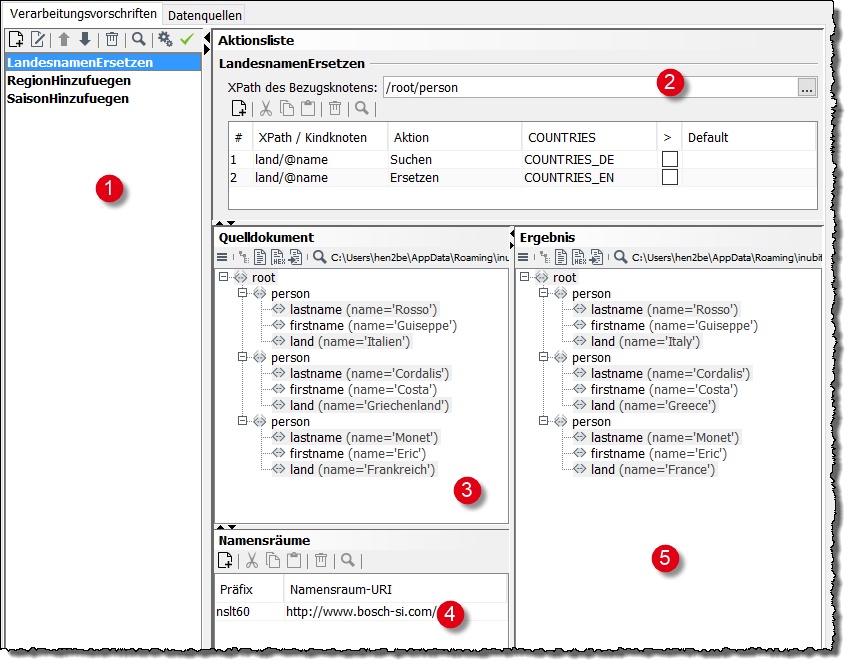
Im Register Verarbeitungsvorschriften erstellen und konfigurieren Sie Verarbeitungsvorschriften. Das Register besteht aus folgenden Bereichen:
-
Liste aller Verarbeitungsvorschriften
Zeigt eine Liste aller bereits vorhandenen Verarbeitungsvorschriften an.
Sie können Verarbeitungsvorschriften über das Kontextmenü anlegen, bearbeiten und löschen.
-
Aktionsliste
Zur Konfiguration der ausgewählten Verarbeitungsvorschrift und zum Anlegen der einzelnen Aktionen.
Siehe Bereich Aktionsliste
-
Quelldokument
Zum Öffnen und Anzeigen einer Beispiel-Eingangsnachricht.
Um die XPath-Angaben im Bereich Aktionslisten zu erstellen, wird die Eingangsnachricht automatisch im XPath-Assistenten geöffnet.
-
Namensräume
In diesem Bereich werden die Namensräume angezeigt, die in der Eingangsnachricht definiert sind. Sie können Namensraumdefinitionen hinzufügen, ändern und löschen.
-
Ergebnis
In diesem Bereich wird das Ergebnis angezeigt, wenn Sie die Verarbeitungsvorschriften getestet haben.
Dialog Eigenschaften der Verarbeitungsvorschrift - Complex Lookup Table
Eigenschaften der Verarbeitungsvorschrift
-
Aktiv
Legt fest, ob eine Verarbeitungsvorschrift ausgeführt werden soll. Nur aktive Verarbeitungsvorschriften werden ausgeführt.
-
Feste Werte als zusätzliches Suchkriterium benutzen
Markieren Sie diese Option, wenn der Wert in einer Spalte nicht ausreicht, um eine Zeile eindeutig zu identifizieren, oder wenn Sie ausschließlich nach Werten aus einer bestimmten Zeile suchen wollen.
Wenn diese Option aktiviert ist, können Sie auch Workflow-Variablen als zusätzliches Suchkriterium nutzen.
Siehe
-
Groß-/Kleinschreibung beachten
Wenn markiert, dann wird im Falle von XML-Datenquellen bei der Ersetzung der Werte die Groß- und Kleinschreibung beachtet.
-
Fehler anzeigen, wenn kein Wert gefunden wurde
Wenn markiert, dann wird ein Fehler gemeldet, falls zwar ein Element zur Abbildungsvorschrift vorhanden, aber ungleich dem Wert in der Datenquelle ist.
-
Fehler ignorieren, wenn Quellknoten nicht gefunden wurde
Wenn markiert, dann wird kein Fehler gemeldet, obwohl zu einer Abbildungsvorschrift kein passendes Element gefunden wird.
-
-
Bei der Datenbankabfrage leere Zeichenkette zu NULL konvertieren
Wenn markiert, dann werden leere Zeichenketten durch NULL ersetzt. Wählen Sie diese, wenn bei der DB-Abfrage undefinierte, leere Werte als NULL-Werte ausgegeben werden sollen.
Verwendete Datenquellen
Die Tabelle listet alle definierten Datenquellen mit Name, Typ und Kommentar auf. Markieren Sie die Datenquellen, die die Verarbeitungsvorschrift verwenden soll. Die Datenquellen erscheinen in der angegebenen Reihenfolge als Spalten in der Aktionsliste und werden ODER-verknüpft durchsucht.
Bereich Aktionsliste
-
XPath des Bezugsknotens
Pfad zu dem Element, welches als Referenz für alle Aktionen dient. Alle Aktionen müssen sich auf Elemente beziehen, die hierarchisch unterhalb des Bezugsknotens liegen.
-
Tabelle
-
# (Erste Spalte)
Laufende Nummer der Zeile.
-
XPath/Kindknoten
Pfad zu einem Element der XML-Eingangsnachricht. Markieren Sie dazu das Element in Bereich XML-Quelldatei und ziehen Sie es in die gewünschte Zeile.
-
Aktion
Mögliche Aktionen sind Suchen, Ersetzen und Erstellen.
-
<Name der Datenquelle>
Name der Datenquellen, die in der Tabelle Verwendete Datenquellen aktiviert sind. Siehe Dialog Eigenschaften der Verarbeitungsvorschrift - Complex Lookup Table.
In den Zellen können die Tabellenspalten aus Drop-Down-Listen ausgewählt werden. Verwenden Sie mehrere Datenquellen, erscheinen diese als weitere Spalten von links nach rechts in der Reihenfolge, in der sie auf der Seite Eigenschaften der Verarbeitungsvorschrift angegeben sind. Wird die Suchbedingung durch die erste Datenquelle nicht erfüllt, werden die weiteren Datenquellen durchsucht. Sobald die Bedingung erfüllt ist, wird die nächste Aktion ausgeführt.
Siehe Dialog Eigenschaften der Verarbeitungsvorschrift - Complex Lookup Table.
-
Fest
Tragen Sie einen festen Wert ein oder referenzieren Sie eine Workflow-Variable.
Siehe
Diese Spalte wird nur angezeigt, wenn Sie die Option Feste Werte als zusätzliches Suchkriterium benutzen aktiviert haben.
-
> (Operator)
Wenn markiert und wenn als Aktion Ersetzen oder Erstellen ausgewählt ist, dann können Sie in der Spalte Default einen Standardwert eingeben.
-
Default
Standardwert. Das XML-Element in derselben Zeile wird immer dann durch den Default ersetzt bzw. damit erstellt, wenn kein Wert gefunden wurde, der die angegebenen Bedingungen erfüllt.
Wenn die Option Fehler anzeigen, wenn kein Wert gefunden wurde aktiviert ist, dann endet die Verarbeitung, wenn eine der angegebenen Bedingungen nicht erfüllt wurde. In diesem Fall wird der Standardwert ignoriert.
-