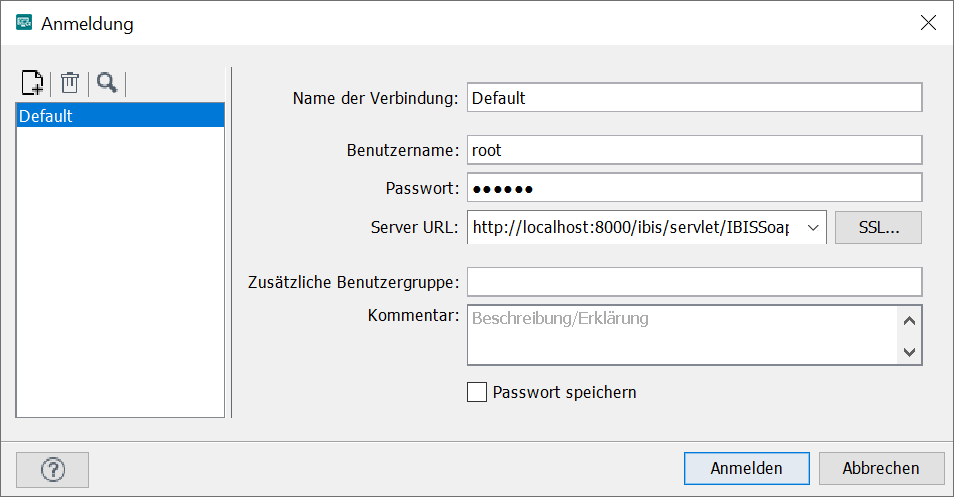INUBIT Workbench starten und anmelden
Voraussetzungen
Ihre lokale Process Engine ist gestartet oder Sie haben Zugriff auf eine entfernte Process Engine.
So gehen Sie vor
-
Starten Sie die Workbench:
-
Windows: Start > [Alle] Programme > INUBIT > Workbench
-
Linux/Windows:
-
<workbench-installdir>/inubit/client/bin/start_local.shbzw..batoder
-
<inubit-installdir>/inubit/bin/start_workbench.shbzw..bat
-
-
-
Wenn eine inkompatible Java-Laufzeit-Version erkannt wird:
Es wird ein Dialog angezeigt, der die erkannte Java-Laufzeit-Version anzeigt und darauf hinweist, dass diese Version nicht unterstützt wird (siehe Softwareanforderungen).
Die Verwendung der Workbench kann in diesem Fall zu unerwartetem Verhalten führen.
Klicken Sie alternativ auf einen der Buttons:
-
Beenden (empfohlen)
Sie brechen den Start der Workbench ab.
-
Weiter
Sie setzen auf eigene Gefahr den Start der Workbench fort. Wurde eine kompatible Java-Laufzeit-Version erkannt, oder haben Sie im Falle einer inkompatiblen Version den Start der Workbench fortgesetzt, wird der folgende Dialog angezeigt:
Beim Login können Sie im Feld Benutzergruppe eine direkte oder zusätzliche Benutzergruppe angeben, siehe Benutzer zu weiteren Benutzergruppen zuordnen und Zuordnung bearbeiten. Beim Eingeben des Benutzernamens und der Benutzergruppe kann die Groß- und Kleinschreibung ignoriert werden.
-
-
Um die Workbench mit einer Process Engine zu verbinden, geben Sie die URL wie folgt an:
https://<server>:<port>/ibis/servlet/IBISSoapServlet-
LoadBalancer
Hostname oder IP-Adresse des Systems, auf dem der Load-Balancer läuft.
-
Port
Port, über den der Load-Balancer erreicht werden kann.
-
-
Geben Sie als Benutzername
rootein, um sich als Systemadministrator anzumelden. Das initialerootPasswort wird zufällig generiert und in deribis.xmlzur Verfügung gestellt:<Property name="initialRootUserPassword"><!-- Random 20 character string --></Property>
Sie können das initiale
rootPasswort in deribis.xmlnach der ersten Anmeldung entfernen.Falls der Property Eintrag für das initiale
rootPasswort bei der ersten Anmeldung in deribis.xmlfehlt, wird der Server-Start abgebrochen.Um verschiedene Zugangsdaten zu nutzen, können Sie mehrere Login-Profile erstellen. Rufen Sie die entsprechende Hilfe im Anmeldefenster mit auf oder siehe Login-Profile anlegen und löschen.
-
Klicken Sie auf Anmelden.
Wurde der Wartungsmodus für die Process Engine aktiviert, erscheint eine Warnung. Mit der Checkbox in diesem Dialog können Sie entscheiden, ob diese Warnung erneut angezeigt werden soll.
Dasselbe gilt für die Warnung, die angezeigt wird, wenn die Workbench-Version kleiner ist als die Version der Process Engine.
Die INUBIT Workbench öffnet sich.
Ändern Sie zur Sicherheit jetzt das Passwort des Systemadministrators. Wählen Sie dazu im Benutzer-Menü der INUBIT Workbench den Menüpunkt Passwort ändern.
Bibliotheken verwalten
Beim Einsatz von Modulen wie einem Database Connector kann es notwendig sein, Zusatzprogramme wie zum Beispiel Datenbanktreiber auf Ihrer INUBIT Process Engine zu installieren.
Die Treiber werden zunächst in die Cache-Datenbank kopiert und dann in das Verzeichnis <inubit-installdir>/inubit/server/lib/system gespeichert.
|
Treiber – insbesondere für die Cache-Datenbank – dürfen nur in genau einer Version in genau einem Verzeichnis des Application Servers gespeichert sein. Stellen Sie daher sicher, dass es in Ihrer INUBIT-Installation keine weiteren Versionen eines Treibers gibt, bevor Sie diesen Treiber neu oder in einer neuen Version installieren. |
Voraussetzungen
Sie sind als Systemadministrator angemeldet.
So gehen Sie vor
-
Wählen Sie in der INUBIT Workbench den Menüpunkt Konfiguration > Library Manager.
Ein Dialog öffnet sich.
-
Klicken Sie auf das Icon Neue Bibliothek hochladen , um eine neue Bibliothek hochzuladen.
Der Dialog Bibliothek hochladen öffnet sich.
-
Klicken Sie rechts neben dem Feld Datei auf das Icon Datei suchen .
Ein Dateiauswahldialog öffnet sich.
-
Navigieren Sie zu dem gewünschten Treiber, markieren Sie diesen und klicken Sie auf Öffnen.
Der Dateiname wird im Feld Datei angezeigt.
-
Wählen Sie im Bereich Bibliothekstyp die Treiber-Bibliothek.
Wie Sie Plugins hochladen, siehe Plug-ins installieren.
-
Klicken Sie auf OK, um den Treiber hochzuladen.
Der Treiber wird geladen.
Wenn der Upload erfolgreich war, erhalten Sie eine entsprechende Meldung. Anderenfalls wird eine Fehlermeldung angezeigt.
-
Klicken Sie auf OK, um den Dialog zu schließen.
Eine Meldung informiert Sie über einen notwendigen Neustart der INUBIT Process Engines und der INUBIT Workbenches.
Bestätigen Sie die Meldung.
-
Starten Sie die INUBIT Process Engines und die INUBIT Workbenches neu.
Nach dem Neustart ist der Treiber verfügbar und Sie können ihn in Ihren Workflows benutzen.
Im Bereich Verfügbare Bibliotheken können Sie über die Drop-down-Liste Bibliothekstyp wählen, welche(r) Bibliothekstyp(en) (Alle, Treiber, Plugins) angezeigt werden sollen.
Um eine Bibliothek zu entfernen, klicken Sie auf das Icon Bibliothek entfernen und folgen Sie den Instruktionen. Die Bibliothek wird als zu löschen markiert und durchgestrichen angezeigt. Beim Neustart der Process Engine und aller Workbenches wird die Bibliothek tatsächlich im Dateisystem gelöscht und wird im Library Manager nicht mehr angezeigt. Haben Sie versehentlich die falsche Bibliothek als zu löschen markiert, können Sie den entsprechenden Eintrag in der Datei
libraries.propertiesim Verzeichnis<inubit-installdir>/inubit/server/ibis_root/confentfernen. Damit verhindern Sie, dass die Bibliothek beim Neustart gelöscht wird.Um eine zuvor hochgeladene Bibliothek herunterzuladen, wählen Sie eine Bibliothek und klicken auf das Icon Download .
Zum Suchen nach einer Bibliothek klicken Sie auf das Suchen-Icon und geben Sie den Suchbegriff ein. Zum Navigieren innerhalb der Suchergebnisse nutzen Sie den Rechtspfeil und den Linkspfeil neben dem Suchfeld.
Bibliothek aktualisieren
Verwendung
Zum Hochladen einer neuen Bibliotheksversion
|
Sie dürfen keine neue Version einer älteren Bibliothek hochladen, bevor Sie nicht die ältere Version von der INUBIT Process Engine entfernt haben. |
Voraussetzungen
Sie sind als Systemadministrator angemeldet.
So gehen Sie vor
-
Wählen Sie in der INUBIT Workbench den Menüpunkt Konfiguration > Library Manager.
Ein Dialog öffnet sich.
-
Wählen Sie Treiber aus der Auswahlliste Bibliothekstyp.
-
Klicken Sie auf den Treiber, den Sie aktualisieren wollen.
-
Klicken Sie auf das Icon Bibliothek entfernen , um die vorhandene Bibliothek zu entfernen.
-
Bestätigen Sie das Löschen des Treibers im Dialog Frage.
-
Starten Sie alle INUBIT Process Engines und INUBIT Workbenches neu.
-
Melden Sie sich bei der INUBIT Workbench als Systemadministrator an.
-
Wählen Sie in der INUBIT Workbench den Menüpunkt Konfiguration > Library Manager.
Ein Dialog öffnet sich.
-
Klicken Sie auf das Icon Neue Bibliothek hochladen , um eine neue Bibliothek hochzuladen.
Der Dialog Bibliothek hochladen öffnet sich.
-
Klicken Sie rechts neben dem Feld Datei auf das Icon Datei suchen .
Ein Dateiauswahldialog öffnet sich.
-
Navigieren Sie zu dem gewünschten Treiber, markieren Sie diesen und klicken Sie auf Öffnen.
Der Dateiname wird im Feld Datei angezeigt.
-
Aus der Pull-down-Liste Typ wählen Sie Treiber-Bibliothek.
-
Klicken Sie auf OK.
Der Treiber wird hochgeladen.
Wenn der Upload erfolgreich war, erhalten Sie eine entsprechende Meldung. Anderenfalls wird eine Fehlermeldung angezeigt.
-
Klicken Sie auf OK, um den Dialog zu schließen.
Eine Meldung informiert Sie über einen notwendigen Neustart der INUBIT Process Engine und der INUBIT Workbench.
Bestätigen Sie die Meldung.
-
Starten Sie die INUBIT Process Engine und die INUBIT Workbench neu.
Nach dem Neustart ist der Treiber verfügbar und Sie können ihn in Ihren Workflows benutzen.
Einbinden nativer Bibliotheken
So gehen Sie vor
-
Laden Sie entsprechenden Bibliotheken herunter und entpacken Sie diese.
-
Laden Sie die
*.jar-Dateien als Treiber in die INUBIT Process Engine hoch.
Siehe Bibliotheken verwalten. -
Abhängig von Ihrem Betriebssystem kopieren Sie die
*.dll/so-Dateien in eines der folgenden Verzeichnisse:-
Windows:
-
Bei Start der INUBIT Process Engine über das Startmenü:
<inubit-installdir>/_jvm\bin -
Bei Einsatz der INUBIT Process Engine als Dienst unter Tomcat:
<inubit-installdir>/inubit/server/process_engine/bin
-
-
Linux 64-Bit
<inubit-installdir>/_jvm/libUnter Umständen müssen Sie zusätzlich das Verzeichnis in die Umgebungsvariable PATH aufnehmen.
-
-
Starten Sie die INUBIT Process Engine neu.
Lizenz aktualisieren über die INUBIT Workbench
Sie können eine neue Lizenzdatei mithilfe der INUBIT Workbench in die INUBIT Process Engine laden.
Wenn Ihre Lizenz abgelaufen ist, geht die INUBIT Process Engine automatisch in den Wartungsmodus. Auch im Wartungsmodus können Sie Ihre Lizenz über die INUBIT Workbench aktualisieren.
|
Um Lizenzinformationen anzuzeigen, wählen Sie in der Menüleiste Hilfe > Über. Ein Fenster öffnet sich. Die Lizenzdetails finden Sie im Register Lizenzinformationen. |
So gehen Sie vor
-
Melden Sie sich an der INUBIT Workbench als System Administrator an.
-
Wählen Sie in der Menüleiste Konfiguration > Lizenz-Datei aktualisieren….
Ein Dateiexplorer öffnet sich.
-
Navigieren Sie zu dem Verzeichnis, in dem Ihre Lizenzdatei abgelegt ist.
-
Markieren Sie die Datei und klicken Sie auf Öffnen.
Die neue Lizenz wird in das Verzeichnis <inubit-installdir>/inubit/server/ibis_root/conf unter dem Namen licence.xml.imported gespeichert.
|
Es wird kein Backup der Lizenz-Datei angelegt. |