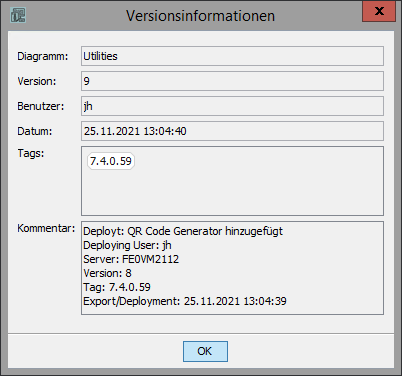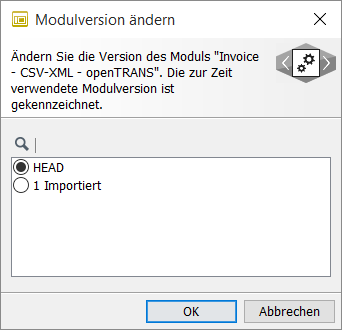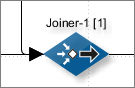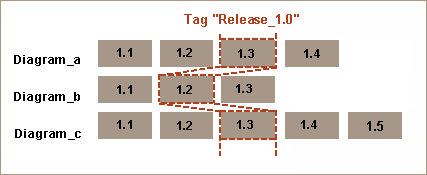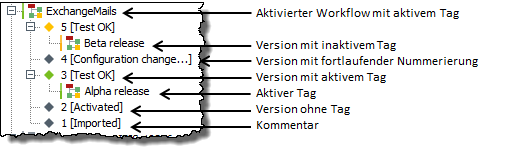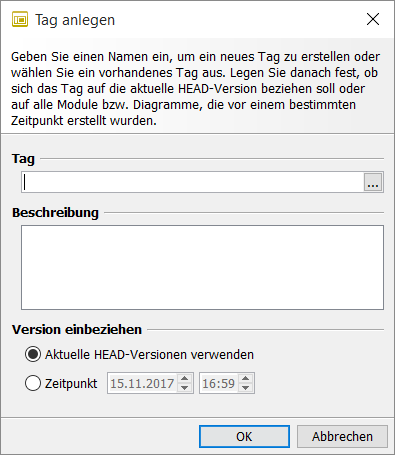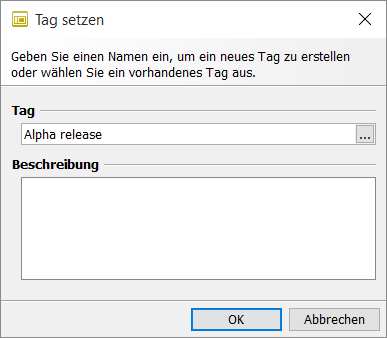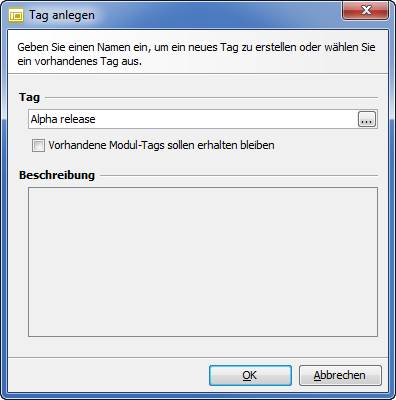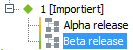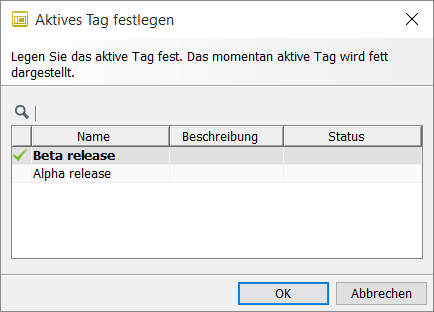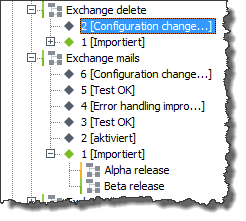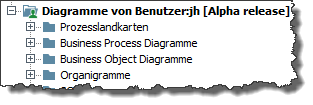Versionierung, Tagging und Revision
Versionierung: Überblick
Alle Diagramme, Module und Repositorydateien werden versioniert, d.h. nach jeder Änderung wird eine neue Version erzeugt und die vorherigen Versionen werden archiviert.
Versionen erzeugen und löschen
Nach folgenden Änderungen wird eine neue Version erzeugt:
-
Publizieren
-
Importieren
-
Deployen
-
Aktivieren/Deaktivieren
Versionierte Diagramme bzw. Module können zu einem Zeitpunkt von genau einem Benutzer bearbeitet werden. Alle anderen Benutzer erhalten einen Warnhinweis, sobald sie versuchen, ein Diagramm oder Modul zu bearbeiten, das bereits in Bearbeitung ist. Erst nach dem Publizieren stehen die Diagramme und Module wieder allen Benutzern zum Bearbeiten zur Verfügung.
Sie können Versionen von Repositorydateien, Modulen und Diagrammen löschen.
|
Modulversionen, die mit oder ohne den technischen Workflow verknüpft sind, können gelöscht werden. |
Versionsinfos anzeigen
Für jede Version werden u.a. der Name des Benutzers, der die Änderungen durchgeführt hat, der Erstellzeitpunkt und ein Kommentar gespeichert.
Versionshistorie anzeigen
Die Versions-Kommentare bilden eine lückenlose Änderungsliste für Ihre interne oder externe Dokumentation, anhand der Sie später Änderungen nachvollziehen können.
Siehe Tagging.
Diagrammversion in der INUBIT Workbench anzeigen
Bei Diagrammen wird die aktuell verwendete Version in der INUBIT Workbench-Statusleiste angezeigt.
Versionsinformationen anzeigen
Sie können zu jeder Version eines Diagramms, Moduls oder einer Repository-Datei folgende Informationen anzeigen lassen:
Deployte und/oder importierte Versionskommentare
-
Für Workflows und Module werden Versionskommentare im Bereich Kommentare angezeigt.
-
Versionskommentare von Repository-Objekten werden in der Spalte Kommentar auf dem Register Versionen angezeigt.
So gehen Sie vor
-
Führen Sie eine der folgenden Aktionen aus:
-
Diagramme
Zeigen Sie das Register Designer > Server an. -
Module
Zeigen Sie das Register Modul-Editor > Server an. -
Repository-Dateien
Zeigen Sie das Register Repository an.
-
-
Markieren Sie die Diagramm-/Modulversion oder das Repository-Objekt, deren/dessen Informationen Sie anzeigen wollen.
-
Diagramme und Module: Öffnen Sie das Kontextmenü und wählen Sie Versionsinformationen anzeigen.
Repository-Dateien: Klicken Sie das Objekt an und öffnen Sie das Register Versionen.Diagramme und Module: Die Versionsinformationen werden angezeigt.
Repository-Dateien: Die Versionsinformationen werden als Liste angezeigt.
Modulversion in Diagramm ändern
In ausführbaren Diagrammen können Sie jederzeit die verwendeten Modulversionen ändern, um einen anderen Entwicklungsstand der Module zu nutzen.
Solange Sie kein aktives Tag gesetzt haben, gilt für die Ausführung der Modulversionen:
-
Wenn Sie eine Modulversion manuell gesetzt haben, dann wird diese Version ausgeführt.
-
Ansonsten wird die Head-Version des Moduls ausgeführt.
Wenn Sie ein aktives Tag gesetzt haben und die Modulversion manuell geändert haben, beachten Sie Auswirkungen auf Module im Diagramm (siehe Aktives Tag setzen, um ausgewählte Diagrammversion auszuführen).
So gehen Sie vor
-
Öffnen Sie das Diagramm zum Bearbeiten.
-
Markieren Sie auf der Arbeitsfläche das Modul, von dem Sie eine andere Version verwenden möchten.
-
Öffnen Sie das Kontextmenü des Moduls und wählen Sie Modulversion ändern.
Der folgende Dialog öffnet sich: -
Markieren Sie die Version, die Sie verwenden möchten.
-
Klicken Sie auf OK.
Der Dialog schließt sich.
Die ausgewählte Version wird hinter dem Modulnamen in eckigen Klammern angezeigt und ab sofort verwendet, z.B.:
|
Head-Versionen werden nicht explizit gekennzeichnet. |
Tagging
Verwendung
Das Tagging ermöglicht es, vorherige Versionen von Diagrammen, Modulen oder Repositorydateien jederzeit wiederherzustellen und Änderungen zurücknehmen. Typischerweise wendet man Tagging auf einen definierten Stand (z.B. Release-Stand) an, dessen Wiederherstellung zu einem späteren Zeitpunkt wichtig ist (z.B. Release- oder Patch-Stand).
|
Dieses Feature muss in Ihrer Lizenz freigeschaltet sein, damit Sie es nutzen können. Um Ihre Lizenz erweitern zu lassen, wenden Sie sich an den Support der Virtimo AG. |
|
Sie benötigen eine Benutzerrolle mit Versionierungsrechten, um Tags anzulegen. |
Beispiel
Das Release 1.0 kann z.B. aus verschiedenen Diagrammen bestehen, die jeweils in unterschiedlichen Versionen vorliegen. Weil diese Versionen nicht zusammen linear fortschreiten, ist es nötig, ein Tag über die Versionen zu legen, um einen bestimmten Entwicklungsstand dauerhaft zu markieren. Ein Tag ist ein benanntes Etikett, wie z.B. Release_1.0:
Mithilfe dieses Tags können Sie dieses Release jederzeit wieder ausführbar machen, auch wenn in der Zwischenzeit Einzelversionen der Diagramme weiterentwickelt wurden.
Getaggte Version ausführen
Um eine getaggte Version wie z.B. das Release_1.0 auszuführen, aktivieren Sie das entsprechende Tag. Falls Sie das aktive Tag wechseln, während noch Prozesse mit dem vorherigen, aktiven Tag laufen, dann werden diese Prozesse grundsätzlich bis zum Ende ausgeführt. Erst danach wechselt die Ausführung auf das aktuelle, aktive Tag. Dieses Verhalten ist insbesondere bei lang laufenden Prozessen mit menschlicher Interaktion nützlich, bei denen es u.U. Monate dauern kann, bis eine Task bearbeitet wird.
In Rahmen eines typischen Entwicklungsprojektes werden Diagramme auf Benutzer- bzw. Gruppenebene getaggt. Das Taggen einzelner Module ist eher zum Patchen eines ausgewählten Technical Workflows geeignet. Die Version mit dem aktiven Tag wird normalerweise nicht für die Entwicklung genutzt.
Versionshistorie/Tags anzeigen
Die Versionen eines Objekts werden fortlaufend nummeriert und bilden gemeinsam eine Versionshistorie, die in den Serverregistern im Designer und Modul-Editor angezeigt wird, z.B.:
Export und Deployment
Sie können Head-Versionen oder ausgewählte getaggte Versionen deployen und exportieren.
Monitoring
Versionen und Tags von ausführbaren Diagrammen werden auch in den Monitoring-Komponenten Queue Manager, Scheduler Manager, Key Manager und System Log angezeigt.
Siehe Technisches Monitoring.
Tags anlegen und zuordnen
Diagramme taggen
Ein Tag legen Sie grundsätzlich im Designer für ausgewählte Diagrammversionen an. Das Tag wird an alle Module vererbt, die in der Diagrammversion enthalten sind. WSDL-Dateien, XML Schemas und XSLT-Stylesheets, die in einem Diagramm referenziert sind, werden nicht getaggt.
Sie haben folgende Möglichkeiten, um Tags zu Diagrammversionen zuzuordnen:
-
Alle Head-Versionen taggen
-
Alle Versionen taggen, die vor einem bestimmten Zeitpunkt erstellt wurden
Siehe Diagrammversionen taggen.
Tagnamen automatisch erzeugen
Sie können Tagnamen durch einen Technical Workflow automatisch erzeugen lassen. Neben dem Namen des Workflows werden dem Tagname-Workflow auch folgende Informationen übergeben:
-
Name des Benutzers oder der Benutzergruppe
-
Diagrammtyp
-
Name der Diagrammgruppe
-
Version, falls Sie den Rechtsklick auf einer spezifischen Version genutzt haben statt auf dem Namen des Diagramms im Verzeichnisbaum
Der Tagname-Workflow kann eine Zeichenkette oder eine XML-Struktur zurückliefern. Liefert er eine XML-Struktur zurück, können die Einträge im Dialog Tag anlegen nur ausgewählt werden; das Eingeben eines anderen Tagnamens ist nicht möglich.
Siehe Tagname-Workflow festlegen.
Mehrere Tagnamen gleichzeitig setzen
Wenn in der INUBIT Workbench unter Administration > Allgemeine Einstellungen > Verwaltung > Diagramme die Option Tagname-Workflow aktiviert ist, können Sie als Präfix in einem separaten Textfeld hinzufügen. Außerdem kann dieses Textfeld gesperrt werden, indem Sie die Option Präfixe für Tagnamen nicht editierbar auswählen.
Bei der Auswahl mehrerer Tags werden alle mit dem entsprechenden Präfix versehen.
Siehe
Module und Repositorydateien taggen
Alle Tags, die für Diagramme erstellt wurden, stehen im Module Designer und im Repository zur Verfügung und können dort genutzt werden, um Module und Repositorydateien zu taggen.
|
Sie können im Modul-Editor und im Repository keine neuen Tags anlegen. Im Repository können Sie nur Dateien unterhalb des Root-Verzeichnisses taggen. Dateien unterhalb von Global können nicht getaggt werden. |
|
Es ist nicht mehr notwendig, im Modul-Editor und im Repository ein Dummy-Diagramm anzulegen. |
Zum Taggen von Modulen und Repositorydateien nutzen Sie die Funktion Tag anlegen.
Siehe
Diagrammversionen taggen
Sie können ein Tag anlegen und einer Head-Diagrammversion oder einer Diagrammversion vor einem Zeitpunkt zuweisen.
So gehen Sie vor
-
Zeigen Sie in der INUBIT Workbench das Register Designer > Server an.
-
Abhängig von Ihrem Ziel, führen Sie eine der folgenden Aktionen durch:
-
Um alle Diagramme in dem Ordner taggen zu lassen, markieren Sie einen Benutzer-, Gruppen- oder Diagrammordner.
-
Um die Headversion eines Diagramms zu taggen, oder eine Version, die vor einem bestimmten Zeitpunkt erzeugt wurde, markieren Sie das Diagramm.
-
Um eine (oder mehrere) ausgewählte Diagrammversion(en) direkt zu taggen, markieren Sie diese Version(en).
Mehrere Diagrammversionen können Sie nur taggen, wenn sie zu unterschiedlichen Diagrammen gehören.
-
-
Öffnen Sie das Kontextmenü und wählen Sie Tagging > Tag anlegen.
Der folgende Dialog öffnet sich: -
Geben Sie einen Tagnamen ein.
Wenn die Option zum Generieren eines Tagnamens konfiguriert ist, dann wird automatisch ein Vorschlag für den Tagnamen erzeugt und angezeigt.
Siehe Tagname-Workflow festlegen. -
Legen Sie fest, welche Versionen mit einem Tag versehen werden sollen:
-
Aktuelle Head-Version verwenden:
Das Tag wird allen Diagramm- und Modul-Versionen mit der höchsten laufenden Nummer zugeordnet. -
Zeitpunkt:
Das Tag wird den Diagramm- und Modulversionen zugeordnet, die direkt vor einem ausgewählten Zeitpunkt erstellt bzw. geändert wurden. Wenn keine derartige Version vorhanden ist, dann wird das Tag nicht gesetzt. Wählen Sie den Zeitpunkt aus.
-
-
Klicken Sie auf OK, um den Dialog zu schließen.
Das Tag wird unterhalb der Diagrammversionen angezeigt, die der von Ihnen definierten Bedingung entsprechen.
Modulversionen taggen
Voraussetzungen
Die Tags, die Sie Modulversionen zuordnen möchten, müssen bereits angelegt sein.
Siehe Diagrammversionen taggen.
So gehen Sie vor
-
Zeigen Sie in der INUBIT Workbench das Register Modul-Editor > Server an.
-
Abhängig von Ihrem Ziel führen Sie eine der folgenden Aktionen durch:
-
Um die Headversion eines Moduls zu taggen, oder eine Version, die vor einem bestimmten Zeitpunkt erzeugt wurde, markieren Sie das Modul.
-
Um eine (oder mehrere) ausgewählte Modulversion(en) direkt zu taggen, markieren Sie diese Version(en).
Mehrere Modulversionen können Sie nur taggen, wenn sie zu unterschiedlichen Modulen gehören.
-
-
Öffnen Sie das Kontextmenü und wählen Sie Tag setzen.
Der folgende Dialog öffnet sich: -
Klicken Sie auf .
Ein Dialog zur Tag-Auswahl öffnet sich. -
Wählen Sie das zu setzende Tag aus und schließen Sie den Dialog mit OK.
Der Tagging-Dialog zeigt nun das ausgewählte Tag an. -
Die folgende Aktion ist nicht nötig, wenn Sie eine Modulversion direkt taggen!
Legen Sie fest, welche Versionen mit einem Tag versehen werden sollen:-
Aktuelle Head-Version verwenden:
Das Tag wird allen Diagramm- bzw. Modul-Versionen mit der höchsten laufenden Nummer zugeordnet. -
Zeitpunkt:
Das Tag wird allen Versionen zugeordnet, die vor einem bestimmten Zeitpunkt erstellt bzw. geändert wurden.
Geben Sie den Zeitpunkt an.
-
-
Schließen Sie den Dialog mit OK.
Das Tag wird der ausgewählten Version zugeordnet.
Repositorydateiversionen taggen
|
Im Repository können Sie Verzeichnisse und Dateien unterhalb des Root-Knotens taggen. Sie können keine Verzeichnisse und Dateien unterhalb von Global taggen. |
Voraussetzungen
Die Tags, die Sie Repositorydateiversionen zuordnen möchten, müssen bereits angelegt sein.
Siehe Diagrammversionen taggen.
So gehen Sie vor
-
Zeigen Sie in der INUBIT Workbench das Register Repository an.
-
Abhängig von Ihrem Ziel, führen Sie eine der folgenden Aktionen durch:
-
Um die Headversion einer oder mehrerer Dateien zu taggen, oder eine Version, die vor einem bestimmten Zeitpunkt erzeugt wurde, markieren Sie das Verzeichnis oder die Datei.
-
Um eine ausgewählte Dateiversion direkt zu taggen, gehen Sie so vor:
-
Markieren Sie erst die Datei.
-
Zeigen Sie das Register Versionen an.
-
Markieren Sie in dem Register Versionen die Version, die Sie taggen möchten.
-
-
-
Öffnen Sie das Kontextmenü und wählen Sie Tag setzen.
Der folgende Dialog öffnet sich: -
Klicken Sie auf .
Ein Dialog zur Tag-Auswahl öffnet sich. -
Wählen Sie das zu verschiebende Tag aus und schließen Sie den Dialog mit OK.
Der Tagging-Dialog zeigt nun das ausgewählte Tag an. -
Die folgende Aktion ist nicht nötig, wenn Sie eine Dateiversion direkt taggen!
Legen Sie fest, welche Versionen mit einem Tag versehen werden sollen:-
Aktuelle Head-Version verwenden:
Das Tag wird den Versionen mit der höchsten laufenden Nummer zugeordnet. -
Zeitpunkt:
Das Tag wird den Versionen zugeordnet, die vor einem bestimmten Zeitpunkt erstellt bzw. geändert wurden. Geben Sie den Zeitpunkt an.
-
-
Schließen Sie den Dialog mit OK.
Das Tag wird der ausgewählten Version zugeordnet.
Tags zwischen Diagrammversionen verschieben
Überblick
Sie können ein Tag, das bereits einer Diagrammversion zugeordnet ist, auf eine andere Version des gleichen Diagramms verschieben, die dieses Tag noch nicht besitzt.
Nach der Weiterentwicklung eines Diagramms können Sie z.B. ein Tag, das bereits einer älteren Diagrammversion zugeordnet ist, bequem auf die aktuelle (oder eine beliebige andere) Diagrammversion verschieben.
Vor dem Verschieben können Sie wählen, ob das Tag auch bei den Modulen des Diagramms von der jetzigen Modulversion auf eine andere Modulversion verschoben werden soll.
So gehen Sie vor
-
Zeigen Sie in der INUBIT Workbench das Register Designer > Server an.
-
Markieren Sie die Version, die das Tag erhalten soll.
-
Öffnen Sie das Kontextmenü und wählen Sie Tagging > Tag anlegen.
Der folgende Dialog öffnet sich: -
Klicken Sie auf , um alle verfügbaren Tags anzuzeigen.
-
Wählen Sie das gewünschte Tag aus.
-
Schließen Sie den Dialog mit OK.
Das ausgewählte Tag wird angezeigt. -
Tag auf Modulen verschieben (optional):
-
Um das Tag auch bei den Modulen des Diagramms zu verschieben, deaktivieren Sie die Option Vorhandene Modul-Tags sollen erhalten bleiben.
-
Wenn das Tag bei den Modulen des Diagramms nicht verschoben werden soll, aktivieren Sie die Option Vorhandene Modul-Tags sollen erhalten bleiben.
-
-
Schließen Sie den Dialog mit OK.
Das Tag wird von der Diagrammversion entfernt, der es bisher zugeordnet war, und der aktuellen Version zugeordnet.
Tags umbenennen
Beim Umbenennen von Tags werden die entsprechenden Tags in den Workflows, Modulen oder Repository-Dateien eines Benutzers oder einer Benutzergruppe umbenannt.
Sie können einen oder mehrere Tags bearbeiten.
|
Tag-Namen können nicht doppelt verwendet werden. |
Voraussetzungen
Sie besitzen das Recht Tags umzubenennen.
Administration > Benutzerrollen > Versionierung > Benutzerverzeichnis / Gruppenverzeichnis / Obergruppenverzeichnis > Tag umbenennen
So gehen Sie vor
-
Zeigen Sie in der INUBIT Workbench das Register Designer > Server an.
-
Markieren Sie ein Benutzer- oder Benutzergruppenverzeichnis.
-
Öffnen Sie das Kontextmenü und wählen Sie Tagging > Tag umbenennen.
Ein Dialog mit einer Liste aller vorhandenen Tags wird angezeigt (aktive Tags werden fett dargestellt). -
Markieren Sie für jedes Tag, das Sie umbenennen möchten, die entsprechende Zeile.
Klicken Sie in die Spalte Neuer Tag-Name und geben Sie den neuen Tag-Namen ein. -
Klicken Sie auf OK.
Der Dialog schließt sich. Die Tags werden umbenannt.
Tags entfernen
Sie können gezielt ein Tag von einer bestimmten Version eines Diagramms, Moduls oder einer Repositorydatei entfernen.
Anders als beim Löschen bleibt das Tag anderen Versionen eines anderen Diagramms, Moduls oder einer anderen Repositorydatei zugeordnet (falls es anderen Versionen zugeordnet ist) und steht weiterhin zur Verfügung.
|
Wenn Sie das aktive Tag eines aktivierten ausführbaren Diagramms entfernen, dann werden alle Prozesse des Diagramms, die zu diesem Zeitpunkt bereits laufen, trotzdem bis zum Ende ausgeführt! |
So gehen Sie vor
-
Führen Sie eine der folgenden Aktionen durch:
-
Bei Diagrammen und Modulen: Markieren Sie das Tag, das entfernt werden soll, z.B.
-
Bei Dateien im Repository: Markieren Sie das Verzeichnis, die Datei oder direkt die Dateiversion, von der das Tag entfernt werden soll.
-
-
Öffnen Sie das Kontextmenü und wählen Sie Tagging > Tag entfernen.
Ein Dialog öffnet sich. -
Beantworten Sie die Abfrage Möchten Sie den Tag
<TAGNAME>wirklich von der Version<VERSION>des Diagramms/Moduls<DIAGRAMM-/MODULNAME>entfernen? mit Ja.
Das Tag wird entfernt.
Tags löschen
Sie können ein oder mehrere Tags löschen. Beim Löschen werden erst die Tags von allen Diagramm-, Modul- und Repositorydatei-Versionen entfernt, danach wird das Tag selbst gelöscht und steht nicht mehr zur Verfügung.
Tags löschen Sie grundsätzlich im Designer für ein Benutzerverzeichnis oder ein Benutzergruppenverzeichnis.
|
Wenn Sie das aktive Tag eines aktivierten ausführbaren Diagramms entfernen, dann werden alle Prozesse des Diagramms, die zu diesem Zeitpunkt bereits laufen, trotzdem bis zum Ende ausgeführt! |
So gehen Sie vor
-
Zeigen Sie in der INUBIT Workbench das Register Designer > Server an.
-
Markieren Sie ein Benutzer- oder Benutzergruppenverzeichnis.
-
Öffnen Sie das Kontextmenü und wählen Sie Tagging > Tags löschen.
Ein Dialog mit einer Liste aller vorhandenen Tags wird angezeigt. -
Markieren Sie alle Tags, die gelöscht werden sollen.
-
Klicken Sie auf OK.
Der Dialog schließt sich.
Die Zuordnungen und die ausgewählten Tags werden gelöscht.
Aktives Tag setzen, um ausgewählte Diagrammversion auszuführen
Standardmäßig wird die Head-Version eines Diagramms (Technical Workflow) ausgeführt. Sie können eine andere Diagrammversion ausführen lassen, indem Sie die gewünschte Version taggen und das Tag aktivieren.
Wenn ein aktives Tag gesetzt ist, kann ein Listener nur dann zum Starten eines Workflows genutzt werden, wenn der Workflow selbst und der Listener das aktive Tag besitzen. Listener, die nicht das aktive Tag besitzen, sind nicht erreichbar.
Gültigkeit des aktiven Tags
Das aktive Tag gilt für alle Diagramme eines Benutzers oder für alle Diagramme einer Benutzergruppe.
Wenn Sie ein Diagramm mit einem aktiven Tag starten, läuft dieser Prozess standardmäßig auf dem aktiven Tag bis zum Ende. Dies gilt auch, wenn das aktive Tag während der Prozessausführung geändert wird, wie es insbesondere bei lang laufenden Prozessen vorkommt.
Sie können das Tag manuell ändern.
Auswirkungen auf Module im Diagramm
Wenn es ein aktives Tag gibt, dann bestimmen folgende Regeln, welche Modulversionen ausgeführt werden:
-
Wenn es eine Diagrammversion gibt, die auf einem aktiven Tag läuft, und wenn bei einem Modul im Diagramm die Version explizit gesetzt wurde, dann wird bei diesem Modul die gewählte Modulversion ausgeführt, während alle anderen Module auf dem aktiven Tag laufen.
-
Wenn 1. nicht zutrifft und eine Modulversion ein aktives Tag hat, dann wird die Modulversion mit diesem aktiven Tag ausgeführt.
-
Wenn 1. und 2. nicht zutreffen, dann wird die Head-Version des Moduls ausgeführt.
Systemkonnektoren, wie z.B. HTTP-, Web Services- oder JMS-Listener Connectoren, die aus Sicht der INUBIT-Software asynchron aufgerufen werden, verhalten sich genauso wie alle anderen Module.
Wenn in einem Technical Workflow weitere Workflows durch Workflow Connectoren bzw. lokale INUBIT IS Connectoren aufgerufen werden, dann wird das aktive Tag übertragen und der aufgerufene Workflow läuft auf dem aktiven Tag.
Aktives Tag setzen
So gehen Sie vor
-
Zeigen Sie das Register Designer > Server an.
-
Markieren Sie Ihren Benutzer-Ordner bzw. einen Gruppenordner:
-
Öffnen Sie das Kontextmenü und wählen Sie Tagging > Aktives Tag setzen.
Ein Dialog zum Auswählen des aktiven Tags öffnet sich, z.B.: -
Markieren Sie das Tag, das aktiviert werden soll.
-
Klicken Sie auf OK.
Der Dialog schließt sich.
Das ausgewählte Tag wird aktiviert. Im Verzeichnisbaum werden alle Versionen von Diagrammen, die mit dem ausgewählten Tag ausgezeichnet sind, grün markiert:
Das aktive Tag wird auch im Verzeichnisbaum hinter dem Benutzer- bzw. Gruppen-Ordner angezeigt:
|
Wenn Sie ein ausführbares Diagramm mit einem aktiven Tag (oder dessen Module) bearbeitet und danach wieder publiziert haben, dann wird dieses Diagramm zur Head-Version. Um das Diagramm wieder ausführen zu können, müssen Sie das aktive Tag auf die Head-Version verschieben! |
Tag während der Ausführung wechseln
Sie können bei Prozessen, die auf einem aktiven Tag gestartet sind, die weitere Ausführung auf ein anderes Tag verschieben.
Voraussetzungen
Der Prozess hat den Status Waiting (z.B. bei Tasks) oder Error.
So gehen Sie vor
-
Zeigen Sie in der INUBIT Workbench das Register Monitoring > Queue Manager an.
-
Markieren Sie alle Prozesse, bei denen die weitere Ausführung auf einem anderen Tag laufen soll.
-
Öffnen Sie das Kontextmenü und wählen Sie Tag-Wechsel erzwingen > [gewünschtes Tag].
Das gewählte Tag wird im Queue Manager in der Spalte Tag angezeigt. Für die Fortsetzung und bei einem Neustart des Prozesses wird das neu zugewiesene Tag genutzt.
Prüfen, auf welchem Tag ein Prozess läuft
Sie können während der Ausführung überprüfen, auf welchem Tag ein Prozess läuft.
So gehen Sie vor
Führen Sie einen der folgenden Schritte aus:
-
Aktivieren Sie den Watch-Modus. Das Tag wird als Wert der Workflow-Variable
ISTagNameim Watchpoint angezeigt. -
Zeigen Sie das Register Monitoring an.
Das Tag wird in der Spalte Tag angezeigt.
Revision: Versionen kontrolliert freigeben
Verwendung
Mithilfe des Revisionsfeatures können Sie sicherstellen, dass nur Module und Diagramme in Betrieb genommen werden, die zuvor geprüft und freigegeben wurden.
Wenn die Revision aktiviert ist, dann können nur Objekte exportiert oder deployed werden, die mit einem Tag gekennzeichnet sind, das von der Revisionsabteilung freigegeben wurde.
Objekte sind
-
Workflows,
-
Module,
-
Daten aus dem Repository.
|
Die Revision steht nur zur Verfügung, wenn das Tagging lizenziert ist! |
Funktionsweise der Revision
Voraussetzungen
Die Revision ist aktiviert und konfiguriert.
-
Ein Benutzer fordert die Freigabe für ein Tag an.
Siehe Freigabe für Tags anfordern. -
Wenn ein Revisionsworkflow angegeben ist, wird dieser ausgeführt.
Der Revisionsworkflow kann z.B. die Syntax der Diagrammnamen oder die Verfügbarkeit externer Systeme prüfen. Den Revisionsworkflow konfigurieren Sie manuell.
|
Wenn Sie das Portal nutzen, können Sie den Revisionsworkflow so konfigurieren, dass für jeden Freigabe-Antrag eine Task in der Taskliste erzeugt wird. Mithilfe des Moduls INUBIT IS Configuration können Sie die Freigabe automatisieren. |
Die nächste Aktion ist abhängig vom Ergebnis des Revisionsworkflows:
-
Wenn der Revisionsworkflow mit einem Fehler endet, dann ist die Freigabe fehlgeschlagen. Der Antragsteller erhält eine entsprechende Information per E-Mail.
-
Wenn der Revisionsworkflow erfolgreich beendet wurde, wird die Revisionsabteilung per E-Mail informiert, dass ein Freigabe-Antrag vorliegt.
-
Die Revisionsabteilung prüft den Freigabe-Antrag und gibt das Tag frei oder lehnt die Freigabe ab.
Siehe Tags freigeben oder Freigabe ablehnen.
Das Tag erhält den Status Freigegeben bzw. Freigabe abgelehnt.
Alle Aktionen (Freigabe beantragen/Freigeben/Freigabe ablehnen) werden im Audit Log protokolliert. -
Der Antragsteller wird per E-Mail über die Freigabe informiert.
|
Wenn das Tag nicht freigegeben wurde: für ein abgelehntes Tag können Sie keine weitere Freigabe anfordern. Sie müssen Ihre Objekte mit einem anderen Tag kennzeichnen. |
Revision aktivieren und konfigurieren
Sobald die Revision aktiviert ist, können nur noch Objekte exportiert und deployt werden, die mit einem freigegebenen Tag gekennzeichnet sind.
Siehe Freigabe für Tags anfordern.
Voraussetzungen
Die E-Mail-Benachrichtigung ist aktiviert.
Siehe Monitoring E-Mail-Benachrichtigung aktivieren.
So gehen Sie vor
-
Zeigen Sie in der INUBIT Workbench das Register Administration > Allgemeine Einstellungen an.
-
Zeigen Sie den Konfigurationsbereich Verwaltung > Revision an.
-
Aktivieren Sie die Revision, indem Sie die Option Aktivieren markieren.
-
Geben Sie die E-Mail-Adresse der Revisionsabteilung in das gleichnamige Feld ein.
-
Optional:
Legen Sie einen Revisionsworkflow bei der gleichnamigen Option fest.
Für mehr Informationen über den Revisionsworkflow siehe Revision: Versionen kontrolliert freigeben. -
Speichern Sie Ihre Änderungen.
Freigabe für Tags anfordern
Voraussetzungen
-
Die Revision ist aktiviert
-
Das Objekt ist getaggt.
So gehen Sie vor
-
Markieren Sie im Serververzeichnis den Benutzer- oder den Benutzergruppenordner, in dem die Objektversionen liegen, die freigegeben werden sollen.
-
Öffnen Sie das Kontextmenü und wählen Sie Tagging > Tag-Freigabe beantragen. Ein Dialog öffnet sich und listet alle Tags auf, die im gewählten Ordner verwendet werden.
-
Markieren Sie das Tag, mit dem die freizugebenden Objektversionen gekennzeichnet sind, und geben Sie einen Kommentar ein.
-
Klicken Sie auf OK.
Der Dialog schließt sich.
Das Tag erhält den Status Wartet auf Freigabe. Wenn ein Revisionsworkflow definiert ist, wird dieser ausgeführt. Sie werden per E-Mail informiert, sobald das Tag freigegeben ist oder die Freigabe abgelehnt wurde.
|
Wenn die Freigabe für ein Tag abgelehnt wurde, dann können Sie für dieses Tag keine Freigabe mehr beantragen. Sie müssen ein neues Tag erstellen und zuordnen. |
Tags freigeben oder Freigabe ablehnen
Voraussetzungen
-
Die Freigabe für ein oder mehrere Tags wurde beantragt, Sie haben eine E-Mail mit dem Freigabe-Antrag erhalten.
-
Sie haben eine Rolle mit dem Recht Sonstige Rechte > Revisionsrecht.
So gehen Sie vor
-
Markieren Sie im Serververzeichnis den Benutzer- oder den Benutzergruppenordner, in dem die Objektversionen liegen, die freigegeben werden sollen.
-
Öffnen Sie das Kontextmenü und wählen Sie Tagging > Tag freigeben/ablehnen.
Ein Dialog öffnet sich und listet alle Tags auf, die auf eine Freigabe warten. -
Markieren Sie die Tags und geben Sie einen Kommentar ein.
-
Klicken Sie auf Tag freigeben oder Tag ablehnen.
Der Dialog schließt sich.
Abhängig von Ihrer Aktion, erhält das Tag den Status Freigegeben oder Freigabe abgelehnt. Der Benutzer, der die Freigabe beantragt hat, wird per E-Mail über Ihre Aktion informiert.