Modul-Editor: Arbeiten mit Modulen
Verwendung
Mit Modulen legen Sie Regeln für die Verarbeitungsschritte in Ihren Technical Workflows fest.
Welche Module in Ihrer Installation vorhanden sind, ist abhängig von Ihrer Lizenz und den Benutzerrechten.
Eine praktische Einführung in das Arbeiten mit Modulen und Workflows finden Sie im Tutorial Systeme integrieren und Prozesse automatisieren.
In der folgenden Tabelle sind die verschiedenen INUBIT-Modultypen aufgelistet:
| Symbol | Gruppe | Verwendung |
|---|---|---|
|
Data Converter |
Zum Konvertieren von Nachrichten von einem XML-Format in ein anderes XML-Format. |
|
Format Adapter |
Überführt nicht-XML-formatierte Nachrichten in ein XML-Format, z.B. EDI > XML oder Excel > XML. |
|
System Connector |
Für die Anbindung von Unternehmensanwendungen. |
|
Utilities |
Nützliche Zusatzmodule, um die Ausführung eines Technical Workflows zu optimieren. Mit Utilities können Sie z.B. Daten komprimieren/ dekomprimieren, kodieren/dekodieren oder ausgewählte Prozessdaten protokollieren. |
|
Workflow Controls |
Kontrollstrukturen, welche die Reihenfolge beeinflussen, in der Module in Technical Workflows ausgeführt werden (Iterationen, Sequenzen, bedingte Auswahl etc.) |
|
Die Anzahl der angezeigten Modulgruppen und -typen hängt von Ihrer Lizenz und den Rechten des angemeldeten Benutzers ab! |
Funktionsprinzip: Nachrichten in Modulen verarbeiten
Ein Modul erhält bei der Ausführung eine Eingangsnachricht und Variablen, Variablen sind optional. Eingangsnachricht und Variablen werden von der technischen Komponente verarbeitet, die mit dem Modul verknüpft ist.
Bei der Verarbeitung werden folgende Informationen berücksichtigt:
-
Moduleigenschaften
Die Moduleigenschaften werden beim Anlegen des Moduls im Assistenten festgelegt. Im Register Eigenschaften des Moduls wird die XML-Darstellung dieser Eigenschaften angezeigt.
-
Verarbeitungsregeln
Bei einigen Modulen gibt es zusätzlich Verarbeitungsregeln, die im Modul oder in der INUBIT Process Engine hinterlegt sind, z.B. beim EDI Adapter.
Moduleigenschaften überschreiben
Die Moduleigenschaften können dynamisch während der Ausführung überschrieben werden. Dabei gilt:
-
Für Systemkonnektoren
Wenn zusätzliche Systemkonnektoreinstellungen in einem Systemdiagramm (Partnermanagement oder bei einem externen System) definiert sind, dann werden die Eigenschaften ignoriert, die direkt am Systemkonnektor definiert sind.
-
Für alle Module
Wenn Moduleigenschaften über das Variablen-Mapping geändert werden, dann werden alle anderen Angaben ignoriert.
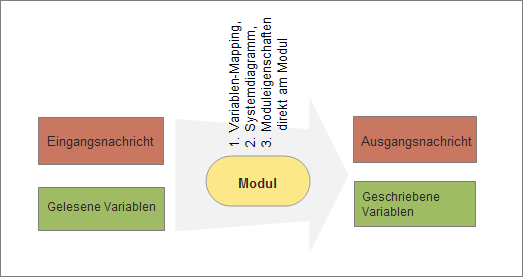
Das Ergebnis der Verarbeitung sind eine Ausgangsnachricht und Variablen (wenn vorhanden), die an das nachfolgende Modul weitergeleitet werden.
Benutzeroberfläche: Modul-Editor
Aufruf
INUBIT Workbench > Register Modul-Editor
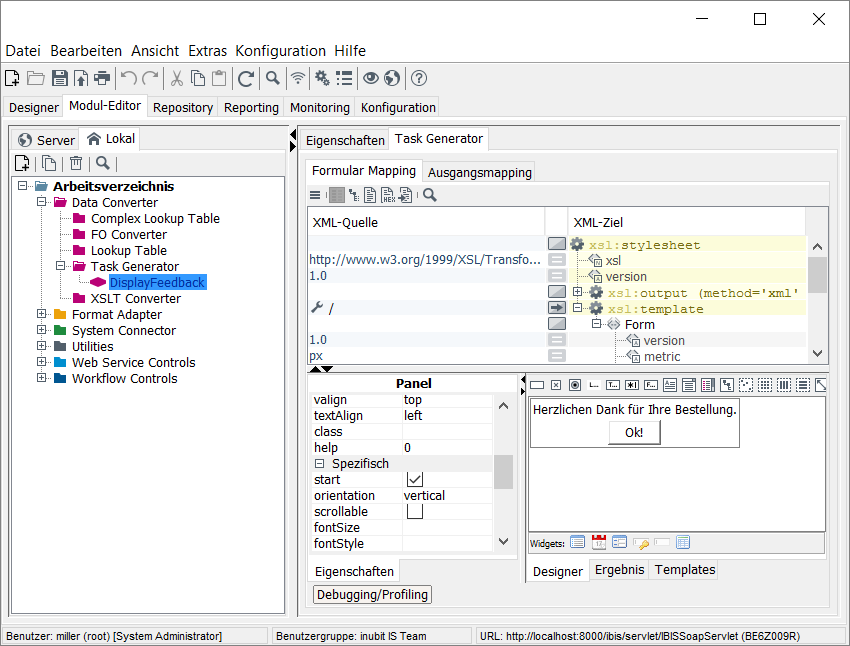
Der Modul-Editor besteht aus zwei Bereichen:
-
Server- und lokale Verzeichnisse
Die Verzeichnisse zeigen Module an, die auf der INUBIT Process Engine bzw. auf dem lokalen Rechner gespeichert sind.
-
Register Eigenschaften/Register <ModulName>
-
Register Eigenschaften
Zeigt nach dem Konfigurieren des Moduls dessen Eigenschaften an.
-
Register <ModulName>
Abhängig vom Modul werden hier weitere Konfigurationsmöglichkeiten angeboten.
-
Einschränkungen beim Arbeiten mit dem Modul-Editor
-
Das Publizieren von Modulen ist nicht möglich, solange ein Modul-Wizard auf der Server-Seite geöffnet ist. Der Workflow, der ein im Modul-Wizard geöffnetes Modul enthält, kann nicht publiziert werden. Andere Workflows auf derselben Ebene oder in anderen Workflowgruppen können trotzdem publiziert werden.
-
Wird ein Modul auf der Lokal-Seite bearbeitet, kann es nicht umbenannt, publiziert oder gelöscht werden.
-
Ist ein Modul im Modul-Wizard auf der Lokal-Seite im Designer geöffnet, kann es im Designer nicht auf der Lokal-Seite, aber auf der Server-Seite gelöscht werden.
-
Ein auf der Server-Seite geöffnetes Modul kann nicht auf der Lokal-Seite geöffnet werden.
-
Ein auf der Lokal-Seite geöffnetes Modul kann auf der Server-Seite zur Ansicht geöffnet, aber nicht bearbeitet werden.
-
Data Converter – außer dem FO Converter – können nicht mehrmals geöffnet werden.
Module anlegen
Um Module zu einem ausführbaren Diagramm (Technical Workflow) hinzuzufügen, haben Sie folgende Möglichkeiten:
-
Sie ziehen ein bereits erstelltes Modul per Drag’n’Drop in den Workflow.
-
Sie erstellen das Modul beim Hinzufügen per Drag’n’Drop oder Kontextmenü und konfigurieren es danach.
Unkonfigurierte Module hinzufügen
So gehen Sie vor
-
Zeigen Sie den Technical Workflow in Ihrem lokalen Verzeichnis an.
-
Klicken Sie in der Sidebar auf die Gruppe, zu der das gewünschte Modul gehört.
Die Gruppe wird geöffnet.
-
Klicken Sie auf das gewünschte Modul und ziehen Sie es auf die Arbeitsfläche.
Der Dialog wird angezeigt.
-
Füllen Sie die Felder aus und lassen Sie sich vom Modul-Assistenten durch die Erstellung leiten.
Im Modul-Editor
So gehen Sie vor
-
Zeigen Sie in der INUBIT Workbench das Register Modul-Editor an.
-
Öffnen Sie einen Modulgruppen-Ordner und markieren Sie den Modul-Typ, von dem Sie ein neues Modul anlegen möchten.
-
Öffnen Sie das Kontextmenü und wählen Sie Neu.
Der Modul-Assistent öffnet sich und zeigt den Dialog an.
-
Lassen Sie sich von dem Modul-Assistenten durch die weitere Konfiguration des Moduls leiten.
Nach dem Anlegen wird das Modul in dem vorher ausgewählten Ordner angezeigt. Nun können Sie das Modul in einem ausführbaren Diagramm verwenden.
Im Designer
So gehen Sie vor
-
Zeigen Sie das ausführbare Diagramm im lokalen Modus an.
-
Ziehen Sie das gewünschte Modul auf die Arbeitsfläche des ausführbahren Diagramms:
-
aus der Sidebar > Palette Module:
-
Wenn Sie einen Modultyp-Ordner auf die Arbeitsfläche ziehen, dann wird der Modul-Assistent zum Anlegen des Moduls angezeigt und führt Sie durch die Konfiguration.
-
Wenn Sie ein konfiguriertes Modul auf die Arbeitsfläche ziehen, dann können Sie es direkt verwenden.
-
-
aus der Sidebar > Palette Tools
Öffnen Sie in der Palette Tools den Ordner, in dem sich der gewünschte Modultyp befindet, z.B.:
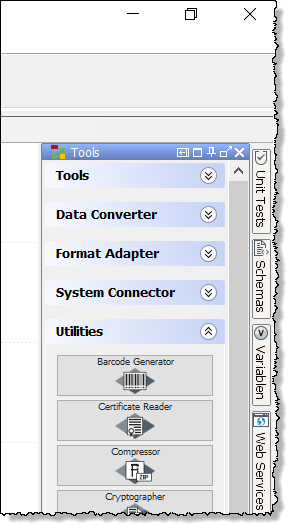
Ziehen Sie das Modul auf die Arbeitsfläche.
-
Der Modul-Assistent öffnet sich, zeigt den Dialog an (siehe Dialog Allgemeine Moduleigenschaften) und führt Sie durch die weitere Konfiguration des Moduls.
Konfigurierte Module hinzufügen
Voraussetzungen
Sie haben die Module bereits angelegt.
So gehen Sie vor
-
Zeigen Sie den Technical Workflow in einem lokalen Verzeichnis an.
-
Öffnen Sie in der Sidebar die Palette Verlinkung.
-
Navigieren Sie zu dem Modul, das Sie hinzufügen möchten.
-
Ziehen Sie das Modul auf die Arbeitsfläche.
Das gewählte Modul/der Systemkonnektor erscheint als Symbol auf der Arbeitsfläche. Sie können es mit anderen Modulen des Workflows verbinden.
Moduleigenschaften anzeigen
Sie können die Eigenschaften eines Moduls zur Information anzeigen, ohne das Modul zu bearbeiten.
So gehen Sie vor
-
Im Modul-Editor
-
Im Register Lokal
Doppelklicken Sie das Modul.
Die Eigenschaftsregister werden angezeigt.
-
-
Im Register Server
-
Doppelklicken Sie das Modul.
Das Register Eigenschaften wird angezeigt.
-
Öffnen Sie das Kontextmenü des Moduls und wählen Sie Eigenschaften anzeigen.
Der Modul-Assistent öffnet sich.
Sie können ebenfalls die Eigenschaften anderer Module anzeigen, den Editor öffnen sowie durch die Register der INUBIT Workbench navigieren. Der Modul-Assistent bleibt im Vordergrund.
-
-
In einem Workflow im Designer
Zeigen Sie das Diagramm an. Führen Sie eine der folgenden Aktionen aus: -
Doppelklicken Sie das Modul.
-
Öffnen Sie das Kontextmenü des Moduls und wählen Sie Eigenschaften anzeigen.
Der Modul-Assistent öffnet sich.
Server-Modul in Baumstruktur finden
Sie können in Technical Workflows zu jedem Modul das zugehörige Server-Modul in der Baumstruktur des Modul-Editors anzeigen lassen.
So gehen Sie vor
-
Zeigen Sie den Technical Workflow im Register Designer > Server oder Designer > Lokal an.
-
Markieren Sie das Modul, zu dem Sie das zugehörige Server-Modul anzeigen möchten.
-
Öffnen Sie das Kontextmenü und wählen Sie Server-Modul anzeigen (im Modul-Editor).
Im Modul-Editor wird das Register Server angezeigt. Das zugehörige Modul wird markiert.
Moduleigenschaften bearbeiten
Wenn Sie ein Modul bearbeiten, dann wird es gesperrt und damit gegen die parallele Bearbeitung durch andere Benutzer geschützt.
Die Sperre wird aufgehoben, wenn Sie das Modul publizieren oder es aus dem lokalen Verzeichnis löschen.
|
Sie können die Eigenschaften eines Moduls nicht nur manuell im Modulassistenten ändern, sondern auch dynamisch zur Ausführungszeit des Moduls. Dazu nutzen Sie das Variablen-Mapping. Ein Beispiel siehe Listen-Moduleigenschaften überschreiben. |
So gehen Sie vor
-
Im Modul-Editor
-
Im Register Lokal
Markieren Sie das Modul, Öffnen Sie das Kontextmenü und wählen Sie Eigenschaften bearbeiten. Der Modul-Assistent wird angezeigt.
-
Im Register Server:
Markieren Sie das Modul, öffnen Sie das Kontextmenü und wählen Sie Bearbeiten.
-
-
Aus einem Diagramm im Designer
Zeigen Sie das Diagramm an und führen Sie eine der folgenden Aktionen aus:
-
Drücken Sie die Strg-Taste und doppelklicken Sie gleichzeitig das Modul.
-
Öffnen Sie das Kontextmenü des Moduls und wählen Sie Bearbeiten (im Modul-Editor).
Das Modul wird in ein lokales Verzeichnis kopiert und der Modul-Assistent angezeigt.
-
Eigenschaften-Attribute bearbeiten
Falls für die Filtereinstellungen Änderungen an den Attributen nötig sind, können die Eigenschaften-Attribute mit Klick auf den A-Button aufgerufen und bearbeitet werden.
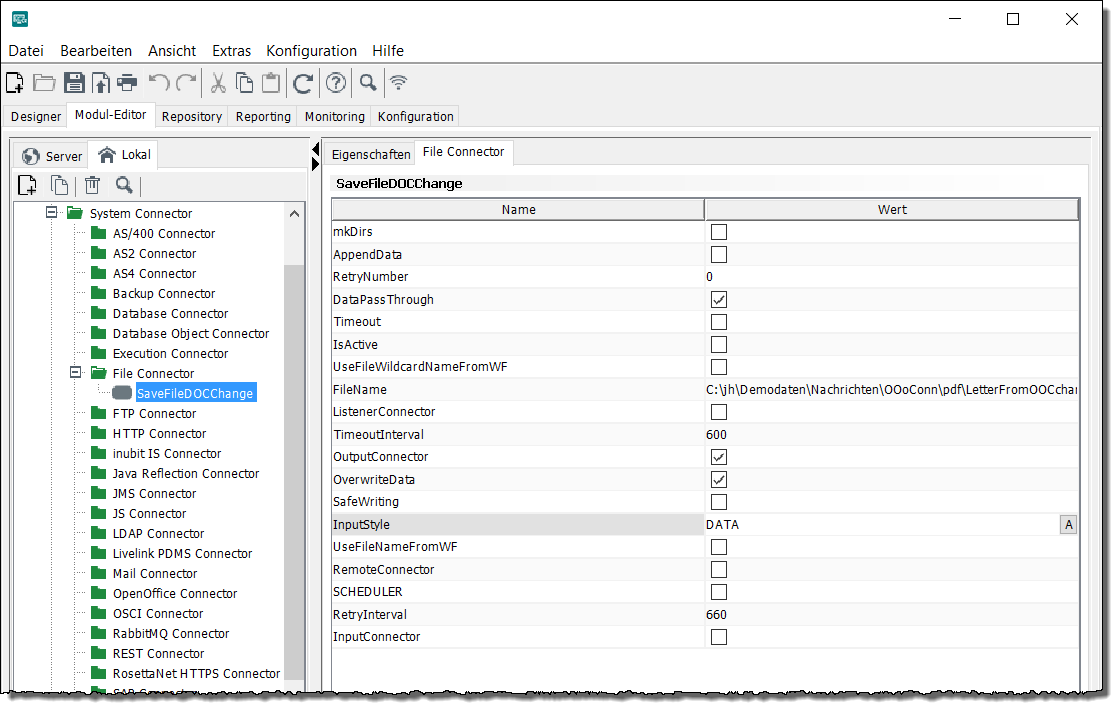
Ein Modul zu den Favoriten hinzufügen
Für vereinfachten Zugriff können Sie Module als Favoriten markieren, während Sie Diagramme im Designer oder Module im Modul-Editor bearbeiten.
So gehen Sie vor
-
Wählen Sie ein Modul aus.
-
Navigieren Sie im Modul-Editor zu dem Modul, das Sie zu den Favoriten hinzufügen wollen.
-
Im Designer:
-
Zeigen Sie Ihren Technical Workflow in einem lokalen Verzeichnis an (siehe Diagramme bearbeiten).
-
Öffnen Sie an der Sidebar über den Button Module die entsprechende Palette Module.
-
Navigieren Sie zu dem Modul, das Sie zu den Favoriten hinzufügen wollen.
-
-
-
Öffnen Sie das Kontextmenü mit Rechtsklick auf das Modul und wählen Als Favoriten hinzufügen.
Ein Hinweisfenster erscheint.
-
Bestätigen Sie, indem Sie OK klicken.
Wählen Sie Diesen Hinweis nicht mehr anzeigen, um das Fenster zukünftig zu vermeiden.
Auf das Modul kann über den Favoriten-Tab zugegriffen werden.
Der Favoriten-Tab befindet sich im Designer in der Palette Module, die im lokalen Modus an der Sidebar über den Button Module verfügbar ist.
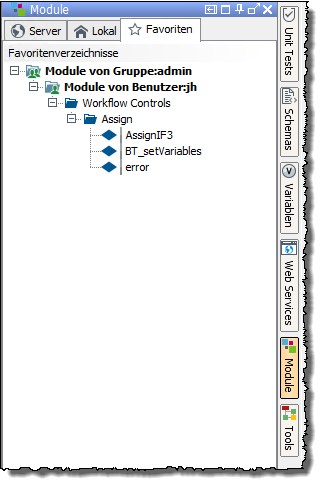
Ein Modul von den Favoriten entfernen
So gehen Sie vor
-
Wählen Sie ein Modul aus.
-
Navigieren Sie im Modul-Editor zu dem Modul, das Sie von den Favoriten entfernen wollen.
-
Im Designer:
-
Zeigen Sie Ihren Technical Workflow in einem lokalen Verzeichnis an (siehe Diagramme bearbeiten).
-
Öffnen Sie an der Sidebar über den Button Module die entsprechende Palette Module.
-
Navigieren Sie zu dem Modul, das Sie zu den Favoriten hinzufügen wollen.
-
-
-
Öffnen Sie das Kontextmenü mit Rechtsklick auf das Modul und wählen Favorit entfernen.
Ein Hinweisfenster erscheint.
-
Bestätigen Sie, indem Sie OK klicken. Wählen Sie Diesen Hinweis nicht mehr anzeigen, um das Fenster zukünftig zu vermeiden.
Das Modul wurde vom Favoriten-Tab entfernt. Der Favoriten-Tab befindet sich im Designer in der Palette Module, die im lokalen Modus an der Sidebar über den Button Module verfügbar ist.
Moduleigenschaften hinzufügen
Bei einigen Modulen können Sie die Funktionalität erweitern, in dem Sie eine Moduleigenschaft hinzufügen.
Ein Anwendungsbeispiel finden Sie in der Dokumentation des Utilitys INUBIT IS Configuration: Siehe Größe von Eingangsnachrichten ermitteln.
So gehen Sie vor
-
Öffnen Sie das Modul zum Bearbeiten.
Ein Register mit dem Namen des gewählten Moduls wird angezeigt.
-
Wählen Sie im Menü Ansicht die Option Eigenschaften editierbar.
-
Öffnen Sie das Kontextmenü der Tabelle und wählen Sie Hinzufügen.
Ein Dialog öffnet sich.
-
Geben Sie den Namen der Moduleigenschaft ein und wählen Sie einen Datentyp aus.
-
Klicken Sie auf OK, um den Dialog zu schließen.
Die Moduleigenschaft wird in der Eigenschaftentabelle angezeigt.
-
Geben Sie den Wert der Moduleigenschaft ein.
-
Speichern Sie die Änderung und publizieren Sie das Modul.
Module und Elemente verbinden/trennen
Der Daten- bzw. Kontrollfluss zwischen den einzelnen Elementen oder Modulen eines Technical Workflows wird durch die Verbindungen zwischen den Elementen und/oder Modulen dargestellt.
Beim Verbinden der Elemente bzw. Module zeigt der Verbindungspfeil stets auf das Element bzw. Modul, das Sie als zweites markiert haben:
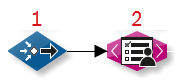
Verbinden
So gehen Sie vor
Zum Verbinden von Elementen bzw. Modulen in Diagrammen haben Sie folgende Möglichkeiten:
-
Mit dem Kontextmenü:
-
Markieren Sie beide Elemente.
-
Öffnen Sie das Kontextmenü und wählen Sie Verbinden oder Verbinden als Fehlerausgang.
-
-
Mit Maus und Tastatur:
-
Klicken Sie auf das erste Element.
-
Drücken Sie die Shift-Taste und halten Sie diese gedrückt.
-
Ziehen Sie den Mauszeiger auf das zweite Element.
-
Die Verbindung zwischen den zwei ausgewählten Elementen wird angezeigt.
Trennen
So gehen Sie vor
Markieren Sie die Verbindung. Zum Trennen haben Sie zwei Möglichkeiten:
-
Drücken Sie auf die Entf-Taste.
-
Öffnen Sie das Kontextmenü und wählen Sie Trennen.
Die Verbindung der Elemente wird gelöscht.
Systemkonnektoren aktivieren
Damit Systemkonnektoren in Technical Workflows ausgeführt werden, müssen folgende Bedingungen erfüllt sein:
-
Die Systemkonnektoren müssen aktiv sein.
-
Das Diagramm, in dem die Systemkonnektoren enthalten sind, muss aktiv sein.
Wenn Sie das Diagramm aktivieren, werden auch alle enthaltenen Systemkonnektoren aktiviert. Siehe Diagramme aktivieren/deaktivieren.
-
Das Diagramm, in dem die Systemkonnektoren enthalten sind, muss auf die INUBIT Process Engine publiziert worden sein.
Inaktive Systemkonnektoren werden nur ausgeführt, wenn sie manuell gestartet werden, z.B. zum Testen oder Simulieren.
So gehen Sie vor
-
Öffnen Sie in der INUBIT Workbench den Modul-Editor.
-
Sie haben folgende Möglichkeiten:
-
Auf der INUBIT Process Engine aktivieren
-
Zeigen Sie im Server-Verzeichnis den Systemkonnektor an, den Sie aktivieren möchten, z.B.:
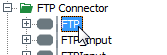
-
Wählen Sie im Kontextmenü Aktivieren.
Der Systemkonnektor wird aktiviert und das Symbol farbig dargestellt:
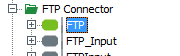
Beim Aktivieren wird eine neue Version des Systemkonnektors erzeugt.
-
-
Lokal aktivieren
-
Zeigen Sie im Server-Verzeichnis den Systemkonnektor an, den Sie aktivieren möchten, z.B.:
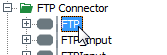
-
Wählen Sie im Kontextmenü Modul bearbeiten.
Der Assistent zum Bearbeiten des Konnektors öffnet sich.
-
Markieren Sie im Dialog System Connector Eigenschaften im Bereich Connector Status die Option Aktiv.
Siehe Connector Status
-
-
System Connector-Modul validieren
Sie können ein System Connector-Modul manuell über den Button Validieren im Modul-Editor validieren.
|
Wenn Sie mehr als ein System Connector-Modul zum Bearbeiten geöffnet haben, können Sie nur das zuletzt geöffnete System Connector-Modul validieren. Beim Versuch, ein anderes System Connector-Modul zu validieren, wird eine entsprechende Warnung angezeigt. Um ein System Connector-Modul zu validieren, das nicht zuletzt geöffnet wurde, müssen Sie alle System Connector-Dialoge schließen, die Sie nach dem Dialog des zu validierenden System Connector-Moduls geöffnet hatten. |
Die Validierung gibt fehlende Einträge und ungültige Konfigurationen des System Connector-Moduls zurück.
Sie können ein System Connector-Modul auch validieren, während Sie lokal ein System Connector-Templates designen.
|
Wenn die Veröffentlichung eines Workflow-Diagramms fehlschlägt, verwenden Sie die Validierung der System Connector-Module zur Fehlerbehebung. |
Module kopieren und wiederverwenden
Beim Kopieren, bzw. Wiederverwenden eines Moduls erhält die Kopie denselben Namen und dieselbe ID wie das Original, sodass Sie dasselbe Modul in unterschiedlichen Kontexten wiederverwenden können.
Die Kopie eines System Connector Moduls oder eines Workflow Starters wird beim Einfügen in ein Diagramm automatisch umbenannt.
|
Einstellungen an Verbindungen des Moduls, das Variablen-Mapping sowie die Modulversionen werden nicht kopiert! |
Kopieren und Einfügen über das Kontextmenü des Moduls
-
Öffnen Sie den Workflow, der das/die zu kopierende Modul(e) enthält.
-
Markieren Sie das/die Modul(e), das/die Sie kopieren möchten.
Halten Sie die Strg-Taste auf ihrer Tastatur gedrückt, um weitere Module zu markieren.
-
Öffnen Sie das Kontextmenü und wählen Sie Kopieren.
-
Öffnen Sie den Workflow, in den die Kopie eingefügt werden soll, zum Bearbeiten.
-
Öffnen Sie das Kontextmenü und wählen Sie Einfügen.
-
Als dasselbe Modul
Das eingefügte Modul wird nicht umbenannt. Änderungen an den Eigenschaften eines Moduls werden auf das jeweils andere Modul gespiegelt.
Nicht verfügbar für Tools, System Connector und Workflow Starter. Diese Module sowie Tools können nur via Als neues Modul eingefügt werden.
-
Als neues Modul
Das eingefügte Modul wird umbenannt. Änderungen an den Eigenschaften eines Moduls haben keinen Einfluss auf das jeweils andere Modul.
Die Optionen Als dasselbe Modul und Als neues Modul sind nur lokal und für nur für Technical Workflows verfügbar.
Die Optionen sind nicht für ausgeschnittene Module verfügbar.
-
Module aus der Sidebar-Palette übernehmen
-
Öffnen Sie den Workflow, in den das gewünschte Modul eingefügt werden soll.
-
Öffnen Sie die Palette Module.
-
Wählen Sie das Modul aus dem Reiter Server, Lokal oder Favoriten und übernehmen Sie dieses mit einer der folgenden Varianten:
-
Öffnen Sie das Kontextmenü des Moduls und klicken Sie Modul übernehmen.
-
Ziehen Sie das Modul mit der linken Maustaste in das Diagramm.
-
Workflows finden, in denen ein Modul verwendet wird
So gehen Sie vor
-
Zeigen Sie den Modul-Editor an.
-
Markieren Sie das Modul, von dem Sie erfahren möchten, in welchen Diagrammen es verwendet wird.
-
Öffnen Sie das Kontextmenü und wählen Sie Workflow anzeigen > Server Workflows oder Workflow anzeigen > Lokale Workflows.
Der Workflow wird im Designer angezeigt.
Unbenutzte Module finden und löschen
Verwendung
Sie können in einem ausgewählten Server-Verzeichnis alle unbenutzten Module suchen lassen und alle oder ausgewählte unbenutzte Module löschen. Unbenutzte Module werden in keinem Diagramm verwendet.
So gehen Sie vor
-
Zeigen Sie im Modul-Editor das Register Server an.
-
Markieren Sie im Register Server einen der folgenden Ordnertypen:
-
Gruppen-Ordner
-
Benutzer-Ordner
-
Modultyp-Ordner
-
-
Öffnen Sie das Kontextmenü und wählen Sie Löschen.
Der Dialog Unbenutzte Module/Versionen löschen wird angezeigt.
-
Wählen Sie Module im Bereich Löschungstyp.
Die unbenutzten Module werden in der Liste im Bereich Module auswählen angezeigt. Gibt es keine unbenutzten Module im ausgewählten Verzeichnis, ist die Liste leer.
-
Entfernen Sie die Markierung von Modulen, die nicht gelöscht werden sollen.
-
Klicken Sie auf OK.
Der Dialog schließt sich. Die markierten Module werden gelöscht und künftig nicht mehr im Modul-Editor angezeigt.
Modulversionen löschen
Verwendung
Um die Performance der Process Engine zu verbessern, können Sie alte Modulversionen löschen.
So gehen Sie vor
-
Zeigen Sie im Modul-Editor das Register Server an.
-
Markieren Sie im Register Server einen der folgenden Ordnertypen:
-
Gruppen-Ordner
-
Benutzer-Ordner
-
Modultyp-Ordner
-
-
Öffnen Sie das Kontextmenü und wählen Sie Löschen.
Der Dialog Unbenutzte Module/Versionen löschen wird angezeigt.
-
Wählen Sie Versionen im Bereich Löschungstyp.
Die Module des ausgewählten Ordners sind im Abschnitt Module auswählen aufgelistet.
-
Deaktivieren Sie alle Module, deren ältere Versionen nicht gelöscht werden sollen.
-
Wählen Sie im Abschnitt Versionen behalten eine Option, um festzulegen, welche Versionen nicht gelöscht werden sollen.
-
Anzahl der jüngsten Versionen
Geben Sie eine positive ganze Zahl ein, zum Beispiel 20, um festzulegen, wie viele der jüngsten Versionen, zum Beispiel 20, beibehalten werden sollen.
-
Alle jüngeren Versionen inklusive Version
Geben Sie eine Versionsnummer ein, zum Beispiel 60. Die Version mit der angegebenen Nummer und alle jüngeren Versionen werden behalten.
-
Alle getaggten Versionen
Nur ungetaggte Versionen werden gelöscht.
-
Alle jüngeren Versionen inklusive
Geben Sie ein Datum und eine Uhrzeit ein.
Die am angegebenen Datum und zur angegebenen Uhrzeit erstellte(n) Version(en) sowie alle jüngeren Versionen bleiben erhalten.
-
-
Klicken Sie OK.
Der Dialog schließt sich. Alle Versionen der ausgewählten Module, die im Abschnitt Versionen behalten nicht spezifiziert sind, werden gelöscht und nicht mehr im Modul-Editor angezeigt.
|
Modulversionen, die mit oder ohne den technischen Workflow verknüpft sind, können gelöscht werden. |
Module importieren
Sie können Module importieren. Die importierten Module werden automatisch zu Head-Versionen. Die Versionshistorie und evtl. zugeordnete Tags werden nicht importiert.
So gehen Sie vor
-
Zeigen Sie das Register Modul-Editor > Server an.
-
Wählen Sie aus dem Burger-Menü Importieren > Module.
Ein Dialog öffnet sich.
-
Klicken Sie auf das Icon
 neben dem Datei-Feld.
neben dem Datei-Feld.Ein Dateiexplorer wird angezeigt.
-
Navigieren Sie zu dem Verzeichnis, in dem die ZIP-Datei mit den zu importierenden Modulen gespeichert ist.
-
Markieren Sie die ZIP-Datei und klicken Sie auf Öffnen.
-
Markieren Sie den Benutzer bzw. die Benutzergruppe, in die das Modul importiert werden soll.
-
Fügen Sie im Bereich Importeinstellungen einen Kommentar hinzu, um die Versionsinformationen eines Diagramms zu pflegen.
-
Importierte Module umbenennen, die mit gleichem Namen aber in abweichender Schreibweise bereits existieren
Ist diese Checkbox aktiviert, wird ein importiertes Nicht-System-Connector-Modul durch das Anhängen eines Bindestrichs und einer fortlaufenden Ziffer umbenannt, wenn ein Modul mit demselben Namen schon vorhanden ist und wenn sich die Namen nur durch die Groß-/Kleinschreibung unterscheiden.
Anderenfalls wird der Name eines deployten Moduls durch den Namen eines vorhandenen gleichnamigen Moduls überschrieben.
-
Klicken Sie auf OK.
Der Dialog schließt sich. Das Modul wird importiert.
Dabei gelten folgende Regeln:
-
Wenn in der ausgewählten Gruppe keine Module mit denselben Namen existieren, dann werden die Module unverändert importiert
-
Wenn der ausgewählte Benutzer bereits Module mit denselben Namen besitzt und die Checkbox Importierte Module umbenennen, wenn sie bereits mit diesem Namen existieren nicht gesetzt ist, dann werden die Module als Head-Version der vorhandenen Module importiert.
-
Falls bei anderen Benutzern bereits Module mit denselben Namen vorhanden sind, dann werden die importierten Module automatisch umbenannt.
-
In allen Fällen wird nach dem Import ein Import-Protokoll angezeigt.
Siehe Protokolle.
Module exportieren
Sie können Module als komprimierte (*.zip) XML-Dateien exportieren, um diese zwischen verschiedenen INUBIT-Installationen und -Versionen auszutauschen.
Beim Exportieren werden automatisch auch alle im Modul referenzierten Repositorydateien exportiert, wie z.B. referenzierte XML Schemas. Falls sich bei einem späteren Import Pfade oder IDs ändern, weil Sie z.B. in einen anderen Benutzer importieren, dann werden die Referenzen automatisch korrigiert.
Voraussetzungen
Die Module müssen bereits publiziert sein!
So gehen Sie vor
-
Zeigen Sie das Register Modul-Editor > Server an.
-
Markieren Sie
-
ein oder mehrere Module in einem Ordner
-
einen einzelnen Modultyp-Ordner, Ihren Benutzer- oder Gruppen-Module-Ordner.
Sie können auch mehrere einzelne Module in verschiedenen Ordnern markieren, wenn Sie die Strg-Taste gedrückt halten.
-
das Tag der Modulversion, die Sie exportieren möchten, z.B.
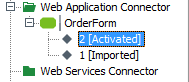
-
-
Öffnen Sie das Kontextmenü und wählen Sie Exportieren.
Der Export-Assistent öffnet sich und führt Sie durch den Export.
Module auf verschiedenen Process Engines vergleichen
Voraussetzungen
Beide Process Engines müssen in der INUBIT-Version ab 8.0 installiert sein.
So gehen Sie vor
-
Öffnen Sie das Register Module Editor in der INUBIT Workbench.
-
Navigieren Sie zu dem Modul oder zu dem Verzeichnis und ggf. die darin enthaltenen Unterverzeichnisse, für das Sie die darin enthaltenen Module und vergleichen möchten.
-
Öffnen Sie das Kontextmenü und wählen Sie den Eintrag Mit anderer Process Engine vergleichen.
-
Wählen Sie den Tag, den Sie vergleichen möchten, und klicken Sie auf Weiter.
-
Geben Sie zum Vergleich die Verbindungsdetails für die Remote Process Engine ein. Als Servername muss lediglich die IP-Adresse oder der DNS-Name des Remote-Systems angegeben werden, auf dem die Process Engine läuft.
-
Sie als Protokoll HTTPS auswählen, müssen alle notwendigen Sichterheitseinstellungen über Klick auf den Button SSL… erfolgen.
Bei fehlerhaften Eingaben wird auf der Seite des Wizards eine entsprechende Meldung angezeigt Korrigieren Sie ihre Einstellungen, bis die Meldung verschwindet.
-
Sind alle Eingaben korrekt, klicken Sie auf Weiter.
Der Dialog Ergebnis des Vergleichs wird angezeigt.
Unterschiede zwischen den Modulen des Quell- und des Zielsystems werden farblich gekennzeichnet:
-
Eintrag schwarz: Der Eintrag ist auf dem Quell- und dem Zielsystem identisch.
-
Eintrag grün: Der Eintrag fehlt auf dem Zielsystem.
-
Eintrag rot: Der Eintrag fehlt auf dem Quellsystem.
-
Eintrag blau: Der Eintrag auf dem Quell- und dem Zielsystem unterscheiden sich.
Zusätzlich können Sie die Einträge wie folgt filtern:
-
Alle: Abhängig vom Ergebnis des Vergleichs werden alle Einträge farblich gekennzeichnet angezeigt.
-
Gleich: Es werden nur Einträge angezeigt, die auf beiden Systemen identisch sind.
-
Unterschiede: Es werden nur Einträge angezeigt, die sich auf beiden Systemen unterscheiden.
-
-
Um die Details anzuzeigen, klicken Sie im Baum auf den Modulnamen.
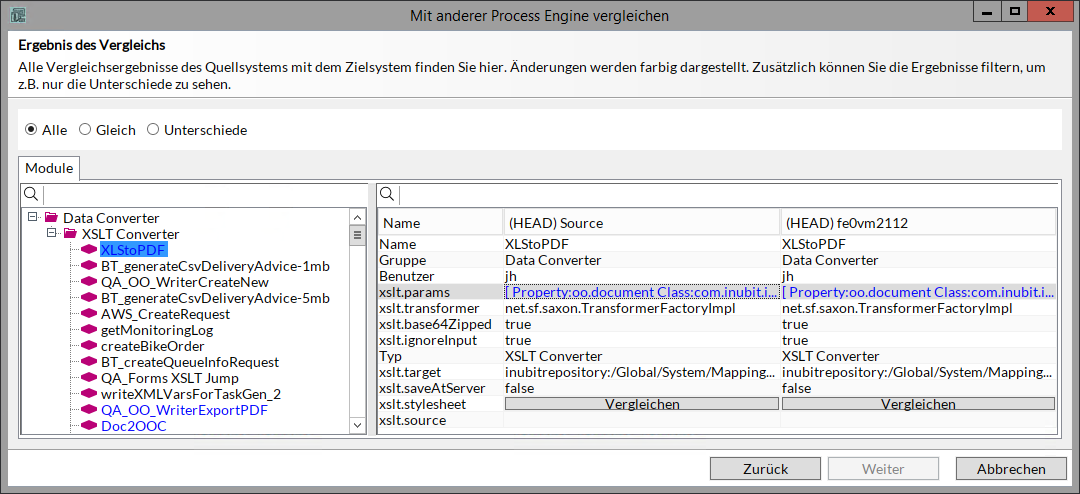
Das untere Fenster Unterschiede wird standardmäßig angezeigt. Darin werden die sich unterscheidenden Zeilen mit den Unterschieden angezeigt.
Mit einem Klick auf den Button Unterschiede zeigen Sie das untere Fenster Unterschiede an oder blenden es aus.
Um das Originaldokument and/oder das Vergleichsdokument anzuzeigen, klicken Sie auf den entsprechenden Button oben links bzw. oben rechts.
-
Klicken Sie auf OK, um das Fenster zu schließen.
Dialog Allgemeine Moduleigenschaften
Dieser Dialog bietet folgende Optionen:
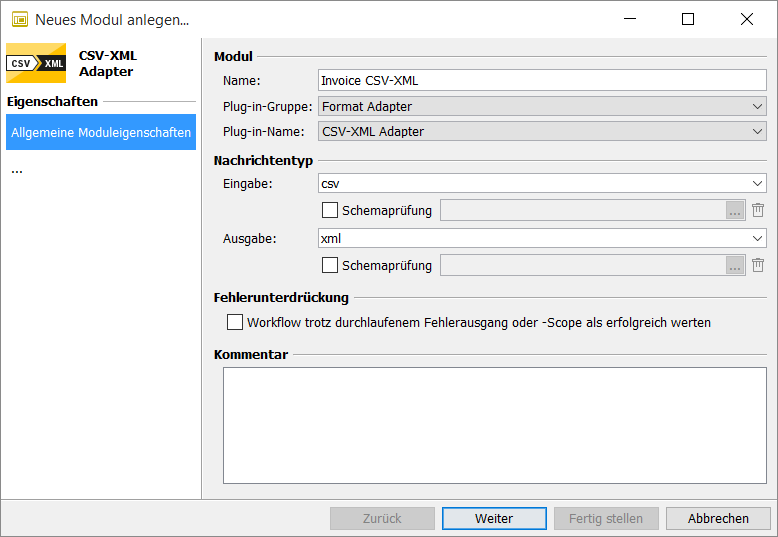
Modul
-
Name
Beliebiger, aussagekräftiger Name. Der Name muss auf der INUBIT Process Engine eindeutig sein. Falls der Name bereits vergeben ist, wird eine Meldung angezeigt.
Es wird nicht zwischen Groß- und Kleinschreibung unterschieden.
-
Plug-in-Gruppe
Gibt an, zu welcher Modulgruppe das Modul gehört und wird automatisch korrekt vorbelegt.
Um ein Modul aus einer anderen Gruppe zu erstellen, wählen Sie die Gruppe in der Liste aus.
-
Plug-in-Name
Gibt die Art des Moduls an und wird automatisch korrekt vorbelegt. Um einen anderen Modultyp zu erstellen, wählen Sie diesen aus der Liste aus.
Nachrichtentyp
-
Eingabe/Ausgabe
Wählen Sie den Dateityp der Ein- bzw. Ausgangsnachricht aus oder geben Sie diesen ein. Die Dateitypen werden im Diagramm am Modul angezeigt und tragen damit zur Verständlichkeit des Diagramms bei.
Falls beim Verbinden der Module die Nachrichtentypen am Vorgänger/Nachfolger-Modul nicht übereinstimmen, erhalten Sie einen entsprechenden Hinweis. Sie können Module mit unpassenden Nachrichtentypen allerdings trotzdem ohne negative Folgen verbinden. -
Sie können XML-basierte Ein- und Ausgangsnachrichten gegen ein XML Schema validieren lassen, um zu prüfen, ob alle Elemente existieren, in der erwarteten Reihenfolge vorhanden sind und den richtigen Datentyp aufweisen. Das XML Schema muss im Repository gespeichert sein.
Zum Aktivieren der Prüfung markieren Sie die Option. Geben Sie dann ein XML Schema an.
Das XML Schema wird mit dem Modul gespeichert und bleibt auch erhalten, wenn Sie die Prüfung deaktivieren. Klicken Sie auf
 , um die Zuordnung des XML-Schemas zum Modul aufzuheben.
, um die Zuordnung des XML-Schemas zum Modul aufzuheben.Damit die Schemaprüfung eines Moduls ausgeführt wird, muss auch die Schemaprüfung des Technical Workflows, in dem das Modul verwendet wird, aktiviert sein.
Fehlerunterdrückung
-
Workflow trotz durchlaufenem Fehlerausgang oder Scope als erfolgreich werten
-
Option ist nicht markiert: Die Ausführung eines Workflows wird unterbrochen, wenn an diesem Modul ein Fehler passiert. Der Fehlerausgang oder Scope wird aktiviert.
-
Option markiert: Die üblichen Fehlerbehandlungsroutinen entfallen, es wird kein Eintrag im Queue Manager erzeugt und keine E-Mailbenachrichtigung ausgelöst.
Sie können die Fehlerunterdrückung auch mit dem Variablenmapping über die Moduleigenschaft
ErrorSuppressionsetzen. Mögliche Werte sindtrue(Fehlerunterdrückung ist aktiv) undfalse(Fehlerunterdrückung ist inaktiv). Das Variablenmapping der Moduleigenschaft hat Vorrang gegenüber der für den Fehlerausgang konfigurierten Checkbox der Moduleigenschaft.
-
Kommentar
Optional.
Alle weiteren Dialoge, die an der Erstellung eines Moduls beteiligt sind, sind modulspezifisch.





