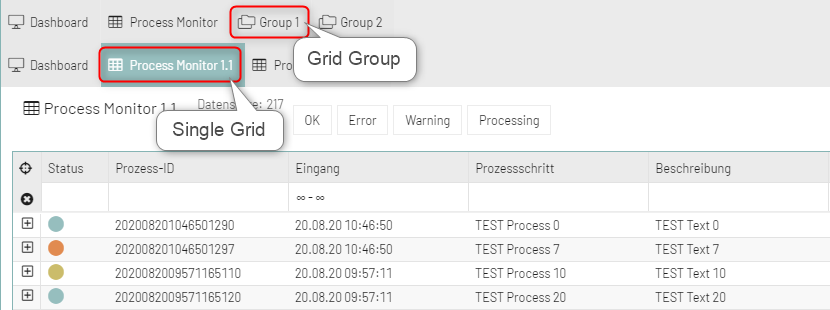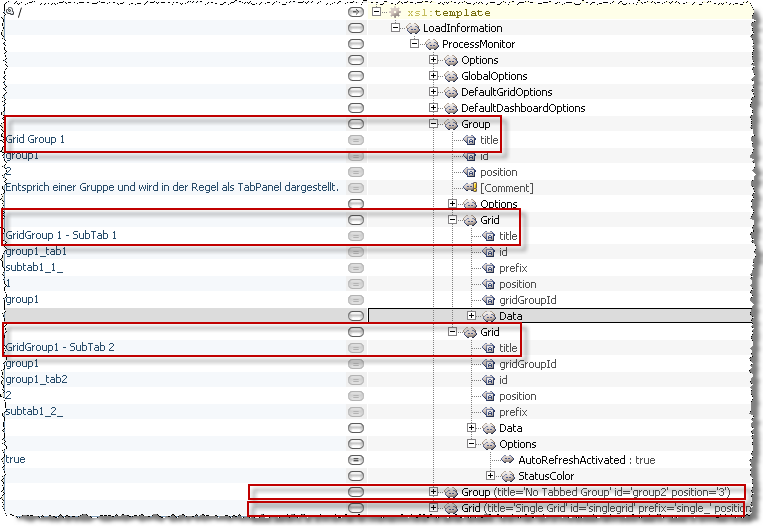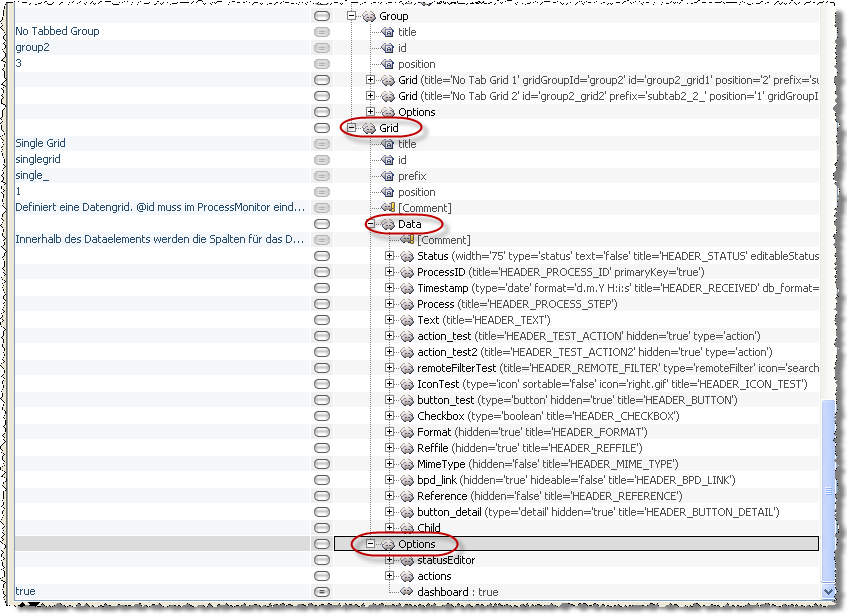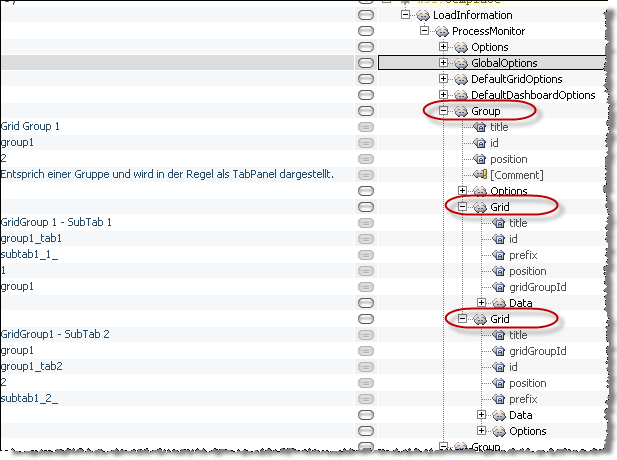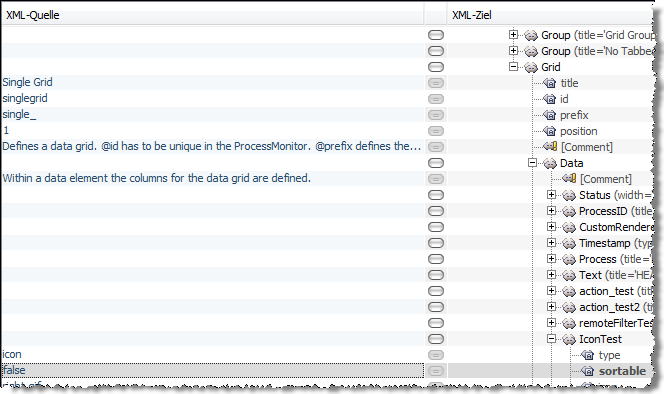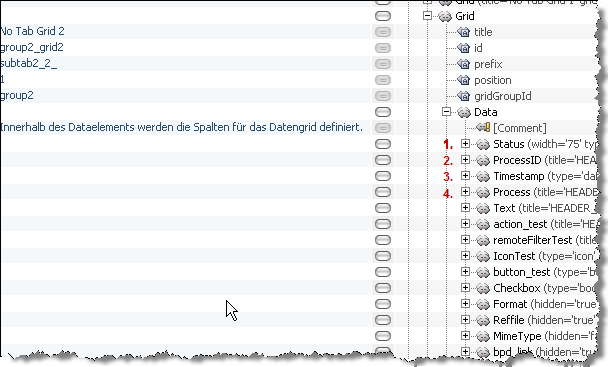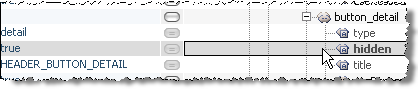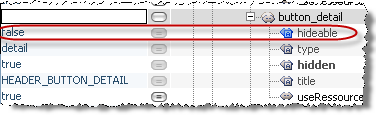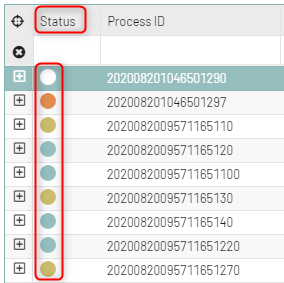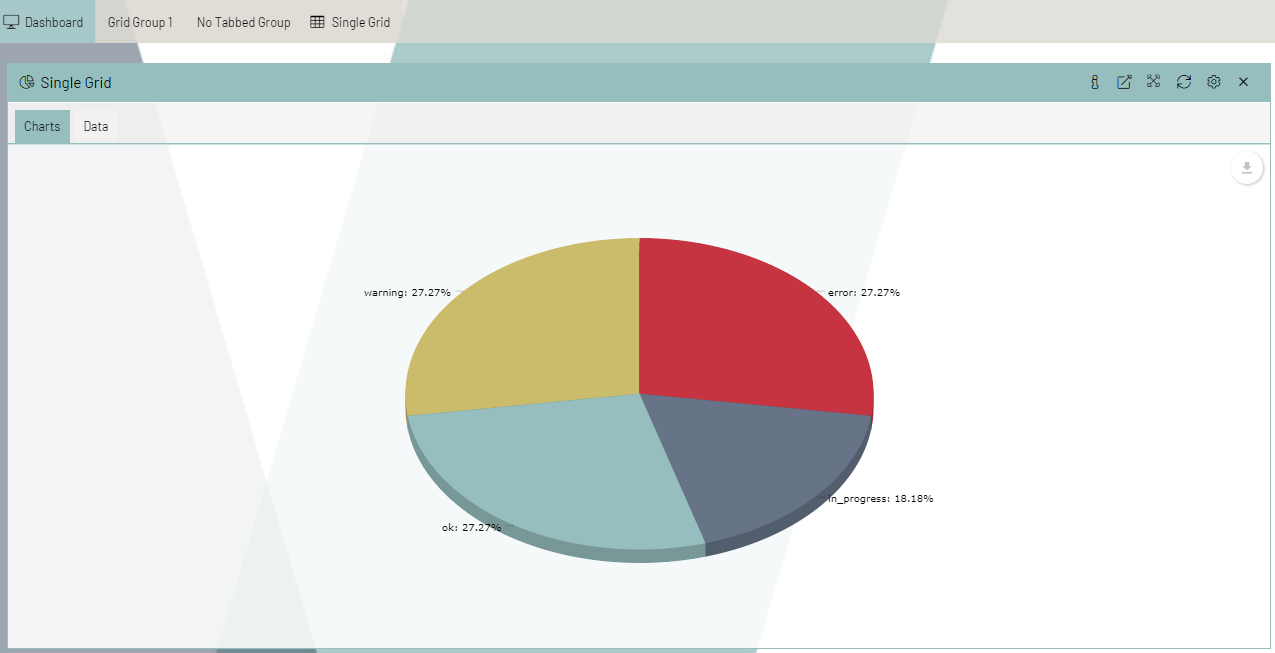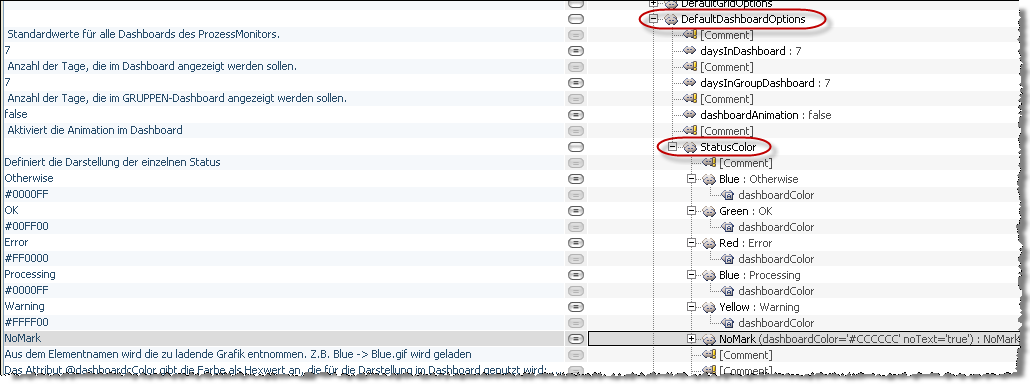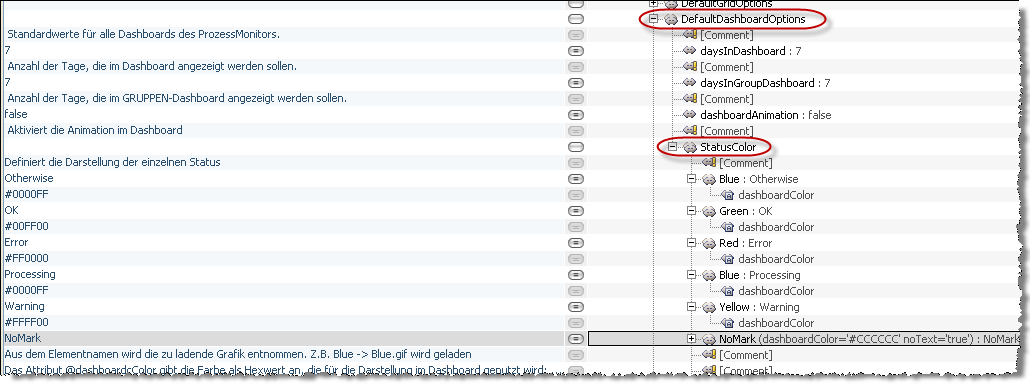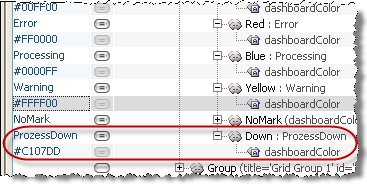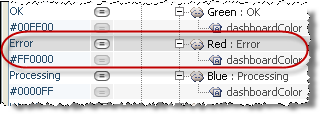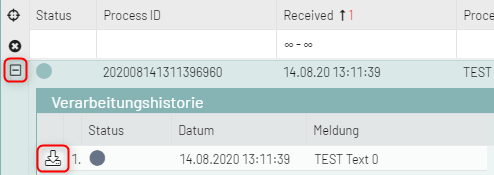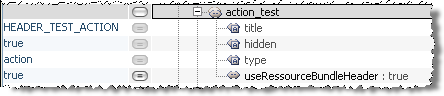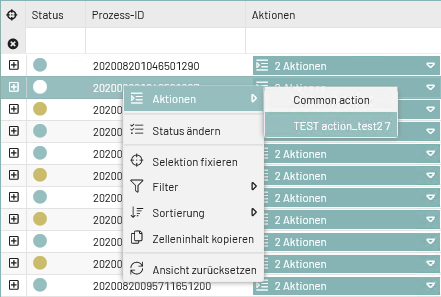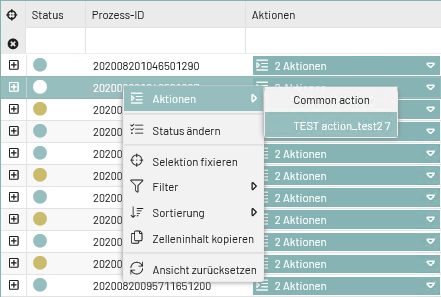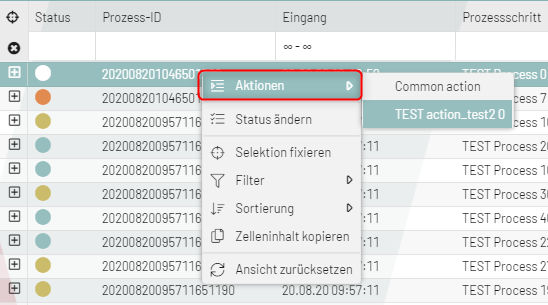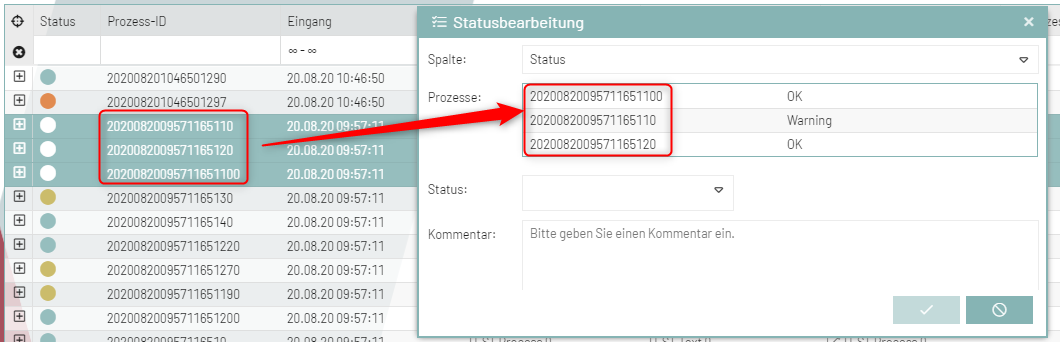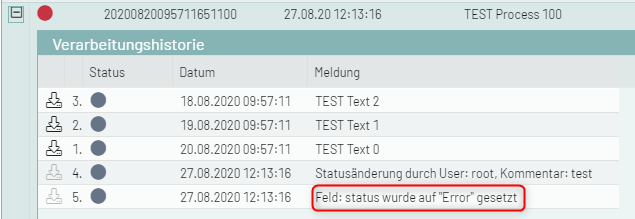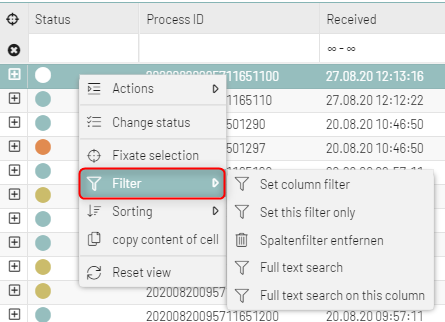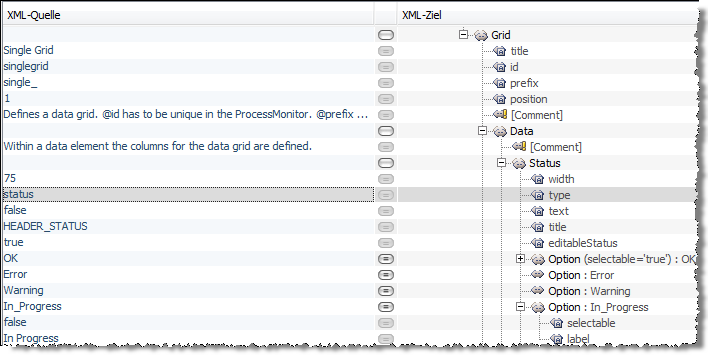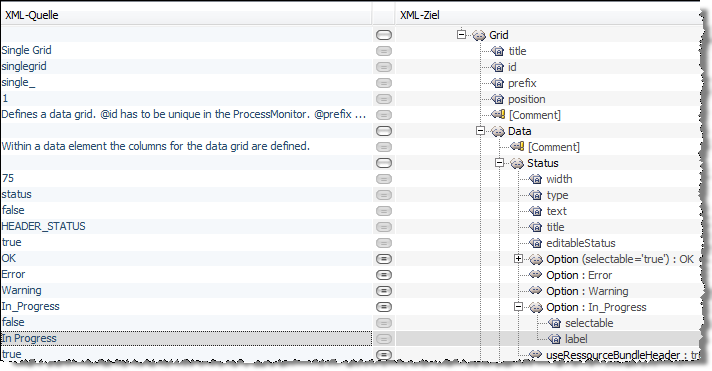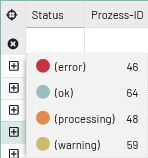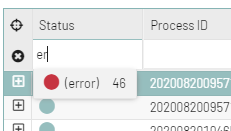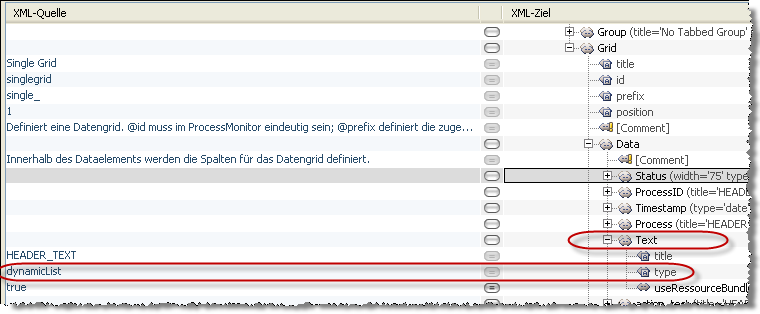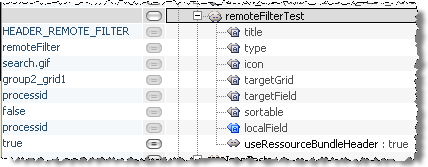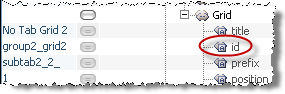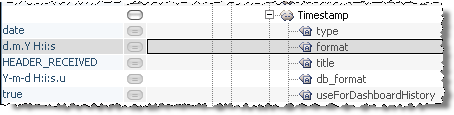Process Monitor-Grid anpassen
Die folgenden Abschnitte erläutern, wie Sie Process Monitor-Grids für die Auswertung konfigurieren und ja nach Bedarf an Ihre Anforderungen anpassen.
Process Monitor-Grids werden in der XSLT-Variable des Moduls BPC_Assign_hook im Workflow BPC_299_PM_Configuration konfiguriert.
So gehen Sie vor
-
Öffnen Sie den Technical Workflow
BPC_299_PM_Configurationin der DiagrammgruppeBPC__configurationzum Editieren. -
Öffnen Sie das Variablenmapping des Moduls
BPC_Assign_hook. -
Wählen Sie die Quellvariable
XSLT. -
Klicken Sie im Bereich Quelle den Button Bearbeiten neben Stylesheet, um den XSLT-Editor zu öffnen.
-
Passen Sie das/die in den folgenden Abschnitten beschriebenen Element(e) an.
-
Speichern Sie die Änderungen und publizieren Sie den Workflow
BPC_299_PM_Configuration.
Anzahl und Anzeige der Grids anpassen
Im Auslieferungszustand erzeugen die mitgelieferten Workflows standardmäßig fünf Process Monitor-Grids, die auf ein Single Grid und jeweils 2 Grid Groups verteilt sind:
Mehrere Grids können zu einer Grid-Gruppe zusammengefasst werden. Eine Grid Group kann aus mehreren (Single) Grids bestehen, und Sie können für jede Grid Group wählen, ob die Grids untereinander oder auf Tabs angezeigt werden sollen:
-
Single grid
Enthält ein einzelnes Process Monitor-Grid plus dazugehöriges Dashboard.
-
Grid group 1
Enthält standardmäßig zwei Process Monitor-Grids (Single Grids), die jeweils auf einem eigenen Tab (Sub Tab 1 und Sub Tab 2) angezeigt werden. Für die gesamte Grid Group wird standardmäßig sowohl ein Gruppen-Dashboard als auch für jedes Grid pro Tab ein eigenes Dashboard angezeigt.
-
No tabbed Group
Enthält standardmäßig ebenfalls zwei Process Monitor-Grids, die jedoch nicht nebeneinander in Tabs, sondern untereinander angezeigt werden.
Sie können Anzahl und Anzeige der Grids individuell anpassen: Sie können sowohl mehrere einzelne Grids als auch mehrere Gruppen von Grids anzeigen.
Prinzipiell wird jedes Process Monitor-Grid über ein Grid-Element und jede Grid-Gruppe über ein Group-Element in der XSLT-Variable des Moduls BPC_Assign_hook im Workflow BPC_299_PM_Configuration dargestellt.
Die Gruppierung der Grids wird durch Verschachtelung der Grid-Elemente im Group-Element dargestellt:
Einzelne Single Grids anzeigen
Einzelne Grids werden jeweils über ein Grid-Element in der XSLT-Variable des Moduls BPC_Assign_hook im Workflow BPC_299_PM_Configuration konfiguriert.
Voraussetzungen
Das Datenbankschema ist vorhanden, aber es sind noch keine Tabellen erzeugt.
So gehen Sie vor
-
Wenn Sie mehrere einzelne Grids anzeigen möchten, fügen Sie in der XSLT-Variable des Moduls BPC_Assign_hook im Workflow BPC_299_PM_Configuration mehrere
Grid-Elemente analog zum obigen Ausschnitt aus der XML-Konfiguration ein:-
Öffnen Sie den Workflow
BPC_299_PM_Configurationzum Bearbeiten. -
Öffnen Sie das Variablenmapping des Moduls
BPC_Assign_hook. -
Wählen Sie die Quellvariable
XSLT. -
Klicken Sie im Bereich Quelle den Button Bearbeiten neben der Bezeichnung Stylesheet, um den XSLT-Editor zu öffnen.
-
Setzen Sie unter
LoadInformation/ProcessMonitor/DefaultGridOptionsden Wert des Elementstabbingauffalse.
-
-
Publizieren Sie das Modul.
-
Legen Sie eine neue Datenbanktabelle an:
-
Melden Sie sich am Portal an, um die Änderung anzuzeigen.
Single Grids zu Grid Groups zusammenfassen
Sie können mehrere Grids zu Grid Groups zusammenfassen bzw. gruppieren und für jede Grid Group wählen, ob die Grids nebeneinander auf Tabs oder untereinander angezeigt werden sollen.
Voraussetzungen
Das Datenbankschema ist vorhanden, aber es sind noch keine Tabellen erzeugt.
So gehen Sie vor
-
Fügen Sie in der XSLT-Variablen des Moduls
BPC_Assign_hookim WorkflowBPC_299_PM_ConfigurationeinGroup-Element ein. -
Kopieren Sie ein bzw. mehrere
Grid-Elemente mit allen Unterelementen und fügen Sie diese in dasGroup-Element ein. Alternativ können Sie auch neueGrid-Elemente imGroup-Element anlegen. Die XML-Struktur für eine Grid Group sieht z.B. so aus: -
Stellen Sie sicher, dass das Attribut
gridGroupIdaller Unterelemente in einer Gruppe (Grid oder Group) dem Wert desid-Attributs desGroup-Elements entspricht, nach folgendem Muster:Group(id=abc) + Grid(gridGroupId=abc) + Grid(gridGroupId=abc) + Group(id=xyz; gridGroupId=abc) + Grid(gridGroupId=xyz) + Grid(gridGroupId=xyz)textAlle
id-Attribute vonGrid- undGroup-Elementen im gesamtenInit_Loadmüssen eindeutig sein. Die AttributegridGroupIdmüssen dagegen mehrfach vorhanden sein. -
Definieren Sie, ob die Grids in der Grid Group auf Registern (Tabs) oder untereinander angezeigt werden sollen:
-
Gruppe mit Tabbing
Prüfen Sie, ob unter
LoadInformation/ProcessMonitor/DefaultGridOptionsder Wert des Elementstabbingwie im Auslieferungszustand definiert auftruegesetzt ist. -
Gruppe ohne Tabbing
Fügen Sie unter
LoadInformation/ProcessMonitor/Group/Optionsein Elementtabbingein und setzen Sie dessen Wert auffalse.
-
-
Definieren Sie ggf. für die Grid Group einen Titel im Attribut
titledesGroup-Elements und - falls Tabs angelegt wurden - jeweils Tab-Titel im AttributtitledesGrid-Elements.Sie können auch Grid Groups noch weiter gruppieren, indem Sie diese nach dem Muster der Gruppierung von Grids in der XML-Konfiguration verschachteln.
-
Publizieren Sie das Modul.
-
Legen Sie eine neue Datenbanktabelle an:
-
Melden Sie sich am Portal an, um die Änderung anzuzeigen.
Höhe des Process Monitor-Grids anpassen
Sie können festlegen, welche Höhe das Process Monitor-Grid haben soll, indem Sie den heightOffset als Mindestabstand in Pixel zwischen dem Grid und einem Element am unteren Rand des Browserfensters definieren.
Im Auslieferungszustand hat der heightOffset den Wert 200.
So gehen Sie vor
-
Öffnen Sie die XSLT-Variable des Moduls
BPC_Assign_hookim WorkflowBPC_299_PM_Configurationzum Bearbeiten. -
Geben Sie unter
LoadInformation/ProcessMonitor/Optionsals Wert desheightOffset-Elements den minimalen Abstand zum unteren Rand des Browserfensters ein. -
Publizieren Sie den Workflow.
-
Melden Sie sich vom Portal ab und wieder an, um die Änderungen anzuzeigen.
Höhe des Child-Grids anpassen
Sie können festlegen, welche Höhe in Pixel das Child-Grid haben soll, indem Sie das Element heightChildGrid definieren.
Im Auslieferungszustand hat heightChildGrid den Wert 150.
So gehen Sie vor
-
Öffnen Sie die XSLT-Variable des Moduls
BPC_Assign_hookim WorkflowBPC_299_PM_Configurationzum Bearbeiten. -
Geben Sie unter
LoadInformation/ProcessMonitor/Grid/Optionsals Wert desheightChildGrid-Elements die gewünschte Größe des Child-Grids ein.Diese Einstellung können Sie auch für ein Grid innerhalb einer Group vornehmen. Navigieren Sie hierzu zum
heightChildGrid-Element in den Options des betreffenden Grids in der Group:LoadInformation/ProcessMonitor/Group/Grid/Options/heightChildGrid. -
Publizieren Sie den Workflow.
-
Melden Sie sich vom Portal ab und wieder an, um die Änderungen anzuzeigen.
Initiale Sortierung der Logeinträge anpassen
Sie können festlegen, wie die Logeinträge initial sortiert werden sollen.
Im Auslieferungszustand werden die Einträge nach ihrem Zeitstempel sortiert (LoadInformation/ProcessMonitor/DefaultGridOptions/initialSortField:timestamp).
So gehen Sie vor
-
Öffnen Sie die XSLT-Variable des Moduls
BPC_Assign_hookim WorkflowBPC_299_PM_Configurationzum Bearbeiten. -
Geben Sie unter
LoadInformation/ProcessMonitor/DefaultGridOptionsals Wert desinitialSortField-Elements den Namen eines beliebigen XML-Elements, das eine Tabellenspalte erzeugt, ein, z.B.initialSortField:status. Es werden dann die Parent-Logeinträge nach dieser Spalte im Grid sortiert. -
Um die Richtung der Sortierung zu definieren, geben Sie als Wert des
initialSortDirection-Elements entwederdesc(absteigend sortieren) oderasc(aufsteigend sortieren) ein.Wenn Sie die initiale Sortierung der Child-Logeinträge ändern wollen, fügen Sie die Properties
initialChildSortFieldbzw.initialChildSortDirectionmit den gewünschten Werten analog zu den Schritten 2 und 3. hinzu. -
Publizieren Sie den Workflow.
-
Melden Sie sich vom Portal ab und wieder an, um die Änderungen anzuzeigen.
Sortierung von Spalten steuern
Sie können festlegen, ob die Logeinträge im Process Monitor-Grid oder in den Child-Grids durch den Anwender nach Spalten sortierbar werden können oder nicht.
Verwenden Sie dazu für die betreffenden Spalten das Attribut sortable, dem Sie den Wert true (sortierbar) oder false (nicht sortierbar) zuweisen.
Im Auslieferungszustand sind einige Spalten sortierbar (z.B. Status), andere nicht (z.B. remoteFilterTest).
Wird das Attribut nicht verwendet, ist die Spalte sortierbar.
So gehen Sie vor
-
Öffnen Sie die XSLT-Variable des Moduls
BPC_Assign_hookim WorkflowBPC_299_PM_Configurationzum Bearbeiten. -
Suchen Sie die Spaltendefinitionen des betreffenden Grids auf, dessen Spalten Sie konfigurieren wollen:
LoadInformation/ProcessMonitor/Grid/Databzw.LoadInformation/ProcessMonitor/Group/Grid/Data. -
Um die Sortierung einer Spalte zu steuern, definieren Sie für das zugehörige Element das Attribut
sortableund setzen dessen Wert auftrue(sortierbar) oder auffalse(nicht sortierbar), z.B.LoadInformation/ProcessMonitor/Grid/Data/IconTest/sortable = false:Soll die Spalte sortierbar sein, können Sie auf die Definition des Attributs verzichten.
-
Publizieren Sie den Workflow.
-
Melden Sie sich vom Portal ab und wieder an, um die Änderungen anzuzeigen.
Spaltenreihenfolge im Process Monitor-Grid festlegen
Die Reihenfolge der Spalten in einem Process Monitor-Grid wird festgelegt durch die Reihenfolge der entsprechenden XML-Elemente in der XSLT-Variable des Moduls BPC_Assign_hook im Workflow BPC_299_PM_Configuration unterhalb des entsprechenden Grid-Elements im Data-Element:
-
Reihenfolge der XML-Elemente im Stylesheet:
Benutzer können die Spaltenreihenfolge in der Detailansicht per Drag-and-Drop ändern.
So gehen Sie vor
-
Öffnen Sie die XSLT-Variable des Moduls
BPC_Assign_hookim WorkflowBPC_299_PM_Configurationzum Bearbeiten. -
Passen Sie die Reihenfolge der Elemente unterhalb des
Grid-Elements imData-Element an. -
Publizieren Sie den Workflow.
-
Melden Sie sich am Portal ab und wieder an, um die Änderungen anzuzeigen.
Spalten im Process Monitor-Grid ein-/ausblenden
Grundsätzlich gilt für die Sichtbarkeit der Datenbanktabellen in Form von Grid-Spalten: Standardmäßig sind alle durch XML-Elemente konfigurierten Datenbanktabellen als Spalten im Process Monitor-Grid verfügbar.
Im Grid können Sie die Spalten dann ggf. per Checkbox-Aktivierung aus- bzw. einblenden:
Siehe Funktionen im Grid
Sie können über die XML-Konfiguration Spalten in einem Process Monitor-Grid gezielt aus- oder einblenden (Attribut hidden) und in der Auswahlliste der Spalten im Grid verfügbar oder nicht verfügbar machen (Attribut hideable).
So gehen Sie vor
-
Öffnen Sie die XSLT-Variable des Moduls
BPC_Assign_hookim WorkflowBPC_299_PM_Configurationzum Bearbeiten. -
Fügen Sie der Spalte, die im Grid ausgeblendet werden soll, das Attribut
hidden=truehinzu, z.B.:Die entsprechende Spalte wird nicht im Process Monitor-Grid angezeigt. Sie ist jedoch über die Spalten-Auswahlliste im Kontextmenü der Grid-Spalten jederzeit zuschaltbar.
-
Um die Anzeige der Spalte in der Spalten-Auswahlliste im Grid zu deaktivieren, fügen Sie zum entsprechenden XML-Element das Attribut
hideable=falsehinzu, z.B.:Wenn Sie das Attribut
hidden=falsein Kombination mit dem Attributhideable=falsesetzen, erzeugen Sie eine sichtbare Spalte, die auch über die Spalten-Auswahlliste nicht ausgeblendet werden kann. -
Publizieren Sie den Workflow.
-
Melden Sie sich vom Portal ab und wieder an, um die Änderungen anzuzeigen.
Namen der Spalten im Process Monitor-Grid ändern
Der Name von Spalten wird im title-Attribut definiert.
Standardmäßig definiert sich der Wert über einen Key und dessen Key-Value aus der Properties-Datei der gewünschten Sprache; dazu ist der Wert des useRessourceBundleHeader- Attributs true.
Wenn Sie den Spaltentitel ändern möchten, können Sie das entweder über das Ändern des Key-Value in der passenden Properties-Datei tun oder direkt über die Eingabe des gewünschten Titels als Wert des title-Elements.
|
Wenn Sie als Wert des |
So gehen Sie vor
-
Öffnen Sie die XSLT-Variable des Moduls
BPC_Assign_hookim WorkflowBPC_299_PM_Configurationzum Bearbeiten. -
Wählen Sie das XML-Element, das die Spalte erzeugt, deren Titel Sie ändern möchten, z.B.:
-
Wählen Sie einen der gewünschten Wege zum Ändern des Spaltentitels:
-
Spaltentitel über Properties-Datei ändern
-
Merken Sie sich den Key, der den Wert des
title-Elements der gewünschten Spalte definiert. -
Zeigen Sie das Register Repository an.
-
Zeigen Sie das Verzeichnis
ProcessMonitor > ressourceBundlean. -
Öffnen Sie die Datei der gewünschten Sprache, z.B.
Application_de_DE.propertieszum Bearbeiten. -
Suchen Sie den Key, der den Wert des
title-Elements der gewünschten Spalte definiert. -
Ändern Sie den Key-Value.
-
Speichern Sie Ihre Änderungen.
-
Schließen Sie die Properties-Datei.
-
-
Spaltentitel über Wert des
title-Elements ändern-
Setzen Sie den Wert des Elements
useRessourceBundleHeaderauffalse. Jetzt wird der Spaltentitel nicht mehr automatisch aus der Properties-Datei gezogen. -
Zeigen Sie das Register Repository an.
-
Definieren Sie für das
title-Element einen beliebigen Wert, der als Titel der Spalte angezeigt werden soll. -
Speichern Sie Ihre Änderungen und publizieren Sie den Workflow.
-
Melden Sie sich vom Portal ab und wieder an, um die Änderungen anzuzeigen.
Um die Mehrsprachigkeit zu nutzen, muss für jede Spalte das Element
useRessourceBundleHeadermit dem Werttrueexistieren. Erst dann wird die Änderung in die entsprechende Sprache übernommen, und im Process Monitor wird der sprachbezogene Wert als Wert des Labels angezeigt. Ansonsten wird nur der Wert vontitleübernommen und nicht übersetzt.
-
-
Statusbezeichner und Darstellung der Status im Grid ändern
Im Process Monitor-Grid und in den Dashboards werden die unterschiedlichen Status von Prozessen bzw. Logeinträgen mit verschiedenen Farben, Bezeichnern und Icons dargestellt.
Statusanzeige im Grid
Die Status der Logeinträge werden in Process Monitor-Grids als farbige Icons dargestellt:
Statusanzeige im Dashboard
Im Dashboard werden die verschiedenen Status farbig kodiert:
Default-Status-Anzeige
Der Auslieferungszustand bietet für überwachte Prozesse folgende Status:
-
Error
-
Warning
-
OK
-
Processing (Prozess wird ausgeführt)
Default-Status-Konfiguration
Die entsprechende Konfiguration unter LoadInformation/ProcessMonitor/DefaultDashboardOptions/StatusColor sieht folgendermaßen aus:
Sie können die Zuordnung von Status zu Farben anpassen, die Bezeichner der Status ändern und die Icons austauschen. Wenn gewünscht, können Logeinträge auch ohne Icon angezeigt werden.
|
Sie müssen die Bezeichner der Statuswerte immer dann anpassen, wenn Ihre Logeinträge andere Statuswerte als die vordefinierten enthalten, z.B. |
So gehen Sie vor
-
Öffnen Sie die XSLT-Variable des Moduls
BPC_Assign_hookim WorkflowBPC_299_PM_Configurationzum Bearbeiten. -
Die Statusbezeichner, die Statusfarben für Dashboard und Icons sowie die Grafiken definieren Sie in den Elementen im
StatusColor-Element unterLoadInformation/ProcessMonitor/DefaultDashboardOptions/StatusColor:Aus dem jeweiligen Elementnamen wird die zu ladende Grafik entnommen, z.B. wird für das Element bzw. den Status
Bluedie DateiBlue.gifgeladen.-
Icons
Alle vordefinierten und auswählbaren Status-Icons finden Sie im Repository im Verzeichnis
Process Monitor > Icons > status. Eigene Grafiken müssen Sie als*.gif-Dateien speichern, die Dateinamen müssen dem Muster[farbe].gifentsprechen.Icons werden auf Basis des Elementnamens zu Statuswerten zugeordnet.
Um ein Icon zu ändern, definieren Sie daher den Namen eines Elements so, dass Elementname und Dateinamen des Icons identisch sind.
Beispiel: Die Datei mit dem Icon ist unter dem Namen
down.gifim Repository gespeichert. Die Angaben in der XSLT-Variablen lauten: -
Statusbezeichner
Der Wert des Elements definiert den Namen des Status. Um den Namen eines Status zu ändern, ändern Sie den Wert des entsprechenden Elements.
Beispiel: Das Element
Red, welches den Status mit dem NamenErrordefiniert, lautet in der XSLT-Variablen: -
Statusfarbe im Dashboard
Das Attribut
dashboardColorgibt die Farbe als Hex-Wert für die Darstellung im Dashboard an.Ändern Sie den Wert des entsprechenden dashboardColor-Attributs.
Alle Status-Änderungen müssen Sie einmal global unter
LoadInformation/ProcessMonitor/DefaultDashboardOptions/StatusColorvornehmen und dann noch einmal für die einzelnen Grids nachziehen unterLoadInformation/ProcessMonitor/[…]/Grid/Data/Status, damit alle Status sowohl global als auch für die einzelnen Grids verfügbar sind.
-
-
Speichern Sie die Änderungen und publizieren Sie den Workflow.
-
Melden Sie sich vom Portal ab und wieder an, um die Änderungen anzuzeigen.
Referenzdateien zu Logeinträgen anzeigen
Zu jedem Logeintrag kann eine Referenzdatei, z.B. eine Nachricht, gespeichert werden. Im Process Monitor-Grid signalisiert das Download-Icon, dass eine Nachricht angezeigt werden kann:
Sie können die Nachricht mit einem Klick auf das Download-Icon anzeigen und speichern.
So gehen Sie vor
-
Aktivieren Sie den Technical Workflow
BPC_PM_Show_Reference. -
Damit die Nachrichten gespeichert und angezeigt werden, müssen Sie das Logging in Ihren fachlichen Workflows entsprechend konfigurieren. Sie können die Nachrichten entweder in der Datenbank oder im Dateisystem der INUBIT Process Engine speichern:
Siehe
Nachrichten in Datenbank speichern
Standardmäßig werden die Nachrichten in der Datenbank gespeichert.
Um Nachrichten in die Datenbank zu schreiben, müssen Sie die folgenden XML-Elemente mit Werten belegen:
So gehen Sie vor
-
Öffnen Sie die XSLT-Variable des Moduls
BPC_Assign_hookim WorkflowBPC_299_PM_Configurationzum Bearbeiten. -
Erweitern Sie den XML-Ziel-Elementbaum bis zu
LoadInformation/ProcessMonitor/[Group/]Grid/Data. -
Falls eines der Elemente
Reffile,ReferenceorMimeTypenicht existiert:-
Erzeugen Sie das Element.
-
Löschen Sie die Log-Tabelle.
-
Legen Sie eine neue Log-Tabelle an.
-
-
Belegen Sie die Werte dieser Elemente gemäß obiger Tabelle.
-
Publizieren Sie den Workflow.
Mit dieser Standard-Konfiguration werden die Daten bzw. die Nachricht folgendermaßen übergeben: Es wird zuerst geprüft, ob in der logEntry-Struktur ein Wert für das Reffile-Element gesetzt ist, der in die Datenbank geschrieben werden kann.
Falls der Wert des Reffile-Elements leer ist, wird die Variable logRefFile ausgelesen, an den INUBIT Process Monitor in Form des Workflow Connectors PM_doFunctionalLogging (im Workflow
PM_LogDB_Administration) übergeben und in die Datenbank geschrieben.
Die Nachricht wird nach Klick auf das entsprechende Icon im Grid angezeigt.
|
Die Daten des |
Referenzdaten komprimieren
Sie können den Inhalt der logRefFile-Variable komprimiert (gezippt) in der Datenbank abspeichern, um dadurch das Datenaufkommen des Process Monitors in der Datenbank zu verringern.
Dazu müssen Sie den Wert der zipReference- Variablen auf true setzen.
So gehen Sie vor
-
Navigieren Sie im Diagrammbaum zum Technical Workflow
BPC_PM_LogDB_Administration. -
Öffnen Sie das Variablen-Mapping am Workflow Connector
BPC_PM_doFunctionalLogging. -
Setzen Sie den Wert der
zipReference-Variablen im Bereich Quelle auftrue.
Damit erreichen Sie, dass die durch die Variable logRefFile übergebenen Referenzdaten vor der Speicherung in der Datenbank gezippt werden.
Nachrichten in neuem Fenster öffnen
Sie können Nachrichten in einem Fenster anzeigen lassen.
Um Nachrichten in einem neuen Fenster anzeigen zu lassen, müssen Sie das folgende XML-Element mit einem Wert belegen:
So gehen Sie vor
-
Öffnen Sie die XSLT-Variable des Moduls
BPC_Assign_hookim WorkflowBPC_299_PM_Configurationzum Bearbeiten. -
Erweitern Sie den XML-Ziel-Elementbaum bis zu
LoadInformation/ProcessMonitor/[Group/]Grid/Data. -
Falls das Element
Referencenicht existiert:-
Erzeugen Sie das Element.
-
Löschen Sie die Log-Tabelle.
-
Legen Sie eine neue Log-Tabelle an.
-
-
Erzeugen Sie für das Element
Referencedas Attributblankmit dem Werttrue(siehe obige Tabelle). -
Publizieren Sie den Workflow.
Bei einem Klick auf Download-Icon öffnet sich ein neues Fenster.
Beliebige Aktionen zu Logeinträgen anbieten
Sie können im INUBIT Process Monitor für jeden Parent- und Child-Logeintrag beliebige Aktionen anbieten, z.B. Details zu einem Logeintrag einblenden oder einen Prozess erneut starten, wenn dieser den Status Error hat.
Sie können für diese Aktionen folgende Technik nutzen:
Asynchroner Ajax-Request
Die Aktion wird im Process Monitor-Grid mithilfe von Buttons in einer zusätzlichen Spalte ausgelöst. Der Klick auf einen Button sendet einen Ajax-Request an einen HTTP Connector und startet damit den dahinterliegenden Workflow. Der Aufruf ist asynchron, die durch den Aktionsbutton aufgerufene Aktion unterbricht also nicht die Anwendung. Der Process Monitor läuft weiter, während der Server die geladenen Daten verarbeitet und anschließend per Callback eine Antwort an den Browser sendet. Den Workflow können Sie selbst beliebig definieren.
Siehe Aktionen konfigurieren
Aktionen konfigurieren
Sie können pro Parent-Logeintrag eine einzelne oder mehrere Aktionen gleichzeitig anbieten.
Einzelne Aktion anbieten
Eine einzelne Aktion konfigurieren Sie mit einem Element action_ und dem dazugehörigen type-Attribut mit dem Wert action.
So gehen Sie vor
-
Öffnen Sie die XSLT-Variable des Moduls
BPC_Assign_hookim WorkflowBPC_299_PM_Configurationzum Bearbeiten. -
Erzeugen Sie unterhalb des
Data-Elements in einemGrid-Element ein neues Element für einen Aktions-Button und benennen Sie es, hier z.B.action_test. -
Aktion für Parent-Logeintrag anlegen:
Fügen Sie dem Element ein
type-Attribut mit dem Wertactionhinzu, hier z.B.:Die Werte aus allen Feldern des Parent-Datensatzes werden mit dem jeweiligen Spaltennamen im Workflow übergeben, z.B.
action_test,action_test2,Status,ProcessID. -
Um die gewünschten Aktionen für den Action-Button zu konfigurieren, öffnen Sie den Workflow
BPC_PM_LogMonitor_Action_AJAXzum Bearbeiten. -
Ersetzen Sie das
Empty-Modul durch Module, welche die gewünschte Aktion ausführen. Sie können hier die gewünschten Reaktionen auf eine einzelne Aktion oder Mehrfach-Aktionen konfigurieren (zwei Zweige). -
Publizieren und aktivieren Sie den Workflow
BPC_PM_LogMonitor_Action_AJAX.
Mehrere Aktionen gleichzeitig anbieten
Wenn Sie mehrere Aktionen für einen Logeintrag gleichzeitig anbieten möchten, benötigen Sie für jede Aktion einen eigenen Button.
Aktionen werden in der Spalte Aktionen, im Kontextmenü und im Detailfenster, das sich mit einem Doppelklick auf einen Eintrag öffnet, angezeigt.
|
Damit neu erstellte Spalten im Process Monitor angezeigt werden, müssen Sie die Datenbanktabellen löschen und neu erstellen und sich am BPC Portal ab- und wieder anmelden. |
Alle Aktionen werden durch Sub-Workflows des Workflows PM_LogMonitor_Action_AJAX realisiert.
Um den jeweils passenden Sub-Workflow anzusprechen, muss der Inhalt des Elements action_ ausgewertet werden.
Dieses Element signalisiert, welcher Button angeklickt wurde.
Das Element hat als Wert immer den Namen der Datenbankspalte, in dem das angeklickte Button-Label gespeichert wurde.
Sie können konfigurieren, wie mehrere Aktions-Buttons angezeigt werden; siehe Mehrere Aktions-Buttons zusammenfassen – MultiAction-Button
Mehrere Aktions-Buttons zusammenfassen – MultiAction-Button
Mehrere Aktionen in der Spalte Aktionen, im Kontextmenü und im Detailfenster angezeigt, siehe Detailfenster
Zum Anlegen von Aktionen, siehe Aktionen konfigurieren
MultiAction-Button pro Logeintrag anzeigen
Um über eine komfortablere Darstellung von mehreren Aktions-Buttons pro Logeintrag zu verfügen, können Sie alle einzelnen Aktions-Buttons eines Logeintrags zusammengefasst auf einem sog. MultiAction-Button oder Mehrfach-Aktions-Button mit Drop-Down-Funktion anzeigen lassen. Sie können so pro Logeintrag mehrere verschiedene Aktionen zusammengefasst anbieten, z.B.:
Dazu müssen Sie in der XSLT-Variable des Moduls BPC_Assign_hook im Workflow BPC_299_PM_Configuration in der Konfiguration des Grids im actions-Element Anpassungen für den MultiAction-Button vornehmen.
MultiAction-Button in der Toolbar anzeigen
Wenn Sie für verschiedene Logeinträge bzw. Prozesse gleichzeitig eine Aktion anbieten bzw. auswählen wollen, können Sie einen eigenen Button Aktionen oben in der Toolbar des Grids anzeigen lassen:
Sie haben so z.B. die Möglichkeit, mehrere Prozesse zu markieren (MultiSelect) und diese gleichzeitig über einen entsprechenden Aktions-Button abzubrechen.
Voraussetzungen
In der logEntry-Struktur wird für alle Aktionen (action_*) der gleiche Wert verwendet.
Status von Parent-Logeinträgen manuell ändern
Sie können den im Grid angezeigten Status eines Parent-Eintrags manuell ändern, um damit z.B. im Rahmen einer Fehleranalyse den Status von Fehler auf Warning zu setzen:
Bei einer manuellen Statusänderung wird automatisch ein neuer Child-Eintrag erzeugt. Diesem kann ein Kommentar hinzugefügt werden und er protokolliert automatisch, welcher Nutzer wann den Status geändert hat.
Es ist auch möglich, gleichzeitig mehrere Prozesse zu markieren und deren Status parallel zu verändern (MultiSelect).
Manuelle Statusänderungen in der XSLT-Variable des Moduls BPC_Assign_hook konfigurieren
Um den Status von Logeinträgen manuell ändern zu können, müssen Sie diese Funktion in der XSLT-Variable des Moduls BPC_Assign_hook im Workflow BPC_299_PM_Configuration konfigurieren.
So gehen Sie vor
-
Um in der Grid-Toolbar den Button Status ändern anzuzeigen, setzen Sie unter
LoadInformation/ProcessMonitor/Grid/Options/statusEditorden Wert des ElementsstatusEditableauftrue. -
Bei einer Statusänderung wird automatisch ein neuer Child-Eintrag erzeugt und den dafür angezeigte Status können Sie definieren:
Fügen Sie dafür unter
LoadInformation/ProcessMonitor/Grid/Options/statusEditorals Wert des ElementschildLogStatuseinen beliebigen Wert ein, z.B.Info: -
Beschränken Sie ggf. die für eine Statusänderung auswählbaren Status:
-
Öffnen Sie die XSLT-Variable des Moduls
BPC_Assign_hookim WorkflowBPC_299_PM_Configurationzum Bearbeiten. -
Fügen Sie unter
LoadInformation/ProcessMonitor/Grid/Data/Statusfür alleOption-Status-Elemente einselectable-Attribut hinzu und setzen Sie folgende Werte:-
selectable=true, wenn der Status für manuelle Statusänderungen verfügbar sein soll. -
selectable=false, wenn der Status nicht für manuelle Statusände-rungen verfügbar sein soll.Wenn das
selectable-Attribut nicht existiert, wird automatisch der Werttruegesetzt und der Status ist auswählbar.
-
-
-
Speichern Sie die Änderungen und publizieren Sie den Workflow.
-
Melden Sie sich vom Portal ab und wieder an, um die Änderungen anzuzeigen.
Manuelle Statusänderungen im Grid durchführen
Nachdem die notwendige Konfiguration durchgeführt wurde, können Sie im Process Monitor-Grid eine manuelle Statusänderung durchführen.
Voraussetzungen
Notwendige Konfigurationen in der XSLT-Variable des Moduls BPC_Assign_hook im Workflow
BPC_299_PM_Configuration sind durchgeführt.
So gehen Sie vor
-
Wählen Sie eine oder mehrere Prozesse bzw. Logeinträge über das Markieren der entsprechenden Zeilen aus:
-
Klicken Sie auf den Button Status ändern. Der Dialog Statusbearbeitung öffnet sich.
-
Folgen Sie den Anweisungen im Dialog und füllen Sie die Pflichtfelder aus.
-
Ändern Sie den Status wie gewünscht und wählen Sie aus dem Listenfeld einen neuen Status aus.
-
Klicken Sie OK. Eine Erfolgsmeldung wird angezeigt.
-
Klicken Sie OK. Der Status des entsprechenden Parent-Logeintrags wird geändert.
Es wird gleichzeitig automatisch ein neuer Child-Logeintrag erzeugt. In diesem neuen Child-Eintrag wird erfasst, welcher Anwender den Status wann geändert hat und welcher Kommentar bei der Änderung hinzugefügt wurde, z.B.:
Spalten mit Checkboxen anzeigen
Sie können im Process Monitor-Grid Spalten mit Checkboxen anzeigen lassen.
Eine Checkbox wird immer dann als Markiert angezeigt, wenn in der Datenbank ein Wert vorhanden ist. Wenn der Datenbankwert Null ist, wird die Checkbox nicht markiert.
So gehen Sie vor
-
Öffnen Sie die XSLT-Variable des Moduls
BPC_Assign_hookim WorkflowBPC_299_PM_Configurationzum Bearbeiten. -
Fügen Sie dem XML-Element
Checkbox, über welches die Datenbankspalte konfiguriert wird, eintype-Attribut mit dem Wertbooleanhinzu, z.B.: -
Publizieren Sie den Workflow.
-
Melden Sie sich vom Portal ab und wieder an, um die Änderungen anzuzeigen.
Die abgebildete Konfiguration sorgt dafür, dass die Checkboxen in der entsprechenden Spalte des Process Monitor-Grids immer dann markiert sind, wenn in der entsprechenden Datenbankspalte irgendein Wert vorliegt.
Sie können den Namen der Spalte individuell anpassen, siehe Namen der Spalten im Process Monitor-Grid ändern.
Spalten mit Auswahlfiltern anzeigen
Sie können für Spalten im Process Monitor-Grid zwei Typen von Auswahlfiltern anbieten: entweder eine fest definierte Auswahl an verfügbaren Filteroptionen oder einen dynamischen Auswahlfilter zum Festlegen von Filterparametern.
Spalten mit definierten Auswahlfiltern anzeigen
Sie können Spalten so konfigurieren, dass für die Filterung der Spalte eine definierte Auswahlliste zur Verfügung steht, z.B.:
Spaltentypen (z.B. type=status oder type=listFilter) und auswählbare Filteroptionen definieren Sie in der XSLT- Variable des Moduls BPC_Assign_hook im Workflow BPC_299_PM_Configuration zum Bearbeiten.
So gehen Sie vor
-
Öffnen Sie die XSLT-Variable des Moduls
BPC_Assign_hookim WorkflowBPC_299_PM_Configurationzum Bearbeiten. -
Navigieren Sie in einem (Single)
Grid-Element zumData-Element. -
Navigieren Sie innerhalb des
Data-Elements zu dem Element, welches die Datenbank- bzw. Grid-Spalte generiert, für die Sie Auswahlfilter anlegen und anbieten möchten, hier z.B. zumStatus-Element, da die Auswahlliste in der SpalteStatusangeboten werden soll. -
Fügen Sie dem Element ein
type-Attribut mit einem der folgenden Werte hinzu, abhängig davon, ob Sie einen regulären Auswahlfilter oder einen Auswahlfilter mit Statusinformationen, die sich auch auf die Darstellung von Icons im Grid auswirken, anbieten wollen:-
type=listFilter, um beim Filteraufruf eine fest definierte Auswahlliste von Filteroptionen anzubieten. -
type=status, um beim Filteraufruf eine definierte Auswahlliste von Filteroptionen mit Statusinformationen anzubieten, die sich bei der Darstellung im Grid auch auf die Anzeige von Status-Icons auswirken.
-
-
Fügen Sie für die im Portal anzubietenden Auswahloptionen eine gewünschte Menge an
Option-Elementen ein und geben Sie jeweils pro Element einen gewünschten Wert an, der als Beschriftung der Option im Process Monitor-Grid angezeigt wird, hier z.B.OK,Error,Warning. -
Sie können die internen Bezeichner der Werte in der Filter-Auswahlliste überschreiben, um sie aussagekräftiger oder für die Darstellung gefälliger zu gestalten. Fügen Sie dazu den
Option-Elementen, deren dargestellte Wertebezeichner sie überschreiben möchten, hier z.B.In_Progress, das Attributlabelhinzu und geben diesem als Wert den gewünschten BezeichnerIn Progress: -
Publizieren Sie den Workflow.
-
Melden Sie sich vom Portal ab und wieder an, um die Änderungen anzuzeigen.
Icons in Auswahlfiltern anzeigen
Für die Werte der Status-Spalte sind auch Icons definiert. Sie können per Konfiguration festlegen, ob im Auswahlfilter für diese Spalte zusätzlich zu den Auswahloptionen die Icons angezeigt werden.
So gehen Sie vor
-
Öffnen Sie die XSLT-Variable des Moduls
BPC_Assign_hookim WorkflowBPC_299_PM_Configurationzum Bearbeiten. -
Setzen Sie im XML-Element
DefaultGridOptionsden Wert des ElementslistFilterIconsauftrue(Standardwert), um in Auswahlfiltern zusätzlich zu den Auswahloptionen die zugehörigen Icons anzeigen zu lassen: -
Publizieren Sie den Workflow.
-
Melden Sie sich vom Portal ab und wieder an, um die Änderungen anzuzeigen.
Spalten mit dynamischen Auswahlfiltern anzeigen
Sie können Spalten so konfigurieren, dass dem Nutzer für die Filterung der Spalte ein dynamischer Auswahlfilter zum Festlegen von Filterparametern angezeigt wird. Dabei steht ein Eingabefeld zur Verfügung, in dem nach der Eingabe von mind. 3 Buchstaben bzw. Zeichen der Filter automatisch auf Basis aller Werte der entsprechenden Spalte aktualisiert wird und damit die Filterauswahl dynamisch weiter einschränkt, z.B.:
Den dafür notwendigen Spaltentyp type=dynamicList definieren Sie in der XSLT-Variable des Moduls BPC_Assign_hook im Workflow BPC_299_PM_Configuration.
So gehen Sie vor
-
Öffnen Sie die XSLT-Variable des Moduls
BPC_Assign_hookim WorkflowBPC_299_PM_Configurationzum Bearbeiten. -
Navigieren Sie in einem (Single)
Grid-Element zumData-Element. -
Navigieren Sie innerhalb des
Data-Elements zu dem Element, welches die Datenbank- bzw. Grid-Spalte generiert, für die Sie den dynamischen Auswahlfilter anlegen und anbieten möchten, hier z.B. zumText-Element, da der Auswahlfilter im Beispiel in der SpalteBeschreibungangeboten werden soll. -
Fügen Sie dem
Text-Element eintype-Attribut mit dem WertdynamicListhinzu:Der dynamische Auswahlfilter unterscheidet NICHT zwischen Groß- und Kleinbuchstaben! Es werden Teile von Zeichenketten gesucht, ohne dass Sie Wildcards angeben.
-
Publizieren Sie den Workflow.
-
Melden Sie sich vom Portal ab und wieder an, um die Änderungen anzuzeigen.
Daten in anderen Process Monitoren dynamisch filtern
Sie können mit einem Klick in ein Process Monitor-Grid die Daten in einem anderen Process Monitor-Grid filtern. Damit können Sie z.B. im zweiten Process Monitor-Grid detailliertere Informationen zu einem ausgewählten Logeintrag anzeigen lassen.
Das Filtern wird über den -Button in der Spalte Filter ausgelöst.
Sie müssen in der XML-Konfiguration die Parameter für die Spalte, von der aus gefiltert wird, für das zu filternde Ziel-Grid und den Namen der zu filternden Spalte definieren.
So gehen Sie vor
-
Öffnen Sie die XSLT-Variable des Moduls
BPC_Assign_hookim WorkflowBPC_299_PM_Configurationzum Bearbeiten. -
Fügen Sie zum Element
remoteFilterTestunterLoadInformation/ProcessMonitor/[…]/Grid/Datafolgende Attribute ein:-
title: Beliebiger Name für die Anzeige im Monitor -
type: MitremoteFilterwird die Funktionalität der Spalte definiert. -
icon:search.gif; Grafik-Datei, die als Button dargestellt wird. Die Grafik muss im Repository im VerzeichnisProcessMonitor > Iconsliegen. -
localField: Name der Spalte, deren Werte zum Filtern genutzt werden sollen. Bezieht sich auf das Grid, in der das Filtern ausgelöst wird. -
targetGrid: ID des Process Monitor-Grids, das gefiltert werden soll. Diese ID entnehmen Sie demid-Attribut des zu referenzierenden Grids, z.B.: -
targetField: Name der Spalte, deren Werten gefiltert werden sollen.
-
-
Speichern und publizieren Sie die geänderten Module und Workflows.
Datumsanzeige im Process Monitor-Grid ändern
Sie können bei Datumsspalten mit dem Typ date die Anzeige des Datums ändern.
So gehen Sie vor
-
Öffnen Sie die XSLT-Variable des Moduls
BPC_Assign_hookim WorkflowBPC_299_PM_Configurationzum Bearbeiten. -
Fügen Sie die Attribute
formatunddb_formatbeim Spaltenelement ein:-
db_format: Datumsformat in der Datenbank. Beispiel:Y-m-d H:i:s.u -
format: Datumsformat für die Anzeige. Der Formatierungsstring muss als Parameterformatder Ext JS-FunktionExt.util.Format.dateRenderergültig sein. Beispiel:d.m.Y H:i:s
-
-
Speichern Sie Ihre Änderungen und publizieren Sie den Workflow.
-
Melden Sie sich vom Portal ab und wieder an, um die Änderungen anzuzeigen.