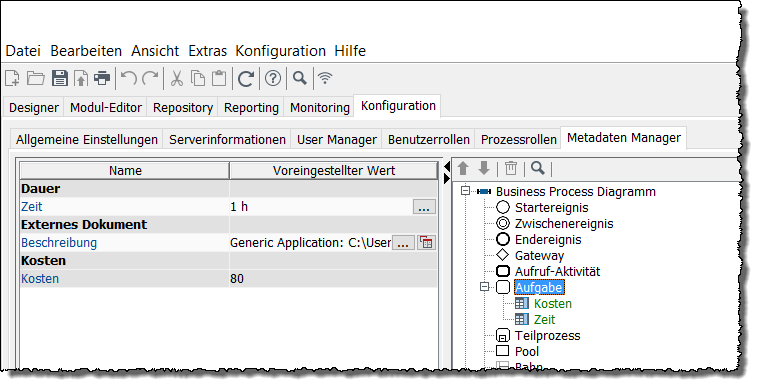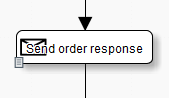Metadaten verwenden
Verwendung
Metadaten sind frei definierbare Eigenschaften, die Diagramm-Elementen wie z.B. Aktivitäten und Rollen zugeordnet werden können. Sie können z.B. genutzt werden, um Verfahrensanweisungen für Rollen in einem Organigramm zu hinterlegen.
Siehe
Bevor Sie Metadaten in einem Diagramm verwenden können, müssen Sie zuerst Metadatentypen im Metadaten Manager erstellen und diese zu Diagramm- bzw. Elementtypen zuweisen. Danach stehen die Metadaten in den entsprechenden Diagrammen bzw. Elementen zur Verfügung und können mit konkreten Werten belegt werden.
Metadatenwerte können Sie zentral und dezentral setzen und verwalten.
-
zentrale Verwaltung:
Solange Sie den Metadaten keine diagrammspezifischen Werte zuweisen, werden die zentral im Metadaten Manager verwalteten Einträge referenziert. -
dezentrale Verwaltung:
Sobald Sie einen Metadatumswert diagrammspezifisch setzen, wird das Metadatum kopiert und dem Diagramm zugewiesen. Änderungen der Werte im Metadaten Manager wirken sich nicht auf diagrammspezifischen Metadatenwerte aus.
Metadaten können mehrsprachig angelegt werden.
Internationalisierung: Sprachen für Diagramme festlegen
Der Eintrag in der Default-Sprache ist die ID des Metadatums. Die ID kann geändert werden.
Siehe Metadatum bearbeiten.
Oberfläche des Metadaten Managers
Im Metadaten Manager erstellen und verwalten Sie die Metadatentypen und ordnen diese per Drag’n’Drop Diagrammtypen bzw. deren Elementtypen zu. Der Metadaten Manager besteht aus zwei Bereichen:
-
Linker Bereich
Zum Anlegen/Löschen von Metadaten. In der Tabelle werden in der linken Spalte die Namen der vorhandenen Metadatentypen angezeigt, in der rechten Spalte die Standardwerte. Standardwerte können bei konkreten Metadaten mit anderen Werten überschrieben werden. Metadatentypen haben einen der folgenden Datentypen:
-
Text (einzeilig): Ermöglicht die Eingabe eines einzeiligen Textes. Auch längerer Text wird ohne Zeilenumbruch dargestellt.
-
Text (mehrzeilig): Der mehrzeilige Text wird in einem eigenen Dialog eingegeben und im Diagramm in einem eigenen Dialog angezeigt.
-
Ganze Zahl: Ermöglicht die Eingabe einer ganzen Zahl. Wird eine Gleitkommazahl angegeben, wird der Dezimalteil gelöscht.
-
Gleitkommazahl: Hier können Sie eine Kommazahl eingeben. Im deutschen Sprachmodus wird die Kommazahl durch ein Komma getrennt, im englischen Sprachmodus durch einen Punkt.
-
Datum: Ermöglicht die Eingabe eines Datums. Sie können über einen Dialog ein Datum auswählen oder ein Datum in folgendem Format eingeben:
jjjj-mm-tt -
Dauer: Ermöglicht die Eingabe einer Zeitspanne. Sie können über einen Dialog eine Dauer bestimmen.
-
Kosten: Geben Sie eine Gleitkommazahl ein, um Kosten zu repräsentieren.
-
Boolescher Wert: Ermöglicht das Aktivieren/Deaktivieren einer Checkbox.
-
Externes Dokument: Pfadangabe zu einem externen Dokument. Im Dialog zu den Eigenschaften des externen Dokuments können Sie ein Applikationsprofil auswählen. Wird das externe Dokument aufgerufen, wird zum Anzeigen das ausgewählte Applikationsprofil benutzt.
Siehe Applikationsprofile. -
Text mehrsprachig (einzeilig): Ermöglicht die Eingabe eines einzeiligen Textes für die konfigurierten Sprachen. Auch längerer Text wird ohne Zeilenumbruch dargestellt.
Siehe Internationalisierung: Sprachen für Diagramme festlegen. -
Text mehrsprachig (mehrzeilig): Ermöglicht die Eingabe mehrzeiligen Textes für die konfigurierten Sprachen.
Siehe Internationalisierung: Sprachen für Diagramme festlegen. -
Externes Dokument mehrsprachig: Ermöglicht das Anhängen verschiedener externer Dokumente und eines Applikationsprofils zum Anzeigen der Dokumente für die konfigurierten Sprachen.
Siehe
-
Verlinkung: Ermöglicht es, einen Wert mit einer Verlinkung zu einem Diagramm oder einem Diagrammelement zu belegen.
Der Wert kann leer bleiben, um ihn später zu setzen. Ein zunächst gesetzter Wert kann auch im Diagramm wieder entfernt werden. -
Mehrfachausprägung: Ermöglicht das Anlegen mehrerer ggf. auch verschiedener Metadatentypen zu einem Metadatum, z.B. einen Text, der angezeigt werden soll, einer Gleitkommazahl für die Berechnung und einen mehrsprachigen Text zur detaillierten Beschreibung. Alle Ausprägungen gehören zum Metadatum, es wird aber nur die Ausprägung mit dem passenden Typ verwendet.
-
-
Rechts
Zeigt alle Diagrammtypen, deren Elemente und bereits zugeordnete Metadatentypen an.
Siehe
Metadatentypen anlegen und Diagrammen zuordnen
So gehen Sie vor
-
Klicken Sie in die leere Fläche des linken Bereichs, öffnen Sie das Kontextmenü und wählen Sie Hinzufügen.
Ein Dialog wird angezeigt. -
Geben Sie einen Namen für den Metadatentyp ein und markieren Sie den gewünschten Datentyp.
Um mehrere Metadatentypen zu erstellen, wiederholen Sie Schritt 1 bis 2. -
Um einen Metadatentyp einem Diagramm oder Diagrammelement zuzuordnen, ziehen Sie den entsprechenden Metadatentyp aus der Spalte Name auf das Element, dem er zugeordnet werden soll.
Die Metadatentypen werden unter den Diagrammen/Elementen angezeigt, denen sie zugeordnet wurden.
Wiederholen Sie diese Aktion für alle Metadatentypen, die Sie zuordnen möchten. -
Um sich alle Zuordnung eines Metadatentyps anzeigen zu lassen, markieren Sie im Bereich Metadaten Registrierung den Metadatentyp, öffnen das Kontextmenü und wählen Zuordnungen anzeigen.
Nun werden auf der rechten Seite des Metadaten Managers alle zugeordneten Metadatentypen farbig hervorgehoben. -
Speichern Sie Ihre Zuordnungen.
Nun können Sie die Metadatentypen in Ihrem Diagramm verwenden.
Metadatentypen oder Zuordnungen löschen
Löschen von Zuordnungen
So gehen Sie vor
-
Markieren Sie im Metadaten Manager auf der rechten Seite in der Liste alle Metadatentypen, die Sie löschen möchten.
-
Öffnen Sie das Kontextmenü und wählen Sie Zuordnung löschen.
Bestätigen Sie den Rückfragedialog.
Die markierten Metadatentypen werden in der Liste nicht mehr angezeigt.
Metadatentyp löschen
So gehen Sie vor
-
Markieren Sie im linken Bereich den zu löschenden Metadatentyp.
-
Öffnen Sie das Kontextmenü und wählen Sie Löschen.
Bestätigen Sie den Rückfragedialog.
Der Metadatentyp und alle Zuordnungen zu Elementen in Diagrammen werden gelöscht.
Metadatum bearbeiten
Verwendung
Ändern der Namen des Metadatums in den konfigurierten Sprachen
So gehen Sie vor
-
Markieren Sie im linken Bereich das zu bearbeitenden Metadatum.
-
Öffnen Sie das Kontextmenü und wählen Sie Bearbeiten.
-
Klicken Sie ggf. auf das Plus-Icon , um mehrsprachige Beschreibungen zu bearbeiten.
-
Tragen Sie im Register Default die neue ID (und damit gleichzeitig die Bezeichnung für die konfigurierte Standardsprache) und/oder in den Registern der übrigen Sprachen die weiteren Einträge ein.
-
Beenden Sie den Dialog mit OK.
-
Klicken Sie auf das Icon , um die Änderungen zu speichern.
-
Bestätigen Sie in dem sich öffnenden Protokollfenster die Meldung Metadatum umbenannt.
Metadaten in Diagrammen mit Werten belegen
Metadaten können Sie in allen Diagrammtypen einsetzen.
Voraussetzungen
Sie haben bereits Metadatentypen angelegt und diese einem oder mehreren Diagrammelementen zugeordnet.
So gehen Sie vor
-
Zeigen Sie das Diagramm in einem lokalen Verzeichnis an.
-
Markieren Sie das Element, bei dem Sie Metadaten mit Werten belegen möchten, öffnen Sie das Kontextmenü und wählen Sie Bearbeiten bzw. bei Modulen Metadaten bearbeiten.
Der Dialog zum Bearbeiten der Metadaten öffnet sich.
Die Metadaten werden in folgenden Farben angezeigt:-
Blau
Das Diagrammelement wurde neu angelegt und noch nicht gespeichert. -
Schwarz
Das Element mit dem Metadatenwert wurde dem Diagramm hinzugefügt, danach wurde das Diagramm gespeichert. -
Rot
Der Metadatentyp wurde im Metadaten Manager gelöscht. Deswegen wird das Metadatenelement als veraltet mitgeführt, bis Sie die veralteten Metadaten löschen oder importieren.
-
-
Geben Sie Werte für die Metadaten ein bzw. ändern Sie die angezeigten Standard-Werte.
-
Klicken Sie auf OK.
Der Dialog schließt sich.
Die Metadaten wurden gespeichert. Wenn Sie einen Metadatenwert vom Typ Externes Dokument oder Externes Dokument mehrsprachig zugeordnet haben, dann wird ein Icon in der linken unteren Ecke des Elements angezeigt:
Siehe
Metadaten exportieren
Sie exportieren einzelne oder alle Metadaten als komprimierte (*.zip) XML-Datei, um diese zwischen verschiedenen INUBIT-Installationen oder -Versionen auszutauschen.
So gehen Sie vor
-
Markieren Sie ein einzelnes Metadatum im linken Bereich.
-
Öffnen Sie das Kontextmenü und wählen Sie Exportieren.
Um alle Metadaten zu exportieren wählen Sie Menüpunkt Bearbeiten > Metadaten exportieren.
Der Export-Assistent öffnet sich und führt Sie durch den Export.
Metadaten importieren
Sie importieren ein oder mehrere Metadaten aus einer zuvor exportierten und komprimierten (*.zip) XML-Datei.
So gehen Sie vor
-
Wählen Sie den Menüpunkt Bearbeiten > Metadaten importieren.
-
Navigieren Sie zu der Importdatei.
-
Aktivieren Sie optional die Checkbox Vorhandene Metadaten löschen, um vor dem Import alle bisher vorhandenen Metadaten zu löschen.
Ist die Option deaktiviert, werden bereits vorhandene Metadaten überschrieben. -
Klicken Sie auf Fertigstellen.
-
Bestätigen Sie das Importprotokoll mit OK.
Veraltete und nicht registrierte Metadaten behandeln
Veraltete Metadaten haben folgende Ursache:
-
Das Diagramm mit den veralteten Metadaten wurde aus einem Toolset mit Version < 4.0 importiert.
Nicht registrierte Metadaten haben folgende Ursache:
-
Der zugehörige Metadatentyp wurde im Metadaten Manager gelöscht oder ist nach einem Diagrammimport noch nicht vorhanden.
Veraltete Metadaten löschen
Sie können alle veralteten Metadatentypen aus einem ausgewählten Diagramm gleichzeitig löschen oder ein einzelnes.
|
Falls ein veralteter Metadatenwert an einem Diagrammelement existiert und Sie im Metadaten Manager einen neuen Metadatentyp mit demselben Namen, aber einem anderen Datentyp, anlegen, dann wird der neue Metadatenwert an diesem Diagrammelement nicht angezeigt! |
So gehen Sie vor
-
Markieren Sie das Diagramm im lokalen Verzeichnis.
-
Öffnen Sie das Kontextmenü und wählen Sie Veraltete Metadaten löschen.
-
Bestätigen Sie den Rückfragedialog.
Die vorhandenen Metadaten werden mit den Metadatentypen abgeglichen, die im Metadaten Manager vorhanden sind. Veraltete Metadaten werden gelöscht.
Nicht registrierte Metadaten importieren
So gehen Sie vor
-
Markieren Sie das Element/Modul, an dem ein nicht registrierter Metadatenwert vorliegt.
-
Öffnen Sie das Kontextmenü und wählen Sie Bearbeiten.
Der Eigenschaftsdialog öffnet sich. -
Wählen Sie das Register Metadaten.
Der Metadaten-Dialog öffnet sich und zeigt nicht registrierte Metadaten in roter Schrift an. -
Markieren Sie den veralteten Metadatenwert in der Tabelle, öffnen Sie das Kontextmenü und wählen Sie Metadatenelement importieren.
Der Metadatentyp wird importiert. Danach wird das Metadatenelement in der Tabelle in schwarzer Schrift angezeigt.