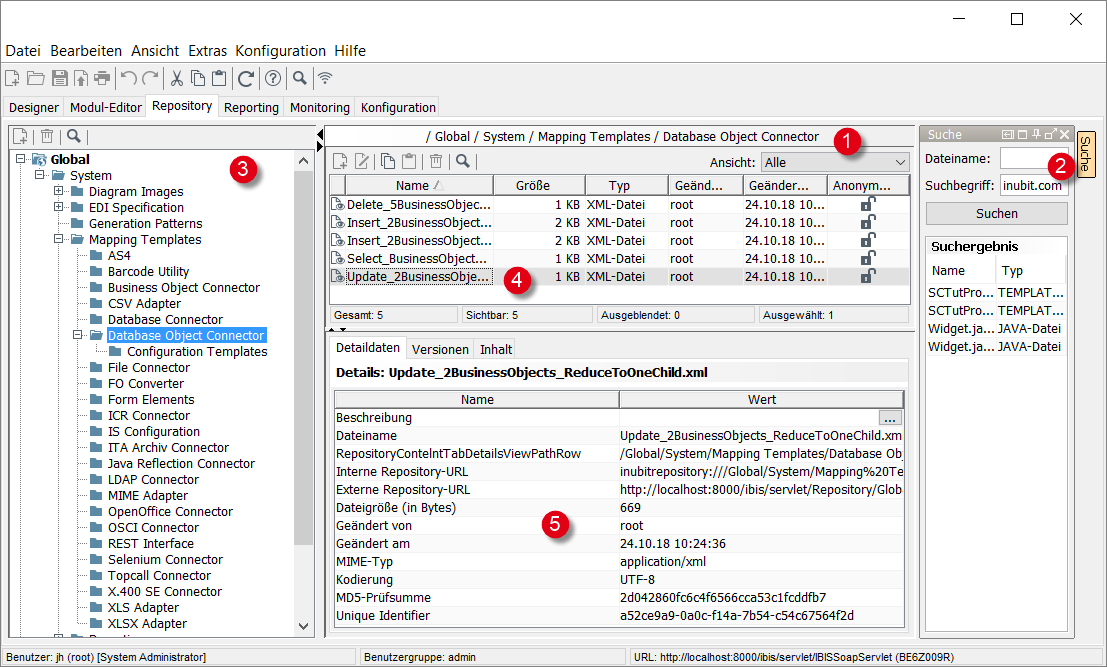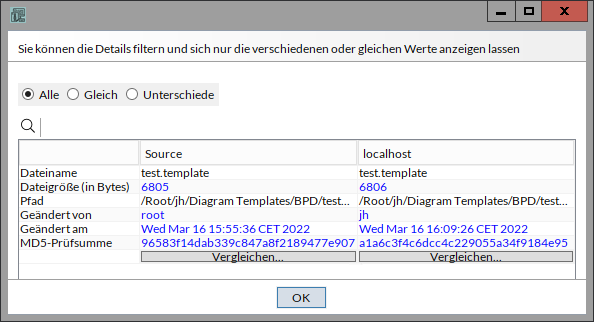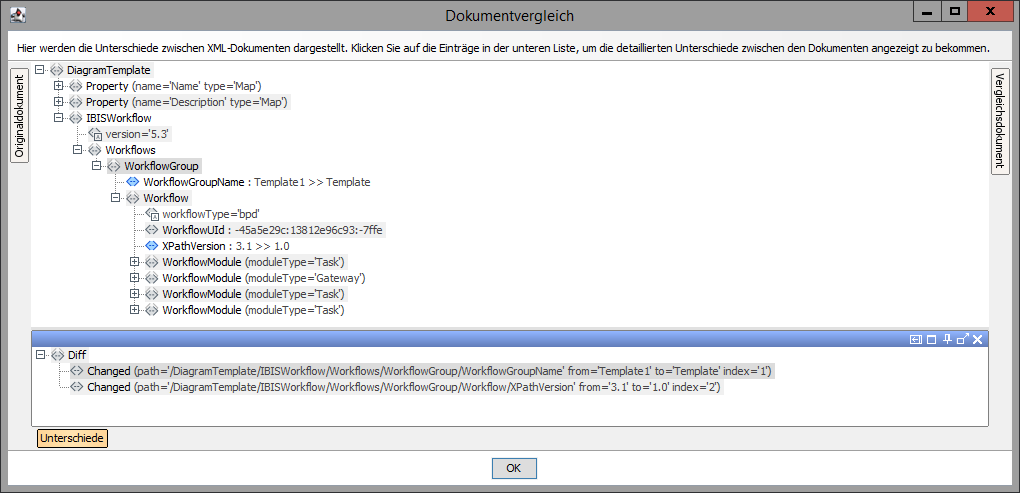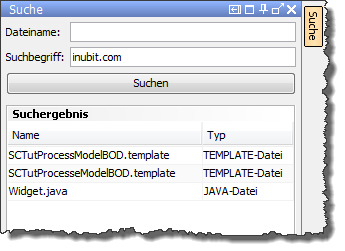Repository: Dateien zentral verwalten
Überblick
Im Repository können Sie Daten zentral speichern und zur Verfügung stellen. Die Daten können von allen Process-Engine-Benutzern, Prozessbenutzern, Applikationen, die mit der INUBIT-Software realisiert sind, und INUBIT-Modulen genutzt werden. Die Sichtbarkeit der Daten können Sie auf Dateiebene steuern.
Das Repository enthält bei der Auslieferung Mapping Templates, die für die Nutzung der verschiedenen Systemkonnektoren nötig sind, Generierungs-Pattern für die Generierung von Workflows auf Basis von BPDs und Grafiken für das Reporting und die fachliche Modellierung.
Im Repository können Sie z.B.
-
BPM Rules, Unit-Tests, XML Schemas, Generierungs-Patterns und Watchpoint-Dateien speichern und in Workflows nutzen,
-
Grafiken und Skripte speichern und via URL zugänglich machen.
Repository auf eine Datenbank umstellen
Im Auslieferungszustand schreibt das Repository die Daten in das Dateisystem. Sie müssen das Repository auf eine Datenbank umstellen, bevor Sie die INUBIT-Software produktiv nutzen können.
|
Sie müssen dieselbe Verbindung verwenden, die Sie für Ihre Cache-Datenbank in der Konfigurationsdatei |
Zum Umstellen auf eine Datenbank gehören Konfigurationsdateien repository.xml.<Datenbank>.<CLUSTER|SINGLE> für alle unterstützten Datenbanken und Betriebsarten zum Lieferumfang.
|
Wenn Sie das Repository auf eine MySQL-/MariaDB-Datenbank umstellen wollen, müssen Sie sicherstellen, dass die erlaubte Dateigröße gleich oder größer als die größte zu erwartende Datei ist.
Dazu setzen Sie zum Beispiel für MySQL die Property
Nach dem Ändern dieses Wertes müssen Sie den MySQL-/MariaDB-Server neu starten. |
Auch nach der Umstellung des Repositorys auf eine Datenbank werden die Index-Dateien des Repositorys weiterhin in das Dateisystem geschrieben. Diese Dateien können jedoch jederzeit durch einen Neustart der INUBIT Process Engine neu erzeugt werden, sodass ein evtl. Verlust dieser Dateien nicht kritisch ist.
Voraussetzungen
Sie haben einen JDBC-4.0-Treiber für ihre Datenbank in das folgende Verzeichnis kopiert:
<inubit-installdir>/inubit/server/process_engine/lib
|
Für Oracle ist der Oracle-JDBC-Treiber 11.2.0.4 oder höher erforderlich. |
Bei einer INUBIT-Neuinstallation
So gehen Sie vor
-
Benennen Sie die Datei
<inubit-installdir>/inubit/server/ibis_root/conf/repository.xmlum, zum Beispiel inrepository.xml.old. -
Benennen Sie die Datei
<inubit-installdir>/inubit/server/ibis_root/conf/repository.xml.<Datenbank>.<CLUSTER|SINGLE>um inrepository.xml.
Bei bestehender INUBIT-Installation
So gehen Sie vor
-
Exportieren Sie die Repository-Daten aus dem Bereich
Globalund aus allen eigenen Verzeichnissen. -
Stoppen Sie die INUBIT Process Engine.
-
Löschen Sie die folgenden Verzeichnisse:
<inubit-installdir>/inubit/server/ibis_root/ibis_data/repository/repository <inubit-installdir>/inubit/server/ibis_root/ibis_data/repository/workspacestextDas Verzeichnis
<inubit-installdir>/inubit/server/ibis_root/ibis_data/repository/deploydürfen Sie nicht löschen. -
Passen Sie die Konfigurationsdatei
repository.xmlan wie oben im Abschnitt Bei einer INUBIT-Neuinstallation beschrieben. -
Starten Sie die INUBIT Process Engine.
-
Importieren Sie die Repository-Daten.
Abhängig von der Indexgröße kann das Generieren des Index einige Zeit dauern.
Externer Zugriff auf das Repository
Sie haben folgende Möglichkeiten, auf Dateien im Repository zuzugreifen:
-
Zugriff über URL
Um z.B.
-
Stylesheets in XSLT Converter-Stylesheets zu importieren oder inkludieren
-
XML Schemas in Technical Workflows zu referenzieren
-
Grafiken und andere Dateien über HTTP/Web-Browser oder WebDAV zu öffnen
-
-
Zugriff über Web Services
Informationen über die verfügbaren Operationen finden Sie unter
https://<server>:<port>/ibis/listServices.
Weitere Information wie Sie auf die Web-Services zugreifen und wie Sie das Passwort konfigurieren, siehe Aktive Web-Service anzeigen.Auf der Web-Seite finden Sie u.a. auch den Link
IBISInternalRepositoryServicezu der WSDL des Repositorys:
https://<server>:<port>/ibis/services/IBISInternalRepositoryService?wsdl
In der Anfrage müssen Sie für folgende Repository-Objekte eine Benutzerkennung und das zugehörige Passwort angeben:-
getObjects
-
getDirectory
-
getObjectVersions
-
existsChild
Für alle anderen Objekte kann die Anfrage anonym gemacht werden.
-
Benutzeroberfläche des Repositorys
Aufruf
INUBIT Workbench > Repository
Das Repository besteht aus folgenden Bereichen:
-
Sie können die Anzeige der Dateien im Repository filtern, indem Sie eine der folgenden Ansichten wählen:
-
Alle
Zeigt alle im Repository gespeicherten Dateien an. -
BPM Rules
Zeigt alle vorhandenen Regeln und Regelsätze an und ermöglicht das Anlegen neuer Regeln/Regelsätze.
Siehe BPM Rules einsetzen. -
Schema-Dateien
Zeigt alle XML Schema-Dateien an. -
Unit-Test-Dateien
Zeigt alle Testfälle und Testsuiten an und ermöglicht das Anlegen und Starten von Testsuiten.
Siehe Testsuiten anlegen. -
Watchpoint-Dateien
Zeigt alle Watchpoint-Dateien (*.wpf-Dateien) an. Watchpoint-Dateien enthalten Nachricht und Variablen und können z.B. beim Testen aus allen Watchpoint-Dialogen oder aus dem XPath-Assistenten direkt in das Repository gespeichert werden.
-
-
Suche Ein Klick auf den Button in der Sidebar öffnet die Palette Suche.
Siehe Suchen im Repository. -
Verzeichnisbaum
Die Repositorydateien sind im Verzeichnisbaum in zwei Hauptverzeichnissen organisiert:Die im Verzeichnis
Globalabgelegten Dateien können Sie nicht taggen und nicht zusammen mit einem speziellen Workflow-Tag exportieren oder deployen. Darüber hinaus können Sie für diese Dateien keine Zugriffsrechte setzen. Legen Sie daher keine kunden- oder workflow-spezifischen Daten im VerzeichnisGlobalab.
Ausschließlich der Benutzerrootdarf Dateien im Verzeichnisbaum/Global/Systemändern und dorthin importieren. Importieren andere Benutzer Dateien in diesen Verzeichnisbaum, werden die Dateien ohne Fehlermeldung ignoriert.
Ausnahme: Im Verzeichnis/Global/System/Diagram Imageskönnen Benutzer mit der entsprechenden Berechtigung Dateien ändern und dorthin importieren.-
Global
In diesem Verzeichnis sind Dateien gespeichert, die für die Funktion der INUBIT Process Engine bzw. für deren Module benötigt werden, zum Beispiel Templates für Eingangsnachrichten oder Grafiken für das Reporting.
Beim ersten Start der Process Engine werden diese Dateien und Verzeichnisse angelegt. Diese Dateien können danach nur vom Benutzer root geändert oder per Import überschrieben werden.
Für andere Benutzer wird der Zugriff verweigert bzw. die entsprechenden Import-Dateien werden ignoriert.
Siehe Verzeichnis in der Global-Repository-Hierarchie aktualisieren. -
Root
In diesem Verzeichnis können Benutzer/Benutzergruppen eigene Dateien speichern.
Die Struktur in dem Verzeichnis entspricht der Struktur der Process-Engine-Benutzer und -Benutzergruppen: Für alle Benutzergruppen und Benutzer werden automatisch Verzeichnisse angelegt.
Als verlinkter Benutzer sind nur die Verzeichnisse der zusätzlichen Benutzergruppe sichtbar. Die Verzeichnisse der primären Benutzergruppe werden nicht angezeigt.
Für Informationen über verlinkte Benutzer siehe Benutzer zu weiteren Benutzergruppen zuordnen und Zuordnung bearbeiten.
Die Verzeichnisse werden automatisch gelöscht, sobald ein Benutzer/eine Benutzergruppe gelöscht wird. -
Datei-Icons im Verzeichnisbaum
-
Systemdatei; darf nur vom Benutzer
rootbearbeitet werden. -
Schreibgeschützte Datei; darf vom angemeldeten Benutzer nur gelesen werden.
Das Öffnen zum Bearbeiten ist nicht möglich. -
Editierbare Datei; darf vom angemeldeten Benutzer bearbeitet werden.
-
-
-
Verzeichnisbereich: [Name des Verzeichnisses]
Zeigt alle Dateien des Verzeichnisses an, das im Verzeichnisbaum markiert ist.
Siehe Dateien im Repository bearbeiten. -
Detailbereich
Wenn eine Datei markiert ist, werden abhängig vom Dateityp folgende Register angezeigt:-
Detaildaten: Anzeige von Eigenschaften wie z.B. Dateiname, UID und Pfad für den Zugriff via URL. Siehe Detaildaten einer Repositorydatei.
-
Versionen: Anzeige der Dateiversionen. Zum Wiederherstellen, Downloaden, Verschieben und Löschen von Tags.
-
Verwendung: (Nur bei BPM Rules) Zeigt an, in welchen Technical Workflows und Business Process Diagrammen die ausgewählte BPM Rule verwendet wird.
-
Inhalt (Nur in der Ansicht Alle)
Anzeige der Datei (z.B. bei XML Schema-Dateien) oder deren ASCI-Repräsentation.
-
Dateien im Repository ablegen
|
Die im Verzeichnis |
Zugriffsrechte auf Dateien im Repository
Für den Zugriff aus Workflows auf Dateien im Repository gelten folgende Regeln:
-
Zugriff aus Workflows einer Gruppe:
Der Zugriff ist nur möglich auf Repositorydateien derselben Gruppe und auf den BereichGlobal. Der Zugriff auf Repositorydateien anderer Gruppen ist nicht möglich. -
Zugriff aus Workflows eines Benutzers:
Der Zugriff ist möglich auf Repositorydateien des Benutzers, der eigenen Gruppe und der Obergruppe unter der Voraussetzung, dass die Rolle des Benutzers einen lesenden und/oder schreibenden Zugriff erlaubt.
Dateien und Ordner aus Ihrem Dateisystem hinzufügen
Voraussetzungen
Sie haben im Repository die Ansicht Alle ausgewählt.
So gehen Sie vor
-
Öffnen Sie im Repository den Ordner, in dem Sie die Inhalte speichern möchten.
-
Öffnen Sie im Verzeichnisbereich das Kontextmenü und wählen Sie Datei oder Verzeichnis hinzufügen.
Der Einfügen-Assistent öffnet sich. -
Klicken Sie auf , um eine Datei oder ein Verzeichnis auszuwählen.
-
Wenn Sie ein Verzeichnis auswählen, dann wird dieses mit allen Dateien und Unterverzeichnissen dem Repository hinzugefügt. Sie können den Namen des Verzeichnisses ändern.
-
Wenn Sie eine Datei auswählen, können Sie den Dateinamen ändern und MIME-Typ und Kodierung angeben.
-
-
Legen Sie fest, ob die Dateien in dem Verzeichnis bzw. die gewählte Datei anonym lesbar sein sollen Siehe Anonym lesbar im Abschnitt Eigenschaften einer Repositorydatei.
-
Klicken Sie auf Weiter.
-
Die folgende Aktion ist abhängig davon, ob Sie ein Verzeichnis speichern oder eine Datei:
-
Verzeichnis:
Geben Sie einen Kommentar ein. Der Kommentar wird zusammen mit der initial angelegten Version gespeichert. Klicken Sie auf OK, um den Dialog zu schließen und das Verzeichnis zu speichern. -
Datei:
Der Editor öffnet sich zum Bearbeiten der Datei.
-
Klicken Sie nach dem Bearbeiten auf Fertig stellen, um den Dialog zu schließen und die Datei zu speichern.
Neue Datei anlegen und hinzufügen
Voraussetzungen
Sie haben im Repository die Ansicht Alle ausgewählt.
So gehen Sie vor
-
Öffnen Sie im Repository den Ordner, in dem Sie die Datei erstellen und speichern möchten.
-
Öffnen Sie im Verzeichnisbereich das Kontextmenü und wählen Sie Datei oder Verzeichnis hinzufügen.
Der Einfügen-Assistent öffnet sich und führt Sie durch die weiteren Schritte.
Textbasierte Datei im Repository erstellen und hinzufügen
Voraussetzungen
Sie haben im Repository die Ansicht Alle ausgewählt.
So gehen Sie vor
-
Öffnen Sie im Repository den Ordner, in dem Sie die Inhalte speichern möchten.
-
Öffnen Sie im Verzeichnisbereich das Kontextmenü und wählen Sie Datei oder Verzeichnis hinzufügen.
Ein Dialog öffnet sich. -
Geben Sie einen Dateinamen ein und legen Sie MIME-Typ und Kodierung der Datei fest.
-
Geben Sie an, ob die Datei anonym lesbar sein soll, damit der Zugriff auf die Datei über deren URL möglich wird.
Siehe Eigenschaften einer Repositorydatei. -
Klicken Sie auf Weiter.
Der Editor öffnet sich. -
Legen Sie den Inhalt der Datei fest.
Siehe Editor verwenden. -
Klicken Sie auf Fertigstellen.
Ein Dialog öffnet sich, in dem Sie einen Kommentar zu der initialen Version eingeben können. -
Klicken Sie auf OK, um die Datei in das Repository zu speichern.
Nachrichten und Variablen aus der Zwischenablage einfügen
Sie können Inhalte in die INUBIT-Zwischenablage kopieren und direkt in das Repository speichern.
So gehen Sie vor
-
Speichern Sie den Inhalt, den Sie im Repository ablegen möchten, in die INUBIT-Zwischenablage. Dies ist z.B. möglich in folgenden Komponenten:
-
XSLT Converter
-
Editor
-
Watchpoint-Dialog
-
-
Öffnen Sie das Repository und wählen Sie die Ansicht Alle.
-
Öffnen Sie den Ordner, in dem Sie die Inhalte speichern möchten.
-
Öffnen Sie im Verzeichnisbereich das Kontextmenü und wählen Sie Aus Zwischenablage einfügen.
Dateien im Repository bearbeiten
Sie können Repositorydateien mit text-basierten Formaten (XML Schema, XML, TXT), BPD-Templates, BPM Rules, Unit Tests und Watchpoint-Dateien direkt im Repository bearbeiten.
Alternativ können Sie Repositorydateien mit Inhalten aus der Zwischenablage oder mit Dateien aus dem Dateisystem ersetzen.
Nach jeder Änderung wird eine neue Version erstellt.
Inhalt bearbeiten
So gehen Sie vor
-
Markieren Sie das Verzeichnis, das die zu ändernde Datei enthält.
Die Datei wird im Bereich Verzeichnis: [Name des Verzeichnis] angezeigt. -
Doppelklicken Sie die Datei.
Die Datei wird in einem Editor geöffnet. -
Klicken Sie nach dem Bearbeiten auf OK, um einen Kommentar zu Ihren Änderungen einzugeben und die Änderungen zu speichern.
Inhalt ersetzen
So gehen Sie vor
-
Markieren Sie im Verzeichnisbereich die Datei, die Sie überschreiben möchten.
-
Wählen Sie im Kontextmenü Eigenschaften.
Der Dialog öffnet sich.
Siehe Eigenschaften einer Repositorydatei. -
Klicken Sie neben dem Feld Inhalt aktualisieren mit auf .
Ein Dateiexplorer öffnet sich. -
Navigieren Sie zu der Datei, die Sie laden möchten, und klicken Sie auf Öffnen.
Es wird eine neue Version der Repositorydatei mit den Inhalten der ausgewählten Datei erstellt.
Verzeichnis in der Global-Repository-Hierarchie aktualisieren
Verwendung
Zum Synchronisieren von Dateien in lokalen Verzeichnissen in der Repository-Hierarchie Global mit den entsprechenden Verzeichnissen der Process Engine. Diese Funktion kann zum Beispiel genutzt werden, wenn Repository-Dateien beim Patchen Ihrer INUBIT-Installation aktualisiert wurden.
Wenn Sie ein Verzeichnis aktualisieren, werden die Dateien im ausgewählten Verzeichnis und dessen Unterverzeichnissen entsprechend dem Inhalt der Verzeichnisse auf der Process Engine als neue Version aktualisiert, hinzugefügt oder gelöscht.
|
Diese Funktion ist nicht verfügbar für andere Verzeichnisse als die Global-Verzeichnisse. |
Voraussetzungen
Sie haben sich als INUBIT-Administrator root an der Workbench angemeldet.
So gehen Sie vor
-
Öffnen Sie das Register Repository.
-
Navigieren Sie zu dem Global-Verzeichnis, das Sie aktualisieren möchten.
-
Klicken Sie mit der rechten Maustaste auf das Global-Verzeichnis, das Sie aktualisieren möchten.
-
Wählen Sie aus dem Kontextmenü den Menüpunkt Verzeichnis aktualisieren.
Das Verzeichnis einschließlich seiner Unterverzeichnisse wird aktualisiert.
Es wird keine weitere Meldung angezeigt.
Dateiversionen im Repository wiederherstellen
Sie können verschiedene Versionen von Repositorydateien wiederherstellen, wenn Sie feststellen, dass Sie durchgeführte Änderungen doch nicht übernehmen und auf eine Vorgängerversion zurückgehen wollen.
So gehen Sie vor
-
Navigieren Sie im Verzeichnisbaum zu dem Verzeichnis, welches die Datei mit der wiederherzustellenden Version enthält.
-
Markieren Sie rechts im Verzeichnisbereich die Datei, von der Sie eine Version wiederherstellen wollen.
-
Öffnen Sie das Register Versionen.
Hier werden alle Datei-Versionen angezeigt. -
Markieren Sie die Version, die Sie wiederherstellen wollen und öffnen Sie das Kontextmenü.
-
Wählen Sie Wiederherstellen.
Ein Rückfragedialog öffnet sich. -
Klicken Sie auf OK, um den Inhalt der markierten Version in eine neue Head-Version zu übernehmen.
Eine neue Head-Version wird mit dem Inhalt der markierten Version angelegt.
Dateien aus dem Repository löschen und wiederherstellen
Löschen
Sie können Dateien und Verzeichnisse mit einem Druck auf die Entf-Taste oder über das Kontextmenü löschen.
Die gelöschten Dateien werden zunächst in ein Attic-Verzeichnis verschoben. Um Dateien endgültig zu löschen, müssen Sie diese aus dem Attic-Verzeichnis löschen.
Wiederherstellen
Um Dateien und Verzeichnisse wiederherzustellen, ziehen Sie diese aus dem Attic-Verzeichnis wieder in den Verzeichnisbaum.
Dateiversionen löschen
Verwendung
Um die Performance der Repositorys zu verbessern, können Sie alte Dateiversionen löschen.
So gehen Sie vor
-
Zeigen Sie in der Workbench das Register Repository an.
-
Navigieren Sie zu einem Verzeichnis unterhalb des Verzeichnisses Root, auf das Sie Zugriff haben.
-
Wählen Sie ein(e) oder mehrere Verzeichnisse oder Dateien.
-
Öffnen Sie das Kontextmenü und wählen Sie Verzeichnisse löschen.
Der Dialog Versionen löschen wird angezeigt und im Abschnitt Dateien auswählen sind die Dateien mit Versionen aufgelistet. -
Deaktivieren Sie alle Dateien, deren ältere Versionen nicht gelöscht werden sollen.
-
Wählen Sie im Abschnitt Versionen behalten eine Option, um festzulegen, welche Versionen nicht gelöscht werden sollen.
-
Anzahl der letzten Versionen
Geben Sie eine positive ganze Zahl ein, zum Beispiel10, um festzulegen, wie viele der jüngsten Versionen, zum Beispiel20, beibehalten werden sollen. -
Alle jüngeren Versionen inklusive Version
Geben Sie eine Versionsnummer ein, zum Beispiel10. Die Version mit der angegebenen Nummer und alle jüngeren Versionen werden behalten. -
Alle getaggten Versionen
Nur ungetaggte Versionen werden gelöscht. -
Alle jüngeren Versionen inklusive
Geben Sie ein Datum und eine Uhrzeit ein. Die am angegebenen Datum und zur angegebenen Uhrzeit erstellte(n) Version(en) sowie alle jüngeren Versionen bleiben erhalten.
-
-
Klicken Sie OK.
Der Dialog schließt sich.
Alle Versionen der ausgewählten Dateien, die im Abschnitt Versionen behalten nicht spezifiziert sind, werden gelöscht und nicht mehr im Designer angezeigt.
Dateien aus dem Repository exportieren
Sie können Repositorydateien und -verzeichnisse als komprimierte (*.zip) XML-Dateien exportieren, um diese zwischen verschiedenen INUBIT-Installationen und -Versionen auszutauschen.
|
Die im Verzeichnis |
So gehen Sie vor
-
Verzeichnis, Knoten oder Datei markieren
-
Markieren Sie ein oder mehrere Verzeichnisse oder Knoten im Verzeichnisbaum.
Wenn Sie eine Gruppe oder einen Benutzerknoten auswählen, stehen alle Tags, die zu der Gruppe oder dem Benutzerknoten gehören, zum Export zur Verfügung. Wenn Sie einen Verzeichnisknoten und eine oder mehrere Dateien auswählen, stehen alle Tags, die zu der/den Datei(en) gehören, zum Export zur Verfügung. Wenn Sie einen Verzeichnisknoten aber keine Datei auswählen, steht der HEAD-Tag zum Export zur Verfügung.
-
Markieren Sie eine oder mehrere Dateien in einem Verzeichnis.
Wenn Sie eine oder mehrere Dateien in einem Verzeichnisknoten auswählen, stehen alle Tags, die zu der/den Datei(en) gehören, zum Export zur Verfügung.
-
-
Öffnen Sie das Kontextmenü und wählen Sie Exportieren.
Der Export-Assistent öffnet sich und führt Sie durch den Export.
Dateien aus dem Repository herunterladen
Sie können Repositorydateien von der INUBIT Process Engine herunterladen und lokal speichern. Dabei können Sie wählen, ob die Dateien in Originalformat gespeichert werden sollen oder komprimiert als *.zip-Datei.
|
BPM Rules können Sie nicht herunterladen. Um diese z.B. auf eine andere INUBIT Process Engine zu kopieren, nutzen Sie die Export-Funktion. |
Head-Version herunterladen
So gehen Sie vor
-
Markieren Sie eine oder mehrere Dateien in einem Verzeichnis.
-
Öffnen Sie das Kontextmenü und wählen Sie Downloaden.
Der Download-Assistent öffnet sich und führt Sie durch den Prozess.
Andere Versionen herunterladen
So gehen Sie vor
-
Markieren Sie eine Datei im Bereich Verzeichnis.
-
Öffnen Sie das Register Versionen.
-
Öffnen Sie das Kontextmenü der gewünschten Version und wählen Sie Downloaden.
Ein Datei-Explorer öffnet sich. -
Navigieren Sie zum gewünschten Speicherort und klicken Sie auf Speichern.
Dateien in Repository-Verzeichnissen auf verschiedenen Process Engines vergleichen
Voraussetzungen
Beide Process Engines müssen in der INUBIT-Version ab 8.0 installiert sein.
So gehen Sie vor
-
Öffnen Sie das Register Repository in der INUBIT Workbench.
-
Navigieren Sie zu dem Repository-Verzeichnis, für das Sie die darin enthaltenen Dateien vergleichen möchten.
Sie können keine einzelnen Dateien vergleichen.
-
Öffnen Sie das Kontextmenü und wählen Sie den Eintrag Mit anderer Process Engine vergleichen.
-
Wählen Sie den Tag, den Sie vergleichen möchten, und klicken Sie auf Weiter.
-
Geben Sie zum Vergleich die Verbindungsdetails für die Remote Process Engine ein. Als Servername muss lediglich die IP-Adresse oder der DNS-Name des Remote-Systems angegeben werden, auf dem die Process Engine läuft.
-
Sie als Protokoll HTTPS auswählen, müssen alle notwendigen Sichterheitseinstellungen über Klick auf den Button SSL… erfolgen.
Bei fehlerhaften Eingaben wird auf der Seite des Wizards eine entsprechende Meldung angezeigt Korrigieren Sie ihre Einstellungen, bis die Meldung verschwindet.
-
Sind alle Eingaben korrekt, klicken Sie auf Weiter
Der Dialog Ergebnis des Vergleichs wird angezeigt.
Unterschiede zwischen den Dateien des Quell- und des Zielsystems werden farblich gekennzeichnet:-
Dateiname schwarz: Die Datei ist auf dem Quell- und dem Zielsystem identisch.
Wenn sich nur das Datum und die Uhrzeit für Geändert am unterscheidet, wird der Dateiname auch schwarz angezeigt. -
Dateiname grün: Die Datei fehlt auf dem Zielsystem.
-
Dateiname rot: Die Datei fehlt auf dem Quellsystem.
-
Dateiname blau: Die Datei auf dem Quell- und dem Zielsystem unterscheiden sich.
Zusätzlich können Sie die Dateinamen wie folgt filtern:
-
Alle: Abhängig vom Ergebnis des Vergleichs werden alle Dateien farblich gekennzeichnet angezeigt.
-
Gleich: Es werden nur Dateien angezeigt, die auf beiden Systemen identisch sind.
-
Unterschiede: Es werden nur Dateien angezeigt, die sich auf beiden Systemen unterscheiden.
-
-
Um die Details anzuzeigen, doppelklicken Sie den Dateinamen in der Liste.
-
Wenn sich der Dateiinhalt unterscheidet, klicken Sie auf den Button Vergleichen, um den Dokumentvergleich anzuzeigen.
Es können nur die Inhalte von XML-Dateien verglichen werden.
Das untere Fenster Unterschiede wird standardmäßig angezeigt. Darin werden die sich unterscheidenden Zeilen mit den Unterschieden angezeigt.
Mit einem Klick auf den Button Unterschiede zeigen Sie das untere Fenster Unterschiede an oder blenden es aus. Um das Originaldokument and/oder das Vergleichsdokument anzuzeigen, klicken Sie auf den entsprechenden Button oben links bzw. oben rechts. -
Klicken Sie auf OK, um das Fenster zu schließen.
Repositorydateien über URL oder Pfad ansprechen
Dateien im Repository können über eine URL lesend und/oder schreibend angesprochen werden. So können Sie z.B. im Repository gespeicherte Grafiken in Formulare einbinden und z.B. mit HTTP-, VFS-, REST- und Web Service Connectoren, WebDAV oder mit import/include-Befehlen in Stylesheets auf Repositorydateien zugreifen.
Voraussetzungen
Abhängig von der Zugriffsart können folgende Voraussetzungen nötig sein:
-
Die Datei muss anonym lesbar sein.
-
Beim Zugriff ist ein Login mit Benutzerkennung und zugehörigen Passwort notwendig, z.B. per BasicAuth oder WS-Security UsernameToken.
-
Der HTTP- oder WebDAV-Zugang zum Repository muss aktiviert sein, siehe Zugriff auf das Repository konfigurieren.
Abhängig von der Art des Zugriffs hat die URL eines der folgenden Muster:
-
HTTP und REST Connector
Zugriff nur lesend (GET)Voraussetzungen
-
URL und Dateiname sind kodiert.
http(s)://<ServerName>:<Port>/ibis/servlet/Repository/<Repository‑Pfad>Beispiel
https://<server>:<port>/ibis/servlet/Repository/Global/System/Mapping%20Templates/ITA%20Archiv%20Connector/QueryInsert.xmlhttprequest
-
-
VFS Connector
Zugriff lesend und schreibend über den Repository-PfadVoraussetzungen
-
Für schreibenden Zugriff müssen Benutzerdaten hinterlegt werden.
-
-
WebDAV und REST Connector
Zugriff lesend (GET) und schreibend (PUT)Voraussetzungen
-
URL und Dateiname sind kodiert und wie folgt aufgebaut:
http(s)://<ServerName>:<Port>/ibis/servlet/RepositoryWebdav/<Repository-Pfad>Beispiel
https://<server>:<port>/ibis/servlet/RepositoryWebdav/Global/System/Mapping%20Templates/ITA%20Archiv%20Connector/QueryInsert.xmlhttprequest
-
-
import/include von Dateien in XSLT Converter-Stylesheets, XML Schemas in Technical Workflows referenzieren
inubitrepository://<Repository-Pfad>Beispiel
inubitrepository:///Global/System/Mapping Templates/ITA Archiv Connector/QueryInsert.xml -
Web Services Connector
Zugriff lesend und schreibend
Es sind alle Operationen und Parameter möglich, z.B. auch das Schreiben von Metadaten (Versionskommentar, Dateibeschreibung). Das Flag Anonym lesbar kann gesetzt werden.
URL und Dateiname müssen nicht kodiert sein.
Siehe Externer Zugriff auf das Repository. -
XPath-Funktion
Zugriff nur lesend und nur von der lokalen Instanz
Repositorydateien können so einfach verwendet werden, z.B. in XSLT-Stylesheets, XPath-Ausdrücken von Demultiplexer-Bedingungen oder Variablen-Mappings.
URL und Dateiname müssen nicht kodiert sein.Aufruf
XPath im XPath-Kontext:
fn:doc("inubitrepository://<Repository_path>")XPath im XSLT-Kontext:
xslt:document("inubitrepository://<Repository_path>")
Repository-Pfad einer Datei kopieren
So gehen Sie vor
-
Zeigen Sie das Repository an.
-
Markieren Sie die Datei und wählen Sie aus dem Kontextmenü Eigenschaften.
Der Dialog öffnet sich (siehe Eigenschaften einer Repositorydatei). -
Klicken Sie rechts neben dem Feld Pfad auf das Icon .
Der Pfad wird in die Zwischenablage kopiert. -
Fügen Sie den Pfad mit Strg+V z.B. in Ihr Formular ein.
Dialogbeschreibungen für das Repository
Eigenschaften einer Repositorydatei
Im Eigenschaften-Dialog werden die Eigenschaften der Datei angezeigt. Sie können u.a. Namen und Inhalt der Datei ändern, ihren Pfad und die Prüfsumme kopieren sowie Zugriffsrechte auf die Datei festlegen.
Nach jeder Änderung wird automatisch eine neue Version der Datei erstellt.
-
Dateiname
Zeigt den aktuellen Dateinamen an. Änderungen in diesem Feld führen zur Umbenennung der Datei. Dabei bleiben die Versionen erhalten. -
Inhalt aktualisieren mit
Der Button öffnet einen Dateiexplorer zum Auswählen der Datei, mit welcher der Inhalt der aktuell ausgewählten Datei ersetzt werden soll. -
Beschreibung
Freitext-Feld zur Verwendung der Datei. Die Beschreibung wird im Register Detaildaten angezeigt.
-
MIME-Type
Der MIME-Typ einer Datei wird beim Hinzufügen zum Repository automatisch festgelegt. Falls der MIME-Typ nicht korrekt zugeordnet wurde, können Sie ihn in diesem Feld manuell ändern.
Für die Zuordnung der MIME-Typen wird die MIME-Typen-Abbildungstabelle verwendet. Wenn Sie Dateien ins Repository laden, deren Typ in der Tabelle noch nicht aufgeführt ist, dann können Sie hier den Dateitypen manuell setzen. Alternativ fügen Sie den MIME-Typen und die damit korrespondierenden Dateiendungen der MIME-Typen-Abbildungstabelle hinzu. Beim nächsten Hinzufügen einer Datei mit der entsprechenden Dateiendung wird dann der MIME-Typ automatisch zugeordnet.
Siehe MIME-Typen Abbildungstabelle.
-
Kodierung
Um die Zeichenkodierung der Datei ändern. -
Pfad
Siehe Repositorydateien über URL oder Pfad ansprechen. -
Größe
Größe der Datei. -
Geändert am
Datum und Uhrzeit der letzten Änderung. -
Geändert von
INUBIT-Benutzername desjenigen, der die Datei zuletzt geändert hat. -
MD5-Prüfsumme
Bildet den Inhalt der Datei in einer Summe ab; sobald ein Zeichen des Inhalts verändert wird, entsteht eine andere Prüfsumme.
Die Prüfsumme wird genutzt,-
um bei der Kommunikation zwischen der INUBIT Workbench und der INUBIT Process Engine die Datei-Integrität sicherzustellen.
-
um bei einem Download überprüfen zu können, ob die lokale Datei intakt ist.
Sie können die Prüfsumme in die Zwischenablage kopieren und z.B. einer Variablen zuweisen, um in einem Workflow sicherzustellen, dass eine bestimmte Datei aus dem Repository verwendet wird.
-
-
Anonym lesbar
Zum Ändern der Zugriffsrechte auf die Datei.
Eine Datei muss anonym lesbar sein, damit der Zugriff auf die Datei über deren URL möglich ist.
Zugriff auf nicht-anonym lesbare Dateien
Ob das Zugreifen auf Repository-Dateien über das FormProxyServlet aus einer Web Application-Session möglich ist, hängt davon ab, wo sich das Technical Workflow-Diagramm befindet.
-
Das Technical Workflow-Diagramm mit dem Web Application Connector befindet sich in einem Obergruppen-Verzeichnis.
Eine nicht-anonym lesbare Repository Datei kann nur gelesen werden, wenn die Datei im zugehörigen Obergruppen-Verzeichnis des Repositorys gespeichert ist. -
Das Technical Workflow-Diagramm mit dem Web Application Connector befindet sich in einem Benutzer-Verzeichnis.
Alle nicht-anonym lesbaren Repository Dateien können gelesen werden, unabhängig vom Gruppen-Verzeichnis, in dem sie gespeichert sind.
Detaildaten einer Repositorydatei
Im Register Detaildaten werden die Details der entsprechenden Datei angezeigt, z.B. die internen und externen URLs und Pfade. Diese sind nur lesbar und können nicht bearbeitet werden.
-
Beschreibung
Siehe Eigenschaften einer Repositorydatei. -
Dateiname
Siehe Eigenschaften einer Repositorydatei. -
Pfad
Absoluter Pfad der Datei im Repository. -
Interne Repository-URL
Bezeichnet die URL, die verwendet werden muss, um INUBIT-intern auf eine Repositorydatei zuzugreifen. Die URL kann in Modulen (z.B. XSLT) oder XML-Schemas verwendet werden. -
Externe Repository-URL
Bezeichnet die URL, die zu verwenden ist, wenn auf die Datei von außerhalb von INUBIT, z.B. via Browser, zugegriffen wird.Der Zugriff auf Repositorydateien von außerhalb wird durch das INUBIT-Rechtesystem geschützt. Grundsätzlich müssen Benutzer sich anmelden, um auf die Repositorydatei zugreifen zu können. Wenn die Repositorydatei als anonym lesbar gekennzeichnet wird, dann entfällt das Anmelden.
-
Dateigröße (in Bytes)
Eigenschaften einer Repositorydatei. -
Geändert von
Eigenschaften einer Repositorydatei. -
Geändert am
Eigenschaften einer Repositorydatei. -
MIME-Typ
Eigenschaften einer Repositorydatei. -
Kodierung
Eigenschaften einer Repositorydatei. -
MD5-Prüfsumme
Eigenschaften einer Repositorydatei. -
Unique Identifier
Eigenschaften einer Repositorydatei.
Suchen im Repository
Für die Suche nach Dateien und Inhalten von Dateien im Repository.
-
Dateiname
Zur Eingabe des vollständigen Namens der gesuchten Datei. -
Suchbegriff
Zur Eingabe der gesuchten Zeichenkette oder Teilen davon. Als Platzhalter verwenden Sie folgende Zeichen:-
Stern (*): Steht für eine beliebigen Anzahl von Zeichen vor oder nach dem Dateinamen/Suchbegriff.
-
Fragezeichen (?): Ersetzt ein einzelnes Zeichen vor oder nach dem Dateinamen/Suchbegriff.
Die beiden Platzhalter können auch gemeinsam vor und nach dem Suchbegriff eingesetzt werden.
-
-
Button Suchen
Startet die Suche. -
Suchergebnis
Zeigt alle Dateinamen an, die dem angegebenen Suchkriterium entsprechen.