Plug-ins entwickeln und installieren
Überblick
Mit java-basierten Plug-ins können Sie die INUBIT-Software funktional erweitern. So können Sie z.B. Unternehmensanwendungen, für die es noch keine Systemkonnektoren gibt, an die INUBIT-Software anbinden. Die Anzahl von Plug-ins ist unbeschränkt.
|
Sie müssen alle selbst-entwickelten Plug-ins lizenzieren lassen und registrieren, bevor Sie diese nutzen können. |
Plug-ins entwickeln
Übersicht
Es gibt zwei Plug-in-Typen: Server-Plug-ins und Client-Plug-ins. Jedem Server-Plug-in kann dabei genau ein Client-Plug-in zugeordnet sein.
-
Server-Plug-ins
Ein Server-Plug-in verarbeitet die Eingangsnachrichten eines Prozessschritts und stellt die Ergebnisse der Verarbeitung als Ausgangsnachrichten zur Verfügung. Es liefert die technische Implementierung, um die Verarbeitung der Eingabedaten zu Ausgabedaten durchzuführen. -
Client-Plug-ins
Client-Plug-ins werden in der INUBIT Workbench benutzt und stellen eine grafische Oberfläche mit Dialogen bereit, um konkrete Modul-Instanzen zu erzeugen und deren Parameter zu konfigurieren. Die in einem Modul gespeicherten Parameter steuern und konfigurieren, wie und in welcher Art die Verarbeitung des Moduls während der Workflow-Ausführung durch die Process Engine stattfindet.
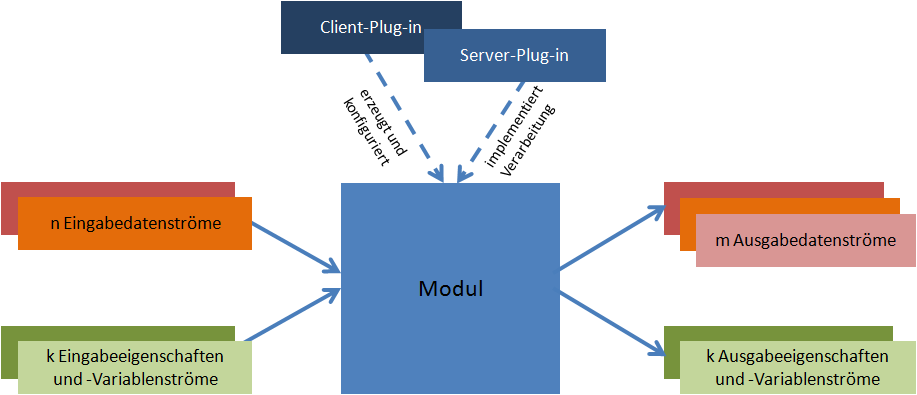
Plug-in SDK installieren
So gehen Sie vor
Wählen Sie bei der INUBIT-Installation die Option Benutzerdefiniert > Plug-in SDK.
Das Plug-in-SDK wird in das Verzeichnis <inubit-installdir>/inubit/pluginSDK kopiert.
Wie Sie das Plug-in-SDK nachträglich installieren, siehe Komponenten der INUBIT-Software nachinstallieren.
Das Plug-in-SDK enthält folgende Daten:
-
lib
ibis.jarundibis_tools.jarzum Kompilieren der Plug-ins. -
src/com/inubit/ibis/plugins/examples/ExampleConnector-
example_connector.gif
Beispielgrafik für das Connector-Symbol -
ExampleConnector.java
Client Plug-in des Connectors. -
ExampleConnectorPlugin.java
Implementierung des Server-Plug-ins. -
ExampleConnectorWizardPanel.java
Erstes Assistenten-Panel des Konnektors. -
ExampleConnectorSecondWizardPanel.java
Zweites Assistenten-Panel des Connectors.
-
-
src/com/inubit/ibis/plugins/examples/ExampleModule-
example_module.gif
Beispielgrafik für das Modulsymbol. -
ExampleModule.java
Client-Plug-in für das Modul. -
ExampleModulePlugin.java
Implementierung des Server-Plug-ins. -
ExampleWizardPanel.java-
Assistenten-Panel für das Client-Plug-in. -
ExampleXulPlugin.java
Beispiel-Klasse für einen Assistenten. -
ExampleXulPlugin.xml
Beispiel-XML mit der Beschreibung eines Assistenten.
Siehe Assistenten für Client-Plug-ins erzeugen.
-
-
templates/images
Templates für Modul-Aktionen, die im Designer verwendet werden.-
svg
SVG-Modul-Grafiken für das Erstellen von Plug-ins.
-
-
build.xml
Beispieldatei für das Apache Ant Buildtool; erfordert die Installation von Apache Ant. Der Quellcode kann mitant compile jarkompiliert werden.
Wenn Sie die INUBIT-Dokumentation installiert haben, dann finden Sie die Schnittstellenbeschreibung der Plug-in-Klassen im Verzeichnis <inubit-installdir>/inubit/documentation/apidoc/index.html.
Oder rufen Sie die Dokumentation direkt auf.
Server Plug-ins
Alle Interfaces und Bibliotheken für die Entwicklung von Plug-ins befinden sich in den Dateien ibis.jar und ibis_tools.jar.
Zum Erstellen einer Server-Plug-in-Klasse müssen Sie eines der folgenden Interfaces implementieren:
-
Für Plug-ins, die keine Systemkonnektoren sind:
I_IBISPluginInterface -
Für Systemkonnektor-Plug-ins:
I_IBIS_SC_PluginInterface
|
Selbstentwickelte Plug-ins können nicht als Listener-Konnektor implementiert werden. |
|
Ein Beispiel für ein Systemkonnektor-Server-Plug-in finden Sie im Verzeichnis |
Für die Plug-in-Entwicklung stehen Ihnen Hilfsklassen im Package com.inubit.ibis.plugins.utils zur Verfügung.
Siehe Hilfsklassen.
Zugriff auf Eingabenachricht
Die Eingabenachricht befindet sich in Form eines InputStream-Objekts in inputMessages[0]:
InputStream dataStream = inputMessages[0];
Am Ende der Modulausführung ist die Nachricht in outputMessages[0] zu schreiben.
Für das einfache Durchreichen der Nachricht kann Folgendes verwendet werden:
IBISPluginStreamUtils.readStream(inputMessages[0], outputMessages[0]);
Zugriff auf Variablen
Wenn im Server-Plug-in Variablen gesetzt werden sollen, dann müssen diese immer erst von der ersten Stelle des Input-Stream-Arrays (propertyMessages[1]) in die erste Stelle des Output-Stream-Arrays (propertyOutputMessages[1]) geschrieben werden.
So werden die Variablen von der Plug-in-Engine unverändert an das nächste Modul weitergegeben.
Beispiel
public void execute(
InputStream[] inputMessages,
InputStream[] propertyMessages,
OutputStream[] outputMessages,
OutputStream[] propertyOutputMessages
)
throws InubitException){
IBISPluginPropertyHandler variables = new
IBISPluginPropertyHandler(propertyMessages[1]);
variables.setProperty("MyVariable", "12345");
variables.save(propertyOutputMessages[1]);
}Siehe I_IBISPluginInterface unter <inubit-installdir>/inubit/documentation/apidoc/index.html.
Fehler erzeugen
Um einen Fehler zu erzeugen, ist eine InubitException zu werfen:
throw new InubitException(wertFürISErrorKey);
Der Parameter bei diesem Konstruktor wird als Inhalt der Variable ISErrorKey gesetzt.
Die Variable ISErrorString wird automatisch mit dem entsprechenden sprachabhängigen Fehlertext belegt, sofern ein Text für den gegebenen ISErrorKey vorliegt.
Um einen beliebigen Wert bei der Variable ISErrorString zu setzen, kann Folgendes verwendet werden:
throw new InubitException.newInstanceWithUnlocalizedMsg(wertFürISErrorKey,
wertFürISErrorString);Um im Fehlerfall die Nachricht zu setzen, die an den Fehler- bzw.
Scope-Ausgang weitergeben wird, ist vorher outputMessages[1] zu setzen:
IBISPluginStreamUtils.readStream(inputStreamOfErrorScopeMessage, outputMessages[1]);
Java-basierte Client Plug-ins
Um eine Java-basierte Client-Plug-in-Klasse zu erstellen, müssen Sie abstrakte Klassen implementieren.
-
Für alle Plug-ins gilt:
-
Die Plug-ins müssen das Interface
I_ModulePluginimplementieren bzw. vonAbstractModulePluginableiten. Die abgeleitete Klasse wird im Plug-in Manager als Client Plug-in Klasse angegeben. -
Wenn ein Panel für einen Assistenten existiert, implementieren Sie die Methode
getFirstWizardPanel(). Diese Methode muss ein ObjektModuleEditorWizardBasePanelzurückliefern. Wenn kein Panel vorhanden ist, dann kannnullzurückgeben werden. -
Ein Assistenten-Panel leitet grundsätzlich von
ModuleEditorWizardBasePanelab. Alle Methoden, die überlagert werden sollen, müssen überschrieben und gemäß ihrer vorgesehenen Verwendung implementiert werden, wie in der KlasseWizardBasePanelbeschrieben.
-
-
Für Systemkonnektor-Plug-ins gilt zusätzlich:
Die Plug-ins müssen das InterfaceI_ConnectorPluginimplementieren. Dabei leitet sichI_ConnectorPluginvonI_ModulePluginab. Um eine einfache Tabelle für Properties darzustellen, leiten Sie vonAbstractConnectorPluginab.
|
Sie finden die Klassen und Interfaces für die Beispielmodule mit Assistent im Verzeichnis Voraussetzung ist, dass Sie das Plug-in SDK installiert haben. Siehe Plug-in SDK installieren. |
|
Ein Beispiel für ein Systemkonnektor-Server-Plug-in finden Sie in Verzeichnis |
Assistenten für Client-Plug-ins erzeugen
Sie können Assistenten für Client-Plug-ins mithilfe des Formular-Designers im Task Generator erstellen. Dieses Vorgehen hat den Vorteil, dass Sie Layout und Scripting der Assistenten im Vorschau-Modus testen können.
Der Task Generator erzeugt eine XML-Struktur mit der Beschreibung des Assistenten, die dem Client Plug-in als Eingangsnachricht übergeben wird.
Ein Beispiel für diese XML-Struktur finden Sie in ExampleXulPlugin.xml, siehe Plug-in SDK installieren.
So gehen Sie vor
-
Erzeugen Sie einen Task Generator. Markieren Sie dabei die folgenden Optionen:
-
Eintrag in der Taskliste > Formular
-
Allgemein > Eingangsnachricht ignorieren
-
-
Ein- und mehrseitige Assistenten
Jeder Dialog eines Assistenten wird durch ein Panel dargestellt. Um einen Assistenten mit mehreren Dialogen zu erzeugen, fügen Sie ein Panel für jeden Dialog hinzu: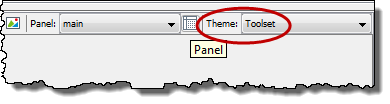
Beachten Sie, dass das Theme
Toolsetausgewählt sein muss! -
Dialogtitel und Beschreibungen Für Dialogtitel und Beschreibungen verwenden Sie an den entsprechenden Elementen folgende Attribute:
wizardTitle="Beispiel-Titel" wizardDescription="Beispiel-Beschreibung" -
Fehler und Mehrsprachigkeit
Felder können für unterschiedliche Sprachen mit dem Befehlpattern.<lang>auf bestimmte Kriterien überprüft werden, z.B. ob bei englischen Zahlenangaben Punkte statt Kommata gesetzt wurden. Entsprechend können Fehlertexte und deren Übersetzungen als Attribute angegeben werden, z.B.:errorText="Wer A wählt, muss auch B wählen!" errorText.en="You must select…"/>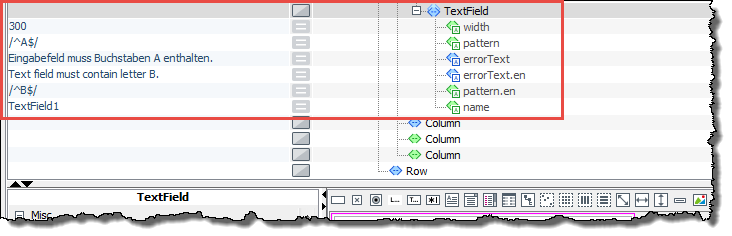
-
Abhängigkeiten
Abhängigkeiten zwischen Bedienelementen im Formular formulieren Sie mit einer der folgenden Sprachen: javascript, beanshell (java), jython und groovy (wenn im Classpath vorhanden).
Siehe Panel 3 in der mitgelieferten BeispieldateiExampleXulPlugin.xml. -
Führen Sie das XSLT Stylesheet im Bereich
Formular Mappingaus. Das Ergebnis ist eine XML-Struktur, die im BereichFormular Mappingim Register Ergebnis angezeigt wird. -
Speichern Sie dieses XML in einer Datei und in demselben Verzeichnis wie die Java-Klasse des Client-Plugins.
-
Übergeben Sie das XML Ihrem Plug-in als Eingangsnachricht, z.B.:
public class ExampleXulPlugin extends AbstractXulPlugin { public ExampleXulPlugin() { super(ExampleXulPlugin.class.getResourceAsStream("ExampleXulPlugin.xml")); } } -
Propertys
Die Namen und Werte der Formular-Elemente können Sie als Propertys aus dem Formular auslesen und verarbeiten.
Die Propertys, welche auf der Serverseite an das Plug-in übergeben werden, ergeben sich aus den Namen der Formularelemente und deren Inhalt.
Beispiel: Ein TextField hat den Namenstreetund den WertWiener Str.. Die Property hat dann entsprechend den Namenstreetund den WertWiener Str..
Hilfsklassen
Als Hilfsklassen stehen Ihnen im Package com.inubit.ibis.utils u.a. folgende Klassen zur Verfügung:
-
IBISTracer
Zur Ausgabe von Tracing-Informationen während der Laufzeit. Die INUBIT-Software verwendet intern log4j2 zum Tracing. Das Tracing kann in der laufenden INUBIT Process Engine aktiviert bzw. deaktiviert werden. Siehe Server Trace Log aktivieren und konfigurieren.Die Klasse
IBISTracerkann nur für Packages verwendet werden, die sich imcom.inubit-Namespace befinden. Zum Konfigurieren der Trace Level für eigene Server Plug-ins enthält die KlasseExampleConnectorPlugineine beispielhafte Implementierung.Pro Java-Klasse muss der IBISTracer einmal statisch initialisiert werden:
static IBISTracer Tracer = IBISTracer.getTracer(MyPlugin.class.getName());
Danach können Traces mit unterschiedlichen Levels im Code erzeugt werden, z.B.:-
Tracer.log (’Mein erster Trace’);erzeugt einen Trace-Eintrag mit LevelInfo, -
Tracer.debug (’Mein Debug-Trace’);erzeugt Trace mit Leveldebug, -
Tracer.error (’Mein erster Fehler’, MeineException);erzeugt einen entsprechenden Trace mit LevelError.
-
-
InubitException
Dient dem Fehlerhandling. Wenn in einem Plug-in eine InubitException generiert wird, dann wird die Modul-Ausführung abgebrochen und ein entsprechendes Fehlerhandling eingeleitet (u.a. Überführen des Workflows in den Errorzustand, Erzeugen der Einträge in Queue Manager und System Log, Ausführen von Error Branches bzw. Ersatzkonnektoren).
|
Die Stabilität wird nur für die API der im JavaDoc beschriebenen Klassen garantiert. Von der Verwendung anderer Klassen wird abgeraten! |
Plug-ins zur INUBIT-Software hinzufügen
Überblick
Um selbst-entwickelte Plug-ins in der INUBIT-Software nutzen zu können, müssen Sie folgende Schritte in der angegebenen Reihenfolge ausführen:
-
Plug-in lizenzieren lassen.
Wenden Sie sich dazu an den Support der Virtimo AG. -
Plug-in installieren. Siehe
-
Plug-in registrieren. Siehe
Plug-ins installieren
Beim Installieren werden die Klassen des Plug-ins in die Verzeichnisse <workbench-installdir>/inubit/client/lib/ext und <inubit-installdir>/inubit/server/lib/ext desjenigen Rechners kopiert, auf dem die INUBIT Workbench installiert ist.
|
Bei Toolsets < Version 5.0 und wenn Sie weitere INUBIT Workbenches auf anderen Rechnern nutzen: Kopieren Sie die Klassen manuell in das Verzeichnis |
Voraussetzungen
Falls Sie für ein Client-Plug-in ein Icon anzeigen lassen möchten, muss dieses Icon in der installierten jar-Datei enthalten sein.
So gehen Sie vor
-
Melden Sie sich als Systemadministrator an der INUBIT Workbench an.
-
Zeigen Sie das Register Administration an.
-
Wählen Sie im Burger-Menü Konfiguration > Library Manager….
Ein Dialog öffnet sich. -
Klicken Sie auf das Icon
 , um eine neue Bibliothek hochzuladen.
, um eine neue Bibliothek hochzuladen.
Der Dialog Bibliothek hochladen öffnet sich. -
Klicken Sie rechts neben dem Feld Datei auf
 .
.
Ein Dateiexplorer öffnet sich. -
Navigieren Sie zu Ihrer JAR-Datei, markieren Sie diese und klicken Sie auf Öffnen.
Der Dateiname wird im Feld Datei angezeigt. -
Wählen Sie im Bereich Bibliothekstyp die Plug-in Jar-Bibliothek.
Wie Sie Treiber hochladen, nach Bibliotheken suchen und Bibliotheken löschen, siehe Bibliotheken verwalten.
-
Klicken Sie auf Fertig stellen.
-
Starten Sie die Process Engine(s) und die Workbench(es) neu.
Für Informationen, wie Sie Plug-ins auf Remote Connectoren oder entfernte INUBIT Process Engines laden, siehe Überwachte Komponenten aktualisieren.
Plug-ins registrieren
So gehen Sie vor
-
Melden Sie sich als Systemadministrator an der INUBIT Workbench an.
-
Zeigen Sie das Register Konfiguration an.
-
Wählen Sie im Burger-Menü Konfiguration > Plug-in Manager….
Ein Dialog öffnet sich. -
Markieren Sie die Plug-in-Gruppe, der das neue Plug-in hinzugefügt werden soll, oder legen Sie eine neue Gruppe an.
-
Öffnen Sie das Kontextmenü der Gruppe und wählen Sie Neues Plug-in registrieren.
Ein Dialog öffnet sich. -
Füllen Sie die Felder aus:
-
Name: Wählen Sie den Namen Ihres Plug-ins aus. Die Liste enthält alle Plug-in-Namen, die in der Lizenzdatei enthalten, aber noch nicht registriert sind.
-
Gruppe: Wählen Sie, in welcher Gruppe Ihr Plug-in angezeigt werden soll. Füllen Sie die folgenden Felder entweder im Bereich Client oder Server aus, abhängig davon, ob Ihr Plug-in die INUBIT Process Engine oder die INUBIT Workbench erweitert.
-
Klasse: Vollständiger Name der Klasse des Plug-ins.
-
Applikation: Bezeichnung für Ihr Plug-in.
-
Modul-Icon (nur Client): Relativer Pfad inkl. Name der Grafikdatei in der jar-Datei.
Die standardmäßig installierten Plug-in-Gruppen können nicht umbenannt, geändert oder gelöscht werden.
Plug-ins innerhalb dieser Gruppen können nicht umbenannt werden.
Ihre UI-Optionen können nicht bearbeitet werden.
-
-
Schließen Sie den Dialog mit OK.
-
Öffnen Sie den User Manager und geben Sie den Rollen das Recht, Ihr neues Plug-in zu benutzen.
Siehe Benutzer verwalten
