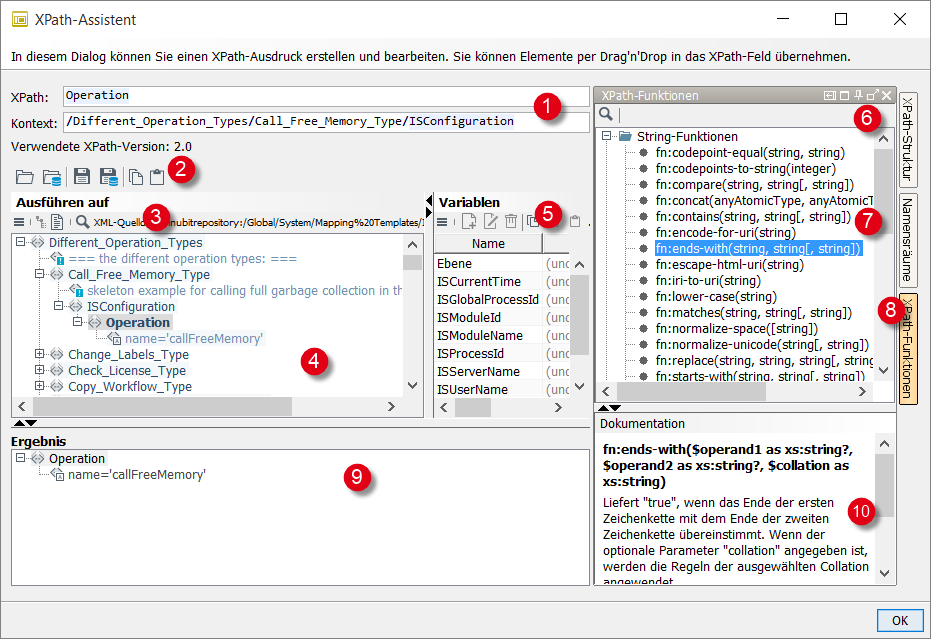XPath-Assistent
Aufruf
-
INUBIT Workbench, Burger-Menü Extras > XPath-Assistent (Shortcut Alt+Shift+P)
-
Schraubenschlüssel-Icon im XSLT Mapper (Shortcut ALT +P)
Der XPath-Assistent unterstützt Sie beim Erstellen, Testen und Bearbeiten von XPath-Ausdrücken.
Sie können XPath-Funktionen und Elemente aus einer Beispielnachricht per Drag-and-Drop in das XPath-Feld übernehmen. Der XPath-Ausdruck wird sofort ausgewertet und das Ergebnis im Bereich Ergebnis angezeigt.
-
XPath-Feld
Sie können per Drag-and-Drop XPath-Funktionen aus Nachrichten im Editor-Fenster oder aus der Palette XPath-Funktionen sowie Variablen aus der Tabelle der Workflow Variablen in das Feld ziehen.
Kontext-Feld (nur beim Aufruf über das Schraubenschlüssel-Icon im XSLT Converter)
Der Kontext-Pfad wird automatisch gefüllt und zeigt die Position relativ zu derjenigen, zu der Sie den XPath angeben müssen. Sie ist z.B. wichtig für einen XPath unter einem xsl:for-each-Element, bei dem sich der Kontext-Pfad auf den zu durchlaufenden Knoten bezieht und dieser Knoten der Ausgangspunkt für den XPath ist.
Wenn Autovervollständigen aktiviert ist (siehe Einstellungen der INUBIT Workbench ändern):
-
Das XPath-Feld schlägt Variablennamen aus der Liste der existierenden XPath-Funktionen vor, wenn Sie die Eingabe mit
$beginnen.Die Variablen müssen zuvor im Bereich Variablen hinzugefügt worden sein.
-
Das XPath-Feld schlägt Funktionsnamen vor, wenn Sie die Eingabe mit Buchstaben beginnen, z.B.:
fnoderxsltDer Standard-Namespace
fn:muss nicht angegeben werden. -
Das XPath-Feld schlägt XML-Tag-Namen vor, wenn Sie die Eingabe mit
/beginnen gefolgt vom Anfangsbuchstaben des Elements.Um die zugehörigen Sub-Tag-Elemente anzuzeigen, geben Sie einen
/nach dem darüber liegenden Tag-Element-Namen ein, gefolgt vom Anfangsbuchstaben des Elements, z.B.:/root/element1/sub-element2/
-
-
Toolbar für Editor und Variablentabelle
Bietet Funktionen zum Bearbeiten von Nachrichten im Editor-Fenster und von Workflow-Variablen in der Variablentabelle.
-
Toolbar für Editor
Bietet nur Funktionen zum Bearbeiten von Nachrichten im Editor-Fenster.
-
Editor
Der Editor bietet eine grafische Oberfläche zum Erstellen und Bearbeiten von Text-, XML- und XML Schema-Dateien. Vorhandene Dateien können Sie aus dem Dateisystem, dem Repository oder aus der Zwischenablage laden. Jedes Dateiformat wird automatisch in einem geeigneten Editor angezeigt.
Siehe Editor verwenden.
Wenn Sie auf das Icon X in der rechten oberen Ecke klicken, erscheint ein Dialog, der darauf hinweist, dass alle Änderungen verloren gehen, wenn der Dialog geschlossen wird. Der bisherige XPath-Ausdruck wird nicht überschrieben. Wenn Sie auf Nein klicken, bleibt das XPath-Assistent-Fenster offen.
Wenn Sie auf OK klicken, wird der Editor geschlossen. Der bisherige XPath-Ausdruck wird überschrieben.
-
Workflow-Variablen
Zeigt eine Liste aller verfügbaren Workflow-Variablen, die für den XPath-Ausdruck verwendet werden können.
-
XPath-Struktur
Stellt den Syntaxbaum des XPath-Ausdrucks dar. Damit können Teilergebnisse (insbesondere von Prädikaten) des XPath-Ausdrucks betrachtet und analysiert werden, z.B. zum Debuggen.
-
Namensräume
Listet alle für die XPath-Ausführung verwendeten Namensraum-Präfix- und Namensraum-URI-Paare auf. Bei Drag-and-Drop in das XPath-Feld erfolgt die Namensraum-Definition automatisch.
-
XPath-Funktionen
Zeigt eine Liste aller verfügbaren XPath-Funktionen an, die per Drag-and-Drop in den XPath-Ausdruck gezogen werden können.
-
Ergebnis
Zeigt das Ergebnis der Auswertung des XPath-Ausdrucks an, der im XPath-Feld eingegeben wurde.
-
Dokumentation
Jede markierte XPath-Funktion wird im Fenster Dokumentation beschrieben.
Millisekundenpräzision für Datum-Zeit-Funktionen aktivieren/deaktivieren
|
Diese Funktion ist ab INUBIT 8.0.34 verfügbar. |
Für externe Funktionen → Formatter-Klassenfunktionen, die Datum-Zeit-Werte als Argumente verwenden, kann die Validierungsprüfung der Millisekundenpräzision mit dem Flag enableFormatterMicrosecondsValidation aktiviert werden, die standardmäßig deaktiviert (false) ist.
-
In Windows
Um dies zu aktivieren, müssen Sie die Systemeigenschaft
enableFormatterMicrosecondsValidationin den Dateienstart_workbench.batundsetenv.batfolgendermaßen hinzufügen:set JVM_PARAMS=%JVM_PARAMS% -DenableFormatterMicrosecondsValidation=truebash -
In Linux
Um dies zu aktivieren, müssen Sie eine Systemeigenschaft
enableFormatterMicrosecondsValidationin den Dateienstart_workbench.shundsetenv.shfolgendermaßen hinzufügen:JVM_PARAMS="$JVM_PARAMS -DenableFormatterMicrosecondsValidation=true"bash
Toolbars im XPath-Assistenten
Zum Laden, Anzeigen und Bearbeiten von Beispieldateien verfügt der XPath-Assistent über zwei Toolbars:
-
Toolbar für Editor und Variablen:
-
Toolbar für Editor
Mit der oberen Toolbar werden Funktionen für das Editor-Fenster und die Variablentabelle gesteuert.
Toolbar für Editor und Variablen
-
: Watchpoint-Datei laden
Sie können Nachrichten und Variablen gemeinsam als Watchpoint-Datei (
*.wpf-Datei) aus dem Dateisystem laden. -
: Watchpoint-Datei aus dem Repository laden
Sie können Nachrichten und Variablen gemeinsam als Watchpoint-Datei (
*.wpf-Datei) aus dem Repository laden. -
: Watchpoint-Datei speichern
Sie können Nachrichten und Variablen gemeinsam als Watchpoint-Datei (
*.wpf-Datei) ins Dateisystem speichern. -
: Watchpoint-Datei ins Repository speichern
Sie können Nachrichten und Variablen gemeinsam als Watchpoint-Datei (
*.wpf-Datei) ins Repository speichern.Siehe Testdaten
-
: In Zwischenablage kopieren
Speichert die Nachricht mit allen Variablen in die Zwischenablage.
-
: Aus Zwischenablage einfügen
Fügt Nachrichten und Variablen aus der Zwischenablage ein.
Toolbar für Editor
Die untere Toolbar bietet nur Funktionen für den Editor:
-
Menü: Öffnet ein Untermenü mit folgenden Befehlen:
-
Neu: Zum Erzeugen einer neuen Datei. Sie können zwischen den Dateitypen Einfacher Text, XML und XML Schema wählen.
-
Öffnen: Zum Laden einer Datei aus dem Dateisystem, aus dem Repository oder zum Laden des Zwischenablageinhalts.
-
Speichern: Zum Speichern der aktuellen Datei in das Dateisystem oder das Repository oder zum Kopieren des aktuellen Inhalts in die Zwischenablage.
-
Drucken: Zum Ausdrucken der aktuellen Datei.
-
Geeignete Editoren für den Inhalt anzeigen: Reduziert die verfügbaren Editoren auf diejenigen, welche für das aktuell angezeigte Dateiformat geeignet sind.
-
XML-Schema-Template erzeugen: Erstellt aus einer XML-Datei eine Vorlage für ein XML Schema.
-
Vergleichen: Vergleicht XML-Dokumente miteinander.
Siehe XML-Dokumente vergleichen.
-
Editierbar: Wenn diese Option markiert ist, dann können Sie die angezeigte Datei bearbeiten.
-
-
Baum-Ansicht
Siehe XML-Editor - Baum-Ansicht.
-
Schema-Ansicht
Siehe Schema-Editor.
-
Text-Ansicht
Siehe Text Editor.
-
Suche
Ein Klick auf den Button öffnet das Eingabefeld. Die Eingabe der gesuchten Zeichenkette schließen Sie mit der Return-Taste ab. Alle Vorkommen werden fett markiert. Mit den Pfeil-Buttons können Sie durch die Vorkommen navigieren.