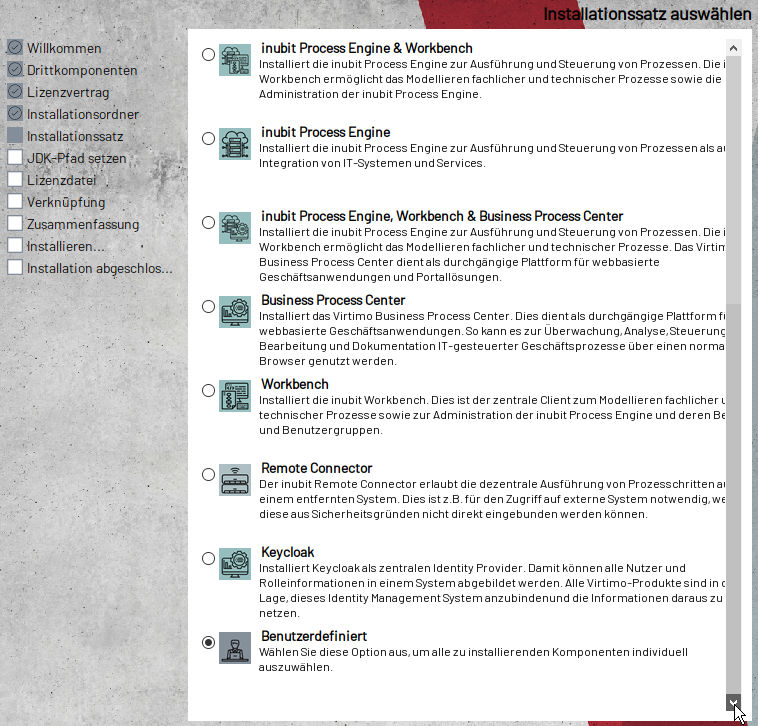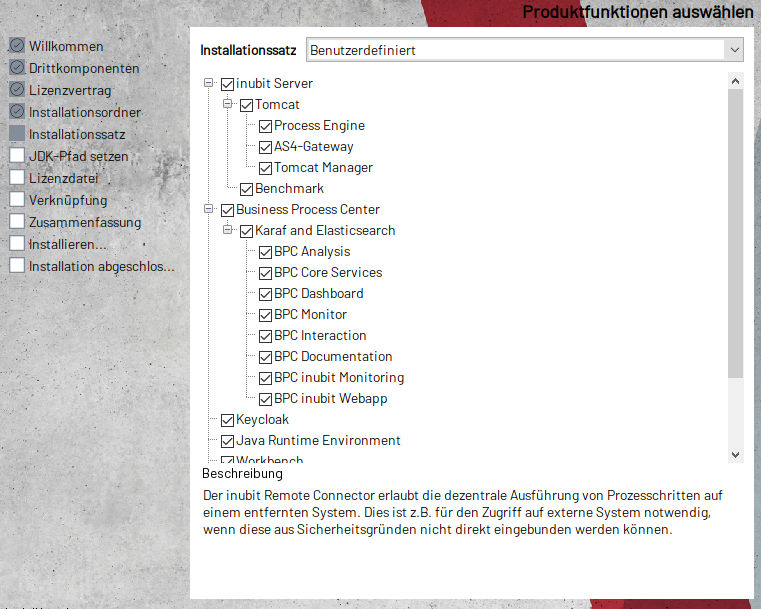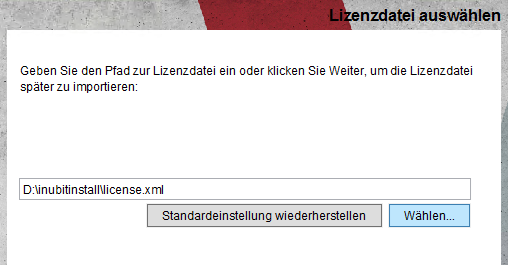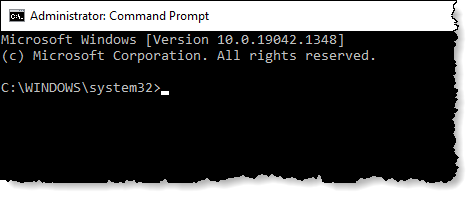INUBIT-Software installieren
|
Wenn Sie von einer älteren INUBIT-Version auf die aktuelle migrieren möchten, lesen Sie zunächst die Migrationshinweise. |
Vorbereitung
Folgende Voraussetzung müssen vor einer Installation erfüllt sein:
-
Die INUBIT-Lizenz liegt vor.
-
Die Installationsdatei für Ihre Plattform steht Ihnen auf dem Zielsystem zur Verfügung.
-
Es ist genügend freier Plattenplatz verfügbar.
Gibt der Installer die Fehlermeldung
There is not enough disk space to perform this installation. Please free some disk space and re-run this installer…aus, kann alternativ die UmgebungsvariableIATEMPDIRauf eine über genügend Speicherplatz verfügende Festplattenpartition gesetzt werden.
INUBIT über grafische Oberfläche installieren
Gehen Sie wie folgt vor
-
Starten Sie die Installationsdatei.
-
Wählen Sie die Sprache für den Installationsdialog.
-
Lassen Sie sich vom Installationsassistenten durch die Installation bis zum Dialog Installationssatz auswählen leiten.
-
Standardmäßig wird ein für INUBIT und BPC geeignetes AdoptOpenJDK in das Verzeichnis
<inubit-installdir>/_jvminstalliert. Diese AdoptOpenJDK-Installation wird sowohl von INUBIT als auch von BPC einschließlich Elasticsearch und Karaf verwendet. -
Markieren Sie einen Installationssatz im Dialog Installationssatz auswählen. Der Installationssatz muss zu Ihrer Lizenz passen, es sei denn, Sie haben eine Test-Lizenz. Mit einer Test-Lizenz können Sie einen beliebigen Installationssatz wählen.
Um das AS4 Connector-Modul nutzen zu können, wählen Sie als Installationssatz Benutzerdefiniert und aktivieren Sie die Option AS4-Gateway. Zum Installieren weiterer Komponenten wie Tomcat Manager, Plug-in SDK und/oder Remote Manager, wählen Sie als Installationssatz Benutzerdefiniert.
Der Tomcat Manager wird in das Verzeichnis
<inubit-installdir>/inubit/server/process_engine/webapps/managerinstalliert. Das Plug-in SDK und der Remote Manager werden in eigene Unterverzeichnisse unterhalb des Verzeichnisses<inubit-installdir>installiert. -
Klicken Sie auf Weiter.
-
Wenn Sie einen der vordefinierten Installationssätze gewählt haben, wird der Dialog Lizenzdatei auswählen angezeigt, siehe Schritt 7.
-
Wenn Sie Benutzerdefiniert gewählt haben, wird der Dialog zum individuellen Auswählen von Produktfunktionen angezeigt:
-
Wählen Sie aus der Liste Installationssatz den Installationssatz, der Ihren Wünschen am nächsten kommt. Damit werden alle Komponenten des Installationssatzes markiert.
-
Markieren Sie alle Komponenten, die installiert werden sollen und entfernen Sie die Markierungen von Komponenten, die nicht installiert werden sollen. Das Häkchen-Symbol und das Minuszeichen signalisieren beide, dass die nebenstehende Komponente installiert wird:
-
Klicken Sie auf Weiter.
-
-
-
Wenn Sie als Installationssatz Benutzerdefiniert gewählt und die Option Java Runtime Environment abgewählt haben, wird der Dialog JDK-Pfad setzen angezeigt. Anderenfalls wird der Dialog JDK-Pfad setzen nicht angezeigt und der JDK-Pfad wird auf das Verzeichnis
<inubit-installdir>/_jvmgesetzt, worin das im INUBIT-Installer enthaltene AdoptOpenJDK installiert wird.In beiden Fällen wird während der Installation ein Skript
java_home_path_setter.[sh|cmd]für INUBIT und/ oder BPC generiert. Für INUBIT wird es im Verzeichnis<inubit-installdir>gespeichert. Für BPC wird es im Verzeichnis<bpc-installdir>gespeichert und für Karaf und Elasticsearch verwendet. Geben Sie im Dialog JDK-Pfad setzen den Pfad zu der für Ihre INUBIT- und/oder BPC-Installation vorgesehenen JDK-Installation an.-
Klicken Sie auf den Button Wählen….
Es öffnet sich der Dialog Datei wählen.
-
Wählen Sie den Pfad zur vorgesehenen JDK-Installation aus.
Wenn Sie auf Standardeinstellungen wiederherstellen klicken, wird der gegenwärtige Inhalt der Umgebungsvariablen
JAVA_HOMEangezeigt, sofern dieser gesetzt ist. -
Klicken Sie auf Weiter.
-
-
Lizenzdatei auswählen
-
Klicken Sie auf den Button Wählen….
Es öffnet sich der Dialog Datei wählen.
-
Wählen sie die Datei
license.xmlaus Ihrem lokalen Dateisystem aus.Die Datei
license.xmlwird während der Installation in das Verzeichnis<inubit-installdir>/inubit/server/ibis_root/confgespeichert. -
Klicken Sie auf Weiter.
-
-
Optional für BPC: Lizenzdatei auswählen
Wenn Sie die Installation des Business Process Center gewählt haben, können Sie den Pfad zur Datei
bpc-be-license.jarangeben, die Sie vom Support der Virtimo AG erhalten haben. Haben Sie noch keine BPC-Lizenz erhalten, können Sie das Feld auch leer lassen und die mit der Installation bereitgestellte Reservelizenzdateibpc-be-license.jar. Die Reservelizenzdatei wird im Verzeichnisbpc_modulesabgelegt.-
Klicken Sie auf den Button Wählen….
Es öffnet sich der Dialog Datei wählen.
-
Wählen Sie die Datei
license.xmlaus Ihrem lokalen Dateisystem aus. -
Klicken Sie auf Weiter.
-
-
Wählen Sie den Verknüpfungsordner aus.
-
Klicken Sie auf Weiter.
Eine Zusammenfassung der bisher angegebenen Informationen wird angezeigt.
-
Klicken Sie auf Installieren.
Die ausgewählten Komponenten werden installiert. Ein Fortschrittsbalken zeigt den aktuellen Stand an. Sobald die Installation beendet ist, wird die Seite Installation abgeschlossen angezeigt.
-
Wenn von einer vorherigen Installation das generierte Skript
java_home_path_setter.[sh|cmd]bereits vorhanden ist, wird ein Dialog angezeigt, der Ihnen folgende Optionen anbietet:-
Das vorhandene Skript beibehalten. Die bisherigen Einstellungen zum JDK-Pfad bleiben erhalten.
-
Das vorhandene Skript mit dem neu generierten Skript überschreiben. Die während der aktuellen Installation gemachten Angaben zum JDK-Pfad (siehe oben) werden berücksichtigt.
-
-
Klicken Sie auf Fertig, um den Installationsassistenten zu beenden.
Abhängig vom gewählten Installationssatz fahren Sie fort wie folgt:
-
Workbench
-
Alle anderen Installationssätze
Setzen Sie fort mit den folgenden Unterabschnitten.
-
INUBIT über die Kommandozeile installieren
Wenn das Zielsystem keine grafische Oberfläche unterstützt, kann der Installer auf der Kommandozeile ausgeführt werden.
Wenn Sie remote auf das System zugreifen, deaktivieren Sie das X11-Forwarding im verwendeten Terminalclient (z.B. Mobaxterm, Putty).
Voraussetzungen
-
Sie haben die Installationsdatei auf Ihren Rechner kopiert.
-
Um INUBIT bedienfrei zu installieren, müssen Sie zuvor eine Antwortdatei mit einer typischen Installation erstellen. Dazu nutzen Sie z.B. eines der folgenden Kommandos:
setupLinuxX64-<inubit-Version>.bin -r <vollständiger Pfad zur Antwortdatei> setupWinX64-<inubit-Version>.exe -r <vollständiger Pfad zur Antwortdatei>textDer Installationsassistent startet und führt Sie durch die Installation. Die während der Installation ausgewählten Optionen werden in der angegebenen Datei gespeichert, die zum Beispiel für Windows unter anderem folgende Einträge enthält:
#Installationsordner wählen #-------------------------- USER_INSTALL_DIR=D:\\inubit #Installationssatz auswählen #--------------------------- CHOSEN_FEATURE_LIST=IBIS,Tomcat,TomcatPE,AS4-GT,TomcatMan,benchmark,BPC,Karaf ES,BPC-Ana,BPC-Core,BPC-Dash,BPC-Mon,BPC-Int,BPC-Doc,BPC-iMon,BPC-iWeb,keycloak,JRE,Workbench,Doc,Tutorial,Plug-in,RC CHOSEN_INSTALL_FEATURE_LIST=IBIS,Tomcat,TomcatPE,AS4-GT,TomcatMan,benchmark,BPC,KarafES,BPC-Ana,BPC-Core,BPC-Dash,BPC-Mon,BPC-Int,BPC-Doc,BPC-iMon,BPC-iWeb,keycloak,JRE,Workbench,Doc,Tutorial,Plug-in,RC CHOSEN_INSTALL_SET=Benutze #Lizenzdatei auswählen #--------------------- USER_INPUT_LICENSE_FILE=D:\\inubitinstall\\inubit\\license.xml USER_INPUT_BPC_LICENSE=D:\\inubitinstall\\bpc-be-license.jar #Verknüpfung erstellen #--------------------- USER_SHORTCUTS=C:\\inubit\\inubittext
So gehen Sie vor
|
Wenn unter Linux die Fehlermeldung
Zu diesem Zweck führen Sie das folgende Kommando im Terminal aus:
|
-
Öffnen Sie eine Kommandozeile.
-
Starten Sie die Installation.
-
Konsolenmodus
Starten Sie die zu Ihrem Betriebssystem passende Installationsdatei mit dem Parameter
-i console, z.B.:setupLinuxX64-<inubit-Version>.bin -i console setupWinX64-<inubit-Version>.exe -i consoletextSie werden durch das Installationsskript geführt und müssen die gestellten Fragen beantworten.
Wenn der Parameter fehlt, wird der Installationsassistent angezeigt!
Produktfunktionen können durch Angabe ihrer Nummerierung gewählt oder abgewählt werden. Sind Funktionen mit einem X markiert, dann sind diese bereits ausgewählt und können durch Angabe der entsprechenden Nummer abgewählt werden.
-
Bedienfreie Installation
Starten Sie die zu Ihrem Betriebssystem passende Installationsdatei mit der zuvor erstellten Antwortdatei und dem Parameter
-i silent, z.B.:setupLinuxX64-<inubit-Version>.bin -f <vollständiger Pfad zur Antwortdatei> -i silent setupWinX64-<inubit-Version>.exe -f <vollständiger Pfad zur Antwortdatei> -i silenttextDie Installation startet mit der angegebenen Antwortdatei ohne jegliche Benutzerinteraktion und ohne Ausgaben außer der Installationslogdatei, die in das INUBIT-Installationsverzeichnis geschrieben wird.
Linux: Wenn der Installer die Fehlermeldung
Installer User Interface Mode Not Supportedausgibt, dann bedeutet es, dass die DISPLAY-Variable zugewiesen ist. Um dieses Problem zu beheben, geben Sie den Befehlexport DISPLAY=""ein.
-
-
Abhängig vom gewählten Installationssatz fahren Sie fort wie folgt:
-
Workbench
-
Alle anderen Installationssätze
Siehe Lizenz anfordern.
-
INUBIT als Dienst installieren
Sie können die INUBIT Process Engine als Dienst verfügbar machen und auf einem lokalen oder entfernten Rechner starten, beenden, anhalten oder nach einem Fehler fortsetzen lassen. Zusätzlich können Sie Start- und Wiederherstellungsoptionen konfigurieren.
Skripte zum Installieren/Deinstallieren der INUBIT Process Engine als Dienst sind im Lieferumfang der INUBIT-Software enthalten.
|
Um ein Dienst-Skript zu ändern, z.B. um Proxies hinzuzufügen, deinstallieren Sie den Dienst, ändern das Skript und installieren dann den Dienst neu. |
Dienst unter Windows installieren
Verwendung
Zum Installieren/Deinstallieren der INUBIT Process Engine unter Windows als Dienst
|
Das in diesem Abschnitt beschriebene Skript unterstützt die Logdateirotation. Sobald die konfigurierte Logdateigröße erreicht ist oder der Service (neu) gestartet wurde, wird die derzeitige Logdatei durch das Anhängen des aktuellen Datums und der Uhrzeit umbenannt, und es wird eine neue Logdatei erstellt. Alte Logdateien sind nicht auf ein maximales Alter oder eine maximale Gesamtgröße begrenzt und wachsen daher ohne periodisches Aufräumen (manuell, per TWF oder Skript) stetig an. Bei Servern mit wenig Aktivität z.B. fallen so etwa 20 GByte pro Monat an. |
Voraussetzungen
Sie haben Administratorrechte, damit Sie das Skript ausführen können.
|
Die Windows-Eingabeaufforderung hat keine Administratorrechte!
Wie Sie Administratorrechte erlangen können, siehe Programme unter Windows als Administrator ausführen.
Sie können auch den |
So gehen Sie vor
-
Öffnen Sie das Verzeichnis
<inubit-installdir>\server\process_engine\bin\. -
Öffnen Sie das Skript
ibis_nt_service_nssm_install.cmdzum Bearbeiten. -
Konfigurieren Sie die folgenden Parameter entsprechend Ihren Anforderungen.
-
NSSM_ROTATE_FILE-
0: keine Logdateirotation -
1: Logdateirotation (Standard)
-
-
NSSM_ROTATE_FILE_SIZEKonfigurieren Sie die maximale Logdateigröße in Bytes.
Standardmäßig ist die maximale Logdateigröße auf 10 MByte gesetzt:
NSSM_ROTATE_FILE_SIZE=10000000 -
NSSM_ROTATE_ONLINE-
0: Eine neue Logdatei wird nur dann angelegt, wenn die im ParameterNSSM_ROTATE_FILE_SIZEkonfigurierte maximale Logdateigröße überschritten wurde, wenn der Dienst (neu) gestartet wird.Diesen Wert sollten Sie nicht verwenden, wenn der Service längere Zeit ohne Neustart laufen soll.
-
1: Logdateien rotieren, während der Dienst ausgeführt wird (Standard).
-
-
-
Speichern Sie die Änderungen.
-
Starten Sie das Skript
ibis_nt_service_nssm_install.cmd, um die INUBIT Process Engine als Dienst zu installieren.Die INUBIT Process Engine ist als Dienst INUBIT 8.0 Service mit dem Starttyp Automatisch installiert und kann gestartet werden. Wurde das System (neu) gestartet, wird der Dienst INUBIT 8.0 Service gestartet.
-
Starten Sie den Dienst INUBIT 8.0 Service mit der Dienste-Applikation oder mit dem folgenden Kommando:
net start "INUBIT 8.0 Service"Abhängig von Ihrer Konfiguration rotieren die folgenden Logdateien im Verzeichnis
<inubit-installdir>\server\process_engine\logsoder auch nicht:stderr.log
stdout.log -
Um den Dienst INUBIT 8.0 Service zu stoppen, verwenden Sie die Dienste-Applikation oder das folgende Kommando:
net stop "INUBIT 8.0 Service" -
Um den Dienst INUBIT 8.0 Service zu deinstallieren, starten Sie das Skript
ibis_nt_service_nssm_uninstall.cmdim Verzeichnis<inubit-installdir>\server\process_engine\bin\.Zum Starten und Stoppen des Dienstes sowie zum Ändern des Starttyps des Dienstes können Sie als Administrator auch die Dienste-Applikation verwenden.
Programme unter Windows als Administrator ausführen
So gehen Sie vor
|
Die folgende Beschreibung bezieht sich auf Windows 10. Bei Verwendung einer anderen Windows-Version können die Schritte abweichen. |
-
Klicken Sie auf die Lupe neben dem Windows-Logo.
-
Geben Sie unten in das Suchfeld
cmd.exeein und drücken Sie Strg+Shift+Enter.Diese Tastenkombination hat denselben Effekt wie der Befehl
runasoder die GUI-Option Als Administrator ausführen.Die Eingabeaufforderung öffnet sich:
Sie verfügen nun über Administrator-Rechte, in der Titelleiste der Eingabeaufforderung steht der Zusatz:
Administrator:
Dienst mit SysVinit unter Linux installieren
Voraussetzungen
Sie benötigen root-Rechte, um das Skript zum Starten der INUBIT Process Engine zu installieren.
Sie finden die nötige Datei an folgender Stelle: <inubit-installdir>/inubit/server/process_engine/bin/inubitis
So gehen Sie vor
-
Kopieren Sie die Dateien wie folgt:
Das Kopieren der Datei
inubitis.confnach/etc/ist nicht erforderlich. Wenn Sie die Dateiinubitis.conftrotzdem nach/etc/kopieren wollen, müssen Sie den Pfad zu dieser Datei im Skript/etc/init.d/inubitisanpassen, damit sie verwendet wird.cp <inubit-installdir>/inubit/server/process_engine/bin/inubitis /etc/init.d/ cp <inubit-installdir>/inubit/server/process_engine/bin/inubitis.conf /etc/bash -
Ordnen Sie den Dienst einem Runlevel zu und verbinden Sie den Dienst mit entsprechenden Einträgen für das Starten und Stoppen, z.B.:
cd /etc/init.d/rc3.d ln -s ../inubitis S70inubitis ln -s ../inubitis K03inubitisbash -
Wechseln Sie in das Verzeichnis
/etc. -
Um die verfügbaren Parameter aufzulisten, rufen Sie das Skript ohne Parameter auf:
cd /etc/init.d ./inubitis start ./inubitis status ./inubitis stop ./inubitis forcestop ./inubitis restartbash -
In der Datei
inubitis.confmüssen Sie ggf. die Pfade folgender Einträge anpassen:-
Installationsverzeichnis
IS_DIR=/opt/inubit-IS -
Benutzer, unter dem der Dienst laufen soll
IS_USER=is
-
Dienst mit Systemd unter Linux installieren
Voraussetzungen
-
Sie benötigen
root-Rechte, um die INUBIT Process Engine mitsystemdals Dienst zu installieren. -
Stellen Sie sicher, dass die Umgebungsvariable
JAVA_HOMEim Skript<inubit-installdir>/inubit/java_home_path_setter.shauf den absoluten Pfad zu der für INUBIT genutzten JDK-Installation gesetzt ist, zum Beispiel:JAVA_HOME=/home/inubit/_jvm
So gehen Sie vor
-
Kopieren Sie im Verzeichnis
/etc/systemd/systemdieinubit.serviceDatei in das Verzeichnis<inubit-installdir>/inubit/server/process_engine/bin, z.B.:cd /etc/systemd/system sudo cp <inubit-installdir>/inubit/server/process_engine/bin/inubit.service inubit.servicebash -
Wenn sich der Benutzer, der INUBIT installiert hat, und der Benutzer, der die INUBIT Process Engine als Service mit
Systemdals Dienst starten soll, unterscheiden, müssen Sie die Dateiinubit.servicewie folgt anpassen:-
Navigieren Sie zum Verzeichnis
<inubit-installdir>/inubit/server/process_engine/bin/. -
Öffnen Sie die Datei
inubit.servicezum Bearbeiten. -
In der mit
User=beginnenden Zeile ersetzen Sie den vorhandenen Benutzernamen mit dem Benutzernamen, der die INUBIT Process Engine als Service mitsystemdstarten soll. -
Speichern Sie die Änderungen.
-
-
Laden Sie die Konfiguration des
systemctl daemonwie folgt neu:sudo systemctl daemon-reload -
Vor dem Start den
inubit.serviceaktivieren die INUBIT Process Engine:sudo systemctl enable inubit.serviceSie können jetzt die folgenden Kommandos nutzen:
-
INUBIT Process Engine starten
sudo systemctl start inubit -
INUBIT Process Engine stoppen
sudo systemctl stop inubit -
INUBIT Process Engine neu starten
sudo systemctl restart inubit -
Status der INUBIT Process Engine prüfen
sudo systemctl status inubit
-
Komponenten der INUBIT-Software nachinstallieren
So gehen Sie vor
-
Stoppen Sie die INUBIT Process Engine.
-
Führen Sie den Installationsassistenten erneut aus.
-
Wählen Sie als Installationsverzeichnis das Verzeichnis aus, in dem Ihre INUBIT-Software installiert ist.
-
Wählen Sie den Installationstyp
Benutzerdefiniertaus. -
Markieren Sie die Komponenten, die Sie nachinstallieren möchten.
Wenn Sie eine Komponente gewählt haben, die im Komponentenbaum anderen Komponenten untergeordnet ist, dann werden zusätzlich alle übergeordneten Komponenten neu installiert.
-
Starten Sie die Installation.
Ihre Konfigurationsdateien werden dabei nicht automatisch überschrieben. Sie können für jede Datei einzeln angeben, ob Sie die aktuelle Version behalten oder überschreiben lassen möchten.
Java Laufzeitumgebung festlegen oder ändern
Standardmäßig wird eine für INUBIT geeignete Java Laufzeitumgebung (JDK) in das Verzeichnis <inubit-installdir>/_jvm installiert.
Diese JDK-Installation wird von allen im Installer enthaltenen Applikationen verwendet.
Wenn Sie während der Installation die Option Java Runtime Environment im Dialog Benutzerdefiniert deaktiviert haben, wird der Dialog JDK-Pfad setzen angezeigt.
Geben Sie hier den Pfad zu einer eigenen JDK-Installation an.
Diese wird in der Umgebungsvariable JAVA_HOME abgelegt und in den folgenden Skripts genutzt:
<inubit-installdir>/inubit/java_home_path_setter.[sh|cmd]
<bpc-installdir>/java_home_path_setter.[sh|cmd]
Falls Sie den Pfad zur JDK-Installation nicht angegeben haben oder den Pfad ändern wollen, können Sie die Umgebungsvariable JAVA_HOME jederzeit ändern.
|
Die Umgebungsvariable |
So gehen Sie vor
-
Öffnen Sie die Datei
<inubit-installdir>/inubit/java_home_path_setter.[sh|cmd]zum Bearbeiten und setzen Sie die UmgebungsvariableJAVA_HOMEauf den Pfad zu der von INUBIT zu nutzenden JDK-Installation.Stellen Sie sicher, dass die Version der angegebenen JDK-Installation zu der erforderlichen Versionsnummer passt, die in der Variablen
JAVA_MAJOR_VERSION_REQUIREDgesetzt ist. Schlägt die Versionsprüfung fehl, wird eine Fehlermeldung angezeigt. Dann lässt sich weder die INUBIT Process Engine noch der Remote Connector starten.Pfad mit LeerzeichenWenn Sie während einer Linux-Installation den Pfad angegeben haben und dieser Leerzeichen enthält, müssen Sie die Datei
java_home_path_setter.shaktualisieren, indem Sie den Pfad in Anführungszeichen einschließen.Beispiel:
JAVA_HOME="/home/inubit/jdk 11" -
Starten Sie die Process Engine oder den Remote Connector neu, damit die Änderungen im Skript
<inubit-installdir>/inubit/java_home_path_setter.[sh|cmd]wirksam werden.
Anpassungen unter Linux/Unix
Open File Limit anpassen
Verwendung
Zum Setzen der maximalen Anzahl geöffneter Dateien für einen oder mehrere Benutzer.
So gehen Sie vor
-
Öffnen Sie die Datei
/etc/security/limits.confzum Bearbeiten. -
Fügen Sie folgenden Eintrag für den Benutzer hinzu, der die Process Engine starten soll. Passen Sie ggf. den Wert an Ihre Umgebung an.
<inubit-Benutzer> hard nofile <Neuer Wert> -
Speichern Sie die Datei.
Beispiel
Sie haben in der Datei /etc/security/limits.conf das Filehandle-Limit für den installierenden Benutzer gemäß folgendem Schema angepasst:
<Installierender Benutzer> soft nofile 4096 <Installierender Benutzer> hard nofile 131072text
Für den Benutzer root würden diese Einträge wie folgt aussehen:
root soft nofile 4096 root hard nofile 131072text
Ulimit anpassen
Verwendung
Zum Setzen der maximalen Anzahl geöffneter Dateideskriptoren.
So gehen Sie vor
-
Öffnen Sie die Datei
$HOME/.bashrczum Bearbeiten. -
Fügen Sie folgenden Eintrag ein und passen Sie ggf. den Wert (im folgenden Beispiel
128000) an Ihre Umgebung an:ulimit -n 128000 -
Speichern Sie die Datei.
Kernelparameter anpassen
So gehen Sie vor
-
Melden Sie sich als Administrator root an.
-
Öffnen Sie die Datei
/etc/sysctl.confzum Bearbeiten. -
Passen Sie die folgenden Parameterwerte an Ihre Umgebung an. Die folgenden Werte sind beispielhaft:
-
net.core.rmem_defaultStandard-Empfangspuffer für Netzwerkpakete
-
net.core.rmem_maxmaximaler Empfangspuffer für Netzwerkpakete
-
net.core.wmem_defaultStandard-Sendepuffer für Netzwerkpakete
-
net.core.wmem_maxmaximaler Sendepuffer für Netzwerkpakete
-
-
Speichern Sie die Datei.
-
Lesen Sie die geänderten Kernelparameterwerte über das Kommando
sysctl -wein.
Load-Balancer installieren und konfigurieren
|
Ein Load-Balancer ist nicht Bestandteil des Lieferumfangs. |
Load-Balancer installieren
So gehen Sie vor
-
Wählen Sie einen Load-Balancer.
-
Installieren und konfigurieren Sie den Load-Balancer entsprechend Ihren Anforderungen und den Vorgaben des Herstellers.
-
Aktivieren Sie die erforderlichen Ports, z.B.
8009. -
Deaktivieren Sie alle nicht benötigten Ports, z.B.
80,8000.
Load-Balancer konfigurieren
So gehen Sie vor
-
Öffnen Sie die Datei
<inubit-installdir>/inubit/server/process_engine/conf/server.xmlzum Bearbeiten. -
Entfernen Sie die Kommentarzeichen für die folgenden Parameter und konfigurieren Sie den Load-Balancer.
Das folgende Beispiel demonstriert die Konfiguration des Apache Load-Balancers mit
mod_jk.<Connector port="8009" protocol="AJP/1.3" redirectPort="8443"/> ... <Engine name="Catalina" defaultHost="localhost" jvmRoute="<DNS-Name/IP‑Adresse des aktuellen Knotens>">xml