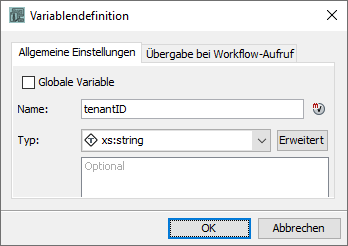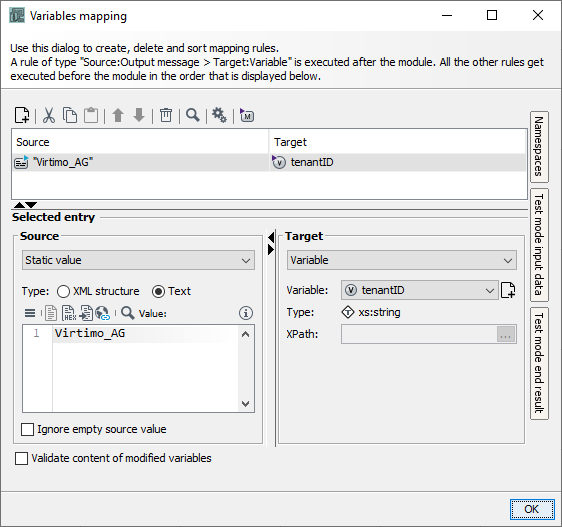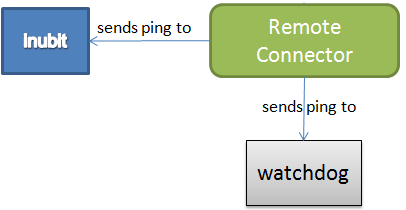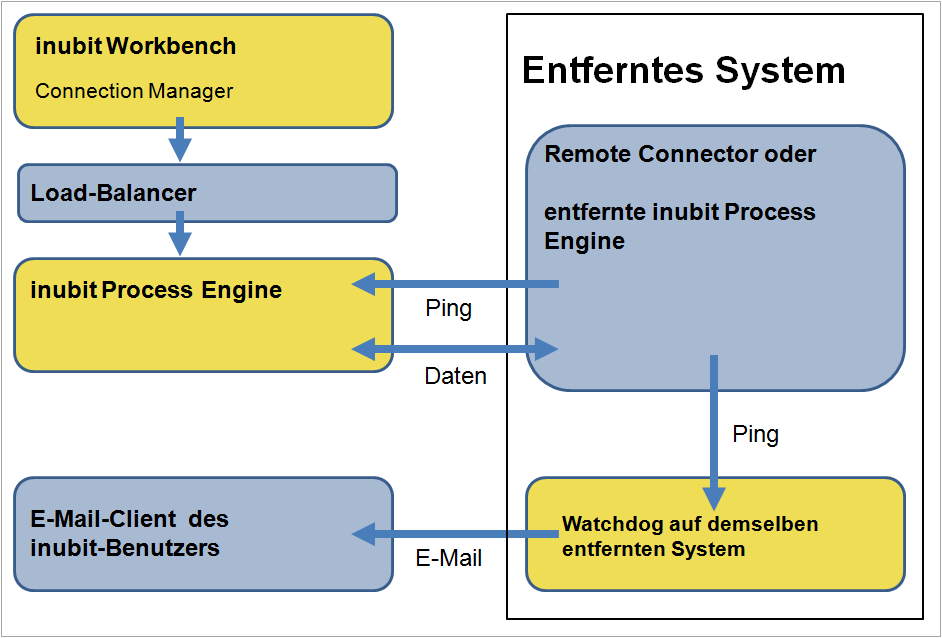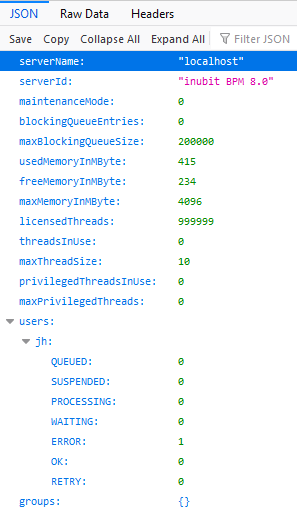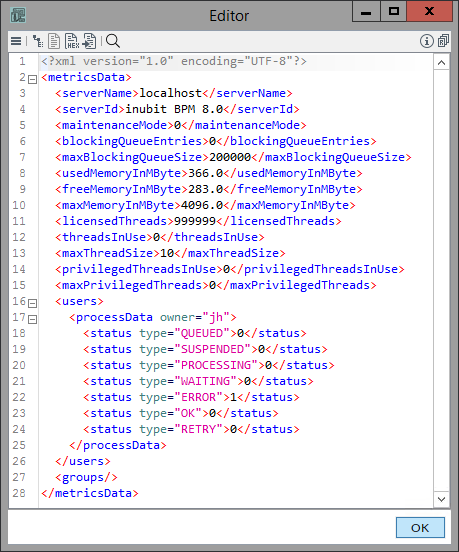Technisches Monitoring
Überwachungsfunktionen
Das Technische Monitoring der INUBIT-Software bietet Ihnen folgende Funktionen:
-
Laufende Workflows überwachen
Mit dem Queue Manager überwachen Sie den Status aller noch nicht erfolgreich beendeten und wartenden Prozesse und können Prozesse anhalten, neu starten, fortsetzen und löschen.
-
Startzeiten zeitgesteuerter Workflows anzeigen
Im Scheduler Manager werden alle Zeitpläne angezeigt, die bei Systemkonnektoren in aktiven Technical Workflows eingerichtet sind.
-
Kontrolle aller per Watchdog überwachten Systeme
Im Connection Manager werden alle Systeme angezeigt, die an der INUBIT Process Engine angemeldet sind und von einem Watchdog überwacht werden.
-
Gültigkeit von Zertifikaten überwachen
Im Key Manager überwachen Sie die zeitliche Gültigkeit der Zertifikate in Ihren aktiven Systemkonnektoren und in Objekten des Partnermanagements.
-
Status beendeter Workflows anzeigen
Im System Log werden bereits ausgeführte Technical Workflows und Systemprozesse angezeigt. Für jeden Eintrag stehen detaillierte Infos wie z.B. Status, Prioritäten und Prozess-IDs zur Verfügung.
-
Administrative Benutzeraktionen überwachen
Mithilfe des Audit Logs überwachen Sie die administrativen Aktionen, die Benutzer auf der INUBIT Process Engine ausführen (z.B. Login/Logout), sowie Änderungen an Modulen und Workflows (Erstellen, Modifizieren, Löschen).
-
Logs der INUBIT Workbench und der INUBIT Process Engine anzeigen
-
Remote-Zugriff auf das Monitoring und die Option, das Logging remote zu aktivieren
Rollen und Rechte
Für die Überwachung von Workflows aus Gruppen- und Obergruppenverzeichnissen gibt es die Rechte Monitoring > Monitoring für Gruppenverzeichnisse und Monitoring > Monitoring für Obergruppenverzeichnisse, die Sie beim Konfigurieren der mitgelieferten Rollen und beim Anlegen neuer Rolle aktivieren können.
Queue Manager: Laufende Prozesse überwachen
Aufruf
INUBIT Workbench > Monitoring > Queue Manager
Der Queue Manager bietet die Möglichkeit den Status aller nicht erfolgreich beendeten und wartenden Prozesse einzusehen.
-
Prozesse anzuhalten, neu zu starten, fortzusetzen, auf einem anderen Tag fortzusetzen oder zu löschen,
-
Fehler zu analysieren.
Infos zu Tabellenspalten
Im Queue Manager werden folgende Informationen angezeigt:
Mögliche Prozess-Status
Die Prozesse im Queue Manager haben einen der folgenden Status:
Ansicht konfigurieren und speichern
Sie können die Tabellendaten filtern und sortieren, Spalten ein- und ausblenden sowie die konfigurierten Ansichten speichern.
Darüber hinaus können Sie selbst-definierte Spalten hinzufügen.
Siehe
Rollen und Rechte
Sie benötigen eine Rolle als Systemadministrator, um Prozesse im Queue Manager zu administrieren.
Speicherort
Die Tabellendaten werden in der INUBIT-Monitoring-Datenbank verwaltet.
Siehe
Daten veröffentlichen
Sie können die Tabellendaten zusätzlich im BPC Portal.
Funktionen des Queue Managers
Im Kontextmenü der Prozesse im Queue Manager gibt es folgende Befehle:
-
Anhalten
Öffnet einen Rückfragedialog, ob der Prozess sofort oder nach Verarbeitung des aktuellen Moduls angehalten werden soll:-
Sofort: Die Ausführung wird sofort gestoppt, die Verarbeitung des aktuellen Moduls wird nicht zu Ende geführt.
-
Nach dem Modul: Die Ausführung wird nach dem Modul gestoppt.
-
-
Alle gefilterten Einträge stoppen
Mit dieser Option können Sie alle gefilterten Einträge im Status Processing oder Queued anhalten. -
Starten
Startet den Prozess. -
Starten mit Datei
Öffnet einen Datei-Explorer zum Auswählen der Datei, mit welcher der Prozess gestartet werden soll. -
Starten mit geänderter Datei
Lädt die Startdatei und die Startvariablen des Workflows in einen Editor. Sie können die Startdatei und die Variablen bearbeiten.
Wenn Sie im Editor auf OK klicken, wird der Workflow mit den geänderten Daten neu gestartet. -
Alle gefilterten Einträge starten
Mit dieser Option können Sie alle gefilterten Einträge im Status Suspended, Error, Waiting und Retry neu starten. -
Eintrag entfernen (Entf-Taste)
Entfernt den ausgewählten Eintrag eines Prozesses. Auch die Eingangsnachrichten und Zwischenergebnisdateien werden entfernt.
Wenn Sie mehrere Einträge auswählen, können Sie für jeden Eintrag entscheiden, ob dieser gelöscht werden soll, oder Sie können alle Einträge auf einmal löschen. -
Prozess löschen
Löscht den Prozess und alle Einträge mit derselben Prozess-ID, Modulname und Status, auch, wenn nur ein Eintrag ausgewählt wurde. Auch die Eingangsnachrichten und Zwischenergebnisdateien werden entfernt.Prozess löschen kann nicht ausgewählt werden, wenn der Eintrag des Prozesses den Status Retry hat.
Wenn Sie einen Eintrag mit dem Status Suspended oder Processing auswählen, werden nur die ausgewählten Einträge gelöscht.
-
Alle gefilterten Einträge entfernen
Entfernt alle Einträge, die den aktuellen Filterkriterien entsprechen. Auch die Eingangsnachrichten und Zwischenergebnisdateien werden entfernt. -
Tag-Wechsel erzwingen
Zum Verschieben des Tags, auf dem der Prozess läuft. Siehe Tag während der Ausführung wechseln. -
Fehlermeldung anzeigen
Zeigt den Text der Fehlermeldung an. -
Prozessschritte ansehen
Zeigt die bereits abgearbeiteten Schritte des Prozesses an.Wenn der Status eines Prozesses Processing ist, dann ist diese Funktion für diesen bestimmten Prozess deaktiviert.
Der eingeloggte Benutzer kann den entsprechenden Workflow in seiner Benutzerposition innerhalb der Administratorgruppe und innerhalb anderer Gruppen, die zum eingeloggten Benutzer hinzugefügt wurden, nicht sehen. Für einen Überblick aller Prozessstatus siehe Queue Manager: Laufende Prozesse überwachen. -
Workflow anzeigen
Zeigt den Namen des Workflows an, zu dem der Prozess gehört. Nach einem Klick auf den Namen wird der Workflow im Designer angezeigt. -
Datei ansehen
Zeigt die Eingangsnachrichten des markierten Prozesses an.
Benutzerdefinierte Variable anlegen und als Spalte im Queue Manager/System Log anzeigen
So gehen Sie vor
-
Öffnen Sie das Register Designer > Server in der INUBIT Workbench.
-
Öffnen Sie den Technical Workflow, dessen Laufzeitdaten exportiert werden sollen, zum Bearbeiten.
-
Öffnen Sie die Palette Variablen am rechten Rand der Arbeitsfläche.
-
Klicken Sie auf das Icon Neu .
-
Benennen Sie die Variable.
Der Name der Variablen muss identisch zu dem Wert sein, den Sie für die benutzerdefinierte Spalte zuvor definiert haben, siehe Filternamen definieren.
-
Wählen Sie als Typ
xs:string, falls erforderlich. -
Fügen Sie ggf. einen Kommentar hinzu.
-
Klicken Sie auf OK, um die neue Variable zu speichern.
-
Öffnen Sie den Dialog Variablenmapping für das Modul, das diese Informationen für den Export benötigt, über den Kontextmenüeintrag Variablen-Mapping bearbeiten.
Welches Modul diese Informationen benötigt, hängt von Ihrem Workflow ab. Wenn Sie einen Filter definieren, um bestimmte Laufzeitdaten zu exportieren, z.B. Daten eines bestimmten Kunden, werden die Daten nur exportiert, wenn die Variable auf den erwarteten Wert gesetzt wurde, z.B. auf den Kundennamen.
Wenn die Variable für einen Prozess nicht gesetzt ist, z.B., weil er gequeuet ist, wird er nur exportiert, wenn er dieselbe Process-ID hat, wie ein anderer Prozess, für den die Variable gesetzt ist, z.B., weil er ein Sub-Process eines Prozesses ist, für den die Variable gesetzt ist.
-
Wählen Sie z.B. Statischer Wert für die Quelle und setzen Sie den Wert, der zur Variablen passt.
Werte für Filternamen dürfen nur alpha-numerische Zeichen enthalten, außer zum Angeben des Pfads zu CSV-Dateien mit Process-IDs.
-
Wählen Sie die Variable, die Sie definiert haben, um bestimmte zu exportierende Laufzeitdaten zu filtern.
-
Klicken Sie auf OK, um das Variablenmapping zu speichern.
-
Publizieren Sie den Workflow.
Das Variablenmapping ist dem Modul zugewiesen und es hat das Icon V an der linken unteren Ecke. -
Zeigen Sie in der INUBIT Workbench das Register Administration > Allgemeine Einstellungen an.
-
Öffnen Sie den Konfigurationsbereich Monitoring > Benutzerdefinierte Spalten.
-
Doppelklicken Sie in der Spalte
Wertin die Zeile, mit der Sie den Queue Manager bzw. das System Log erweitern wollen. -
Geben Sie den Namen für die neue Spalte ein.
Der Name muss dieselbe Schreibweise haben wie die Variable, auf die Sie Bezug nehmen. Groß- und Kleinschreibung wird unterschieden.
-
Speichern Sie die Änderungen, um die Änderungen auf den Server zu übertragen.
Die in der Spalte Wert vergebenen Namen werden im Queue Manager bzw. im System Log angezeigt.
Die vergebenen Spaltennamen werden nur im Queue Manager bzw.
System Log verwendet.
Im Dialog zum Ein-/Ausblenden der Spalten werden die Namen aus dem Register Administration benutzt.
Connection Manager: Systeme überwachen
Aufruf
INUBIT Workbench > Register Monitoring > Connection Manager
Im Connection Manager werden alle Systeme angezeigt, die an der INUBIT Process Engine angemeldet sind und von einem Watchdog überwacht werden.
Die folgenden Systeme werden automatisch im Connection Manager überwacht:
-
INUBIT Workbenches
Werden angezeigt, wenn sich Benutzer mit INUBIT Workbenches an INUBIT Process Engines anmelden. -
BPC Portalserver
Die Verbindung wird angezeigt, sobald Benutzer eine INUBIT-Web Applikation nutzen.
Die Überwachung der Verbindungen zu weiteren INUBIT Process Engines und Remote Connectoren müssen Sie manuell hinzufügen.
Konzept
Informationen im Connection Manager
Im Connection Manager werden folgende Informationen angezeigt:
Ansicht konfigurieren und speichern
Sie können die Tabellendaten filtern und sortieren, Spalten ein-/und ausblenden sowie die konfigurierten Ansichten speichern.
Siehe Ansichten der Monitoring-Tabellen ändern.
Daten veröffentlichen
Sie können die Tabellendaten zusätzlich im BPC Portal.
Speicherort
Die Tabellendaten werden in der INUBIT-Monitoring-Datenbank verwaltet.
Siehe INUBIT-Datenbanken verwalten.
Watchdog zur Systemüberwachung aktivieren
Ein Watchdog überwacht die Verbindung zu folgenden Systemen:
-
Remote Connectoren
-
Weitere INUBIT Process Engines
Falls die Verbindung gestört oder unterbrochen ist, dann wird dies den Verantwortlichen z.B. per E-Mail (falls konfiguriert) signalisiert.
Für Infos über das Aktivieren des Benachrichtigungsmechanismus
-
bei Remote Connectoren siehe Aktualisierung der Log-Konfiguration.
-
bei weiteren INUBIT Process Engines siehe Alarme.
Hintergrund
Für jedes zu überwachende System wird ein eigener Watchdog-Prozess auf dem Rechner gestartet, auf dem das zu überwachende System installiert ist. Der Watchdog lauscht auf einem eigenen Port auf Ping-Signale von dem zu überwachenden System. Durch den Ping-Mechanismus prüft das überwachende System in regelmäßigen Abständen, ob es die INUBIT Process Engine und den Watchdog im IP-Netzwerk erreichen kann.
|
Das Zeitintervall zwischen zwei Pings (Standard: 300 Sekunden) im Dialog Verbindung hinzufügen (Monitoring > Connection Manager > Kontextmenü Hinzufügen). |
Wenn INUBIT dreimal nacheinander kein Ping erhält, wird die entsprechende Verbindung im Connection Manager auf den Status Error gesetzt, der Watchdog empfängt keinen Ping mehr und erzeugt einen Eintrag im watchdog.log, versendet eine E-Mail (vorausgesetzt, der E-Mail-Benachrichtigungsmechanismus ist aktiviert) und beendet sich selbst.
Folgende Ports werden verwendet:
-
8000:
Zum Senden eines Ping-Signals vom Remote Connector oder von der entfernten INUBIT Process Engine an die INUBIT Process Engine muss dieser Port auf dem System mit der INUBIT Process Engine geöffnet sein -
8585:
Zum Senden von Daten von der INUBIT Process Engine zum Remote Connector oder zur entfernten INUBIT Process Engine muss dieser Port auf dem entfernten System geöffnet sein -
8686:
Zum Senden eines Ping-Signals vom Remote Connector oder von der entfernten INUBIT Process Engine an den Watchdog muss dieser Port auf dem entfernten System geöffnet sein
Voraussetzungen
Das zu überwachende System ist bereits gestartet.
Watchdog aktivieren
So gehen Sie vor
-
Zeigen Sie das Register Monitoring > Connection Manager an.
-
Öffnen Sie das Kontextmenü der Tabelle und wählen Sie Hinzufügen.
Ein Dialog öffnet sich. -
Wählen Sie die URL der Komponente aus, die Sie überwachen lassen möchten.
-
Passen Sie ggf. die URL der lokalen INUBIT Process Engine an.
Mittels dieser URL muss das überwachte System auf die lokale INUBIT Process Engine zugreifen können. -
Optional: Um eine sichere Verbindung zu der gewählten Komponente herzustellen, klicken Sie auf SSL.
Der Dialog zum Konfigurieren der Server- und Client-Authentifizierung öffnet sich. Siehe Dialog SSL-Konfiguration.
-
Legen Sie das Zeitintervall der Ping-Signale fest.
-
Prüfen Sie den Port.
-
Klicken Sie auf Fertig stellen.
Der Watchdog wird gestartet; falls eine Fehlfunktion des überwachten Systems auftritt, wird dessen Status nach dem dreifachen Intervall, das Sie konfiguriert haben, auf Error gesetzt.
Watchdog stoppen
So gehen Sie vor
-
Zeigen Sie das Register Monitoring > Connection Manager an.
-
Markieren Sie das System, die künftig nicht mehr überwacht werden soll.
-
Öffnen Sie das Kontextmenü und wählen Sie Löschen.
Der Watchdog-Prozess wird gestoppt, die Verbindung zum ausgewählten System wird gelöscht und nicht mehr im Connection Manager angezeigt.
INUBIT Process Engine durch entfernten Rechner überwachen
Wenn Sie in der INUBIT Workbench einen Watchdog für eine INUBIT Process Engine aktivieren, dann läuft der Watchdog auf demselben Rechner wie die überwachte INUBIT Process Engine. Falls dieser Rechner ausfällt, kann der Watchdog die INUBIT Process Engine nicht mehr überwachen. Um dieses Problem zu vermeiden, kann eine INUBIT Process Engine mit einem Skript von einem entfernten Rechner aus überwacht werden.
|
Auf dem entfernten Rechner muss eine INUBIT Workbench installiert sein! |
So gehen Sie vor
-
Öffnen Sie das Skript unter
<workbench-installdir>/inubit/client/bin/check_is_status.[bat|sh]. -
Geben Sie in der Zeile
set START_URLdie URL der zu überwachenden INUBIT Process Engine an. -
Starten Sie das Skript.
Beim Ausführen des Skripts wird die INUBIT Process Engine darauf getestet, ob sie ausgeführt wird und ob ein Login erfolgreich ist.
Trifft dies zu, wird 0 zurück geliefert, im Fehlerfall 1.
Überwachte Komponenten aktualisieren
Voraussetzungen
-
Die zu aktualisierende Komponente muss eine andere Version als die INUBIT Process Engines haben.
-
Sie benötigen Zugriffs- und Schreibrechte auf die entfernte Komponente.
So gehen Sie vor
-
Um eine weitere INUBIT Process Engine über die INUBIT Workbench zu aktualisieren, haben Sie folgende Möglichkeiten:
-
Systemdateien der Komponente aktualisieren
Dabei werden die Dateien
ibis.jar, ibis_tools.jarundibis_tools2.jaraus dem Verzeichnis<inubit-installdir>/inubit/server/ibis_root/conf/deploymit den Dateien der Komponente im Verzeichnislibverglichen (bei der Dateiibis.jarwird die Version und bei deribis_tools.jardie Größe verglichen).
Wenn die auf der Komponente vorhandenen Dateien eine niedrigere Version/andere Größe haben, dann wird die Aktualisierung gestartet. -
Treiber oder selbst entwickelte Plug-ins übertragen
-
-
Um einen Remote Connector zu aktualisieren, ersetzen Sie die Bibliotheken, Treiber etc. manuell auf dem Remote Connector, starten Sie den Remote Connector neu und rekonfigurieren Sie den Remote Connector im Connection Manager.
Aktualisierung starten
So gehen Sie vor
-
Zeigen Sie das Register Monitoring > Connection Manager an.
-
Markieren Sie die Komponente, welche Sie aktualisieren möchten.
-
Öffnen Sie das Kontextmenü:
-
Um Remote Connectoren oder INUBIT Process Engines zu aktualisieren, wählen Sie System-Bibliotheken aktualisieren.
Dieser Befehl installiert aktuelle Systemdateien auf der ausgewählten Komponente. Remote Connectoren werden danach automatisch neu gestartet, INUBIT Process Engines müssen Sie manuell neu starten. -
Um selbst entwickelte Plug-ins oder Treiber auf eine INUBIT Process Engine zu laden, wählen Sie Bibliothek hochladen.
Ein Anmeldedialog wird angezeigt.
-
-
Melden Sie sich an und starten Sie die Aktualisierung.
|
Beachten Sie, dass es nicht möglich ist, zwei parallele Uploads durchzuführen! |
Anmelden an überwachter Komponente
Sie können sich im Connection Manager an einem Watchdog-überwachten System anmelden, um z.B. dessen Konfiguration zu ändern.
Voraussetzungen
-
Sie verfügen über ein Benutzer-Konto für die Komponente.
-
Die Komponente wird durch einen Watchdog überwacht und hat den Status
OK. -
Die Komponente und die INUBIT Workbench, mit der Sie sich dort anmelden möchten, sollten denselben Patch-Level haben. Sie erhalten eine Warnung, wenn dies nicht der Fall ist.
So gehen Sie vor
-
Zeigen Sie das Register Monitoring > Connection Manager an.
-
Markieren Sie die Komponente, an der Sie sich anmelden möchten.
-
Öffnen Sie das Kontextmenü und wählen Sie Anmelden.
Ein Anmeldedialog öffnet sich. -
Geben Sie die Benutzerkennung ein, mit der Sie sich anmelden möchten.
-
Klicken Sie auf Anmelden.
Sie werden an der Komponente angemeldet.
Die INUBIT Workbench wird aktualisiert.
Im Benutzermenü in der Toolbar werden Ihr aktueller Benutzername, Ihre aktuelle Benutzergruppe sowie die URL der Komponente angezeigt.
Abmelden
Um sich von der Komponente abzumelden, wählen Sie Datei > Server verlassen.
Überwachte Remote Connectoren starten
Voraussetzungen
Diese Funktion ist nur für Remote Connectoren mit dem Status OK verfügbar.
So gehen Sie vor
-
Zeigen Sie das Register Monitoring > Connection Manager an.
-
Markieren Sie den Remote Connector, den Sie neu starten möchten.
-
Öffnen Sie das Kontextmenü und wählen Sie Neustarten.
Der Remote Connector und sein Watchdog-Prozess werden zuerst gestoppt und dann wieder gestartet. Auf Windows-Systemen sind beide Prozesse nur im Task Manager sichtbar.
Überwachte Remote Connectoren anhalten
Diese Option ist besonders für Windows Systeme nützlich: nach einem Neustart über die INUBIT Workbench werden Remote Connector- und Watchdog-Prozesse nur im Task Manager als Java-Prozesse unter (möglicherweise) vielen anderen sichtbar, aber nicht mehr in einem eigenen DOS-Prompt.
Mit der Option Anhalten können Sie trotzdem gezielt den richtigen Prozess stoppen.
Voraussetzungen
Diese Funktion ist nur für Remote Connectoren mit dem Status OK verfügbar.
So gehen Sie vor
-
Zeigen Sie das Register Monitoring > Connection Manager an.
-
Markieren Sie den Remote Connector, den Sie stoppen möchten.
-
Öffnen Sie das Kontextmenü und wählen Sie Anhalten.
Der Remote Connector und sein Watchdog-Prozess werden gestoppt.
Im Connection Manager wird der Remote Connector mit dem Status Error angezeigt.
Scheduler Manager: Zeitgesteuerte Prozesse
Aufruf
INUBIT Workbench > Monitoring > Scheduler Manager
Im Scheduler Manager werden alle Zeitpläne angezeigt, die an Systemkonnektoren in Technical Workflows eingerichtet sind.
Siehe Dialog Zeitgesteuerte Verarbeitung.
Sie können die Konfiguration der Zeitpläne ändern und technische Prozesse direkt aus dem Scheduler Manager anzeigen und starten.
Tabellenspalten
In der Tabelle werden folgende Informationen angezeigt:
Ansicht konfigurieren und speichern
Sie können die Tabellendaten filtern und sortieren, Spalten ein-/und ausblenden sowie die konfigurierten Ansichten speichern.
Siehe Ansichten der Monitoring-Tabellen ändern.
Daten veröffentlichen
Sie können die Tabellendaten zusätzlich im BPC Portal.
Speicherort
Die Tabellendaten werden in der INUBIT-Monitoring-Datenbank verwaltet.
Siehe INUBIT-Datenbanken verwalten.
Scheduler aktivieren/deaktivieren
|
Input-Systemkonnektoren: Output-Systemkonnektoren: |
So gehen Sie vor
-
Markieren Sie im Scheduler Manager den Scheduler-Prozess, den Sie aktivieren oder deaktivieren wollen.
-
Öffnen Sie das Kontextmenü und wählen Sie Scheduler aktivieren bzw. Scheduler deaktivieren.
Der Status des Schedulers wechselt auf aktiv bzw. inaktiv.
Konfiguration der Scheduler anzeigen
So gehen Sie vor
-
Markieren Sie im Scheduler Manager den Scheduler-Prozess, dessen Konfiguration Sie einsehen möchten.
-
Öffnen Sie das Kontextmenü und wählen Sie Konfiguration zeigen….
Bei einem aktiven Scheduler öffnet sich ein Dialog, in dem der Verarbeitungszeitplan angezeigt wird. Bei einem inaktiven Scheduler erhalten Sie den Hinweis, dass kein Zeitplan aktiv ist.
Konfiguration der Scheduler ändern
So gehen Sie vor
-
Markieren Sie im Scheduler Manager den Scheduler-Prozess, dessen Zeitplan Sie ändern möchten.
-
Öffnen Sie das Kontextmenü und wählen Sie Zeitplan ändern….
Nach einer Rückfrage wird der Zeitplan des Systemkonnektors im Modul-Editor geöffnet. Sie können den Scheduler nun bearbeiten.
|
Denken Sie daran, den Systemkonnektor nach dem Bearbeiten ggf. wieder zu publizieren! |
Zeitgesteuerte Prozesse starten
So gehen Sie vor
-
Markieren Sie im Scheduler Manager den Scheduler-Prozess, den Sie starten möchten.
-
Öffnen Sie das Kontextmenü und wählen Sie Prozess starten.
Technical Workflows zu Prozessen anzeigen
Sie können zu allen zeitgesteuerten Prozessen den dazugehörigen Technical Workflow anzeigen:
So gehen Sie vor
-
Markieren Sie im Scheduler Manager den Scheduler-Prozess, dessen Technical Workflow Sie anzeigen möchten.
-
Öffnen Sie das Kontextmenü und wählen Sie Workflow anzeigen.
Der Technical Workflow wird im Designer angezeigt.
Key Manager: Zertifikate zentral verwalten
Key Manager verwenden
Aufruf
INUBIT Workbench > Monitoring > Key Manager
Der Key Manager überwacht die zeitliche Gültigkeit der Zertifikate in allen aktiven System Connector-Modulen und in Objekten des Partnermanagements.
Wenn ein Zertifikat abläuft, können Sie es im Key Manager erneuern, in dem Sie eine neue Trust- bzw.
Keystore-Datei laden.
Tabellenspalten
Die Tabellenspalten enthalten folgende Informationen:
|
Wenn Sie ein AS4 Connector-Modul importiert haben, das mit einer INUBIT-Version vor 6.1.0.101 oder 7.1.0.33 erstellt wurde, sind die Einträge mit den Zertifikatsinformationen im Register Key Manager nicht verfügbar, weil die erforderlichen Propertys |
Ansicht konfigurieren und speichern
Sie können die Tabellendaten filtern und sortieren, Spalten ein-/und ausblenden sowie die konfigurierten Ansichten speichern.
Siehe Ansichten der Monitoring-Tabellen ändern.
Daten veröffentlichen
Sie können die Tabellendaten zusätzlich im BPC Portal.
Speicherort
Die Tabellendaten werden in der INUBIT-Monitoring-Datenbank verwaltet.
Siehe INUBIT-Datenbanken verwalten.
System Connector-Module mit Key Manager-Funktionalität
|
Die meisten System Connector-Module haben ein Remote Connector-Feature. Keys, die einem Remote Connector verwendet werden, werden im Key Manager angezeigt. |
Zertifikate im Key Manager erneuern
Voraussetzungen
Für den Zugriff auf System-Connector-Module, die als Remote-Connector-Module konfiguriert sind, benötigen Sie ein Benutzerkonto auf dem entfernten Rechner.
So gehen Sie vor
-
Öffnen Sie die Registerkarte Monitoring > Key Manager.
-
Markieren Sie den System Connector, dessen Zertifikat Sie erneuern möchten.
-
Öffnen Sie das Kontextmenü und wählen Sie einen der folgenden Befehle:
-
Modul aktualisieren (HEAD Version)
Um ein Zertifikat zu laden und sofort zu verwenden.
Ein Dialog wird angezeigt.Wählen Sie eine neue Zertifikats-/Private Schlüsseldatei aus, mit der das Modul aktualisiert werden soll.
Dieses Update erzeugt eine neue Modulversion. Falls ein aktives Tag gesetzt ist, verwendet diese Version weiterhin die momentanen Schlüsseldaten.Wählen Sie eine neue Truststore-Datei aus und laden Sie diese.
Nachdem der Schlüssel aktualisiert ist, wird eine neue Version des Moduls angelegt. -
Modul aktualisieren (Aktives Tag oder HEAD Version)
Um ein Zertifikat zu laden und selbst zu definieren, ab wann dieses gültig werden soll.
Wählen Sie eine neue Zertifikats-/Private Schlüsseldatei aus, mit der das Modul aktualisiert werden soll.
Dieses Update aktualisiert die Modulversion mit einem aktiven Tag (falls gesetzt) oder die aktuelle HEAD Version, ohne eine neue Modulversion zu erzeugen.
Ein Dialog öffnet sich.-
Wählen Sie eine neue Truststore-Datei aus und laden Sie diese.
-
Legen Sie danach fest, ab welchem Datum das Zertifikat gültig werden soll.
Im Dialog werden das Datum und die Uhrzeit der Workbench angezeigt.
Wenn die Process Engine neu gestartet wurde, bevor der angegebene Zeitpunkt abgelaufen ist, müssen die Module und Workflows, die dieses Zertifikat benutzen, deaktiviert und erneut aktiviert werden, damit das Zertifikat benutzt werden kann.
-
-
-
Klicken Sie auf OK, um den Dialog zu schließen.
Webservice Manager: Webservice Connectoren verwalten
Aufruf
INUBIT Workbench > Monitoring > Webservice Manager
Der Webservice Manager zeigt alle Webservice Connectoren an, die in Technical Workflows konfiguriert wurden.
Tabellenspalten
In der Tabelle werden folgende Informationen angezeigt:
Ansicht konfigurieren und speichern
Sie können die Tabellendaten filtern und sortieren, Spalten ein-/und ausblenden sowie die konfigurierten Ansichten speichern.
Siehe Ansichten der Monitoring-Tabellen ändern.
Daten veröffentlichen
Sie können die Tabellendaten zusätzlich im BPC Portal.
Speicherort
Die Tabellendaten werden in der INUBIT-Monitoring-Datenbank verwaltet.
Siehe INUBIT-Datenbanken verwalten.
Fehlerhafte Registrierung eines Webservices wiederholen
Sie können die fehlerhafte Registrierung eines Webservices wiederholen.
So gehen Sie vor
-
Öffnen Sie die Registerkarte Monitoring > Webservice Manager.
-
Wählen Sie den Webservice Connector, für den die fehlerhafte Registrierung wiederholt werden soll.
-
Öffnen Sie das Kontextmenü und wählen Sie Registrierung wiederholen.
Der Scheduler-Status wechselt von Fehlerhaft zu Aktiv.
Audit Log: Benutzeraktionen überwachen
Aufruf
INUBIT Workbench > Monitoring > Audit-Log
Mithilfe des Audit Logs überwachen Sie alle administrativen Aktionen, die Benutzer auf der INUBIT Process Engine ausführen (z.B. Login/Logout), sowie Änderungen an Modulen und Workflows.
Alle Aktionen werden mit Benutzer, Zeitstempel und Kontextinformationen angezeigt, so dass Sie nachvollziehen können, wer wann was gemacht hat. Für die Aktionen Login und Logout enthält das Audit Log außerdem die Benutzergruppe/ zusätzliche Benutzergruppe des Benutzers.
Tabellenspalten
Im Audit Log werden folgende Informationen angezeigt:
Speicherort
Die Tabellendaten werden in der INUBIT-Monitoring-Datenbank verwaltet.
Siehe INUBIT-Datenbanken verwalten.
Audit Log konfigurieren
Die Tabellendaten werden zusätzlich im Audit Log im Dateisystem gespeichert.
Sie können die maximale Größe des Audit Logs und die Anzahl der Backups konfigurieren.
Siehe Audit Logs konfigurieren.
Ansicht konfigurieren und speichern
Sie können die Tabellendaten filtern und sortieren, Spalten ein-/und ausblenden sowie die konfigurierten Ansichten speichern.
Siehe Ansichten der Monitoring-Tabellen ändern.
Daten veröffentlichen
Sie können die Tabellendaten zusätzlich im BPC Portal.
System Log
Aufruf
INUBIT Workbench > Monitoring > System-Log
Im System Log werden Informationen zu bereits ausgeführten Technical Workflows und Systemprozessen angezeigt. Für jeden Eintrag stehen detaillierte Infos wie, zum Beispiel Status, Prioritäten und Prozess-IDs zur Verfügung.
Sie können zu jedem Eintrag den dazugehörigen Workflow, deren Prozessschritte und evtl. vorhandene Fehlermeldungen anzeigen.
Tabellenspalten
Im System Log werden folgende Informationen angezeigt:
Speicherort
Die Tabellendaten werden in der INUBIT-Monitoring-Datenbank verwaltet.
Siehe:
System Log konfigurieren
Die Tabellendaten werden zusätzlich im System Log im Dateisystem gespeichert.
Sie können die maximale Größe des System Logs und die Anzahl der Backups konfigurieren.
Siehe System Log konfigurieren.
Ansicht konfigurieren und speichern
Sie können die Tabellendaten filtern und sortieren, Spalten ein- und ausblenden sowie die konfigurierten Ansichten speichern.
Darüber hinaus können Sie selbst-definierte Spalten hinzufügen.
Siehe
Daten veröffentlichen
Sie können die Tabellendaten zusätzlich im BPC Portal.
Prozessschritte anzeigen
Im System Log können Sie zu jedem Prozess detaillierte Infos zu jedem einzelnen, bereits abgearbeiteten Schritt sowie die dazugehörigen Technical Workflows anzeigen.
So gehen Sie vor
-
Öffnen Sie die Registerkarte Monitoring > System Log.
-
Markieren Sie den Prozess, dessen Details Sie anzeigen möchten.
-
Öffnen Sie das Kontextmenü und wählen Sie Prozessschritte ansehen.
Alternativ, doppelklicken Sie den Prozess.
Für jeden Prozess öffnet sich ein Dialog, Sie können mehrere Prozessschritt-Fenster gleichzeitig anzeigen lassen.
Zusätzlich zum Workflow werden in der Tabelle folgende Informationen angezeigt: -
Um die Details eines bestimmten Moduls in der Tabelle schneller zu finden, klicken Sie im Technical Workflow auf das Modul. Der dazugehörige Eintrag in der Tabelle wird farbig markiert.
Fehlermeldungen anzeigen
Im System Log können Sie die Fehlermeldungen zu jedem mit Error beendeten Prozess anzeigen.
So gehen Sie vor
-
Öffnen Sie die Registerkarte Monitoring > System Log.
-
Markieren Sie den Prozess, dessen Fehlermeldung Sie anzeigen möchten.
-
Öffnen Sie das Kontextmenü und wählen Sie Fehlermeldung anzeigen.
Ein Hinweis mit der Fehlermeldung wird angezeigt.
Workflow anzeigen
Zeigt den Namen des ausgewählten Workflows an. Wenn Sie auf den Namen klicken, wird der Workflow im Designer angezeigt.
So gehen Sie vor
-
Öffnen Sie die Registerkarte Monitoring > System Log.
-
Markieren Sie den Workflow, den Sie anzeigen möchten.
-
Öffnen Sie das Kontextmenü und wählen Sie Workflow anzeigen.
Der Name des Workflows wird angezeigt, klicken Sie darauf.
Der Technical Workflow wird im Register Designer angezeigt.
Message Log anzeigen
Mit dieser Funktion werden aufbewahrte Eingangs- und Ausgangsnachrichten angezeigt.
Voraussetzungen
An dem Modul und/oder an dem Diagramm ist das Input/Output Message Logging aktiviert.
|
Input/Output Message Logging ist nur an Systemkonnektor-Modulen möglich. |
Für das Input/Output Message Logging
-
am Diagramm, siehe Register Ausführung - nur TWF
-
am Modul, siehe Dialog System Connector Eigenschaften.
Prozess erneut starten
Sie können einen Prozess mit einer ausgewählten, bereits verarbeiteten Nachricht neu starten.
Voraussetzungen
An dem Modul und/oder an dem Diagramm ist das Input/Output Message Logging aktiviert.
Für Input/Output Message Logging
-
am Diagramm, Register Ausführung - nur TWF
-
am Modul, siehe Dialog System Connector Eigenschaften.
So gehen Sie vor
-
Gesamten Workflow starten
-
Wählen Sie Prozess starten mit > Input.
Es werden alle Eingangsnachrichten gelistet, die durch das Input/Output Message Logging aufbewahrt wurden. -
Markieren Sie eine Nachricht.
Die Workflow-Ausführung wird mit der Nachricht direkt hinter dem Input-Systemkonnektor gestartet.
-
-
Output-Systemkonnektor erneut starten
-
Wählen Sie Prozess starten mit > Output.
Es werden alle Ausgangsnachrichten gelistet, die durch das Input/Output Message Logging aufbewahrt wurden. -
Markieren Sie eine Nachricht.
Der Output-Systemkonnektor wird mit der Nachricht gestartet.
-
Server Trace Log: Server Traces anzeigen
Aufruf
INUBIT Workbench > Monitoring > Server Trace Log
Wenn das Server Trace log aktiviert ist, werden in diesem Register alle Info-Meldungen und Fehler der INUBIT Process Engines protokolliert und können hier angezeigt und gespeichert werden. Alle verfügbaren Dateien werden in der Auswahlbox mit Datum und Zeitstempel aufgelistet.
Server Trace Log aktivieren und konfigurieren
Sie können u.a. die maximale Größe des Logs und die Anzahl der Backups konfigurieren.
Siehe Server Trace Log aktivieren und konfigurieren.
Server Trace ansehen / speichern
Wählen Sie eine Log-Datei in der Auswahlbox aus
-
Klicken Sie auf das Icon Ansehen, um das Trace Log anzuzeigen oder benutzen Sie das Kontextmenü.
-
Klicken Sie auf das Icon Speichern unter… oder benutzen Sie das Kontextmenü, um das Trace Log als
*.logoder*.txtin einer Datei zu speichern.
Sie können auch über das Kontexmenü nur markierte Teile aus dem Trace Log kopieren/speichern.
Server Trace aktualisieren
-
Klicken Sie auf das Icon Aktualisieren in der Toolbar, um das ausgewählte Trace Log zu aktualisieren oder benutzen Sie das Kontextmenü.
-
Klicken Sie auf das Icon Aktualisieren im Menü, um die Liste der Log-Dateien in der Auswahlbox zu aktualisieren. Der Inhalt in der Anzeige wird nicht aktualisiert.
Server Trace schließen
Klicken Sie auf das Icon Schließen, um das Trace Log zu schließen oder benutzen Sie das Kontextmenü.
Im Server Trace suchen
Benutzen Sie das Kontextmenü, um im Trace Log zu suchen oder siehe Registerweise Suche.
Webservice Log
Aufruf
INUBIT Workbench > Monitoring > Webservice Log
Wenn das Webservice Log aktiviert ist, dann werden in diesem Register alle Info-Meldungen und Fehler eines Web Services Connectors protokolliert und können hier angezeigt und gespeichert werden. Alle verfügbaren Dateien werden in der Auswahlbox mit Datum und Zeitstempel aufgelistet.
Benutzerrollen zum Zugriff auf die Webservice Logs konfigurieren
Der Zugriff auf die Webservice Logs ist eingeschränkt. Benutzer ohne das Recht, auf Webservice Logs zuzugreifen, sehen die Registerkarte Webservice Log nicht.
Sie müssen die Benutzerrollen, die das Recht haben sollen, auf das Webservice Log zuzugreifen, entsprechend konfigurieren (siehe Benutzerrollen verwalten).
|
Die Benutzerrolle System Administrator hat dieses Recht standardmäßig. |
Webservice Log aktivieren und konfigurieren
Sie können u.a. die maximale Größe des Logs und die Anzahl der Backups konfigurieren.
|
Sie müssen ein Webservice Log pro Web Service Connector aktivieren, wohingegen Sie die Größe und Anzahl für alle Webservice Logs konfigurieren. |
Webservice Trace ansehen / speichern
Wählen Sie eine Log-Datei in der Auswahlbox aus
-
Klicken Sie auf das Icon Ansehen, um das Trace Log anzuzeigen oder benutzen Sie das Kontextmenü.
-
Klicken Sie auf das Icon Speichern unter… oder benutzen Sie das Kontextmenü, um das Trace Log als
*.logoder*.txtin einer Datei zu speichern.
Sie können auch über das Kontextmenü nur markierte Teile aus dem Trace Log kopieren/speichern.
Webservice Trace aktualisieren
-
Klicken Sie auf das Icon Aktualisieren in der Toolbar, um das ausgewählte Trace Log zu aktualisieren oder benutzen Sie das Kontextmenü.
-
Klicken Sie auf das Icon Aktualisieren im Menü, um die Liste der Log-Dateien in der Auswahlbox zu aktualisieren. Der Inhalt in der Anzeige wird nicht aktualisiert.
Webservice Trace schließen
Klicken Sie auf das Icon Schließen, um das Trace Log zu schließen oder benutzen Sie das Kontextmenü.
Im Webservice Trace suchen
Benutzen Sie das Kontextmenü, um im Trace Log zu suchen oder siehe Registerweise Suche.
Workbench Trace Log
Aufruf
INUBIT Workbench > Monitoring > Workbench Trace Log
Wenn aktiviert, werden im Workbench Trace Log alle Aktionen und Fehler der INUBIT Workbench protokolliert und können hier angezeigt und gespeichert werden. Alle verfügbaren Dateien werden in der Auswahlbox mit Datum und Zeitstempel aufgelistet.
Workbench Trace Log aktivieren und konfigurieren
Sie können u.a. die maximale Größe des Logs und die Anzahl der Backups konfigurieren.
Siehe Einstellungen der INUBIT Workbench ändern.
Workbench Trace Log ansehen / speichern
Wählen Sie eine Log-Datei in der Auswahlbox aus
-
Klicken Sie auf das Icon Ansehen, um das Trace Log anzuzeigen oder benutzen Sie das Kontextmenü.
-
Klicken Sie auf das Icon Speichern unter… oder benutzen Sie das Kontextmenü, um das Trace Log als
*.logoder*.txtin einer Datei zu speichern.
Sie können auch über das Kontextmenü nur markierte Teile aus dem Trace Log kopieren/speichern.
Workbench Trace Log aktualisieren
-
Klicken Sie auf das Icon Aktualisieren in der Toolbar, um das ausgewählte Trace Log zu aktualisieren oder benutzen Sie das Kontextmenü.
-
Klicken Sie auf das Icon Aktualisieren im Menü, um die Liste der Log-Dateien in der Auswahlbox zu aktualisieren. Der Inhalt in der Anzeige wird nicht aktualisiert.
Workbench Trace Log schließen
Klicken Sie auf das Icon Schließen, um das Trace Log zu schließen oder benutzen Sie das Kontextmenü.
Im Workbench Trace Log suchen
Benutzen Sie das Kontextmenü, um im Trace Log zu suchen oder siehe Registerweise Suche.
Fehlermeldungen im Monitoring
Wenn das Monitoring nicht zur Verfügung steht, dann wird beim Öffnen des Registers Monitoring eine Fehlermeldung angezeigt.
Mögliche Ursachen sind
-
ein Defekt in der Datenbank, aus der das Monitoring seine Anzeigeinformationen bezieht,
-
oder ein beschädigtes Datenbankskript.
So gehen Sie vor
-
Stoppen Sie den Server.
-
Führen Sie eine der folgenden Aktionen aus:
-
Wenn Sie gute SQL-Kenntnisse haben, dann korrigieren Sie die fehlerhaften Einträge im Datenbankskript
<inubit-installdir>/inubit/server/ibis_root/log/db/logs.script. -
Benennen Sie das Verzeichnis
<inubit-installdir>/inubit/server/ibis_root/log/dbum, z.B. in<inubit-installdir>/inubit/server/ibis_root/log/defective-db.
-
-
Starten Sie die INUBIT Process Engine neu.
Ein Verzeichnis namens db mit einem neuen, korrekten Datenbankskript logs.script wird angelegt und das Monitoring steht wieder zur Verfügung.
Remote-Überwachung mit Command Line Interface - StartCLI
Das Kommandozeilentool StartCLI öffnet eine Server-Shell für den Zugriff auf eine entfernte INUBIT Process Engine. Damit können Sie u.a. folgende Informationen abfragen:
-
Version
-
Inhalt des Queue Managers (Anzahl der Workflows mit einem bestimmten Status, interne Queue-Größe)
-
Liste aller angemeldeten Benutzer
-
Uptime
-
Serverzeit
-
Interner VM Speicherbedarf
-
Alive Check
-
Anzahl von Fehlern in Workflows
-
Trace aktivieren, deaktivieren, downloaden
-
Nachrichten (IS) versenden, anzeigen, löschen
-
Verfügbare IPv4-Adressen für das eigene System (local host)
Parameter der Process Engine mit einem REST-Aufruf überwachen
|
Eine vollständige Übersicht der Schnittstellen der INUBIT REST API finden Sie hier. |
Verwendung
Zum Abrufen von Informationen über die Process Engine, auch wenn sich die Process Engine gerade im Wartungsmodus befindet.
Voraussetzungen
Sie haben eine gültige Lizenz einschließlich des Featurenamens inubit Metrics, anderenfalls wird eine Fehlermeldung ausgegeben.
So gehen Sie vor
Öffnen Sie die folgende Adresse mit dem Hostnamen oder der IP-Adresse Ihrer Process Engine und dem Port, über den sie erreichbar ist, in Ihrem Web-Browser:
https://<server>:<port>/ibis/rest/metrics
Mit dem zusätzlichen Parameter format legen Sie fest, wie die Antwort formatiert wird.
Wenn Sie den Parameter format weglassen, wird die Antwort im JSON-Format zurückgegeben.
https://<server>:<port>/ibis/rest/metrics[?format={json|xml|prometheus}]
Eine Antwort im JSON-Format wird zurückgegeben, wenn Sie den metrics-REST-Aufruf ohne den Parameter format oder mit dem Parameter format=json absenden.
|
Eine vollständige Übersicht der Metric-Schnittstellen der INUBIT REST API finden Sie hier. |
Die Antwort ähnelt der Folgenden:
Wenn Sie den Parameter format=xml anfügen, wird die Antwort wie folgt formatiert:
Wenn Sie den Parameter format=prometheus anfügen, wird die Antwort wie folgt formatiert:
is_memory_free_megabytes{server="localhost",server_id="INUBIT 8.0"} 193 is_memory_max_megabytes{server="localhost",server_id="INUBIT 8.0"} 4096 is_memory_used_megabytes{server="localhost",server_id="INUBIT 8.0"} 456 is_threads_licensed{server="localhost",server_id="INUBIT 8.0"} 999999 is_threads_total{server="localhost",server_id="INUBIT 8.0"} 0 is_threads_max{server="localhost",server_id="INUBIT 8.0"} 10 is_threads_privileged_total{server="localhost",server_id="INUBIT 8.0"} 0 is_threads_privileged_max{server="localhost",server_id="INUBIT 8.0"} 0 is_blockingqueue_total{server="localhost",server_id="INUBIT 8.0"} 0 is_blockingqueue_max{server="localhost",server_id="INUBIT 8.0"} 200000 is_maintenancemode{server="localhost",server_id="INUBIT 8.0"} 0 is_process_total{status="QUEUED",owner="jh",server="localhost",server_id="INUBIT 8.0"} 0 is_process_total{status="SUSPENDED",owner="jh",server="localhost",server_id="INUBIT 8.0"} 0 is_process_total{status="PROCESSING",owner="jh",server="localhost",server_id="INUBIT 8.0"} 0 is_process_total{status="WAITING",owner="jh",server="localhost",server_id="INUBIT 8.0"} 0 is_process_total{status="ERROR",owner="jh",server="localhost",server_id="INUBIT 8.0"} 1 is_process_total{status="OK",owner="jh",server="localhost",server_id="INUBIT 8.0"} 0 is_process_total{status="RETRY",owner="jh",server="localhost",server_id="INUBIT 8.0"} 0text
Ansichten der Monitoring-Tabellen ändern
Navigieren in Monitoring-Tabellen
Rechts oberhalb der Monitoring-Tabellen werden Elemente zum Navigieren angezeigt:
-
Nummer der aktuell markierten Zeile/Anzahl aller sichtbaren Zeilen. Wenn Sie eine Zeilennummer eingeben und Return drücken, wird die angegebene Zeile angezeigt und hervorgehoben. -
Zeigt die erste bzw. letzte Zeile der Tabelle an. Nützlich um bei großen Tabellen schnell an den Anfang oder das Ende der Tabelle zu springen.
Sortieren
Sie können die Inhalte der Monitoring-Tabellen sortieren.
Einfaches Sortieren
So gehen Sie vor
-
Klicken Sie auf den Kopf der Spalte, nach der Sie die Tabelle sortieren möchten.
-
Die Tabelle wird sortiert.
Ein nach oben zeigender Pfeil in dem Spaltenkopf zeigt an, dass die Tabelle entsprechend der ausgewählten Spalte aufsteigend sortiert wurde.
Sortierung umkehren/aufheben
So gehen Sie vor
-
Klicken Sie erneut auf den Kopf der Spalte, bis nach oben zeigender Pfeil im Tabellenkopf anzeigt, dass die Sortierung umgedreht wurde.
-
Wenn Sie noch einmal klicken, wird die Sortierung aufgehoben.
Es wird kein Pfeil im Tabellenkopf mehr angezeigt.
Alternativ, klicken Sie im Feld Ansicht auf die leere Zeile.
Filtern der Tabelleninhalte
Sie können die Monitoring-Tabellen nach einem oder mehreren Filterkriterien filtern. Es werden dann nur noch die Einträge angezeigt, die den definierten Filterkriterien entsprechen. Alle anderen werden ausgeblendet.
Filtern
So gehen Sie vor
-
Klicken Sie in die gelbe Zeile unter dem Kopf der Spalte, die Sie als Filterkriterium verwenden möchten.
Ein Dialog öffnet sich.
Es werden alle voneinander verschiedenen Einträge der Spalte angezeigt. Markieren Sie die Checkboxen der Einträge, die als Filterkriterium dienen sollen. Diese Einträge werden weiterhin angezeigt, alle anderen werden ausgeblendet.
Alternativ geben Sie das Filterkriterium (oder einen Teil davon) direkt in das Texteingabefeld über der Liste ein. Dies ist sinnvoll, wenn alle Einträge, die angezeigt werden sollen, eine gemeinsame (Teil-)Zeichenkette enthalten. -
Klicken Sie auf OK.
Die Tabelleninhalte werden entsprechend Ihren Angaben gefiltert.
Im abgebildeten Beispiel würde die Eingabe der Teil-Zeichenkette System dazu führen, dass nur die Einträge System-Connection und System-Start angezeigt würden.
Solange der Filter aktiv ist, wird in der gelben Zelle der gefilterten Spalte das Filterkriterium angezeigt.
Alles anzeigen
So gehen Sie vor
Um die Filterung einer Spalte aufzuheben, öffnen Sie den Dialog der Spalte und klicken auf Alle.
Der Spaltenfilter wird entfernt. Wenn keine weiteren Filter definiert sind, werden alle Tabelleninhalte angezeigt, in der gelben Zelle der Spalte wird Alle angezeigt. Wenn es noch andere Filter gibt, dann werden alle Inhalte wieder eingeblendet, die den noch vorhandenen Filtern entsprechen.
Spalten ein-/ausblenden
Sie können in den Monitoring-Tabellen gezielt einzelne Spalten aus- und wieder einblenden, um die Übersichtlichkeit zu erhöhen.
So gehen Sie vor
-
Öffnen Sie das Kontextmenü eines Tabellenkopfes.
Ein Fenster mit allen vorhandenen Spalten wird angezeigt. -
Um eine Spalte auszublenden, entfernen Sie das Häkchen von der entsprechenden Checkbox.
-
Zum Einblenden einer Spalte markieren Sie die Checkbox.
Tabellenansichten speichern, anzeigen oder löschen
Sie können alle Änderungen, die Sie an den Monitoring-Tabellen im Queue Manager, Scheduler Manager, Connection Manager oder Key Manager vorgenommen haben als benannte Tabellenansicht speichern. Sie können beliebig viele Ansichten speichern.
Die Ansichten werden im Verzeichnis <Betriebssystemspezifisches_Benutzerverzeichnis>/inubit/Toolset/<Version>/conf/view gespeichert.
Tabellenansichten speichern
So gehen Sie vor
-
Konfigurieren Sie gewünschte Ansicht.
-
Geben Sie im Feld Ansicht einen Namen für die Ansicht ein.
Der Name der Ansicht darf keinen Unterstrich "_" enthalten.
-
Klicken Sie auf , um die Ansicht zu speichern.
Nur für das Process Log: Die gespeicherte Ansichtsdatei enthält im
view-Tag das Attributdatabasemit den Namen der Datenbank als Wert.
Tabellenansichten anzeigen
So gehen Sie vor
Wählen Sie in der Auswahlliste des Felds Ansicht eine Ansicht aus.