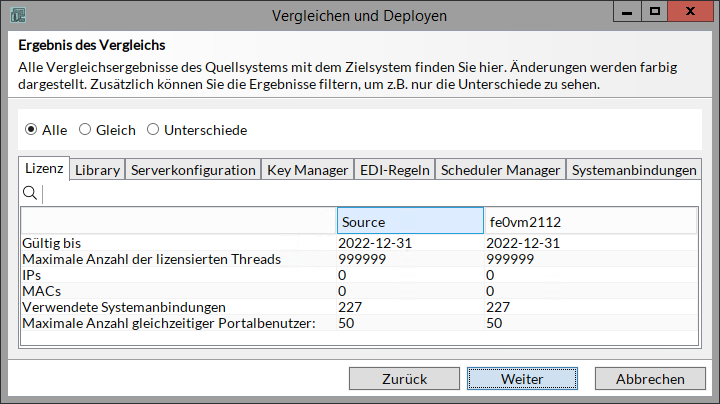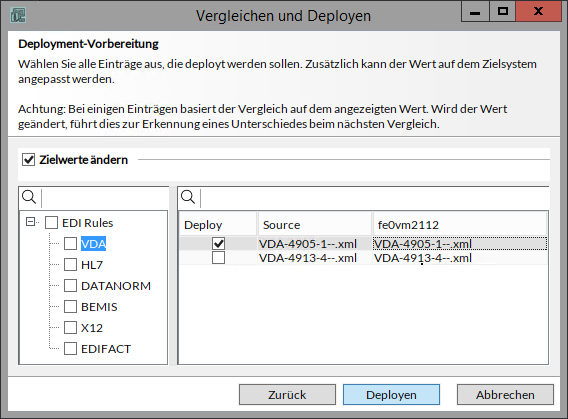Verbindungsdetails auf verschiedenen Process Engines vergleichen und diese deployen
Voraussetzungen
Beide Process Engines müssen in der INUBIT-Version ab 8.0 installiert sein.
So gehen Sie vor
-
In der INUBIT Workbench öffnen Sie den Burger-Menü-Eintrag Konfiguration > Mit anderer Process Engine vergleichen/deployen.
-
Geben Sie zum Vergleich die Verbindungsdetails für die Remote Process Engine ein. Als Servername muss lediglich die IP-Adresse oder der DNS-Name des Remote-Systems angegeben werden, auf dem die Process Engine läuft.
-
Sie als Protokoll HTTPS auswählen, müssen alle notwendigen Sicherheitseinstellungen über Klick auf den Button SSL… erfolgen.
Bei fehlerhaften Eingaben wird auf der Seite des Wizards eine entsprechende Meldung angezeigt Korrigieren Sie ihre Einstellungen, bis die Meldung verschwindet.
-
Wählen Sie die Einstellungen, die Sie vergleichen und ggf. deployen möchten.
-
Sind alle Eingaben korrekt, klicken Sie auf Weiter.
→ Der Dialog Ergebnis des Vergleichs wird angezeigt.
Unterschiede zwischen den Einträgen des Quell- und des Zielsystems werden farblich gekennzeichnet:-
Dateiname schwarz: Die Datei ist auf dem Quell- und dem Zielsystem identisch.
Wenn sich nur das Datum und die Uhrzeit für Geändert am unterscheidet, wird der Dateiname auch schwarz angezeigt. -
Eintrag grün: Der Eintrag fehlt auf dem Zielsystem.
-
Eintrag rot: Der Eintrag fehlt auf dem Quellsystem.
-
Eintrag blau: Der Eintrag auf dem Quell- und dem Zielsystem unterscheiden sich.
Zusätzlich können Sie die Einträge wie folgt filtern: -
Alle: Abhängig vom Ergebnis des Vergleichs werden alle Einträge farblich gekennzeichnet angezeigt.
-
Gleich: Es werden nur Einträge angezeigt, die auf beiden Systemen identisch sind.
-
Unterschiede: Es werden nur Einträge angezeigt, die sich auf beiden Systemen unterscheiden.
-
-
Um Details anzuzeigen, können Sie auf einigen Registern auf die gewünschten Einträge doppelklicken, z.B.: Lizenz, Library, Serverkonfiguration, EDI-Regeln
-
Um das Deployen vorzubereiten, klicken Sie auf Weiter.
Die folgenden Elemente können deployt werden:-
Lizenz: Die gesamte Lizenz kann deployt werden.
-
Library: Ausgewählte Bibliotheken können deployt werden. Um den Namen einer Bibliothek auf dem Zielsystem zu ändern, doppelklicken Sie auf den Zieleintrag.
-
Serverkonfiguration: Ausgewählte Konfigurationen können deployt werden.
-
Key Manager: Ausgewählte Keys können deployt werden.
-
EDI-Regel: Ausgewählte EDI-Regeln können deployt werden. Um eine EDI-Regel auf dem Zielsystem umzubenennen, aktivieren Sie die Checkbox Zielwerte ändern.
-
-
Wählen Sie die zu deployenden Einträge.
-
Klicken Sie auf Deployen, um das Deployment zu starten.
-
Bestätigen Sie die Frage.
→ Die ausgewählten Einstellungen wurden deployt und ein Protokoll wird angezeigt. -
Klicken Sie auf Fertigstellen, um das Fenster zu schließen, oder klicken Sie auf Zurück, um weitere Einstellungen zu vergleichen/deployen.