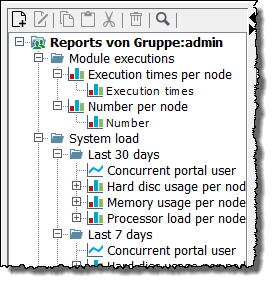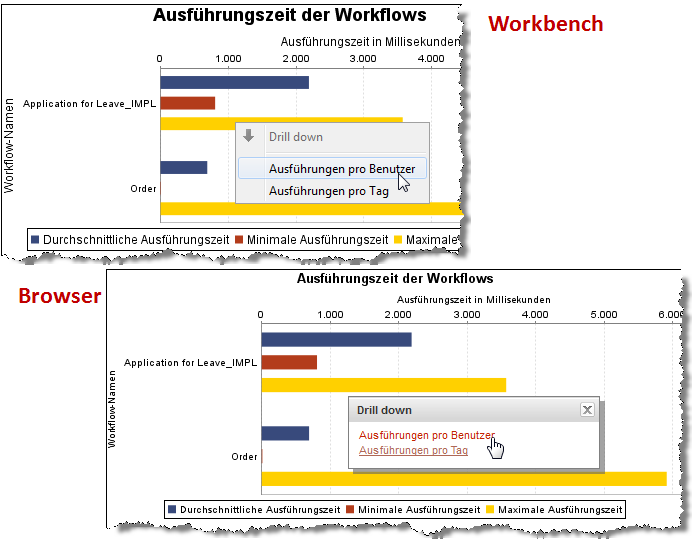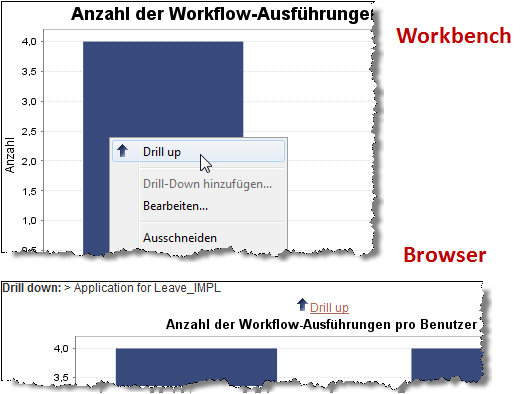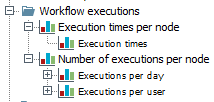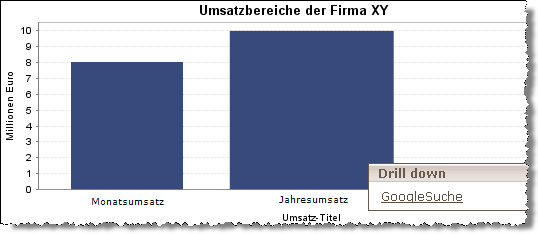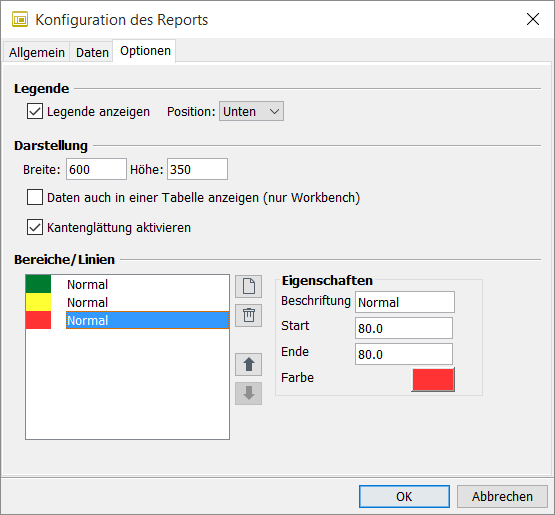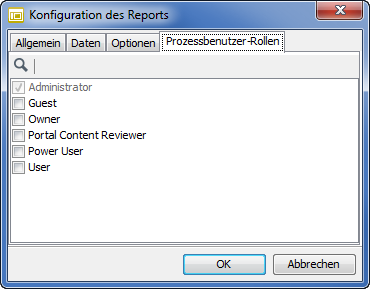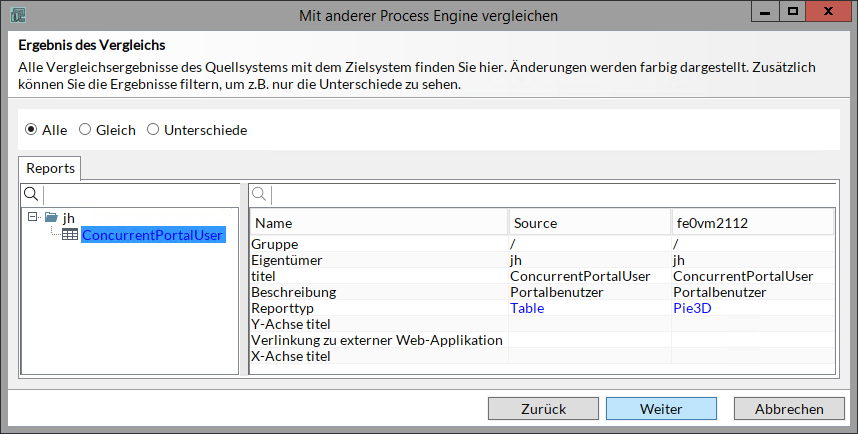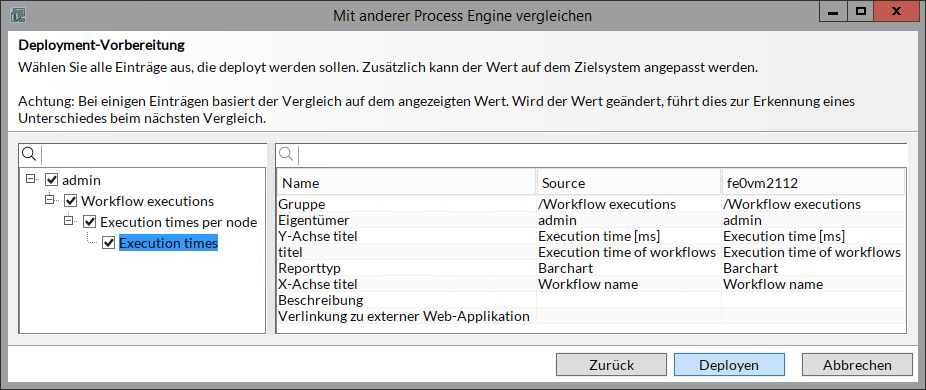Reporting und fachliches Monitoring
Verwendung
Mithilfe der INUBIT-Software können Sie statistische, betriebswirtschaftliche und technische Daten aus der INUBIT-Monitoring-Datenbank und anderen Datenbanken, die über Datenbankkonnektoren angebunden sind, grafisch aufbereiten und innerhalb oder außerhalb Ihres Unternehmens verbreiten.
Für die Visualisierung stehen verschiedene Diagrammarten (Kreis-, Balken- und Liniendiagramme in verschiedenen Varianten) und Tabellen zur Verfügung. Alle Darstellungsarten können durch Drill-Ups/Drill-Downs miteinander verknüpft werden, um bei mehrdimensionalen Daten die verschiedenen Dimensionen sichtbar zu machen und komfortabel durch Daten zu navigieren.
Die Reportdaten können als Grafik, CSV- oder XML-Dateien exportiert werden.
Standard-Reports
Standard-Reports vereinfachen die Auswertung komplexer Daten und können über das Portal verfügbar gemacht werden.
Beim ersten Server-Start werden automatisch verschiedene Reports erstellt:
-
Anzahl/Ausführungszeiten von Modulen
-
Systemauslastung heute/letzte 30 Tage/letzte 7 Tage
-
Anzahl von Workflow-Ausführungen pro Benutzer/pro Tag und die Ausführungszeiten
Mittels Drill-down gelangen Sie zu den Detaildaten des jeweiligen Reports.
|
Ohne eine Reporting-Lizenz können Sie zwar das Register Reporting öffnen und die vorhandenen Reports anzeigen. Um weitere Funktionen, zum Beispiel das Bearbeiten, Kopieren, Importieren, Exportieren oder Löschen von Standard-Reports oder um neue Reports anzulegen, benötigen Sie aber eine Reporting-Lizenz. |
Anzeige der Reports
Die Reports können in folgenden Komponenten angezeigt werden:
-
In der INUBIT Workbench im Register Reporting
-
Im BPC Portal
Voraussetzungen für das Reporting
-
Windows Scripting Host
Bei Windows-Plattformen muss der Windows Scripting Host in der Version 5.6 oder höher installiert sein.Um festzustellen, welche Version des Windows Scripting Hosts auf Ihrem Windows-Betriebssystem installiert ist, öffnen Sie eine Eingabeaufforderung und geben den Befehl
cscript.exeein. -
Rechte zum Erstellen von Reports
Zum Erstellen von Reports benötigen Sie folgende Rechte, die Sie in der INUBIT Workbench im Register Administration > Benutzerrollen einsehen können:-
Monitoring > System Log
-
Monitoring > Process Data Logger
-
Monitoring > Monitoring für Gruppenverzeichnis/ Obergruppenverzeichnis
Sie können nur Reports mit Daten anlegen, die für Sie und Ihre Gruppe bzw. Obergruppe sichtbar sind!
Siehe
-
-
System Log data
Workflow executions- und Module executions-Reports werden aus den Daten des System Logs berechnet. Wenn Sie das System Log löschen, sind diese Reports leer.
Reports erstellen
Sie können Reports sowohl mit Daten aus der INUBIT-Monitoring-Datenbank als auch mit Daten aus externen Datenbanken, die über einen Datenbank Connector angebunden sind, erstellen.
|
Standardmäßig werden die Report-Texte in Englisch angezeigt – auch wenn für die Sprache der Workbench Deutsch ausgewählt wurde. Um für die Reports zusätzliche Sprachen anzulegen und für die Anzeige im Portal zu nutzen, siehe Weitere Sprachen konfigurieren und siehe Mehrsprachige Texte eingeben. Die Mehrsprachigkeit von Report-Texten können Sie im Portal nutzen, denn dort wird die Sprache der Reports automatisch an die gewählte Sprache des Benutzers angepasst. |
Report mit Daten aus INUBIT-Monitoring-Datenbank erstellen
So gehen Sie vor
-
Zeigen Sie in der INUBIT Workbench das Register Reporting an.
-
Markieren Sie in der Verzeichnis-Ansicht links die Gruppe, in der Sie einen neuen Report erstellen möchten.
Das Verzeichnis links im Register Reporting ist eine Server-Ansicht, denn Reports werden immer direkt auf dem Server angelegt. Somit gibt es keine lokalen Reports und keine lokale Verzeichnis-Ansicht.
-
Öffnen Sie das Kontextmenü und wählen Sie Neuer Report….
Neue Reports können auf allen Gruppen-Verzeichnis-Ebenen angelegt werden.
Der Report-Assistent öffnet sich und führt Sie durch die Report-Erstellung.
Siehe
Report mit Daten aus externer Datenbank erstellen
Um Reports mit Daten aus externen Datenbanken zu erstellen, müssen Sie die zu verwendende Datenbank zuerst über einen Database Connector anbinden.
So gehen Sie vor
-
Erstellen Sie im Modul-Editor oder im Designer einen Database Connector.
-
Konfigurieren Sie den Database Connector für die anzubindende Datenbank:
Siehe Database Connector. -
Publizieren und aktivieren Sie den Database Connector.
Nur publizierte und aktivierte Database Connectoren werden automatisch als Datenquelle bei der Konfiguration des Reports angezeigt.
Siehe Dialog Daten. -
Wechseln Sie in das Register Reporting und folgen Sie der Anleitung siehe Report mit Daten aus INUBIT-Monitoring-Datenbank erstellen.
Reports verschieben
Sie können Reports verschieben, indem Sie einen Report an einer Stelle im Verzeichnisbaum ausschneiden und an anderer Stelle wieder einfügen.
Beim Verschieben eines Reports auf eine andere Hierarchieebene ändern sich u.U. auch die dargestellten Daten, weil diese immer aus Tabellen stammen, die für die aktuelle Hierarchieebene sichtbar sind. Daher können Reports beim Verschieben in eine übergeordnete Hierarchieebene umfangreicher werden, weil Daten von mehr Benutzern zugänglich sind.
Reports und Reportdaten exportieren
Sie können entweder komplette Reports/Report-Gruppen oder Reportdaten aus der INUBIT Workbench exportieren.
Reports exportieren
Sie können einzelne Reports oder Report-Gruppen als komprimierte (*.zip) XML-Datei exportieren, um sie zwischen verschiedenen INUBIT-Installationen zu transportieren.
So gehen Sie vor
-
Zeigen Sie das Register Reporting an.
-
Führen Sie eine der folgenden Aktionen durch:
-
Einzelnen Report exportieren
-
Markieren Sie den Report links im Verzeichnisbaum.
-
Öffnen Sie das Kontextmenü und wählen Sie Exportieren.
Ein Dateiexplorer wird angezeigt.
-
-
Mehrere Reports exportieren
-
Markieren Sie die gewünschte Report-Gruppe, Ihren Benutzer- oder Gruppen-Ordner links im Verzeichnisbaum.
-
Öffnen Sie das Kontextmenü und wählen Sie Exportieren.
Ein Dateiexplorer wird angezeigt.
-
-
-
Navigieren Sie zu dem Verzeichnis, in welches Sie die Exportdatei speichern möchten.
-
Klicken Sie auf Speichern.
|
Den Export als |
Reportdaten exportieren
Sie können Reportdaten von einzelnen Reports als Grafik, CSV- oder XML-Dateien exportieren. Daten im CSV-Format können direkt in Excel importiert werden.
So gehen Sie vor
-
Zeigen Sie das Register Reporting an.
-
Markieren Sie links im Verzeichnisbaum einen Report.
-
Wählen Sie im Burger-Menü Exportieren.
-
Wählen Sie aus, ob die Daten als Grafik im JPEG-Format oder als Text im CSV- oder XML-Format exportiert werden sollen.
-
Navigieren Sie zu dem Verzeichnis, in welches Sie die Exportdatei speichern möchten.
-
Klicken Sie auf Speichern.
Drill-Down/Drill-Up verwenden
Mithilfe der Drill-Down-Technik können Sie innerhalb eines Reports den Detaillierungsgrad der angezeigten Daten erweitern oder verengen bzw. bei mehrdimensionalen Daten die verschiedenen Dimensionen sichtbar machen, vergleichbar mit der Zoom-in/Zoom-out-Funktion einer Kamera. Natürlich können Sie frei definieren, wie viele und welche Detail-Ebenen oder Dimensionen es pro Report gibt.
Beispiel
In einem Report Abverkauf der Produktgruppe Y im 2. Quartal führt die Drill-Up-Funktion auf der Dimension Zeit zu den Abverkaufs der Produktgruppe für das erste Halbjahr. Der Drill-Down führt zu den Verkaufswerten der einzelnen Monate des Quartals. Zusätzlich könnte ein Drill-Down auf der Dimension Produkt sichtbar machen, welcher Artikel der Produktgruppe Y für welchen Umsatz verantwortlich ist.
Mithilfe von Drill-Up und Drill-Down besteht also die Möglichkeit, das Zustandekommen von Werten besser zu verstehen und Interpretationen zu erleichtern.
Drill-Down/Drill-Up anzeigen
Reports mit Drill-Downs/Drill-Ups können in der INUBIT Workbench sowie im Intra- und Internet benutzt werden:
-
In der INUBIT Workbench im Register Reporting
-
Über das Intranet/Internet im BPC Portal als Report-Portal.
Drill-Down
-
Wenn für ein Datum genau ein Drill-Down-Report verfügbar ist, dann öffnet ein Klick darauf das Diagramm.
-
Wenn es mehrere verknüpfte Reports gibt, dann öffnet sich nach dem Klick ein Kontextmenü zur Auswahl eines verknüpften Reports:
Drill-Up
Um von einem untergeordneten Report wieder zum Basis-Report zu navigieren, öffnen Sie das Kontextmenü des Reports und wählen Drill-up (nur verfügbar, wenn Sie den Report per Drill-Down angezeigt haben).
Drill-Up/Drill-Down hinzufügen/löschen
Reports mit Drill-Downs bestehen aus zwei (oder mehr) miteinander verknüpften Reports. Es gibt mehrere Vorgehensweisen, um Reports zu verknüpfen:
-
Erstellen Sie alle Reports und verknüpfen Sie diese mit dem Basis-Report, indem Sie die zu verknüpfenden Reports im Verzeichnisbaum ausschneiden und unter dem Basis-Report wieder einfügen, z.B.:
-
Sie erstellen einen Basis-Report, markieren diesen im Verzeichnisbaum, öffnen das Kontextmenü und wählen Drill-Down hinzufügen.
Der Dialog wird angezeigt (siehe Dialogbeschreibung: Report-Assistent).
Erstellen Sie einen Report.
Der neue Report wird im Verzeichnisbaum unterhalb des Basis-Reports angezeigt und automatisch über ein Drill-Down damit verknüpft.
Drill-Up/Drill-Down löschen
Zum Entfernen eines Drill-Downs/Drill-Ups löschen Sie den entsprechenden Report oder verschieben diesen in eine andere Hierarchiestufe.
Reports auf externe Web-Applikation verlinken
Sie können an jedem Report eine URL auf einen externen Link hinterlegen, um aus einem Report im Report Viewer in eine andere Web-Applikation zu springen.
So kann z.B. aus einem Report mit der Analyse von Unternehmensumsätzen per Klick auf die Darstellung der Dimension Jahresumsatz in eine andere Applikation gesprungen werden.
Die URL wird mit einem Klick auf das Drill-Down-Menü in der grafischen oder tabellarischen Darstellung des Reports aufgerufen.
Der URL werden beim Anklicken automatisch Kontextinformationen der angeklickten Reportdaten übergeben und sie öffnet die Seite, von der per HTTP-GET-Request Inhalte angefordert werden.
So gehen Sie vor
-
Öffnen Sie in der INUBIT Workbench das Register Reporting.
-
Legen Sie einen neuen Report an.
Siehe Reports erstellen. -
Öffnen Sie den angelegten Report zum Bearbeiten. Der Dialog Allgemein wird angezeigt.
-
Externe Verlinkung anlegen
-
Wählen Sie die Option Verlinkung zu externer Web-Applikation.
-
Hinterlegen Sie bei der Option Verlinkung zu externer Web-Applikation die URL der gewünschten Applikation, z.B.
www.google.deund geben Sie eine Beschreibung ein. Die Erläuterung der entsprechenden Dialogfelder siehe Dialog Allgemein. -
Ermitteln Sie den für die angegebene URL geltenden GET-Parameternamen, indem Sie in der URL nach dem letzten angezeigten GET-Parameter mit dem Wert, der dynamisch angehängt werden soll, suchen, z.B.:
HTTP-GETwird verwendet, um Parameter-Werte zu übertragen, welche die aufzurufende Applikation, z.B. bei der Bearbeitung einer Suchanfrage, berücksichtigen soll. Bei einem HTTP-GET-Request werden Parameter-Wertepaare durch das Zeichen?in der URL eingeleitet, dann folgt der Parametername, das Zeichen=und der Wert des Parameters, z.B.https://www.google.de/search?q=Umsatzzahlen. -
Fügen Sie in das Feld URL das gesamte Pfadsegment mit dem ermittelten GET-Parameternamen bis einschließlich
=ein, z.B.: -
Klicken Sie auf OK, um die Verlinkung zu speichern.
-
-
Externe Verlinkung aufrufen
-
Klicken Sie im INUBIT Process Cockpit auf das Register Reporting und zeigen Sie damit den Report Viewer an.
-
Wählen Sie links im Verzeichnisbaum den eben angelegten Report an.
Das Report-Diagramm wird angezeigt. -
Klicken Sie mit der linken Maustaste eine Dimension bzw. Säule im Diagramm an.
Im Drill-Down-Menü wird die eben angelegte URL angezeigt: -
Klicken Sie auf die angezeigt URL. Beim Anklicken wird der ausgewählte Wert Jahresumsatz als GET-Parameter an die Web-Applikation
www.google.deübergeben. Die Applikation öffnet sich im Browser und stellt die Suchergebnisse dar.Die externe Web-Applikation wird im aktuellen Browserfenster geöffnet. Das Portal kann dabei verlassen werden.
-
Report-Texte zum Übersetzen exportieren und importieren
Um alle für Reports geltenden Texte wie Titel, Tabellen- und Achsenbeschriftungen in verschiedene Sprachen übersetzen zu lassen, können Sie diese Texte in eine Excel-Datei exportieren und nach erfolgter Übersetzung über die Excel-Datei wieder importieren.
Die Mehrsprachigkeit von Report-Texten können Sie im Portal nutzen, denn dort wird die Sprache der Reports automatisch an die gewählte Sprache des Benutzers angepasst.
Exportieren
So gehen Sie vor
-
Zeigen Sie in der INUBIT Workbench das Register Reporting an.
-
Wählen Sie im Burger-Menü Exportieren > Reporttexte.
Ein Assistent öffnet sich. -
Wählen Sie die Reports aus, deren Texte exportiert werden sollen.
-
Geben Sie den Speicherort sowie den Namen der Export-Datei an.
-
Klicken Sie auf Weiter.
-
Geben Sie im folgenden Dialog die Sprachen an, für die Übersetzungen erstellt werden sollen. Für jede zu übersetzende Sprache wird in der Excel-Datei eine Spalte
new.label.[Länderkürzel]erstellt. Wenn bereits eine Übersetzung existiert, wird eine Spalteold.label.[Länderkürzel]mit der existierenden Übersetzung erstellt.-
Wählen Sie aus der Drop-down-Liste eine Sprache aus.
-
Klicken Sie auf den Plus-Button, um die Sprache zu übernehmen.
-
Wiederholen Sie diese Schritte für alle gewünschten Sprachen.
-
-
Klicken Sie auf Fertig stellen.
Eine Excel-Datei wird erstellt und im angegebenen Speicherort gespeichert.In der Excel-Datei sind die Ausgangstexte und alle Ziel-Sprachen in einer eigenen Tabellenspalte gespeichert. Die Spalte mit den Ausgangstexten ist gelb hinterlegt, die Spalten mit zu übersetzenden Texten sind weiß hinterlegt.
Texte in gelb hinterlegten Spalten sind Original-Text und dürfen nicht geändert werden. Bearbeiten Sie nur Texte in weiß hinterlegten Spalten.
Importieren
So gehen Sie vor
-
Zeigen Sie in der INUBIT Workbench das Register Reporting an.
-
Wählen Sie im Burger-Menü Importieren > Reporttexte.
Ein Dateiexplorer wird angezeigt. -
Navigieren Sie zu der Excel-Datei mit den Übersetzungen und öffnen Sie diese im Dateiexplorer.
Wenn die Reporttexte erfolgreich importiert werden konnten, erhalten Sie eine entsprechende Meldung.
Prozessmodell-Report erstellen
Mit der INUBIT-Software können Sie Ihr Prozessmodell umfassend dokumentieren. Dazu erstellen Sie mit wenigen Klicks einen sogenannten Prozessmodell-Report, der eine Übersicht über alle verwendeten Workflows und Module bietet.
Fachliche Prozessdaten im Process Log anzeigen
|
Um das Register Process Log anzuzeigen, müssen Sie das Modul Process Data Logger lizenzieren! Siehe Process Data Logger. |
Aufruf
INUBIT Workbench > Register Monitoring > Process Log
Das Process Log zeigt Daten laufender Prozesse in Echtzeit an. Sie können diese Daten für die Bewertung und Optimierung von Prozessen nutzen und mit externen Business Intelligence Werkzeugen oder der INUBIT-Reporting-Komponente grafisch aufbereiten.
Siehe Reports erstellen.
Prozess-Daten können alternativ in der INUBIT Log-Datenbank (IS Log Database) oder in über Database Connector-Module erreichbare externen Datenbanken gehalten werden. Wählen Sie eine Log-Datenbank aus der Liste Log DB (Standard: IS Log Database).
Die Prozessdaten werden von dem Utility Process Data Logger gesammelt und in ein Logging-Ziel geschrieben. Die Daten und das Logging-Ziel legen Sie beim Konfigurieren des Process Data Loggers fest. In der Regel ist ein Logging-Ziel eine Datenbanktabelle.
Im Process Log können Daten aus mehreren Logging-Zielen angezeigt werden. Wählen Sie das Ziel aus der Liste Logging-Ziel.
Um die Werte aus der ausgewählten Datenbanktabelle auszulesen, klicken Sie auf die Schaltfläche Werte auslesen und geben Sie im Eingabefeld Anzahl der Zeilen die Anzahl der auszulesenden Zeilen an (Standard: 100).
Das Process Log können Sie auch im BPC Portal anzeigen lassen.
Dialogbeschreibung: Report-Assistent
|
Standardmäßig werden die Report-Texte in Englisch angezeigt – auch wenn für die Sprache der Workbench Deutsch ausgewählt wurde. Um für die Reports zusätzliche Sprachen anzulegen und für die Anzeige im Portal zu nutzen, siehe Weitere Sprachen konfigurieren und siehe Mehrsprachige Texte eingeben. Die Mehrsprachigkeit von Report-Texten können Sie im Portal nutzen, denn dort wird die Sprache der Reports automatisch an die gewählte Sprache des Benutzers angepasst. |
Dialog Allgemein
Auf der linken Seite des Dialogs können Sie den Typ des Reports wählen (Balken-, Flächen-, Linien-, Kreis- und Tachodiagramm oder Tabelle).
Sobald Sie einen Reporttyp markiert haben, werden alle Varianten dieses Typs angezeigt. Um eine Variante auszuwählen, klicken Sie diese an.
|
Wenn für die Reports zusätzliche Sprachen festgelegt wurden, dann werden grüne Plus-Zeichen an allen Eingabefeldern angezeigt, die Mehrsprachigkeit unterstützen.
Ein Klick auf das Symbol öffnet den Dialog zur Pflege der Sprachen. |
-
Name: Der Report wird mit dem angegebenen Namen in der INUBIT Workbench angezeigt. Der Name muss nicht eindeutig sein, es kann mehrere Reports mit demselben Namen geben.
-
Beschreibung: ausführliche Beschreibung des Reports
-
Titel: Wird direkt über dem Diagramm bzw. der Tabelle angezeigt.
-
Gruppentitel (X-Achse) (nur bei Balken-, Flächen- und Liniendiagrammen): Bezeichnung wird an der X-Achse angezeigt.
-
Datentitel (Y-Achse) (nur bei Balken-, Flächen- und Liniendiagrammen): Bezeichnung wird an der Y-Achse angezeigt.
-
Ausrichtung: Die Ausrichtung "Vertikal“ ist vorausgewählt. Hier wird die X-Achse waagerecht und die Y-Achse senkrecht angelegt. Das Vertauschen der Achsen kann z.B. sinnvoll sein, wenn sich auf der X-Achse viele Bezeichnungen befinden, die nebeneinander nicht mehr lesbar sind.
Verlinkung zu externer Web-Applikation
Mit dieser Option ist es möglich, eine URL zu einer externen Web-Applikation zu hinterlegen, die aus dem Report Viewer aufgerufen werden kann und mit Kontextinformationen auf eine Web-Applikation zugreift.
-
Beschreibung: Freitext-Feld zur Eingabe einer Beschreibung der aufzurufenden URL. Die Beschreibung wird im Report-Viewer als Link-Text zur aufzurufenden URL angezeigt.
-
URL: URL der aufzurufenden Web-Applikation mit Angabe des für die URL gültigen GET-Parameternamens. Standardmäßig ist der Parametername selectedValue.
Beim Klick wird der Wert (z.B. Jahresumsatz) als HTTP-GET-Parameter selectedValue dynamisch an die externe Web-Applikation zur Verarbeitung übergeben. Falls ein anderer Parametername verwendet werden soll, muss dieser für die gewünschte URL ermittelt und im Feld URL mit einer Syntax nach folgendem Muster angegeben werden:
https://example.com?[Parametername]=.
Eine ausführliche Beschreibung dieser Option siehe Reports auf externe Web-Applikation verlinken.
Dialog Daten
Im Dialog Daten legen Sie fest, welche Daten als Report dargestellt werden sollen.
Siehe
Datenquelle
Zur Auswahl der Datenquelle:
-
Um einen Report aus INUBIT-internen Daten zu erstellen, wählen Sie die INUBIT-Monitoring-Datenbank.
-
Um einen Report aus einer externen Datenquelle zu erstellen, wählen Sie einen Database Connector. Sobald in der INUBIT Workbench ein Database Connector erstellt, publiziert und aktiviert ist, wird dieser automatisch in der Liste Datenquelle zur Auswahl angeboten.
Ein Report muss immer auf Basis genau einer einzigen Datenbank-Tabelle bzw. eines einzigen Datenbank-Views erzeugt werden.
Baumstruktur links
Enthält alle Datenbanktabellen und -views, für die der Benutzer berechtigt ist. Unter den Tabellen sind die verfügbaren Spalten aufgelistet. Die folgenden Tabellen sind Standardtabellen der INUBIT-Software:
-
Module log
-
Name: Name des Moduls
-
Start: Startzeit einer Modulausführung, angegeben in Millisekunden seit 01.01.1970. Kann für die Zeitachse und Angabe der Zeiträume benutzt werden.
-
-
Duration: Dauer der Modulausführung in Millisekunden
-
Message: Systemmeldungen, z.B. Fehler- oder Ausführungsmeldungen
-
Node: Name des Knotens, auf dem die Ausführung erfolgte.
-
-
System statistic log
-
Log Zeit: Zeitpunkt, zu dem der Log-Eintrag geschrieben wurde
-
CPU Verbrauch: Auslastung des Prozessors in Prozent
-
Speicherverbrauch: Gesamtspeicherauslastung in Bytes
-
INUBIT Speicherverbrauch: Speicherauslastung der INUBIT Process Engine in Bytes.
-
Festplattenverbrauch: Nutzung der Festplatten-Partition, auf welcher die INUBIT Process Engine installiert ist. In Bytes.
-
Swap-Verbrauch: Auslastung des virtuellen Arbeitsspeichers in Bytes.
-
Ausgeführte Workflows: Anzahl der aktuell laufenden Technical Workflows.
-
Portalbenutzer: Anzahl der gleichzeitig angemeldeten Prozessbenutzer.
-
Knotenname: Name des Knotens, auf dem die Ausführung erfolgte.
-
-
Workflow log
-
Name: Name des Workflows
-
Start: Startzeit einer Workflow-Ausführung, angegeben in Millisekunden seit 01.01.1970 - kann für die Zeitachse und Angabe der Zeiträume benutzt werden.
-
Duration: Dauer der Workflow-Ausführung in Millisekunden
-
Message: Systemmeldungen, z.B. Fehler- oder Ausführungsmeldungen*
-
Status: Es gibt die beiden Status OK und Error, dabei wird Error=0 angegeben und OK=1.*
-
Owner: Eigentümer des Workflows
-
Priority: Priorität einer Workflow-Ausführung
-
Node: Name des Knotens, auf dem die Ausführung erfolgte.
-
SQL Datentypen anzeigen
Wenn markiert, dann wird für jede Datenbankspalte der zulässige Wertebereich angezeigt. Sie benötigen diese Infos, um korrekte und aussagefähige Reports anlegen zu können.
Auswahl X-Achsenwerte
-
Anzeigefeld
Die ausgewählten Spalten werden auf der X-Achse dargestellt. Mit der Angabe Wert anzeigen definieren Sie ein Zeitintervall. -
Sortierung (Button)
-
Nach Gruppenname: Legt fest, wie die Werte auf der X-Achse sortiert werden. Dabei bedeutet ursprünglich die Reihenfolge der Werte in der Tabellenspalte, also unsortiert.
-
Nach Gruppenwerten: Legt fest, wie die Werte auf der X-Achse bezüglich der Werte der Y-Achse sortiert werden sollen. Da auf der Y-Achse mehrere Serien angezeigt werden können, legen Sie zuerst fest, auf welcher Serie die Sortierung basieren soll:
-
Basierend auf: Zur Auswahl der Serie.
-
Reihenfolge: Sortierung der Werte.
-
Auswahl: Schränkt die Anzeige der Werte ein, es können alle Werte angezeigt werden, nur die ersten oder nur die letzten n Werte einer Serie.
-
-
Erste N/Letzte N: Anzahl der angezeigten ersten oder letzten Werte (ganze positive Zahl).
-
Restliche Gruppen zusammenfassen: Wenn ausgewählt, dann werden die Werte der restlichen Serien zusammengefasst und als Gruppe dargestellt.
-
Gruppenname: Name der zusammengefassten Gruppe.
-
|
Wechsel zwischen Sommer und Winterzeit! |
Serien/Werte (Y-Achse)
Serien konfigurieren (Button): Legt fest, wie die Werte angezeigt werden:
-
Name: Name der ausgewählten Datenserie.
-
Wert berechnen: Auswahl von Funktionen, welche auf die ausgewählte Serie angewendet werden können.
-
Wert anzeigen
Wenn markiert, dann werden die Daten der Serie mit den Werten angezeigt, die in der Tabelle gefunden werden.Umrechnungsfaktor 1/: Zum Umrechnen der Werte, wenn diese ein Format haben, dass nicht geeignet ist für die Visualisierung. Um z.B. Millisekunden in Sekunden oder Minuten umzurechnen geben Sie 1000 (von Millisekunde auf Sekunde) oder 60000 (von Millisekunde auf Minute) an.
-
Als Prozentwert anzeigen: Wenn markiert, werden die Werte in Prozent dargestellt.*
Basiswert: Legt den Wert fest, welcher den 100%-Wert darstellen soll.
Beim Reporttyp Tabelle heißt diese Option Spalte konfigurieren. Sie haben die Möglichkeit, die im Report dargestellten Werte individuell zu formatieren, um z.B. den Zustand von Prozessen und kritische Werte besonders zu markieren (Farbe, Form, Grafik). Dazu definieren Sie Bedingungen und Eigenschaften für die Darstellung der Werte im Register Formatierung. Einige Grafiken sind standardmäßig auswählbar; eigene Grafiken müssen im Repository unter
/Global/Systems/Reporting/Iconsabgelegt werden.
|
Im Reporttyp Tacho wird das Diagramm genauso generiert wie z.B. beim Balkendiagramm: Ein X-Wert bildet die Grundlage und der Wert der Y-Achse wird durch den Tacho angezeigt. Bei mehreren X-Werten wird nur der erste Wert beachtet und die restlichen werden ignoriert. |
Bedingungen
Die ausgewählten Datenbankspalten werden als Filter für die ausgewählten Serien verwendet. Wenn mehrere Datenbankspalten ausgewählt sind, dann werden diese mit einem logischen Und verbunden. Folgende Filterbedingungen stehen zur Verfügung:
-
beliebig: Keine Bedingung angegeben.
-
ist gleich/ist nicht gleich: Es muss ein Wert angeben sein, mit dem die Werte aus der Serie verglichen werden. Nur die Werte, welche diese Bedingung erfüllen, werden angezeigt bzw. es werden nur die Serien-Werte angezeigt, die nicht dem angegebenen Wert entsprechen.
-
ist kleiner/kleiner gleich als: Es werden nur die Werte angezeigt, die kleiner als der angegebene Wert sind (oder gleich dem Wert).
-
ist größer/größer gleich als: Es werden die Werte angezeigt, die größer als der angegebene Wert sind (oder gleich dem Wert).
-
liegt zwischen: Es werden nur Werte angezeigt, die größer sind als der erste Wert und kleiner als der zweite Wert.
-
enthält/enthält nicht: Es werden nur Werte angezeigt, die den angegebenen Wert enthalten bzw. nicht enthalten.
-
liegt im Zeitraum: Wenn Sie einen Wert angeben, der sich auf eine Woche bezieht, dann ist eine Woche von Montag bis Sonntag gemeint. Wählen Sie also die Bedingung aktuelle Woche, dann werden alle Tage der laufenden Woche von Montag an berücksichtigt.
Portalrollen
Für jede Bedingung müssen Sie festlegen, welche Portalrolle(n) als Prozessbenutzer-Rollen die Ergebnisse sehen darf. Standardmäßig ist keine Rolle aktiviert.
Dialog Optionen
Der Dialog Optionen bietet weitere Möglichkeiten, einen Report zu konfigurieren.
Legende
-
Legende anzeigen:
Wenn Sie diese Option anzeigen, wird eine Legende zu den Datenserien des Reports angezeigt. -
Position:
Sie können die Legende oben, links, rechts oder unten positionieren.
Darstellung
-
Breite/Höhe:
(In Pixel) haben Sie die Möglichkeit, Einfluss auf die Größe des Diagramms zu nehmen. -
Daten auch in einer Tabelle anzeigen
Wenn aktiviert, dann wird unter dem Diagramm eine Tabelle mit den Daten angezeigt, die im Diagramm visualisiert sind. -
Kantenglättung aktivieren
(Antialiasing) Damit wird bei Liniendiagrammen der Verlauf der Linien im Diagramm weicher gestaltet. Wenn Sie exakte Werte darstellen möchten und keine Trends oder Verläufe, dann muss diese Option abgewählt werden.
Bereiche/Linien
(nur für Balken-, Flächen- und Liniendiagramm)
Mit dieser Funktion können Sie beliebig viele Markierungen für Bereiche oder Linien anlegen, um damit Soll- und Schwellwerte oder KPIs zu visualisieren. Wenn Sie nur eine Linie und keinen Bereich darstellen wollen, geben Sie für Start und Ende den gleichen Wert ein.
|
Wenn Sie als Reporttyp Tacho gewählt haben, ist die Definition von Bereichen nicht optional. Sie müssen unter Tacho-Diagramm Bereiche einzelne Bereiche für die Darstellung der Werte anlegen. |
Dialog Prozessbenutzer-Rollen
|
Der Dialog Prozessbenutzer-Rollen wird nur angezeigt, wenn ein Prozessbenutzer-Server aktiviert ist! |
Im Dialog Prozessbenutzer-Rollen legen Sie fest, für welche Prozessbenutzer-Rollen der aktuelle Report sichtbar ist.
Ein Report kann Zuordnung zu Prozessbenutzer-Rollen von der übergeordneten Gruppe erben. Wenn bereits der Gruppe, zu der ein Report gehört, Prozessbenutzer-Rollen zugeordnet wurden, dann kann die angezeigte Auswahl erweitert, jedoch nicht weiter eingeschränkt werden.
Siehe
Reports mit einer anderen Process Engine vergleichen und deployen
Voraussetzungen
Beide Process Engines müssen in der Version INUBIT 8.0 installiert sein.
So gehen Sie vor
-
Öffnen Sie das Register Reporting in der INUBIT Workbench.
-
Navigieren Sie zu dem Report oder zu dem Verzeichnis und ggf. die darin enthaltenen Unterverzeichnisse, für das Sie die darin enthaltenen Reports und vergleichen möchten.
-
Öffnen Sie das Kontextmenü und wählen Sie den Eintrag Mit anderer Process Engine vergleichen.
-
Geben Sie zum Vergleich die Verbindungsdetails für die Remote Process Engine ein. Als Servername muss lediglich die IP-Adresse oder der DNS-Name des Remote-Systems angegeben werden, auf dem die Process Engine läuft.
-
Sie als Protokoll HTTPS auswählen, müssen alle notwendigen Sichterheitseinstellungen über Klick auf den Button SSL… erfolgen.
Bei fehlerhaften Eingaben wird auf der Seite des Wizards eine entsprechende Meldung angezeigt Korrigieren Sie ihre Einstellungen, bis die Meldung verschwindet.
-
Sind alle Eingaben korrekt, klicken Sie auf Weiter.
Der Dialog Ergebnis des Vergleichs wird angezeigt.Unterschiede zwischen den Dateien des Quell- und des Zielsystems werden farblich gekennzeichnet:
-
Eintrag schwarz: Der Eintrag ist auf dem Quell- und dem Zielsystem identisch.
-
Eintrag grün: Die Datei fehlt auf dem Zielsystem.
-
Eintrag rot: Der Eintrag fehlt auf dem Quellsystem.
-
Eintrag blau: Der Eintrag auf dem Quell- und dem Zielsystem unterscheiden sich.
Zusätzlich können Sie die Dateinamen wie folgt filtern:
-
Alle: Abhängig vom Ergebnis des Vergleichs werden alle Einträge farblich gekennzeichnet angezeigt.
-
Gleich: Es werden nur Einträge angezeigt, die auf beiden Systemen identisch sind.
-
Unterschiede: Es werden nur Einträge angezeigt, die sich auf beiden Systemen unterscheiden.
-
-
Um die Details anzuzeigen, klicken Sie im Baum auf den Reportnamen.
-
Um einen oder mehrere Reports zu deployen, klicken Sie auf Next.
-
Wählen Sie das/die Element(e), die Sie deployen möchten.
-
Klicken Sie auf Deployen, um das Deployment zu starten.
-
Bestätigen Sie die Frage.
Der/die Report(s) wurden deployt und ein Protokoll wird angezeigt. -
Klicken Sie auf Fertigstellen, um das Vergleichen/Deployen zu beenden und das Fenster zu schließen, oder klicken Sie auf Zurück, um weitere Reports zu vergleichen/deployen.
Kontextmenüs von Reports und Gruppen
Dieser Abschnitt erläutert die Kontextmenüs von Gruppen und Reports.
Gruppen
-
Neuer Report: Öffnet den Dialog zum Erstellen eines neuen Reports.
-
Neue Gruppe: Erzeugt unterhalb der ausgewählten Gruppe eine neue Gruppe. Sie können Gruppen beliebig tief verschachteln.
-
Einfügen: Fügt den Report in die markierte Gruppe ein. Der Report muss vorher durch Ausschneiden oder Kopieren in eine Zwischenablage geladen worden sein.
-
Exportieren: Erstellt eine Zip-komprimierte Datei aus der Gruppe und den darin enthaltenen Reports.
-
Importieren: Zum Importieren von Reports.
-
Prozessbenutzer-Rollen zuordnen: Öffnet einen Dialog, in dem festgelegt wird, welche Prozessbenutzer-Rollen Zugriff auf die Reports der Gruppe haben sollen. Wenn die Option rekursiv für Untergruppen markiert ist, werden die Berechtigungen an alle Reports in evtl. vorhandenen Untergruppen vererbt.
-
Löschen: Löscht die ausgewählte Gruppe inklusive aller möglicherweise enthaltenen Untergruppen und Reports.
Dieser Menüpunkt wird nur angezeigt, wenn ein Prozessbenutzer-Server aktiviert ist.
Siehe
-
Beim Anlegen/Bearbeiten eines Reports können die Rechte erweitert werden.
Reports
Dieses Kontextmenü können Sie aufrufen, wenn Sie im Register Reporting
-
einen Report markieren,
-
einen Report anzeigen.
Funktionen:
-
Drill-Down hinzufügen:
Siehe Drill-Down/Drill-Up verwenden. -
Bearbeiten: Öffnet den Assistenten zum Bearbeiten des Reports.
-
Ausschneiden: Löscht den Report an seiner aktuellen Position und speichert diesen in einer Zwischenablage.
-
Kopieren: Speichert eine Kopie des Reports in einer Zwischenablage.
-
Einfügen: Fügt einen Report aus der Zwischenablage ein. Der Report muss zuvor an einer anderen Stelle ausgeschnitten worden sein.
-
Prozessbenutzer-Rollen zuordnen: (nur bei aktiviertem Prozessbenutzer-Server)
Öffnet einen Dialog mit einer Liste aller verfügbaren Prozessbenutzer-Rollen, in dem Sie festgelegen, welche Prozessbenutzer-Rollen Zugriff auf den gewählten Report haben sollen.
Einer Reportgruppe zugewiesene Prozessbenutzer-Rollen können Sie nur von der Reportgruppe entfernen. Unabhängig davon können Sie einzelnen Reports weitere Prozessbenutzer-Rollen zuweisen und auch wieder entfernen. -
Exportieren: Sie können einzelne Reports als komprimierte (*.zip) XML-Datei exportieren, um sie zwischen verschiedenen INUBIT-Installationen zu transportieren.
-
Workflow anzeigen: Falls der Report mit einem BPD verlinkt ist, kann zum verlinkten BPD navigiert werden.
Siehe Business Process Diagramme mit Reports verlinken. -
Löschen Löscht den markierten Report. Diese Aktion kann nicht rückgängig gemacht werden.