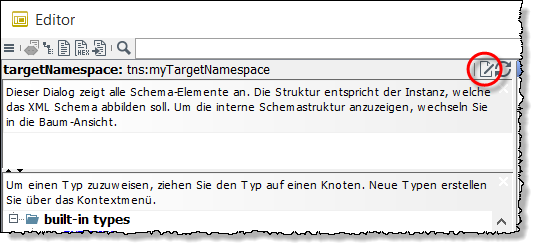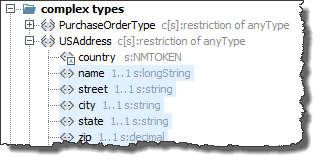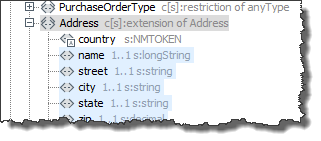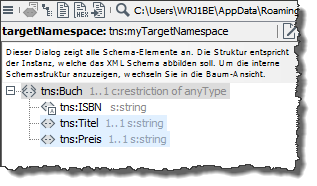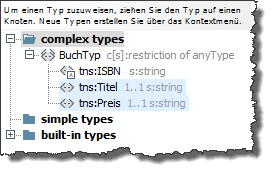Editor verwenden
Aufruf
INUBIT Workbench, Burger-Menü Extras > Editor
Überblick
Der INUBIT-Editor bietet Ihnen eine einfach zu nutzende grafische Oberfläche zum Erstellen und Bearbeiten von Text-, HTML-, XML-, XML Schema- und WSDL-Dateien.
Vorhandene Dateien können Sie aus dem Dateisystem, dem Repository, aus der Zwischenablage oder über eine URL laden.
Außerdem kann zum Generieren von Eingabenachrichten für Konnektoren auf folgende Strukturexplorer zugegriffen werden:
-
Datenbank Explorer
-
Regeldatei Explorer
-
SAP Explorer
-
Web Services Explorer
Format-spezifische Anzeige
Jedes Dateiformat wird automatisch in einem geeigneten Editor angezeigt:
XML-Editor - Baum-Ansicht
Aufruf
INUBIT Workbench, Burger-Menü Extras > Editor, XML-Datei laden
Überblick
Der XML-Editor zeigt die aktuelle XML-Datei in einer Baum-Ansicht an. Unterhalb des Wurzelelements werden alle Elemente entsprechend ihrer hierarchischen Position und Reihenfolge angezeigt.
Funktionen in der Baum-Ansicht
Alle Funktionen, wie z.B. das Hinzufügen von Elementen, sind über das Kontextmenü der Knoten erreichbar.
Fehler in XML-Struktur finden
Wenn Ihre XML-Datei in der Textansicht statt in der Baum-Ansicht angezeigt wird und Sie auch nicht in die Baum-Ansicht umschalten können, dann ist die Struktur der XML-Datei fehlerhaft.
Sie können die Art und die Position des Fehlers ermitteln lassen.
So gehen Sie vor
-
Drücken Sie erst Strg+a und dann Strg+c, um die gesamte defekte XML-Struktur zu markieren und in die Zwischenablage zu kopieren.
-
Erzeugen Sie eine neue leere XML-Datei.
-
Zeigen Sie die Textansicht an.
-
Kopieren Sie die defekte XML-Struktur in die Datei.
-
Schalten Sie um in die Baum-Ansicht.
→ Eine Fehlermeldung wird angezeigt und informiert über die Art und die Position des Fehlers.
XML Schema-Template aus XML-Datei erstellen
Sie können aus jeder XML-Datei eine Vorlage für ein XML Schema erzeugen.
So gehen Sie vor
-
Laden Sie eine XML-Datei.
-
Öffnen Sie das -Menü und wählen Sie XML Schema-Template erzeugen.
→ Das XML Schema wird erzeugt und im Schema-Editor angezeigt. Sie können es als Vorlage verwenden und um weitere Informationen ergänzen, sodass es auch XML-Dateien mit anderen Werten oder Strukturabweichungen abbildet.
Dokumente vergleichen: Diff anzeigen
Sie können die aktuell angezeigte Datei mit einer Datei im Dateisystem, im Repository oder mit dem Inhalt der Zwischenablage vergleichen.
So gehen Sie vor
-
Laden Sie eine XML-Datei.
-
Öffnen Sie das -Menü und wählen Sie Vergleichen.
-
Wählen Sie, ob die Datei mit einer Datei im Dateisystem, einer Datei im Repository oder mit dem Inhalt der Zwischenablage verglichen werden soll.
→ Ein Dialog öffnet sich, in dem die Differenzen der beiden Dateien angezeigt werden.
Siehe XML-Dokumente vergleichen.
Mit XPath-Ausdrücken suchen
Wenn die Suche mit XPath-Ausdrücken aktiviert ist, können Sie im Eingabefeld der Suche auch XPath-Ausdrücke für die Suche nutzen.
So gehen Sie vor
-
Laden Sie eine XML-Datei.
-
Öffnen Sie das -Menü und wählen Sie XPath-Suche.
Wenn Sie nun auf den -Button klicken, wird im Eingabefeld XPath angezeigt. Ein Klick auf den -Button neben dem Eingabefeld öffnet ein zweites Eingabefeld, in dem Sie den Kontext Ihrer Suche einschränken können:
Schema-Editor
Aufruf
INUBIT Workbench, Menü Extras > Editor, XML Schema-Datei laden
Überblick
Der XML Schema-Editor zeigt in mehreren, miteinander synchronisierten Bereichen simultan folgende Sichten auf das aktuell geladene XML Schema an:
-
Struktur des Instanzdokuments, Element- und Attributdeklarationen
-
Eigenschaften des markierten Elements oder Typs
-
Eigentlicher Quelltext des markierten Elements oder Typs
-
Typdefinitionen
Eine deutschsprachige und verständliche Einführung in die XML Schema Definitionssprache siehe https://de.wikipedia.org/wiki/XML_Schema.
Funktionen im Schema-Editor
Sie können folgende Funktionen über das Kontextmenü der Element- und Typdefinitionen nutzen:
-
Wurzel-Element hinzufügen
Fügt ein weiteres Wurzel-Element ein. Name und Typ des Elements können Sie vor dem Einfügen angeben. -
Element hinzufügen
Fügt unter dem aktuell markierten Element ein neues Element ein. Name und Typ des Elements können Sie vor dem Einfügen angeben. -
Attribut hinzufügen
Fügt dem aktuell markierten Element ein Attribut hinzu. Name und Typ des Attributs können Sie vor dem Einfügen angeben. -
Enumeration hinzufügen
Zum Hinzufügen einer Aufzählung. Mit einer Aufzählung können Sie einfache Typen (außer Boolean) auf eine wohldefinierte Menge zugelassener Werte beschränken. -
Bearbeiten
Zum Ändern des Elementnamens, des Typs und der Vorkommenshäufigkeit. -
Entfernen
Löscht das aktuelle Element. -
Kinder als Sequenz (sequence)
Kapselt die Kind-Elemente des markierten Elements mit einemsequence-Element und hinterlegt die Kind-Elemente blau. In Instanzdokumenten müssen die Kind-Elemente in der vorgegebenen Reihenfolge vorkommen. -
Kinder als Auswahl (choice)
Kapselt die Kind-Elemente des markierten Elements mit einemchoice-Element und hinterlegt die Kind-Elemente grün. In Instanzdokumenten darf nur eines der Kind-Elemente vorkommen. -
Knoten > Toplevel
Erzeugt aus dem aktuell markierten Element ein globales Element direkt unterhalb des Schema-Elements.
Sie können globale Elemente wiederverwenden, indem Sie diese z.B. über dasref-Attribut referenzieren: Eine Element-Deklaration, die ein globales Element referenziert, ermöglicht es, dass das referenzierte Element im Instanzdokument im Kontext der referenzierenden Element-Deklaration auftreten darf. -
Typ > Toplevel
Siehe Typdefinition aus Elementdeklaration erzeugen. -
Alle aufklappen
Klappt die Struktur auf, sodass alle Knoten sichtbar sind. -
Diesen Knoten als Wurzelknoten an/aus
Zeigt den markierten Knoten als alleinigen Wurzelknoten an, alle anderen Wurzelknoten werden ausgeblendet. -
Alle Wurzelknoten anzeigen
(Nur verfügbar, wenn Editieren deaktiviert ist) Zeigt alle vorhandenen Wurzelknoten an. -
Hoch/Runter
Ändert die Reihenfolge des markierten Elements. -
In Instanzdokument immer
xsi:typeAttribute erzeugen
(Nur verfügbar, wenn Editieren deaktiviert ist) Wenn markiert, dann erhält jede Instanz des Elements das Attributxsi:type. Damit wird kenntlich gemacht, dass und von welchem komplexen Typen das Element abgeleitet wurde.
Schema-Eigenschaften ändern
So gehen Sie vor
-
Klicken Sie im Schema-Editor auf den Button Schema-Eigenschaften:
Ein Dialog öffnet sich.
-
Füllen Sie die Eingabefelder aus:
-
Schließen Sie den Dialog mit OK.
Typen von Element- und Attributdeklarationen ändern
So gehen Sie vor
-
Ziehen Sie den gewünschten Typ auf die Element- oder Attributdeklaration. Ein Kontexmenü öffnet sich.
-
Wählen Sie Typ setzen.
→ Der Typ wird geändert.
Komplexen Typ durch Erweiterung ableiten
Sie können einen neuen komplexen Typen erstellen, indem Sie eine Ableitung eines bestehenden komplexen oder einfachen Typen erstellen.
Beispiel
Es gibt folgende komplexe Typen:
-
Adressedient als Basistyp. -
Adresse_DEwird von dem Basistyp abgeleitet und dabei erweitert.
Das Ergebnis sieht so aus:
So gehen Sie vor
-
Ziehen Sie den Basistyp auf den komplexen Typ, der erweitert werden soll.
Ein Kontextmenü öffnet sich. -
Wählen Sie Typ als Basis des Ziels verwenden.
→ Das Inhaltsmodell des komplexen Typen enthält nun zusätzlich zu dem bereits vorhandenen Inhaltsmodell das Inhaltsmodell des Basistyps. Die beiden Inhaltsmodelle sind Kindelemente einer Sequenzgruppe.
Typdefinition aus Elementdeklaration erzeugen
Beispiel
Aus der komplexen Elementdeklaration <Buch> wird ein komplexer Typ abgeleitet:
-
Elementdeklaration
<Buch> -
Komplexer Typ:
So gehen Sie vor
-
Markieren Sie die Deklaration des komplexen Elements.
-
Öffnen Sie das Kontextmenü und wählen Sie Typ > Toplevel.
Ein Dialog öffnet sich. -
Geben Sie den Namen des neuen Typs ein.
-
Schließen Sie den Dialog mit OK.
→ Ein neuer komplexer Typ mit dem angegebenen Namen wird erzeugt.
Text Editor
Aufruf
INUBIT Workbench, Menü Extras > Editor.
Überblick
Der Text-Editor zeigt die aktuelle Datei als Text an.
Wenn es sich bei der angezeigten Datei um eine XML-Datei handelt, dann können Sie die XML-Elemente entsprechend ihrer hierarchischen Position einrücken lassen.
Funktionen im Text-Editor
Siehe
Text-Kodierung wählen
In der Text-Ansicht können Sie die Text-Kodierung ändern.
So gehen Sie vor
-
Wählen Sie im Editor-Fenster die Text-Ansicht .
-
Klicken Sie auf das Icon Text-Kodierung rechts oben im Editor-Fenster.
-
Wählen Sie die geeignete Text-Kodierung.
→ Ein Bestätigungsdialog wird angezeigt.Das Ändern der Text-Kodierung kann dazu führen, dass Zeichen nicht mehr korrekt dargestellt werden. Dies kann nicht rückgängig gemacht werden.
-
Klicken Sie auf OK, um die Text-Kodierung zu ändern.
→ Die Text-Kodierung ist geändert.
Text ausrichten
Wenn Sie im Text-Editor XML-Dateien anzeigen, können Sie den angezeigten Text ausrichten lassen, so dass dieser besser lesbar ist.
So gehen Sie vor
Öffnen Sie das Kontextmenü der Arbeitsfläche und wählen Sie Text ausrichten.
Syntax-Highlighting nutzen
Im Text-Editor können Sie Syntaxhervorhebung für XML-, Javascript-, Java-, HTML-, CSS-, SQL- oder einfache Textdateien nutzen. Dabei werden vordefinierte Wörter und Zeichen erkannt und in unterschiedlichen Farben dargestellt, um diese leichter erkennbar zu machen.
So gehen Sie vor
-
Klicken Sie in der Toolbar auf den -Button.
-
Wählen Sie den Mime-Typ, der zum Format Ihrer Datei passt.
Der Inhalt des Text-Editors wird entsprechend dem gewählten Mime-Typ hervorgehoben.