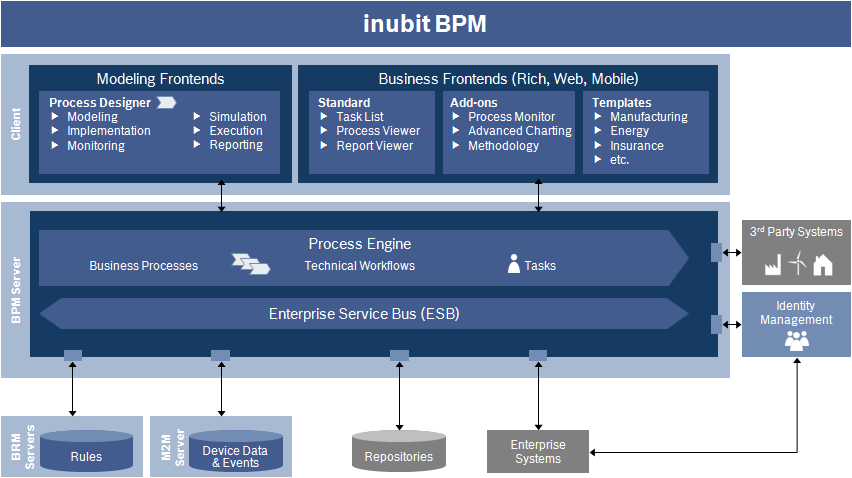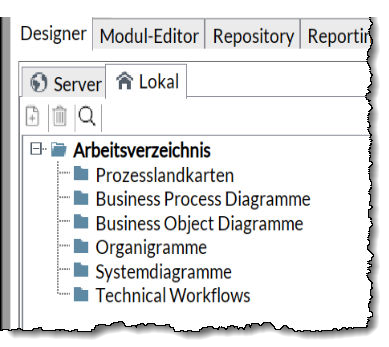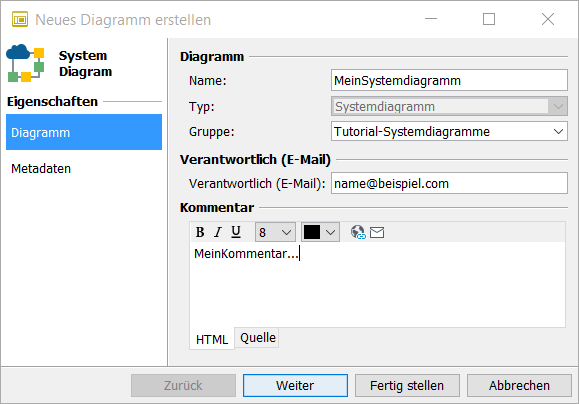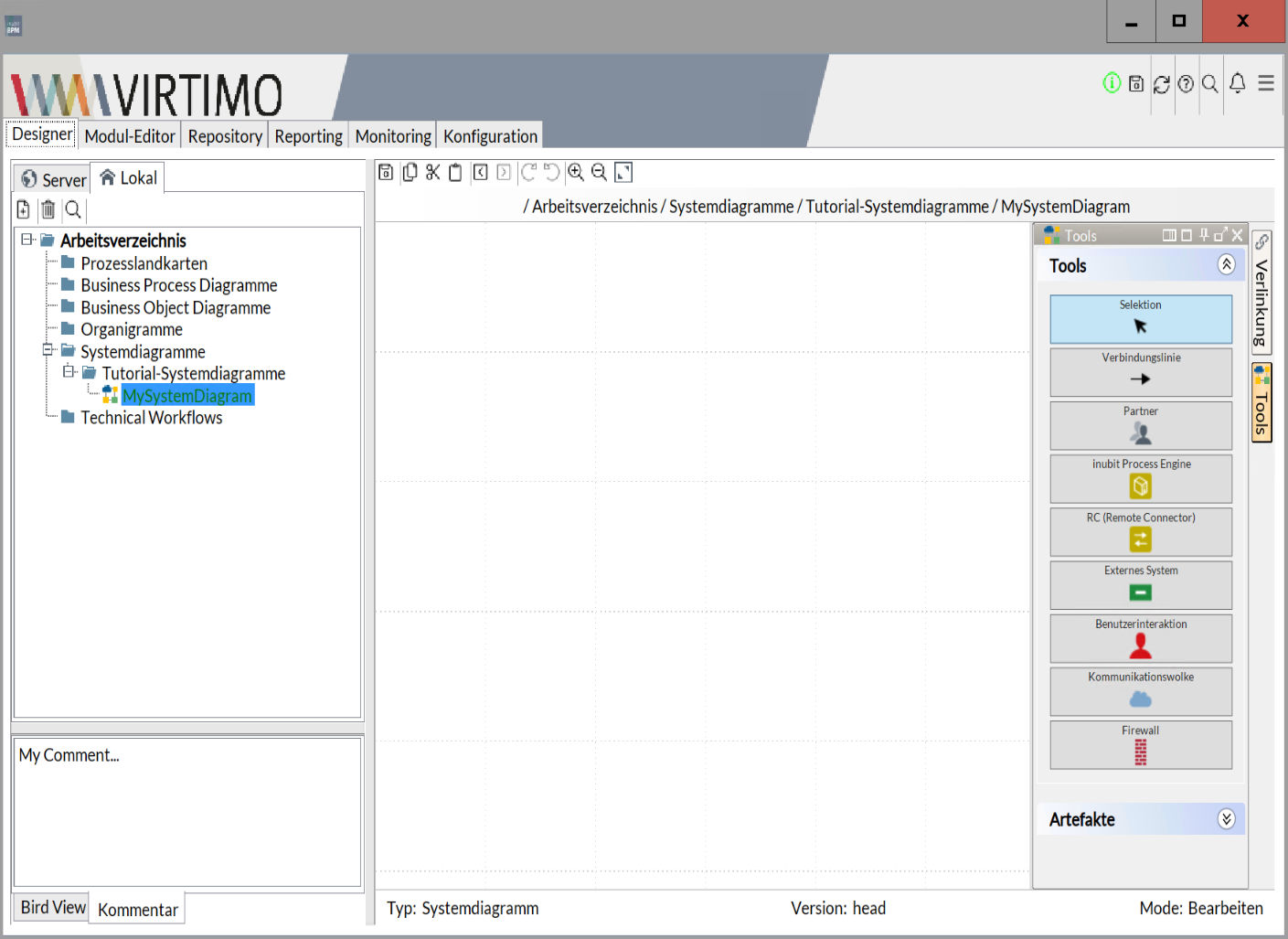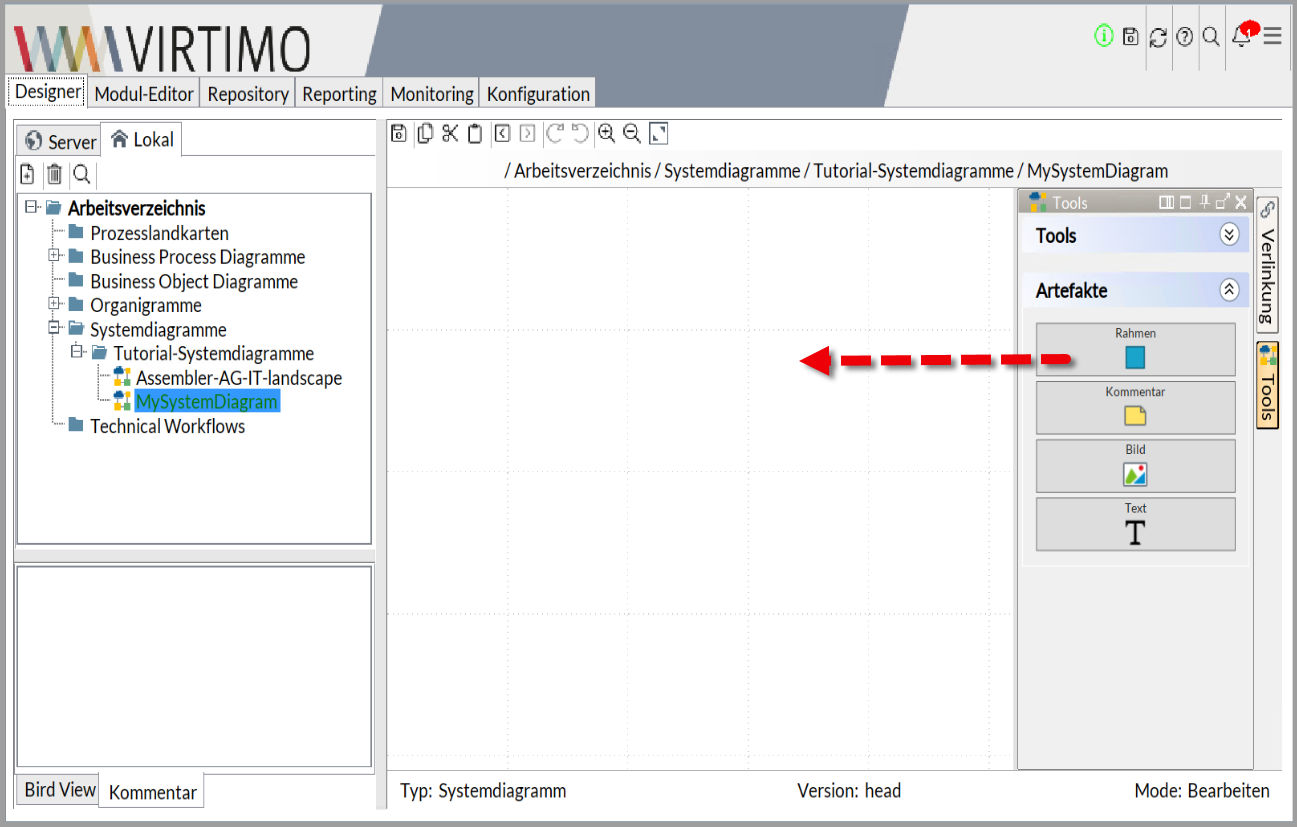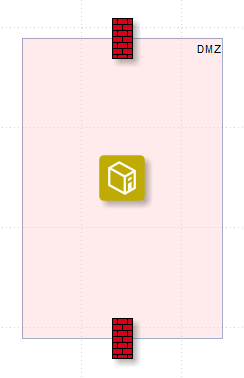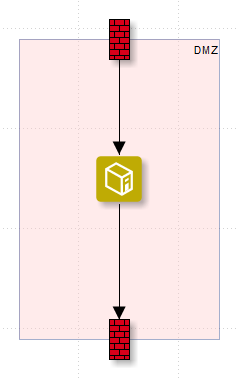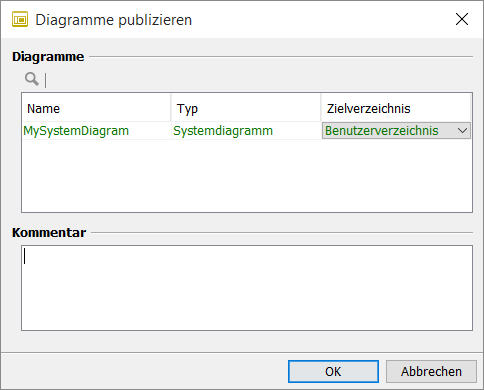Erste Schritte
|
Die Arbeitsabläufe in diesem Tutorial sind wichtig, weil diese in den folgenden Tutorials als bekannt vorausgesetzt werden! |
Übersicht über die INUBIT-Software
Überblick
Die INUBIT-Software besteht aus unterschiedlichen Komponenten, die dank ihrer Durchgängigkeit für den Einsatz in den unterschiedlichsten Anwendungsszenarien miteinander kombiniert werden können.
Komponenten
INUBIT Workbench
Die INUBIT Workbench ist ein J2SE-basierter Client mit einer grafischen Benutzeroberfläche für folgende Aufgaben:
-
Fachliche Modellierung und Simulation
-
Technische Konfiguration der Integrationsstrecken zu Systemen und Geschäftspartnern
-
Administration der INUBIT Process Engine/Enterprise Service Engine und der Benutzer
-
Technisches Monitoring der INUBIT-Software und der Prozesse
INUBIT Process Engine /Enterprise Service Bus (ESB)
Die INUBIT Process Engine bzw. ESB sind weitere Kernkomponenten der INUBIT-Software. Diese stellen die Prozessausführung sowie die technische Integration von Systemen und Services sicher.
Business Repository
Das Business Repository dient der zentralen Ablage und dem Management von Daten und Informationen.
Mobile Clients
Prozesse, die in der INUBIT-Software ausgeführt werden, können auch über mobile Endgeräte (z.B. iPhone) angesteuert, weiterbearbeitet und überwacht werden.
Beispieldiagramme und -benutzer verwenden
Die INUBIT-Software enthält Beispielbenutzer und Beispieldiagramme, die Sie in den folgenden Tutorials wiederverwenden können.
So gehen Sie vor
Melden Sie sich an der INUBIT Workbench als Benutzer miller mit dem Passwort INUBIT an. Der Benutzer miller ist ein Systemadministrator und hat dementsprechend weitreichende administrative Rechte.
Staging: Erstellen, Testen und Ausführen auf verschiedenen Systemen
Die INUBIT-Software bietet einen dreistufigen Staging-Prozess, der das Erstellen, Testen und die Ausführung von Diagrammen und Modulen auf getrennten Systemen unterstützt:
-
Lokal erstellen
Diagramme und Module werden in der INUBIT Workbench in einem lokalen Verzeichnis erstellt und auf dem Rechner gespeichert, auf dem die INUBIT Workbench installiert ist.
Im lokalen Modus können Sie bereits erste Tests durchführen.
-
Auf die INUBIT Process Engine publizieren und testen
Nach dem Fertigstellen publizieren Sie Ihr Diagramm bzw. Ihre Module auf die INUBIT Process Engine, mit der Ihre INUBIT Workbench verbunden ist.
Bereits publizierte Diagramme und Module sind im sogenannten Server-Modus. Im Server-Modus können Sie u.a. zusätzlich den Watch-Modus nutzen und Diagramme zeitgesteuert ausführen lassen.
-
Lokal korrigieren und erneut publizieren
Um publizierte Diagramme und Module zu korrigieren, öffnen Sie diese zum Bearbeiten. Dabei wird das Diagramm bzw. das Modul erneut auf den lokalen Rechner kopiert. Die Version auf der INUBIT Process Engine bleibt erhalten.
Nach dem Bearbeiten müssen Sie Diagramme und Module erneut publizieren.
-
Auf Produktivsystem deployen
Wenn Sie Ihre Tests erfolgreich beendet haben, können Sie Ihre Diagramme deployen und dabei festlegen, auf welcher INUBIT Process Engine diese ausgeführt werden sollen.
Diagramm anlegen
Alle INUBIT-Diagramme bestehen zunächst aus einem leeren Diagramm mit verschiedenen Eigenschaften, die Sie konfigurieren können.
So gehen Sie vor
-
Zeigen Sie in der INUBIT Workbench das Register Designer > Lokal an.
Die lokalen Arbeitsverzeichnisse des Registers Lokal enthalten alle Diagramme des aktuell angemeldeten Benutzers, sortiert nach Typen.
-
Markieren Sie den Ordner Systemdiagramme.
-
Öffnen Sie das Kontextmenü und wählen Sie Neu. Der folgende Dialog öffnet sich:
-
Geben Sie den Namen des Diagramms und einen Kommentar (z.B. über die Verwendung des Diagramms) ein.
-
Klicken Sie auf Fertigstellen.
→ Der Dialog schließt sich. Eine leere Arbeitsfläche wird angezeigt:
Unten links sehen Sie im Register Kommentar den Kommentar, den Sie beim Anlegen des Diagramms eingegeben haben. Auf der Arbeitsfläche erstellen Sie das eigentliche Diagramm aus den Elementen, die in der Sidebar am rechten Rand der Arbeitsfläche angezeigt werden.
Elemente einfügen und verbinden
Sie fügen Elemente in ein Systemdiagramm ein, um zu beschreiben, wie die INUBIT Process Engine durch Firewalls gesichert wird.
Voraussetzungen
Sie haben bereits ein leeres Systemdiagramm angelegt.
So gehen Sie vor
-
Klicken Sie in der Sidebar auf die Tools. Die Tools-Palette öffnet sich.
-
Klicken Sie auf Artefakte und ziehen Sie das Rahmen-Element auf die Arbeitsfläche des Designers:
Das Rahmen-Element wird eingefügt.
-
Doppelklicken Sie das Element. Ein Dialog öffnet sich, in dem Sie auf den verschiedenen Registern u.a. dem Element einen Namen geben, die Hintergrundfarbe und die Position des Namens festlegen können.
-
Benennen Sie das Element mit DMZ (Abk. f. Demilitarisierte Zone = sichere Zone), färben Sie den Hintergrund rosa und positionieren Sie den Namen oben rechts.
-
Klicken Sie in der Tools-Palette auf Tools.
-
Ziehen Sie zwei Firewall-Elemente und ein INUBIT-Element auf den Rahmen:
Die Elemente werden automatisch mit dem Rahmen gruppiert; wenn Sie den Rahmen verschieben, dann werden auch die darin enthaltenen Elemente verschoben.
-
Verbinden Sie das obere Firewall-Element mit dem INUBIT-Element:
-
Markieren Sie das Firewall-Element mit der Maus.
-
Drücken Sie die Shift-Taste und halten Sie diese gedrückt.
-
Ziehen Sie den Mauszeiger aus dem markierten Element heraus auf das INUBIT-Element.
Die beiden Elemente werden mit einem Verbindungspfeil verbunden. Der Pfeil zeigt beim Verbinden stets auf das Element, das als letztes markiert wurde.
Sie haben verschiedene Möglichkeiten, Diagrammelemente miteinander zu verbinden: mit Maus und Tastatur wie oben beschrieben oder mit dem Kontextmenü, siehe Module und Elemente verbinden/trennen.
Sie können die Verbindung benennen und ihre Darstellung bearbeiten, siehe Verbindungen zwischen Diagrammelementen bearbeiten.
-
-
Verbinden Sie genauso das INUBIT-Element mit dem zweiten Firewall-Element.
→ Das Ergebnis sieht so aus:
Das soeben erstellte Diagramm ist bisher nur auf Ihrem lokalen Rechner verfügbar. Um es anderen Benutzern zugänglich zu machen, müssen Sie es publizieren.
Diagramm publizieren
Beim Publizieren transferieren Sie Ihr Diagramm aus einem lokalen Arbeitsverzeichnis in ein Verzeichnis auf der INUBIT Process Engine, um es zum Beispiel einer anderen Benutzergruppe zur Verfügung zu stellen.
|
Diagramme können nicht publiziert werden, wenn ein Modul-Wizard-Fenster geöffnet ist. |
Voraussetzungen
Sie haben bereits ein Systemdiagramm angelegt.
So gehen Sie vor
-
Markieren Sie das Systemdiagramm im lokalen Arbeitsverzeichnis.
-
Öffnen Sie das Kontextmenü und wählen Sie Publizieren. Der folgende Dialog öffnet sich:
In diesem Dialog legen Sie das Zielverzeichnis fest. Sie können das Diagramm zum Beispiel in Ihr eigenes Benutzerverzeichnis auf der INUBIT Process Engine publizieren oder in das Verzeichnis Ihrer Benutzergruppe.
-
Wählen Sie Ihr Benutzerverzeichnis aus.
Der Name des Systemdiagramms wird in grüner Schrift dargestellt. Damit wird signalisiert, dass das Systemdiagramm auf dem Zielsystem noch nicht existiert.
-
Klicken Sie auf OK. Der Dialog schließt sich.
→ Das Diagramm wird in das ausgewählte Verzeichnis publiziert und angezeigt. Dabei wird eine neue Version des Diagramms erstellt. Die lokale Version des Diagramms wird gelöscht.
|
Beim Publizieren eines Technical Workflows, der einen Task Generator verwendet, steht die Option Existierende Tasks neu initialisieren zur Verfügung. Wenn diese Option ausgewählt ist, werden bestehende Tasks im Status Waiting mit den geänderten Workflow-Daten neu initialisiert. |
Diagramm zum Bearbeiten öffnen
Sie können ein Diagramm oder mehrere Diagramme gleichzeitig zum Bearbeiten öffnen.
Diagramme können nur in lokalen Verzeichnissen bearbeitet werden. Daher werden Diagramme in Server-Verzeichnissen zum Bearbeiten in ein lokales Verzeichnis kopiert.
Solange ein Diagramm bearbeitet wird, erhalten andere Benutzer eine Warnung, wenn sie versuchen, dasselbe Diagramm zu bearbeiten. Diagramme werden zur Bearbeitung durch andere Benutzer erst wieder freigegeben, nachdem sie publiziert oder in dem lokalen Verzeichnis gelöscht wurden.
So gehen Sie vor
-
Markieren Sie ein oder mehrere Diagramme im Server-Verzeichnis.
-
Öffnen Sie das Kontextmenü und wählen Sie Diagramm bearbeiten.
→ Die Diagramme werden kopiert, die Kopien werden in das entsprechende lokale Verzeichnis verschoben und angezeigt. Sie können die Diagramme nun bearbeiten.