Business Process Center Portal verwenden
Verwendung
Auf Basis des Business Process Center Portals können Sie ein prozessorientiertes Portal erstellen, in dem interne und unternehmensübergreifende Geschäftsprozesse gebündelt werden. Dieses prozessorientierte Portal kann als Unternehmens-Betriebssystem und zentrale Benutzerschnittstelle dienen.
Benutzer des Portals sind dabei nicht nur Ihre Mitarbeiter, sondern auch Kunden, Lieferanten und andere Geschäftspartner, die ihre Aufgaben in einer einheitlichen Oberfläche transaktionsorientiert abarbeiten. Die Interaktion der Benutzer erfolgt direkt im Web-Browser, so dass für neue oder geänderte Prozesse kein Software-Rollout erforderlich ist.
Die Geschäftsprozesse werden auf Basis der Workflow-Komponente als Web-Applikationen realisiert und per Knopfdruck direkt in das Business Process Center Portal deployt.
Zentraler Bestandteil des Business Process Center Portals ist das INUBIT-BPC Integration, das wichtige Funktionalitäten als vorkonfigurierte BPM-Portlets anbietet.
Portalserver-Versionen
Als BPC Portal unterstützt INUBIT folgende Portalserver
Siehe Softwareanforderungen.
Process Interaction im Business Process Center
Überblick
Die Taskliste ist Teil des INUBIT-BPC Integration. In der Taskliste können alle Prozessbeteiligten ihre individuellen Aufgaben anzeigen lassen.
|
Stellen Sie sicher, dass Ihr Browser die UTF-8-Zeichencodierung verwendet, um beispielsweise Probleme bei der Filterung und Sortierung von Tasks zu vermeiden. |
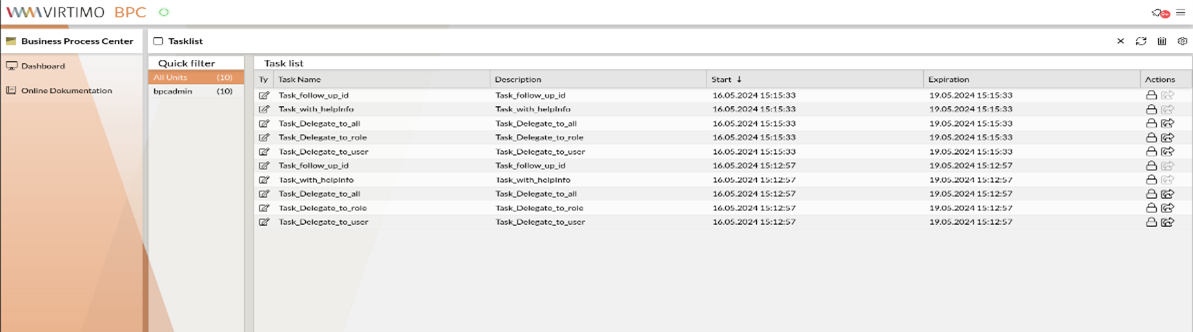
Die Tasks werden in einer Tabelle mit folgenden Spalten dargestellt:
-
Aufgabenname
Name des Tasks, stammt aus dem gleichnamigen Dialogfeld, das beim Erstellen des Task Generators gefüllt wurde. Das Symbol signalisiert den Typ der Task:-
 Formular
Formular -
 Information
Information -
 Externe Applikation
Externe Applikation
Für mehr Informationen über die verschiedenen Tasktypen siehe Mitarbeiter mit Tasks in Workflows einbeziehen.
-
-
Beschreibung
Die Beschreibung stammt aus dem gleichnamigen Dialogfeld, das beim Erstellen des Task Generators gefüllt wurde. -
Start
Zeitpunkt, zu dem die Task erzeugt wurde. -
Ablauf
Zeitpunkt, zu dem die Task aus der Liste entfernt werden wird. Dieser Zeitpunkt errechnet sich aus der Startzeit und dem Timeout, der beim Anlegen des Moduls angegeben wurde.
Tasks sortieren
So gehen Sie vor
-
Aufsteigend sortieren
Klicken Sie auf den Kopf einer Tabellenspalte.
Die Tabelleninhalte werden sortiert. Im Spaltenkopf zeigt ein nach oben gerichtete Pfeil, dass die Tabelleninhalte aufsteigend nach der ausgewählten Spalte sortiert sind, z.B.: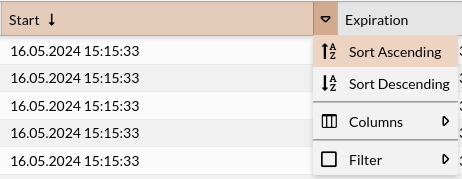
Alternativ können Sie aus dem Spaltenmenü die Sortierung direkt auswählen.
-
Sortierung umkehren
Mit einem zweiten Klick auf den Tabellenkopf drehen Sie die Sortierreihenfolge um. -
Spalten auswählen
Um Spalten aus- oder einzublenden, wählen Sie aus dem Spaltenmenü den Eintrag Columns und aktivieren/deaktivieren Sie die Checkboxen neben den gewünschten Spalten.Wie Sie die Sortierung gemäß der deutschen DIN-Norm 5007 aktivieren, siehe Sortierung gemäß DIN 5007 verwenden.
Sortierung gemäß DIN 5007 verwenden
Wenn Sie die Sortierung gemäß der deutschen Norm (siehe DIN 5007) verwenden, werden Umlaute und Vokale mit Akzent wie die entsprechenden Vokale ohne Umlaut oder Akzent sortiert, z.B.: Ä=A, ä=a, Ö=O, ö=o, Ü=U, ü=u, ß=ss, é=e, á=a etc.
Die Sortierung wird auf Tasknamen, Beschreibungen und benutzerspezifische Spalten von Datentyp string für BPC Portal angewendet.
Taskliste auf einem BPC Portal
-
Bereiten Sie die Taskliste vor.
-
Vorhandene Tasklist-Instanz
Tasklist-Instanz erneut deployen
Setzen Sie fort mit Schritt 2.
-
Neue benutzerspezifische Tasklist-Instanz
-
Erstellen Sie eine Kopie der Tasklist.
-
Ändern Sie den Paramater
enableDIN5007Sortin der folgenden Zeile auf:true.
<xsl:param name="enableDIN5007Sort">true</xsl:param> -
Sichern Sie die Änderungen und deployen Sie die Taskliste.
Die Sortierung gemäß DIN 5007 ist aktiviert. Es sind keine weiteren Schritte notwendig. Im BPC Portal können Sie die Einstellungen wie in den folgenden Schritten beschrieben ändern.
-
-
Vorhandene benutzerspezifische Tasklist-Instanz
-
Fügen Sie die folgende Zeile unter der Zeile mit dem Parameter
caseSensitiveFilterein.
<xsl:param name="enableDIN5007Sort">true</xsl:param> -
Sichern Sie die Änderungen und deployen Sie die Tasklist neu.
Die Sortierung gemäß DIN 5007 ist aktiviert. Es sind keine weiteren Schritte notwendig. Im BPC Portal können Sie die Einstellungen wie in den folgenden Schritten beschrieben ändern.
-
-
-
Melden Sie sich am BPC Portal als Administrator an.
-
Wählen Sie den Menüpunkt Administration im Globalen Menü.
-
Öffnen Sie die Registerseite Process Interaction.
-
Wählen Sie im Bereich Komponenten die Taskliste deren Sortierung sie konfigurieren möchten.
-
Klicken Sie in der Zeile Tasklist_Configurations in die Zelle Wert.
Ein JSON Editor öffnet sich.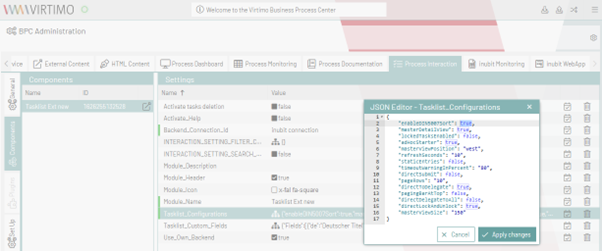
-
Prüfen Sie die Datei Tasklist_Configurations:
Prüfen Sie, ob der ParameterenableDIN5007Sortwie folgt gesetzt ist und ändern Sie diesen, falls dies nicht der Fall ist.
"enableDIN5007Sort": true -
Klicken Sie auf den Button Änderungen übernehmen.
Tasks filtern
Um gezielt eine Teilmenge Ihrer Tasks anzuzeigen, können Sie Ihre Tasks filtern.
So gehen Sie vor
-
Wählen Sie aus dem Spaltenmenü den Eintrag Filters.
Ein Textfeld wird angezeigt. -
Klicken Sie in das Textfeld.
-
Geben Sie das Filterkriterium ein, z.B.:
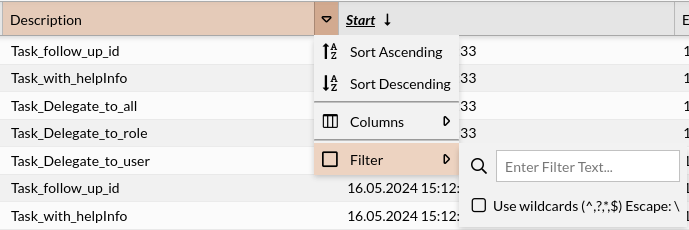
Standardmäßig wird beim Filtern zwischen Groß- und Kleinbuchstaben unterschieden. Um das Filtern so zu ändern, dass nicht zwischen Groß- und Kleinbuchstaben unterschieden wird, erstellen Sie über die Option Tasklisten auf dem Portal im Menüpunkt Administration > Allgemeine Einstellungen > Portal > Portal-Deployment eine neue Tasklist, setzen Sie den Parameter
caseSensitiveFilterauffalse. -
Drücken Sie die Enter-Taste.
Die Tabelle wird gefiltert.
Es werden nur noch Tasks angezeigt, welche dem Filterkriterium entsprechen.
Um das Filterkriterium zu ändern, klicken Sie erneut in das Textfeld und ändern Sie den Text.
Um die Filterung aufzuheben, deaktivieren Sie die Checkbox neben dem Eintrag Filters oder löschen Sie den Inhalt des Textfeldes.
Tasks übernehmen, bearbeiten, delegieren und freigeben
Sie können eine Task übernehmen, bevor Sie diese tatsächlich bearbeiten. Solange Sie eine Task übernommen haben, ist die Task für andere Mitarbeiter gesperrt und kann von diesen nicht bearbeitet werden. Sie können eine Tasks, nachdem Sie diese übernommen haben, wieder freigeben, ohne die Tasks zu bearbeiten.
Sobald Sie eine Task bearbeiten, wird sie automatisch übernommen und ist für andere Benutzer gesperrt.
Wenn Sie die Task erledigt haben, wird die Task automatisch aus der Taskliste entfernt.
So gehen Sie vor
-
Task übernehmen
Klicken Sie in der Taskliste auf den grünen Pfeil-Button neben der Task, die Sie übernehmen möchten, z.B.:
Die Task wird fett dargestellt:

-
Task bearbeiten
Klicken Sie auf die Zeile mit der Task.
Abhängig vom Tasktyp wird ein Formular angezeigt, eine Information oder eine externe Applikation gestartet.Der Tasktyp wird durch das Symbol links neben dem Tasknamen signalisiert. Siehe Mitarbeiter mit Tasks in Workflows einbeziehen.
-
Task freigeben
Klicken Sie neben der Task auf den blauen Pfeil-Button, z.B.: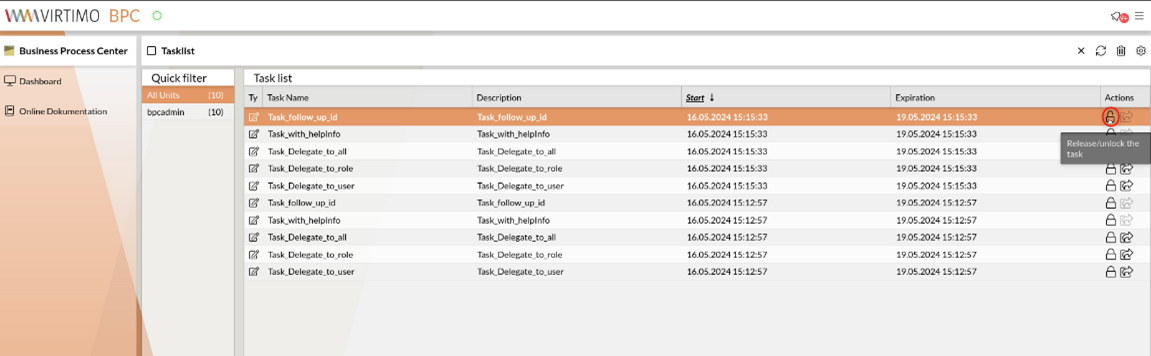
Die Task wird freigegeben und wieder im Standardschriftstil mit einem grünen Pfeil dargestellt.
-
Task-Eigenschaften bearbeiten, Task delegieren
Mit dem Bearbeiten-Button öffnen Sie die Seite Einstellungen, auf der Sie die Task reinitialisieren oder delegieren können.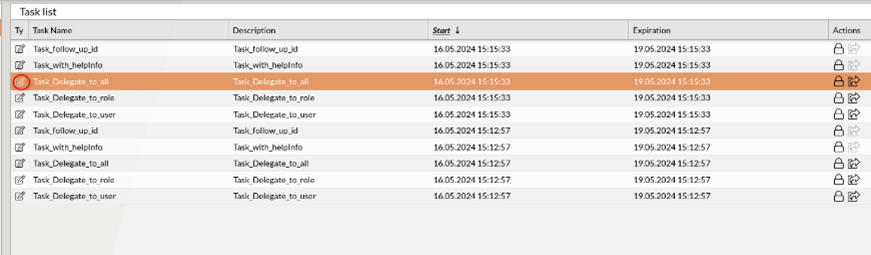
-
Voraussetzungen für die Taskdelegation
Um Tasks delegieren zu können, müssen Sie zuvor die Taskdelegation aktivieren und die Task-Regel mit einem Organigramm verknüpfen.
Siehe Mitarbeiter mit Tasks in Workflows einbeziehen. -
Taskdelegationen in der INUBIT Workbench dokumentieren
Um Taskdelegationen zu protokollieren, muss die ModuleigenschaftTaskAuditLogIDgesetzt werden.
Siehe Taskdelegationen im Audit Log sichtbar machen.
-
-
Task an alle Empfänger delegieren (nur mit aktivierter Option
directDelegateToAllin der verwendeten Taskliste)
Siehe Tasklisten anpassen.
Klicken Sie auf das Icon An alle Empfänger delegieren in der betreffenden Zeile, um die Task an alle Mitglieder in allen dafür konfigurierten Rollen zu delegieren.
Tasklisten anpassen und Spalten hinzufügen
Übersicht
Die Tasklisten werden auf Basis von XSLT-Stylesheets erzeugt.
Sie können die mitgelieferte Taskliste Tasklist nach Ihren Anforderungen anpassen, indem Sie deren XSLT-Stylesheets kopieren, umbenennen und anpassen.
In dieser Taskliste können Daten sortiert und gefiltert werden. Zusätzlich bietet die Tasklist einen Paging-Mechanismus. Die Tasklist nutzt das Ext JS-Frameworks und zeigt Task-Details als Fenster über der Taskliste an. Die Task-Details werden via Ajax geladen.
Zusätzlich können Sie die Tasklisten um eigene Spalten erweitern, um fachliche Inhalte anzuzeigen.
Tasklisten anpassen
So gehen Sie vor
-
Zeigen Sie in der INUBIT Workbench das Register Administration > Allgemeine Einstellungen.
-
Zeigen Sie den Konfigurationsbereich Portal > Portal Deployment an.
-
Klicken Sie rechts neben der Option Tasklisten auf dem Portal auf
 .
.
Der folgende Dialog öffnet sich: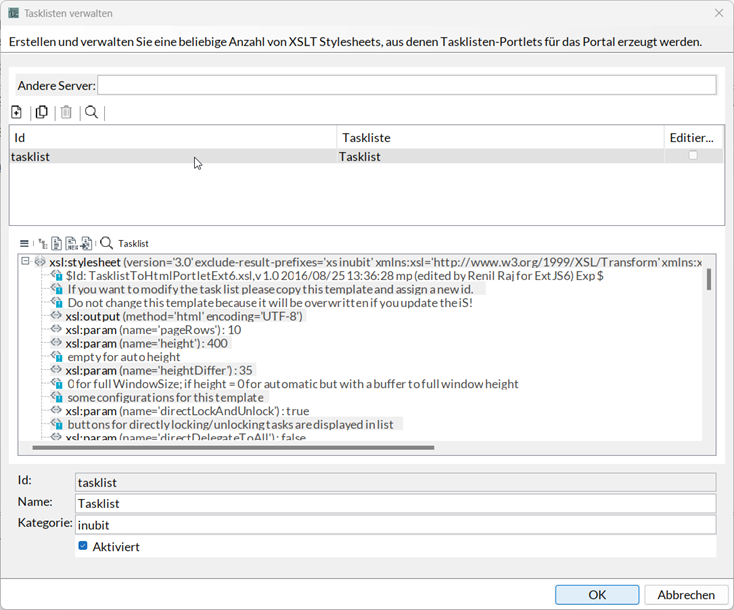
-
Markieren Sie die Taskliste, die Sie kopieren und anpassen möchten.
-
Klicken Sie in der Toolbar auf
 , um das XSLT-Stylesheet zu kopieren:
, um das XSLT-Stylesheet zu kopieren: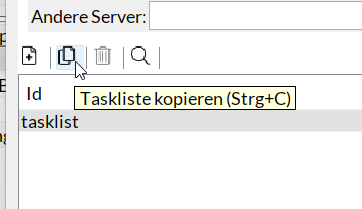
Das XSLT-Stylesheet wird kopiert und ein neuer Eintrag in der Tabelle angezeigt.
-
Geben Sie im Feld Name einen sprechenden Namen für die neue Taskliste ein.
Die Id wird automatisch erzeugt. Sie können die Id direkt nach dem Erzeugen einmalig ändern. Beachten Sie dabei, dass die Id eindeutig sein muss und danach nicht mehr geändert werden kann.
-
Wenn die Taskliste im Business Process Center Portal in einer anderen Anwendungskategorie als INUBIT aufgelistet werden soll, geben Sie diese Kategorie im Feld Kategorie ein.
-
In Tasklisten können Tasks von mehreren INUBIT Process Engines angezeigt werden.
Die Liste der INUBIT Process Engines, von denen Tasks gesammelt werden sollen, geben Sie im Feld Andere Server ein. Wenn Sie nichts eingeben, werden nur die Tasks der aktuellen INUBIT Process Engine angezeigt.
Die Adressen im Feld Andere Server werden in dem Format erwartet, das bei der Option URL der Process Engine angezeigt wird. Mehrere Adressen werden durch Leerzeichen getrennt.Bei allen angegebenen INUBIT Process Engines muss das Passwort identisch sein!
-
Um die neue Taskliste zu deaktivieren, entfernen Sie das Häkchen bei der Option Aktiviert.
Deaktivierte Tasklisten stehen nicht als Anwendung im BPC Portal zur Verfügung und können daher keiner Portalseite zugefügt werden. -
Passen Sie die Taskliste an: Sie können die Parameter der Taskliste beeinflussen, indem Sie die Werte der
xsl:param-Elemente ändern. Die Funktion der Parameter ist im XSLT-Stylesheet dokumentiert.Wenn Sie das Portlet Process Documentation auf einer anderen als der standardmäßigen Portalseite verwenden möchten, müssen Sie den Link zu diesem Portlet im Parameter
processViewerLinkanpassen. Der Link muss korrekt gesetzt sein, wenn Sie Tasks mit Aufgaben in Business Process Diagrammen verlinken möchten.
Process Documentation-Portlet auf einer anderen Portalseite verwenden
So gehen Sie vor
-
Öffnen Sie die Portalseite mit dem Process Documentation-Portlet.
-
Klicken Sie auf das Plus-Icon im Titel des Portlets, um das Portlet zu maximieren und damit die vollständige Adresse anzuzeigen.
-
Kopieren Sie den Teil des Links nach dem Hostnamen, dem Port und dem Sprachenkürzel (
https://<server>:<port>/de/) bis vor den Teil des Links, der mit?p_p_id=ProcessViewer_WAR_ispbeginnt, in die Zwischenablage. -
Öffnen Sie die gewünschte Taskliste zum Bearbeiten (siehe Schritt Passen Sie die Taskliste an: Sie können die Parameter der Taskliste beeinflussen, indem Sie die Werte der xsl:param-Elemente ändern. Die Funktion der Parameter ist im XSLT-Stylesheet dokumentiert.).
-
Suchen Sie in der Taskliste nach dem Parameter
processViewerLink. -
Ersetzen Sie die Zeichenkette
/group/inubit-cockpit/prozessmodelldurch den Teil des Links, den Sie in die Zwischenablage kopiert haben. -
Klicken Sie auf OK, um die Taskliste zu speichern.
-
Klicken Sie auf das Disketten-Icon in der Werkzeugleiste, um die Änderungen zu speichern.
Spalten zu Tasklisten hinzufügen
Sie können weitere Spalten zu den Tasklisten hinzufügen, um spezifische fachliche Inhalte anzuzeigen. Die Spaltennamen können Sie in beliebige Sprachen übersetzen und anzeigen lassen.
Die zusätzlichen Spalten werden mithilfe des Variablen-Mappings jeweils pro Task Generator erzeugt. In der Taskliste werden diese Spalten also nur angezeigt, wenn Tasks vorliegen, die von einem Task Generator mit einem entsprechenden Variablenmapping erzeugt wurden.
|
Beim Erweitern der Tasklist müssen Sie die Menge der zusätzlichen Spalten für jede Tasklist fest definieren, weil jede Spalte in dem XSLT-Stylesheet der Tasklist definiert werden muss. |
So gehen Sie vor
-
Fügen Sie ein Assign-Modul vor dem Task Generator ein, der die Tasks mit den zusätzlichen Spalten erzeugt, z.B.
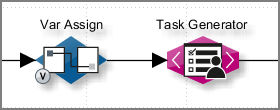
-
Konfigurieren Sie das Variablen-Mapping an dem Assign-Modul nach Ihren Wünschen. Dazu können Sie beliebige Quellwerte (z.B. statische Werte, Variablen, Inhalte aus der Eingangsnachricht) auf eine Zielvariable abbilden, z.B.:
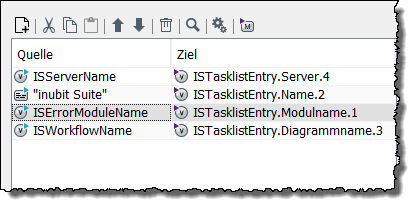
Die Zielvariablen müssen den Typ
xs:stringund folgende Struktur haben:
ISTasklistEntry.[<LanguageCode>.]<ColumnName>.[<ColumnPosition>]
Zusätzliche Spalten werden immer rechts neben den Standard-Spalten angezeigt. Eine zusätzliche Spalte mit der Position 1 ist also die erste Spalte rechts neben der letzten Standard-Spalte.
Mit dem optionalen Sprachenkürzel (de, en, fr etc.) gefolgt von einem Punkt können Sie Variablen für verschiedene Sprachen definieren. -
Nur bei Erweiterung der Tasklist:
-
Zeigen Sie das XSLT-Stylesheet der Tasklist an.
Siehe Tasklisten anpassen. -
Setzen Sie den Wert des Parameters
staticEntriesauftrue:<xsl:param name="staticEntries"> true </xsl:param>Um den Bezug zwischen der Variable, aus der die Inhalte stammen, und der Spalte, in der die Inhalte angezeigt werden, herzustellen, fügen Sie für jede neue Spalte ein
Entry-Element in dasxsl:variable-Element ein, z.B.:<xsl:variable name="translations"> <Entry name="Invoice" de="Rechnungsnr."/> </xsl:variable>
-
-
Mehrsprachige Spaltennamen
mithilfe desentry-Elements aus Schritt 3 können Sie auch die Spaltennamen in beliebige Sprachen übersetzen und anzeigen lassen.Die Variablendeklarationen für mehrsprachige Spaltennamen innerhalb des Task Generator-Moduls müssen um das Sprachenkürzelattribut erweitert werden:
ISTasklistEntry.[<Sprachenkürzel>.]<Spaltenname>.<SpaltenPosition>-
Zeigen Sie das XSLT-Stylesheet der Taskliste an.
Siehe Tasklisten anpassen. -
Fügen Sie für jede hinzugefügte Spalte ein
Entry-Element in dasxsl:variable-Element ein, z.B.:<xsl:variable name="translations"> <Entry name="Invoice" de="Rechnungsnr."/> </xsl:variable> -
Fügen Sie für jede Sprache ein Attribut ein.
Das Attribut ist identisch mit dem Länderkürzel der gewünschten Sprache nach ISO 3166. Als Attributwert geben Sie die Übersetzung des Spaltennamens ein, z.B.:<xsl:variable name="translations"> <Entry name="Invoice" de="Rechnungsnr." en="Invoice No"/> </xsl:variable>
-
|
Nach Änderungen am XSLT-Stylesheet müssen Sie die Taskliste erneut deployen! |
Tasklist für ein BPC Portal anpassen
Verwendung
Zum Anzeigen der Task-Details in einem Panel des BPC Portals und zum Konfigurieren der Position und der Größe des Panels
Voraussetzungen
-
Sie haben BPC als Portal für Ihre INUBIT-Installation konfiguriert.
-
Sie haben eine Taskliste für die Verwendung als Portlet im BPC Portal erstellt.
So gehen Sie vor
-
Zeigen Sie in der INUBIT Workbench das Register Administration > Allgemeine Einstellungen.
-
Ziegen Sie den Konfigurationsbereich Portal > Portal-Deployment an.
-
Klicken Sie auf das Icon
 neben der Option Tasklisten auf dem Portal.
neben der Option Tasklisten auf dem Portal. -
Klicken Sie in der Tasklistentabelle auf die anzupassende Taskliste.
-
Klicken Sie auf das Text-Ansicht-Icon
 , um die Tasklisteneinstellungen zu bearbeiten.
, um die Tasklisteneinstellungen zu bearbeiten.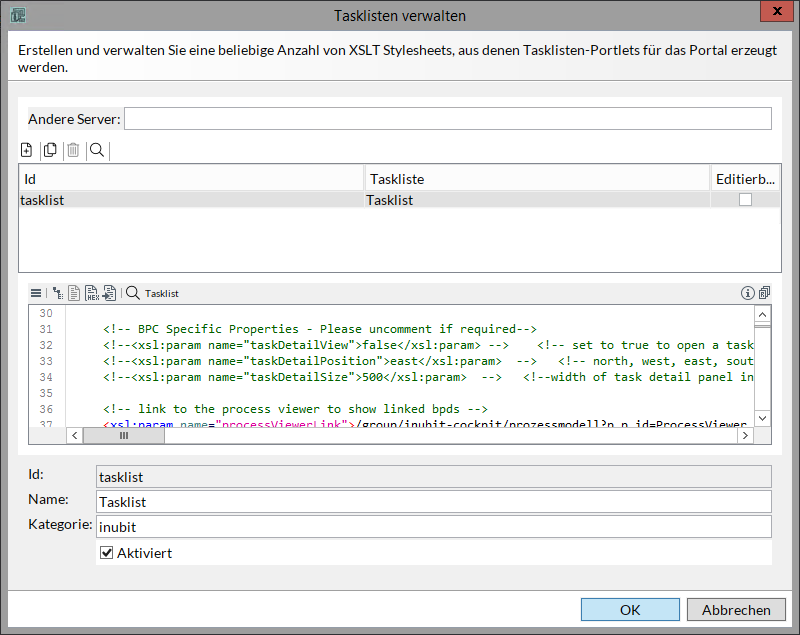
-
Passen Sie die Folgenden Parameter an:
-
taskDetailView
Setzen Sie den ParametertaskDetailViewauftrue(Standard:false), damit das Panel mit den Tasklistendetails angezeigt werden kann. -
taskDetailPosition
Setzen Sie den ParametertaskDetailPositionauf einen der folgenden Werte:-
north: Das Panel wird oben angezeigt. -
west: Das Panel wird links angezeigt. -
east: Das Panel wird rechts angezeigt (Standard). -
south: Das Panel wird unten angezeigt.
-
-
taskDetailSize
Setzen Sie den ParametertaskDetailSizeauf den Wert für die Breite des Panels in Pixel, Standard:500
-
-
Klicken Sie auf OK, um das Bearbeiten der Tasklisteneinstellungen zu beenden.
Die Änderungen sind noch nicht gespeichert.
-
Klicken Sie auf das Disketten-Icon
 in der Werkzeugleiste, um die Änderungen zu speichern.
in der Werkzeugleiste, um die Änderungen zu speichern. -
Deployen Sie die Taskliste (erneut).
Prozesse ad hoc erzeugen
Verwendung
Sie können aus der Taskliste des INUBIT-BPC Integration heraus spontan Prozesse starten. Diese Prozesse werden Ad-hoc-Prozesse genannt. Damit können Sie z.B. jederzeit eine neue Task erzeugen, diese an Mitarbeiter delegieren und in deren Taskliste anzeigen lassen.
Bei der Task handelt es sich technisch um ein Formular, das durch einen Task Generator erzeugt wird. Das Layout und den Inhalt des Formulars können Sie frei definieren, ebenso die Weiterverarbeitung der Formulardaten.
Funktionsprinzip
Ein Ad-hoc-Prozess wird grundsätzlich als ein Technical Workflow mit mindestens einem Task Generator umgesetzt. Im Modulassistenten dieses Task Generators ist die Option Eintrag in der Taskliste > Formular markiert.
Beim Start des Ad-hoc-Prozess aus der Taskliste heraus wird das Modul des Workflows gestartet, das als sogenannter Ad-hoc-Prozessstarter konfiguriert ist. Dies kann der Task Generator selbst sein oder ein beliebiges Modul vor dem Task Generator. Welches Modul Sie wählen, hängt davon ab, ob der Task Generator ein vorausgefülltes oder ein leeres Formular erzeugen soll:
-
Der Task Generator soll ein vorausgefülltes Formular erzeugen:
Konfigurieren Sie ein Modul vor dem Task Generator als Ad-hoc-Prozessstarter und lassen Sie die Formulardaten durch den Teilworkflow zwischen Ad-hoc-Prozessstarter und Task Generator erzeugen. -
Der Task Generator soll ein leeres Formular erzeugen:
Konfigurieren Sie den Task Generator selbst als Ad-hoc-Prozessstarter.
Nach dem Absenden der Formulardaten mit dem Submit-Button werden die Formulardaten an das nächste Modul im Workflow übergeben und so weiterverarbeitet, wie es im Technical Workflow definiert ist.
Der Ad-hoc-Prozessstarter erhält als Eingangsnachricht eine XML-Struktur mit folgenden Informationen:
-
Name des Prozessbenutzers, der den Ad-hoc-Prozess gestartet hat
-
Alle verfügbaren Prozessbenutzer-Rollen
Sie können diese Informationen nutzen, um z.B. im Workflow eine weitere Task zu erzeugen und an ausgewählte Prozessbenutzer-Rollen zu delegieren.
Modul als Ad-hoc-Prozessstarter konfigurieren
Voraussetzungen
Ein Prozessbenutzer-Server muss bereits aktiviert sein!
So gehen Sie vor
-
Öffnen Sie den Technical Workflow zum Bearbeiten.
-
Markieren Sie das Modul, das zum Starten des Prozesses genutzt werden soll.
Sie können den Technical Workflow direkt am Task Generator starten oder an einem beliebigen Modul davor, um z.B. das Formular mit passenden Daten zu füllen. -
Öffnen Sie das Kontextmenü des Moduls und wählen Sie Ad-hoc-Prozessstarter.
Der folgende Dialog öffnet sich: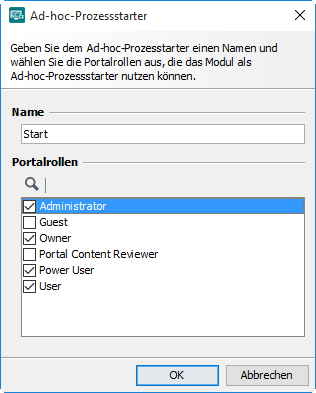
-
Vergeben Sie einen Namen und markieren Sie die Rollen.
-
Schließen Sie den Dialog mit OK.
Auf dem Modul wird das Ad hoc-Symbol angezeigt und signalisiert, dass das Modul als Ad-hoc-Prozessstarter dient.
Ad-hoc-Prozess starten
So gehen Sie vor
-
Zeigen Sie im INUBIT-BPC Integration das Register Aufgaben an.
Rechts über der Taskliste wird eine Liste der verfügbaren Ad-hoc-Prozesse angezeigt:
-
Wählen Sie den gewünschten Ad-hoc-Prozess aus der Liste aus.
-
Klicken Sie auf
 , um den Ad-hoc-Prozess zu starten.
, um den Ad-hoc-Prozess zu starten.
Das Formular, das im Task Generator definiert ist, wird angezeigt.
Wenn Sie das Formular ausfüllen und absenden, werden die Daten an das nächste Modul im Workflow übergeben.
Ad-hoc-Prozessstarter-Markierung von Modul entfernen
So gehen Sie vor
-
Öffnen Sie den Technical Workflow zum Bearbeiten.
-
Öffnen Sie das Kontextmenü des Moduls mit der Markierung.
-
Wählen Sie Ad-hoc-Prozessstarter.
Der Dialog zur Auswahl der Prozessrollen öffnet sich. -
Entfernen Sie alle Markierungen von den Prozessrollen.
-
Schließen Sie den Dialog mit OK.
Das Symbol auf dem Modul wird entfernt.
Das Modul kann nicht mehr als Ad-hoc-Prozessstarter genutzt werden.
Workflow-Design von Web-Applikationen
Web-Applikationen laufen, anders als z.B. Desktop-Applikationen, in einer Schleife. Im BPC Portal wird daher immer das letzte, noch nicht abgeschickte Formular der Web-Applikation angezeigt. Dabei hat der Workflow, welcher die Web-Applikation realisiert, im Queue Manager immer den Status Waiting. Der Workflow verbraucht in diesem Status keine Ressourcen der INUBIT Process Engine. Die Schleife wird in dem Workflow z.B. durch einen Joiner implementiert:
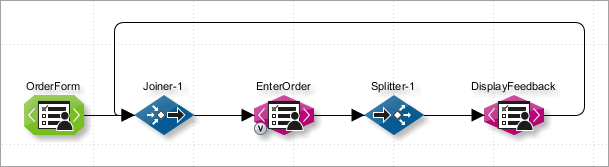
Direkt hinter dem Web Application Input Connector ist ein Joiner eingefügt. Das letzte Formular der Web-Applikation ist mit diesem Joiner verbunden. Daher wird in der Web-Applikation nach dem letzten Formular wieder das erste Formular angezeigt.
Eine Web-Applikation wird beendet, wenn ein Session- oder Portal-Timeout eintritt oder der Benutzer sich vom Portal abmeldet.
Eine praktische Einführung in das Entwickeln eigener Web-Applikationen finden Sie im Tutorial. Siehe Eigene Web-Applikation entwickeln.
INUBIT Web-Applikationen im Business Process Center (BPC) nutzen
Verwendung
Zum Anzeigen von INUBIT-Web-Applikationen im BPC Portal:
Voraussetzungen
-
Der BPC-Server ist installiert, konfiguriert und gestartet.
-
Die INUBIT Process Engine ist gestartet.
-
Das Business Process Center ist als Portal-Server konfiguriert.
-
Das Business Process Center ist als Prozessbenutzer-Server konfiguriert.
-
Prozessbenutzer und Rollen vom BPC sind dem INUBIT-Administrator zugewiesen.
So gehen Sie vor
-
Erstellen, konfigurieren und deployen Sie die Web-Applikation, siehe: Eigene Web-Applikation entwickeln
-
Öffnen Sie die Web-Applikation im BPC, siehe INUBIT Web Application im BPC öffnen.
INUBIT Web Application im BPC öffnen
Voraussetzungen
Sie haben sich am BPC Portal angemeldet.
So gehen Sie vor
-
Wählen Sie im Globalen Menü des BPC den Eintrag Einstellungen.
Die Seite BPC Administration wird angezeigt. -
Öffnen Sie den Bereich Komponenten auf der Registerseite INUBIT WebApp.
Die auf das BPC deployte(n) INUBIT WebApp(s) werden im Bereich Komponenten angezeigt.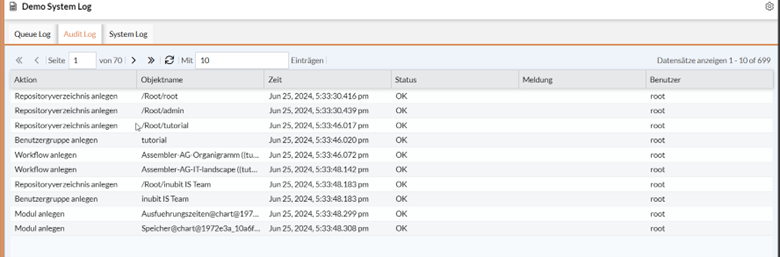
Wenn die Option Module_ReinitOnLoad auf true gesetzt ist, wird bei jedem Neuladen der WebApp ein neuer Eintrag im Queue Manager erzeugt.
Wenn die Option Module_ReinitOnLoad auf false gesetzt ist, wird kein neuer Eintrag im Queue Manager erzeugt, wenn die WebApp bereits geladen ist. -
Klicken Sie auf das Öffnen-Icon
 , um die gewünschte INUBIT WebApp zu öffnen.
, um die gewünschte INUBIT WebApp zu öffnen.
Die INUBIT WebApp wird angezeigt.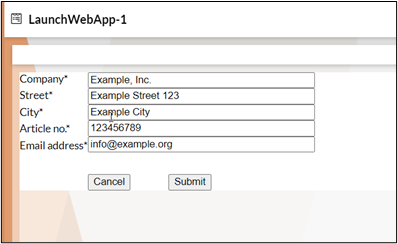
Klicken Sie auf das Icon WebApp neuladen
 rechts oben im Portlet, um die WebApp neu zu laden.
rechts oben im Portlet, um die WebApp neu zu laden.
Klicken Sie auf das Icon WebApp Re-Initialisierung rechts oben im Portlet, um die WebApp neu zu initialisieren.
rechts oben im Portlet, um die WebApp neu zu initialisieren.Jetzt kann die INUBIT WebApp verwendet werden, um zum Beispiel eine Bestellung abzuschicken, wie im Tutorial beschrieben, siehe Web-Applikation in INUBIT Workbench entwickeln.
