OpenOffice Connector
Verwendung
Mit dem OpenOffice Connector können Sie Microsoft-Word-/OpenOffice-Writer-Dokumente automatisiert bearbeiten, konvertieren, auf entfernten Rechnern drucken (Remote Printing Service) und Dokumentvorlagen z.B. für Visitenkarten oder Abrechnungen mit Office pflegen.
Microsoft-Excel und OpenOffice-Calc-Dokumente können Sie automatisiert in andere Formate konvertieren.
Siehe XML Schema als Vorlage für Eingangsnachrichten.
Voraussetzungen
-
Eine OpenOffice.org-Installation ab 3.3.0 ist von der INUBIT-Software erreichbar
-
OpenOffice ist im Servermodus gestartet:
Dazu nutzen Sie aus dem OpenOffice-Programm-Verzeichnis
<OpenOfficeInstallDir>/App/openoffice/programfolgenden Befehl:
soffice[.exe] -headless -nofirststartwizardaccept="socket,host=localhost,port=8100;urp;StarOffice.Service"
Funktionsprinzip
Der OpenOffice Connector erwartet eine XML-Eingangsnachricht mit folgenden Elementen:
-
Base64-kodiertes Eingangsdokument
-
Ausgabefilter (optional)
-
Operationen (Änderung, Konvertierung oder Drucken), die auf dem Dokument ausgeführt werden sollen.
Der OpenOffice Connector öffnet das angegebene Eingangsdokument und führt die Operationen aus. Abschließend erstellt er das Zieldokument in dem angegebenen Format oder sendet es an den konfigurierten Drucker.
XML Schema als Vorlage für Eingangsnachrichten
Die Eingangsnachrichten für den OpenOffice Connector erstellen Sie auf Basis des mitgelieferten XML Schemas OOC.xsd
mit einem XSLT Converter.
-
Knoten OOWriter: Attribute für Word-/Writer-Dokumente
-
Knoten OOCalc: Attribute für Excel-/Calc-Dokumente
Das XML Schema finden Sie im Repository in folgendem Verzeichnis:
/Global/System/Mapping Templates/OpenOffice Connector
Beispiel-Workflow für den OpenOffice Connector erstellen
Mit dem folgenden Beispiel-Workflow können Sie, je nach Konfiguration des XSLT Converters und des File Connectors, Word- und Writer-Dokumente bearbeiten, konvertieren oder drucken:

Dokument mit dem OpenOffice Connector in das PDF-Format konvertieren
So gehen Sie vor
-
Erstellen Sie in einem XSLT Converter eine Eingangsnachricht.
-
Aktivieren Sie im Dialog XSLT Converter Eigenschaften die Checkbox Eingangsnachricht ignorieren.
-
Passen Sie das XSLT Stylesheet so an, dass die Nachricht als Ergebnis des Mappings folgende Struktur hat:
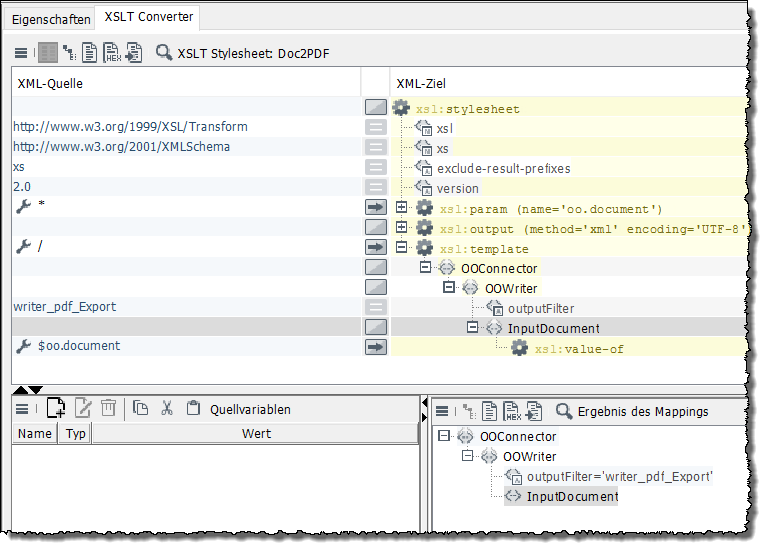
-
Weisen Sie dem Element outputFilter im XSLT Stylesheet den Wert writer_pdf_Export zu.
-
Ersetzen Sie den XSLT Converter im Beispiel-Workflow durch den soeben erstellten und angepassten XSLT Converter.
-
Passen Sie im File Connector auf der Seite Zu schreibende Datei ggf. den Dateinamen und das Verzeichnis an.
-
Setzen Sie den Startpoint vor das Assign-Modul am Anfang des Beispiel-Workflows.
-
Starten Sie den Workflow mit dem zu konvertierenden Dokument.
-
Prüfen Sie, ob das Dokument korrekt konvertiert wurde.
Dokument mit dem OpenOffice Connector bearbeiten
So gehen Sie vor
-
Erstellen Sie ein Word- oder Writer-Dokument mit mehreren Textmarken, z.B. für eine Adresse.
-
Erstellen Sie mit einem XSLT Converter eine Eingangsnachricht.
-
Aktivieren Sie auf der Seite XSLT Converter Eigenschaften die Checkbox Eingangsnachricht ignorieren.
-
Passen Sie das XSLT Stylesheet so an, dass die Nachricht als Ergebnis des Mappings folgende Struktur hat:
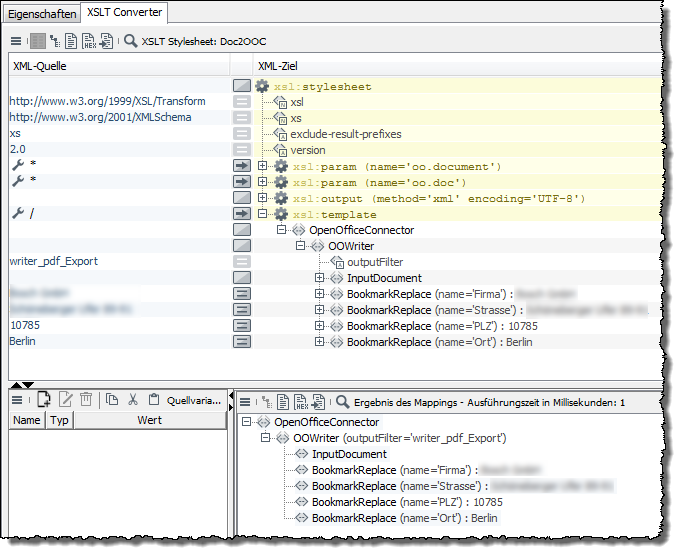
Je nach Art der gewünschten Änderungen können Sie einzelne BookmarkReplace-Elemente weglassen oder weitere Elemente gemäß der Schemadatei hinzufügen. Siehe Funktionsprinzip.
-
Ersetzen Sie den XSLT Converter im Beispiel-Workflow durch den im Schritt 2 erstellten XSLT Converter.
-
Passen Sie im File Connector auf der Seite Zu schreibende Datei ggf. den Dateinamen und das Verzeichnis an.
-
Setzen Sie den Startpoint vor das Assign-Modul am Anfang des Workflows.
-
Starten Sie den Workflow mit dem zu bearbeitenden Dokument.
-
Prüfen Sie, ob das Dokument korrekt bearbeitet wurde.
Dokument drucken
So gehen Sie vor
-
Erstellen Sie ein Assign-Modul, um das Eingangsdokument Base64 zu kodieren.
-
Erstellen Sie mit einem XSLT Converter eine Eingangsnachricht.
-
Aktivieren Sie auf der Seite XSLT Converter Eigenschaften die Checkbox Eingangsnachricht ignorieren.
-
Passen Sie das XSLT Stylesheet so an, dass die Nachricht als Ergebnis des Mappings folgende Struktur hat:
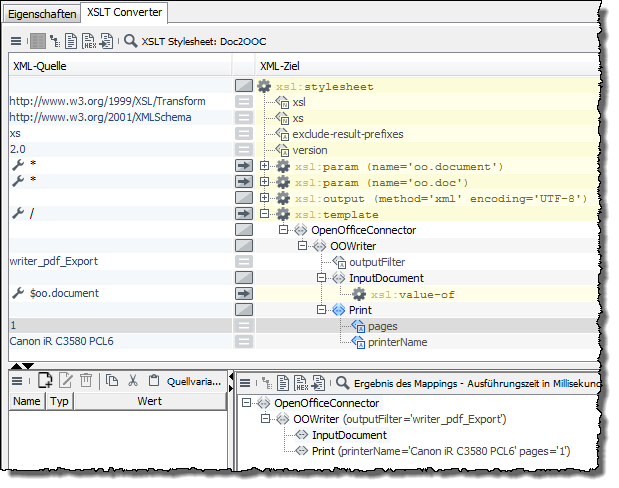
Als Attribute sind nur der Name des Druckers im Attribut printerName und die zu druckende(n) Seite(n) im Attribut pages zulässig.
Einzelne zu druckende Seiten trennen Sie durch ein Komma. Die erste und die letzte Seite eines Druckbereichs verbinden Sie durch einen Bindestrich.
-
Verbinden Sie das Assign-Modul mit dem XSLT Converter.
-
Erstellen Sie einen OpenOffice Connector.
-
Verbinden Sie den XSLT Converter mit dem OpenOffice Connector.
-
Setzen Sie den Startpoint vor das Assign-Modul.
-
Starten Sie den Workflow mit dem zu druckenden Dokument.
-
Prüfen Sie, ob das Dokument korrekt gedruckt wurde.
Dialog Grundeinstellungen des OpenOffice Connector
In diesem Dialog haben Sie folgende Optionen:
OpenOffice Server
-
Servername
IP-Adresse oder Host-Name des Systems, auf dem OpenOffice installiert ist.
-
Port
Port, über den OpenOffice Connector erreicht wird.
-
Standard
Setzt den Port auf den Standardwert 8100 zurück.
Verbindungstest
-
Verbindung testen
Zum Testen, ob die Verbindung mit Ihren Angaben erfolgreich aufgebaut werden kann.
