Lookup Table
Mit einer Lookup Table ändern Sie tabellengesteuert Werte in Nachrichten.
Funktionsprinzip der Lookup Table
Ersetzungsvorschriften
Eine Lookup Table kann eine Vorschrift ausführen, die aus mehreren Ersetzungsvorschriften besteht. Die zu ersetzenden Werte und die Ersatzwerte werden in Tabellen (Datenquellen) aufeinander abgebildet. Als Datenquellen können Sie statische XML-Tabellen und dynamische Datenbanktabellen verwenden:
-
XML-Datenquelle
Geeignet, wenn nur wenige Werte geändert werden sollen. XML-Datenquellen werden direkt in der Lookup Table angelegt und mit Wertepaaren gefüllt.
-
DB-Datenquelle
Geeignet, um viele Konvertierungsschritte durchzuführen, weil die Tabelle nur einmal geladen und dann im Speicher gehalten wird.
Stapelverarbeitung
Die Ersetzungsvorschriften werden in der Reihenfolge ihres Vorkommens abgearbeitet. Jede Ersetzungsvorschrift wird genau einmal angewendet.
Die Lookup Table ruft die erste Ersetzungsvorschrift auf und verarbeitet damit die Eingangsnachricht. Dann wird die nächste Ersetzungsvorschrift auf die bereits veränderte Nachricht angewendet. Die Eingangsnachricht verändert sich schrittweise mit jeder Ersetzungsvorschrift.
Beispiel
Im folgenden Beispiel werden englische Ländernamen durch deutsche ersetzt.
-
Die Eingangsnachricht hat folgende Struktur:
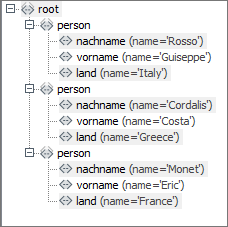
-
Die Ersetzungsvorschrift lautet:
-
Suche in der Eingangsnachricht nach dem ersten Vorkommen des Elements
/root/person/landmit dem WertItaly. -
Ersetze
Italymit dem Wert, der in der XML-DatenquelleLaendermappingin der SpalteAusgabein derselben Zeile wieItalyangegeben ist.Hier:
Italien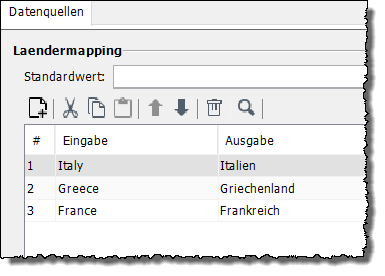
-
Verfahre analog mit allen weiteren Werten der
land-Elemente, die in der XML-Tabelle angegeben sind. In der Lookup Table sieht die Ersetzungsvorschrift so aus: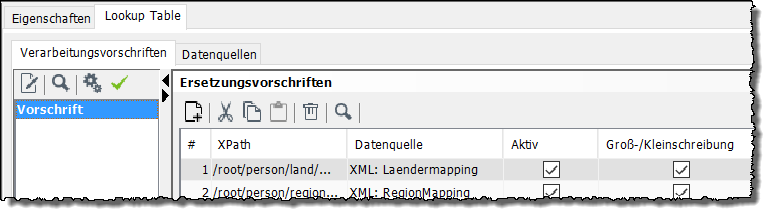
-
-
Die Ausgangsnachricht sieht so aus:
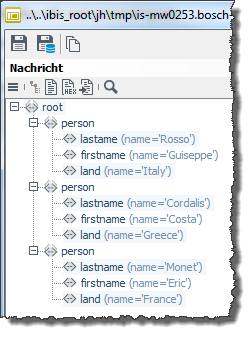
Datenquelle anlegen
Verwendung
Eine Datenquelle enthält die Werte für die Eingabe und die Ausgabe. Eine Ersetzungsregel beschreibt, wie die Eingabewerte durch die Ausgabewerte ersetzt werden sollen. Einer XML-Datenquelle weisen Sie die Werte direkt in der Lookup Table zu, eine DB-Datenquelle verknüpfen Sie mit einer externen Datenbank.
XML-Datenquelle definieren
Verwendung
Eine XML-Datenquelle dient dazu, die Eingabe- und Ausgabewerte direkt in der Lookup Table zu pflegen.
So gehen Sie vor
-
Wechseln Sie auf das Register Datenquellen.
-
Öffnen Sie im linken Bereich das Kontextmenü und wählen Sie Hinzufügen.
Der Dialog öffnet sich.
-
Wählen Sie die Option XML-Datenquelle.
-
Benennen Sie die Datenquelle.
-
Optional: Geben Sie eine detaillierte Beschreibung der Datenquelle ein.
-
Klicken Sie auf Fertigstellen, um die Datenquelle zu speichern.
Die neue Datenquelle erscheint in der Liste der Datenquellen. Im rechten Fensterbereich wird eine leere Tabelle mit den beiden Spalten Eingabe und Ausgabe angezeigt.
Nun können Sie Daten importieren oder manuell hinzufügen.
Siehe
Daten in eine XML-Datenquelle importieren
Daten manuell zu einer XML-Datenquelle hinzufügen
Voraussetzungen
-
Sie haben eine Lookup Table zum Bearbeiten geöffnet.
-
Sie haben eine XML-Datenquelle definiert.
So gehen Sie vor
-
Zeigen Sie das Register Datenquellen an.
-
Wählen Sie die Datenquelle aus, der Sie Werte hinzufügen wollen.
-
Optional: Geben Sie einen Standardwert ein, den das Modul verwendet, wenn es für einen Wert in der Eingangsnachricht in der Datenquelle keinen Eintrag findet.
-
Öffnen Sie im rechten Bereich das Kontextmenü und wählen Sie Hinzufügen, um in der Tabelle eine neue Zeile einzufügen.
-
Doppelklicken Sie in der Spalte Eingabe das Feld der neuen Zeile, um den Wert aus der Eingangsnachricht einzutragen.
-
Doppelklicken Sie in der Spalte Ausgabe das Feld der neuen Zeile, um den Wert für die Ausgangsnachricht einzutragen.
-
Speichern Sie die Eingaben.
-
Wiederholen Sie die Schritte 3 bis 6 für alle möglichen Werte der Eingangsnachricht.
Daten einer XML-Datenquelle bearbeiten und löschen
Voraussetzungen
-
Sie haben eine Lookup Table zum Bearbeiten geöffnet.
-
Sie haben eine XML-Datenquelle definiert.
Wertepaar bearbeiten
-
Zeigen Sie das Register Datenquellen an.
-
Wählen Sie die Datenquelle aus, deren Werte Sie ändern wollen.
-
Führen Sie einen der folgenden Schritte aus:
-
Doppelklicken Sie in der Spalte Eingabe in das Feld des gewünschten Eintrags, um einen neuen Wert aus der Eingangsnachricht einzutragen.
-
Doppelklicken Sie in der Spalte Ausgabe in das Feld der gewünschten Zeile, um einen neuen Wert für die Ausgangsnachricht einzutragen.
-
-
Speichern Sie die Eingaben.
-
Wiederholen Sie die Schritte 3 und 4 für alle zu ändernden Werte.
DB-Datenquelle definieren
Verwendung
Eine DB-Datenquelle dient dazu, die Eingabe- und Ausgabewerte aus einer externen Datenbank auszulesen. Diese Datenbank wird außerhalb der Lookup Table gepflegt.
So gehen Sie vor
-
Zeigen Sie das Register Datenquellen an.
-
Öffnen Sie im linken Bereich das Kontextmenü und wählen Sie Hinzufügen.
Der Dialog öffnet sich.
-
Wählen Sie die Option DB-Datenquelle.
-
Benennen Sie die Datenquelle.
-
Tragen Sie optional eine detaillierte Beschreibung der Datenquelle ein.
-
Klicken Sie auf Weiter.
Der Dialog öffnet sich.
-
Konfigurieren Sie die Datenbankeinstellungen.
-
Klicken Sie auf Fertigstellen, um die Datenquelle zu speichern.
Die neue Datenquelle wird im linken Bereich angezeigt. Im rechten Bereich wird eine leere Tabelle angezeigt.
Nun referenzieren Sie die gewünschte Datenbanktabelle.
Datenbanktabelle referenzieren - Tabellenname und Spaltennamen setzen
Voraussetzungen
-
Sie haben eine Lookup Table zum Bearbeiten geöffnet.
-
Sie haben eine DB-Datenquelle definiert.
-
Sie haben eine Datenbank mit mindestens einer Tabelle und zwei Spalten angelegt.
-
Sie haben festgelegt, welche Spalte die Eingabe- bzw. Ausgabewerte enthält.
-
Die Spalte mit den Eingabewerten muss die in der Eingangsnachricht erwarteten Werte enthalten.
-
Die Spalte mit den Ausgabewerten muss die Werte enthalten, mit denen die Eingangswerte ersetzt werden sollen.
-
So gehen Sie vor
-
Zeigen Sie das Register Datenquellen an.
-
Markieren Sie im linken Bereich die DB-Datenquelle, die Sie mit einer Datenbank verknüpfen wollen. Öffnen Sie im rechten Bereich das Kontextmenü und wählen Sie Tabelleneigenschaften.
Der Dialog öffnet sich.
-
Wählen Sie die gewünschte Tabelle aus.
Wenn Sie noch keine Tabelle mit den entsprechenden Spalten angelegt haben, können Sie den DB-Manager zum Anlegen der Spalten benutzen.
-
Aktivieren Sie die Checkboxen für die beiden Spalten Eingabe und Ausgabe.
-
Klicken Sie auf OK, um die Eingabe zu speichern.
-
Öffnen Sie im rechten Bereich das Kontextmenü Hinzufügen, um Daten aus der Datenbank in die Tabelle zu lesen.
Die gelesenen Daten dienen nur zur Überprüfung der Verbindung zur korrekten Datenbank. Bei größeren Datenmengen werden daher nicht alle Daten gelesen und angezeigt.
-
Prüfen Sie, ob die Verbindung zu Datenbanktabelle korrekt ist und die Daten korrekt gelesen wurden.
-
Um auf eine Tabelle aus einem anderen Schema zuzugreifen, gehen Sie zu Tabelleneigenschaften.
Ein Dialog öffnet sich:
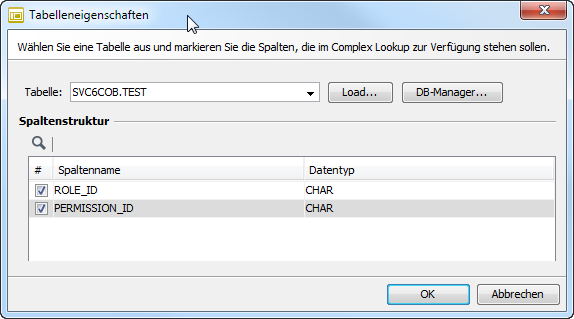
-
Geben Sie den Tabellennamen im Format
schemaname.tablenameein, wie auf der Abbildung gezeigt. -
Klicken Sie auf Load, um auf die Tabelle zuzugreifen.
-
Klicken Sie auf OK, um die Auswahl zu speichern.
Tabellen und Spalten mit dem DB-Manager definieren
Voraussetzungen
-
Sie haben eine Lookup Table zum Bearbeiten geöffnet.
-
Sie haben eine DB-Datenquelle angelegt.
Neue Tabelle anlegen
-
Zeigen Sie das Register Datenquellen an.
-
Wählen Sie die gewünschte DB-Datenquelle aus.
-
Öffnen Sie im rechten Bereich das Kontextmenü und wählen Sie Tabelleneigenschaften.
-
Klicken Sie auf den DB-Manager-Button.
Der Dialog Datenbankmanager öffnet sich.
-
Legen Sie eine neue Tabelle mit den beiden Spalten Eingabe und Ausgabe mit den für Ihre Eingangsnachricht und Ausgangsnachricht erforderlichen Attributen (Typ, Länge, Null, Standardwert).
-
Klicken Sie auf OK, um die Spaltendefinitionen zu speichern.
|
Bei Verwendung des Moduls in einem Technical Workflow können Sie den Tabellennamen und die Spaltennamen sowie die DB‑Verbindungsparameter mithilfe des Variablen-Mappings überschreiben. |
Ersetzungsvorschriften definieren
Voraussetzungen
-
Sie haben eine Lookup Table zum Bearbeiten geöffnet.
-
Sie haben eine Datenquelle angelegt.
-
Sie haben der XML-Datenquelle bzw. der referenzierten Datenbank Werte für die Spalten Eingabe und Ausgabe hinzugefügt.
So gehen Sie vor
-
Zeigen Sie das Register Verarbeitungsvorschriften an.
-
Öffnen Sie im Bereich Quelldokument eine beispielhafte Eingangsnachricht.
-
Öffnen Sie im Bereich Ersetzungsvorschriften das Kontextmenü und wählen Sie Hinzufügen. Eine neue Zeile wird angelegt.
-
Doppelklicken Sie in der neuen Zeile in der Spalte XPath in das Feld, um eine XPath-Abfrage zu definieren, mit der Sie den betreffenden Wert in der Eingangsnachricht suchen.
-
Wählen Sie in die passende Datenquelle.
-
Aktivieren Sie die Checkboxen, um das Verhalten der Ersetzungsvorschriften zu beeinflussen.
Dialogbeschreibungen Lookup Table
Register Datenquellen - Lookup Table
Im Register Datenquellen verwalten Sie statische XML-Datenquellen und dynamische DB-Datenquellen. Das Register besteht aus folgenden Bereichen:
-
Linker Bereich: Liste aller Datenquellen
Zeigt eine Liste aller bereits vorhandenen Datenquellen an.
Siehe Datenquelle anlegen
-
Rechter Bereich: Datenansicht
Zeigt die Spaltenstruktur der im linken Bereich ausgewählten Datenquelle an.
Über das Kontextmenü können Sie die Spaltenstruktur einer XML-Datenquelle ändern oder die Tabelleneigenschaften einer DB-Datenquelle anpassen.
Das Hinzufügen, Ändern und Verschieben von Werten sowie das Importieren von Tabellendaten ist hier nur für XML-Datenquellen möglich.
Die Werte einer DB-Datenquelle ändern Sie direkt in der Datenbanktabelle.
Siehe
Dialog Datenquelle hinzufügen - Lookup Table - 1
In diesem Dialog wählen Sie den Typ der neuen Datenquelle aus und benennen die Datenquelle.
Dialog Datenquelle hinzufügen - Lookup Table - 2
(Nur bei Typ der Datenquelle DB-Datenquelle)
In diesem Dialog geben Sie die Verbindungsdaten zur Datenbank ein.
Datenquelle
-
Datenbank
Wählen Sie einen Datenbank Connector aus, dessen aktuelle Verbindungsparameter kopiert und zum Herstellen der Datenbankverbindung genutzt werden sollen. Sie können diese Werte nachträglich ändern.
Datenbankverbindung
-
Voreinstellung
Zur Auswahl eines Datenbanktyps. Auf Basis der Auswahl werden in den folgenden Feldern eine Datenbank-Muster- URL und der korrekte Datenbank-Treiber gesetzt.
Wählen Sie die Option Custom, um keine Vorgaben zu setzen.
-
Datenbank-URL
Wenn im Feld Voreinstellung eine Auswahl getroffen wurde, dann wird eine korrekte Muster-URL zum Ansprechen der Datenbank angezeigt. Um eine andere Datenbank anzusprechen, als unter Voreinstellung angegeben, ignorieren Sie die Voreinstellung und geben die korrekte URL Ihrer Datenbank ein.
-
Datenbanktreiber-Klasse
Name der Datenbanktreiber-Klasse. Wird automatisch korrekt gesetzt, wenn unter Voreinstellung eine Datenbank ausgewählt wurde.
Der zur gewählten Datenbank passende Datenbanktreiber muss installiert sein!
Siehe Bibliotheken verwalten
-
Benutzer
Gültiger Benutzername für die ausgewählte Datenbank.
-
Passwort
Passwort, mit dem sich der Benutzer gegenüber der Datenbank authentifiziert.
-
Textwerte aus der Datenbank trimmen
Löscht bei Textwerten führende und nachfolgende Leerstellen.
-
Spezielle Kodierung setzen
Wenn markiert, dann können Sie einen Zeichensatz auswählen oder einen beliebigen Zeichensatz eingeben.
-
Connection Pooling
Öffnet den Dialog Datenbank Connection Pooling im Database Connector, in dem Sie die Wiederverwendung physischer Datenbankverbindungen konfigurieren, um den zeitaufwändigen Auf- und Abbau von Datenbankverbindung zu optimieren.
-
Spezielle Verbindungsparameter
Erstellen Sie hier Parameter (z.B. Timeouts, Anzahl offener Verbindungen etc.), mit denen Sie die Datenbankverbindung abhängig von der jeweils verwendeten Datenbank konfigurieren. Die Parameter definieren Sie als Name-Wert-Paare.
Dialog Tabelleneigenschaften
In diesem Dialog definieren Sie die Eigenschaften der Tabellen einer DB-Datenquelle.
-
Tabelle
Zur Auswahl einer Tabelle aus der Liste. Sie müssen die Tabelle zuvor in der Datenbank angelegt haben.
Die Namen der DB-Tabelle, der Eingabe- und Ausgabespalte können dynamisch über das Variablen-Mapping überschrieben werden. Wählen Sie dazu als Ziel Moduleigenschaft aus und geben Sie dann den Namen der Moduleigenschaft ein, die überschrieben werden soll:
DB: <Tabellenname>.SQL_Table DB: <Tabellenname>.SQL_ColIn DB: <Tabellenname>.SQL_ColOut -
Button DB-Manager
Zum Anlegen einer neuen Tabelle und der erforderlichen Spalten.
Siehe xref:administration-guide:managing-inubit-databases/db-manager.adoc
|
Synonyme (wenn vorhanden), werden in der Tabelle-Auswahlliste aber nicht im DB-Manager-Dialog aufgelistet. |
Register Verarbeitungsvorschriften - Lookup Table
Im Register Verarbeitungsvorschriften erstellen und konfigurieren Sie Verarbeitungsvorschriften. Das Register besteht aus folgenden Bereichen:
-
Vorschrift
Zum Bearbeiten, Testen und Überprüfen der Vorschrift:
-
Test ausführen
Zum Testen der Verarbeitungsvorschriften. Das Ergebnis wird im Bereich Ergebnis angezeigt. Wurden alle Ersetzungen korrekt ausgeführt, können Sie die Modul-Konfiguration speichern und das Modul publizieren.
-
Vorschrift überprüfen
Zum Überprüfen der Gültigkeit der Verarbeitungsvorschriften.
-
-
Ersetzungsvorschriften
Zum Anlegen der einzelnen Ersetzungsvorschriften.
In der Tabelle ordnen Sie ausgewählten XML-Elementen der Eingangsnachricht jeweils eine Datenquelle zu. Für jede Zuordnung können Sie folgende Informationen angeben:
-
XPath
Zur Auswahl eines XML-Knotens doppelklicken Sie in der Spalte XPath in eine Tabellenzeile. Ein Klick auf den
 -Button öffnet den XPath-Assistenten.
-Button öffnet den XPath-Assistenten. -
Datenquelle
Zum Auswählen einer Datenquelle klicken Sie in das Feld und wählen eine Tabelle aus. Sie können jeder Ersetzungsvorschrift eine eigene Datenquelle zuordnen.
-
Aktiv
Zeigt an, ob diese Zeile mit verarbeitet werden soll.
-
Groß-/Kleinschreibung
Wenn markiert, dann wird im Falle von XML-Datenquellen bei der Ersetzung der Werte die Groß- und Kleinschreibung beachtet.
-
Invertieren
Legt fest, dass die Datenquelle in umgekehrter Reihenfolge benutzt werden soll, d.h. in den eingehenden Nachrichten wird nach den Werten gesucht, die in der Datenquelle in der Spalte Ausgabe stehen, diese werden dann auf die Werte der Spalte Eingabe abgebildet.
-
-
Quelldokument
Zum Öffnen und Anzeigen einer Beispiel-Eingangsnachricht.
Um die XPath-Angaben im Bereich Aktionslisten zu erstellen, wird die Eingangsnachricht automatisch im XPath-Assistenten geöffnet.
-
Namensräume
In diesem Bereich werden die Namensräume angezeigt, die in der Eingangsnachricht definiert sind. Sie können Namensraumdefinitionen hinzufügen, ändern und löschen.
-
Ergebnis
In diesem Bereich wird das Ergebnis angezeigt, wenn Sie die Verarbeitungsvorschriften getestet haben.
Dialog Eigenschaften der Verarbeitungsvorschrift - Lookup Table
Eigenschaften der Verarbeitungsvorschrift
-
Fehler anzeigen, wenn kein Wert gefunden wurde
Wenn diese Option aktiviert ist und bei der Ausführung des Moduls in der Tabelle kein passender Wert zu einem XML-Element in der dazugehörigen Datenquelle gefunden wurde, dann wird die Ausführung mit einer Fehlermeldung abgebrochen.
