Report Data Collector
Verwendung
Mit dem Report Data Collector können Sie mit wenig Aufwand eine umfassende Dokumentation Ihres Prozessmodells erzeugen.
Der Report Data Collector erzeugt Reports mit Screenshots der verwendeten technischen und fachlichen Diagramme, Module und Formulare. Sie können Inhalt und Layout der Reports entsprechend Ihren Wünschen anpassen.
Einsatz unter Unix/Linux
Standardmäßig ist der Tomcat-Applikationsserver so konfiguriert, dass der Einsatz des Report Data Collectors keinen laufenden X-Server voraussetzt. Allerdings ist ohne grafische Oberfläche nur ein Teil der Funktionen des Report Data Collectors nutzbar. So können z.B. nur Screenshots von Workflows erzeugt werden, jedoch keine Screenshots von Formularen.
Voraussetzungen
Um die volle Funktionalität des Report Data Collectors nutzen zu können, müssen folgende Voraussetzungen erfüllt sein:
-
Der X-Server ist gestartet.
-
Aus dem Startskript des Applikationsservers wurde die Option
JVM_PARAMS="$JVM_PARAMS -Djava.awt.headless= true"entfernt und danach wurde der Applikationsserver neu gestartet.Das Startskript finden Sie unter:
<inubit-installdir>server/process_engine/bin/setenv.batbzw.setenv.sh
Prozessmodell-Report erstellen
Sie können Ihr Prozessmodell mit wenigen Klicks erzeugen lassen und dabei festlegen, ob Ihr gesamtes Prozessmodell dokumentiert werden soll oder Teile davon und welche Informationen über die Prozesse enthalten sein sollen.
Zum Erzeugen des Prozessmodells wird ein mitgelieferter und vorkonfigurierter Workflow genutzt, in dem u.a. das Layout und das Logo des Reports definiert sind.
So gehen Sie vor
-
Wählen Sie in der INUBIT Workbench in der Menüleiste Datei > Prozessmodell-Report erstellen. Der Report-Assistent öffnet sich.
Die Option wird nur angezeigt, wenn Sie das Modul Process Data Logger lizenziert haben!
-
Lassen Sie sich von dem Assistenten durch die Erstellung des Reports führen.
Siehe
→ Nach Beenden des Report-Assistenten wird der Report als PDF-Datei erzeugt und sofort anzeigt.
Prozessmodell-Report anpassen
Zum Erzeugen des Prozessmodell-Reports wird ein vorkonfigurierter Workflow genutzt, in dem u.a. das Layout und das Logo des Reports definiert sind. Sie können diesen Workflow beliebig anpassen und ihn z.B. mit einem Workflow Starter erweitern, um die Reportgenerierung zu automatisieren.
Überblick
Der System-Workflow Report-Prozessmodell sammelt Prozessdaten, erzeugt einen PDF-Report und speichert dieses in ein Exportverzeichnis:
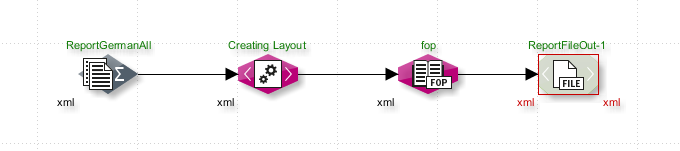
-
Report Data Collector
Stellt die Daten für den Report als XML-Datei zusammen. Abbildungen und Screenshots werden im Verzeichnis
<inubit-installdir>/inubit/server/ibis_root/<Benutzername oder Gruppe>/workflow/report prozessmodellabgelegt. -
XSLT ConverterErzeugt das Layout für den Report.
-
FO Converter
Erzeugt eine PDF-Datei namens
report.pdf. -
File Connector
Speichert die PDF-Datei in das Verzeichnis
<inubit-installdir>/inubit/server/ ibis_root/<Benutzername oder Gruppe>/workflow/report prozessmodell/export.
So gehen Sie vor
-
Importieren Sie den System-Workflow
Report-Prozessmodellaus dem Verzeichnis<workbench-installdir>/inubit/client/templates/workflows/Report_Prozessmodell.zipin die INUBIT Workbench. -
Passen Sie den Workflow an:
-
Die Auswahl der Diagramme legen Sie im Report Data Collector fest.
-
Um den Report an das Corporate Design Ihrer Firma anzupassen, können Sie das Logo der Reports austauschen:
-
Erstellen Sie eine GIF-Datei mit Ihrem Logo. Das Logo muss 450 Pixel breit sein und 161 Pixel hoch.
Größere Logos werden proportional an die fest definierte Größe angepasst!
-
Speichern Sie die Datei als
is_logo.gifin das Verzeichnis<inubit-installdir>/inubit/server/ibis_root/conf/images.
-
-
-
Führen Sie den Workflow aus.
Dialogbeschreibungen Report Data Collector
Dialog Diagrammauswahl
Nur Diagramme mit folgendem Tag anzeigen
Wählen Sie aus der Liste den Tag, für den die Diagramme angezeigt werden sollen.
Verfügbare Diagramme
Die Baumstruktur enthält alle Diagramme, die in den Report aufgenommen werden können.
Markieren Sie ein oder mehrere Diagramme oder Diagrammgruppen und klicken Sie auf das Icon  , um diese in den Report aufzunehmen.
, um diese in den Report aufzunehmen.
Ausgewählte Diagramme
Zeigt alle ausgewählten Diagramme an.
Mit dem Icon  entfernen Sie Diagramme aus der Auswahl.
entfernen Sie Diagramme aus der Auswahl.
Dialog Konfiguration der Auswahl
-
Sprache des Reports
Sprache der vorkonfigurierten Report-Elemente, z.B. Inhaltsverzeichnis oder erzeugt am.
-
Sprache der Diagramme
Sprache der Diagramm- und Elementkommentare und der sonstigen Elementbezeichner. Wenn Sie Default wählen, dann wird die Sprache ausgegeben, die im Register Default eingegeben wurde.
-
Dokumententitel
Bezeichnung Ihres Prozessmodellreports. Wird auf der Titelseite angezeigt.
Business Process Diagramme, Systemdiagramme, Organigramme
Zum Festlegen, wie Diagramme in den Report aufgenommen werden:
-
Abbildung des Diagramms
Wenn markiert, wird von jedem ausgewählten Diagramm ein Screenshot erstellt und dem Report zugefügt.
-
Verlinkte Diagramme einbeziehen
Wenn markiert, dann werden alle Diagramme in den Report einbezogen, die mit einem ausgewählten Diagramm über Linkpoints verbunden sind.
Auf diese Weise können Sie Ihr vollständiges Prozessmodell in den Report aufnehmen lassen, vorausgesetzt, alle Diagramme auf den fachlichen und technischen Ebenen sind verlinkt.
-
Elementliste (einschließlich der Eigenschaften)
Wenn markiert, dann wird für jedes Diagramm zusätzlich eine Liste aller enthaltenen Elemente und deren Eigenschaften erstellt.
Technical Workflows
-
Abbildung des Diagramms
Wenn markiert, wird von jedem Diagramm ein Screenshot erstellt und dem Report zugefügt.
-
Modulliste (einschl. der Eigenschaften)
Wenn markiert, wird für jedes Diagramm zusätzlich eine Liste aller enthaltenen Elemente und deren Eigenschaften erstellt.
-
Modul-spezifische Abbildungen
Wenn markiert, dann enthält der Report zusätzlich Abbildungen mit Informationen für folgende Module:
-
EDI Format Adapter: konfigurierte Regeln
-
Flat File Format Adapter: konfigurierte Regeln
-
XSLT Converter: XSLT Converter Tabelle
-
Web Services Connector: WSDL-Datei
-
Task Generator: Formulare
-
Darstellungsoptionen
-
Schlagschatten
Wenn aktiviert, wird den Bildern der Module ein Schlagschatten hinzugefügt.
-
Bilder nicht rotieren
Wenn aktiviert, werden Bilder großer Diagramme nicht gedreht.
-
Bilder nicht zerteilen
Wenn aktiviert, werden Bilder großer Diagramme nicht zerteilt.
Bildverzeichnis
Im Feld Pfad können Sie das Verzeichnis konfigurieren, in dem Workflow-Grafiken gespeichert werden sollen.
Standardmäßig werden Workflow-Grafiken auf Server-Seite in folgendem Verzeichnis gespeichert: <inubit-installdir>/inubit/server/ibis_root/ibis_data/tmp/.
|
Wenn das angegebene Verzeichnis nicht existiert, wird es bei der Workflow-Ausführung angelegt. Wenn beim Anlegen des Verzeichnisses ein Fehler auftritt, wird eine Fehlermeldung angezeigt. |
Einleitende Beschreibung
Einleitungstext für den Prozessmodellreport (optional)
