Systemdiagramme
Verwendung
Mit diesem Diagrammtyp bilden Sie die IT-Landschaft Ihrer eigenen Systeme und Ihrer Partnersysteme ab.
Wenn Sie mehrere Systemkonnektoren mit demselben Typ verwenden, können Sie die Verbindungsparameter dieser Systemkonnektoren in Ihrem Systemdiagramm zentral konfigurieren.
Mithilfe des Partnermanagements können Sie Nachrichten aus unterschiedlichen Partnersystemen über verschiedene Kommunikationswege empfangen und aufbereiten, um diese einheitlich weiter verarbeiten und versenden zu können.
Siehe Partnermanagement.
Systemdiagramme verlinken
-
Systemdiagramme miteinander verlinken
Sie können in Ihrem Systemdiagramm die Modellierungselemente Partner, Externes System und Kommunikationswolke mit anderen Systemdiagrammen verlinken. Damit haben Sie die Möglichkeit, in einem Systemdiagramm eine Überblicksansicht zu modellieren und diese mit mehreren Detailansichten der IT-Landschaft zu verknüpfen. -
Systemdiagramme mit Organigrammen verlinken
Um Systemverantwortliche zu dokumentieren, können Sie Organigramm-Elemente mit folgenden Systemdiagramm-Elementen verlinken: Externes System, Partner und Benutzerinteraktion.
Allgemeine Diagrammfunktionen
Auch in Systemdiagrammen können Sie die allgemeinen Diagrammfunktionen nutzen, siehe:
Verbindungsparameter zentral verwalten
Externe Systeme wie z.B. INUBIT Process Engine, Mailserver, Datenbanken oder Dateisysteme werden mithilfe von Systemkonnektoren an Technical Workflows angebunden.
In Systemdiagrammen können Sie die Verbindungsparameter mehrerer Systemkonnektoren mit demselben Typ und auch von Complex Lookup Tables zentral verwalten.
|
Sie können für Systemdiagramme konfigurieren, welche Verbindungsparameter zentral verwaltet werden können. Sie können sowohl INUBIT-eigene und selbst-entwickelte Systemkonnektortypen oder Complex Lookup Tables hinzufügen als auch die Verbindungsparameter der bereits vorhandenen Systemkonnektoren oder Complex Lookup Tables ergänzen und bearbeiten. |
Voraussetzungen
Ihr Systemdiagramm enthält ein oder mehrere Diagrammelemente Externes System.
So gehen Sie vor
-
Öffnen Sie das Systemdiagramm zum Bearbeiten.
-
Markieren Sie das Diagrammelement des externen Systems, dessen Verbindungseinstellungen Sie bearbeiten möchten.
-
Öffnen Sie das Kontextmenü und wählen Sie Ressourceeinstellungen bearbeiten.
Der folgende Dialog öffnet sich: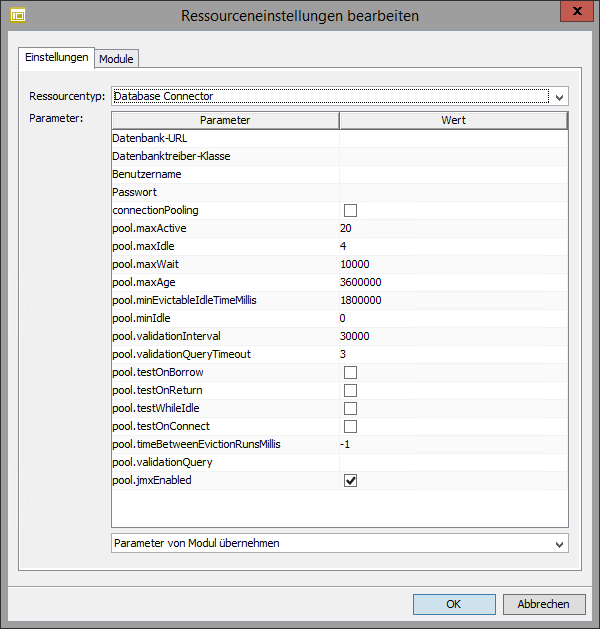
-
Wählen Sie den Systemkonnektortyp oder den Complex Lookup Table aus und legen Sie die zentralen Parameter fest:
-
Wählen Sie aus der Auswahlliste Ressourcentyp den Systemkonnektortyp bzw. den Complex Lookup Table aus. Die Liste enthält alle für Sie sichtbaren Systemkonnektortypen bzw. Complex Lookup Table.
-
Legen Sie fest, ob Sie die Verbindungsparameter manuell setzen (Bereich Parameter) oder von einem bereits konfigurierten Modul übernehmen möchten:
-
Parameter manuell setzen
Füllen Sie die Felder im Bereich Parameter aus. -
Parameter von Modul übernehmen:
Wählen Sie das Modul aus, von dem die Parameter übernommen werden sollen.Input-Listener-Konnektoren werden nicht unterstützt und können deshalb nicht ausgewählt werden.
-
-
-
Legen Sie fest, für welche Module die Verbindungsparameter übernommen werden sollen:
-
Zeigen Sie das Register Module an.
Eine Liste aller Module des gewählten Typs wird angezeigt. -
Markieren Sie die Module, welche die angegebenen Parameter übernehmen sollen. Dies aktiviert das
 -Icon.
-Icon. -
Klicken Sie auf das
 -Icon.
-Icon.
Der Dialog Wählen Sie die Verarbeitungsvorschriften aus öffnet sich. -
Wählen Sie die Verarbeitungsvorschriften, die dem entsprechenden Modul zugewiesen werden sollen, aus der Liste der verfügbaren Verarbeitungsvorschriften aus. Wenn Sie dies tun, sollten Sie folgendes beachten:
-
Verarbeitungsvorschriften, die nicht im Systemdiagramm ausgewählt wurden, werden nicht ausgeführt.
-
Eine Verarbeitungsvorschrift kann nicht in mehr als einem Systemdiagramm oder externem Ressourcenwerkzeug aktiviert werden.
-
Eine Verarbeitungsvorschrift, die zu einem Systemdiagramm verlinkt ist, kann nicht umbenannt werden, während man das Complex Lookup Table bearbeitet.
-
Wenn ein Complex Lookup Table zum ersten Mal zu einem Systemdiagramm verlinkt ist, so werden alle Verarbeitungsregeln automatisch verlinkt.
-
-
-
Klicken Sie auf OK, um die Konfiguration zu beenden.
Der Dialog schließt sich.
Am externen Diagrammelement wird ein Verbindungssymbol angezeigt, welches signalisiert, dass das Diagrammelement die Verbindungsparameter von Systemkonnektoren oder Complex Lookup Tables in einem oder mehreren Technical Workflows steuert. Wenn Sie das Kontextmenü des Verbindungssymbols öffnen, wird eine Liste aller verwalteten Systemkonnektoren und/oder Complex Lookup Tables angezeigt:
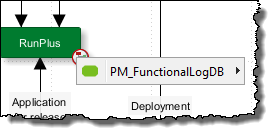
Partnermanagement
Verwendung
Mit dem Partnermanagement können Sie eine Vielzahl externer Geschäftspartner in die Supply Chains und damit in die Geschäftsprozesse Ihres Unternehmens einbinden.
Das Partnermanagement unterstützt Sie bei folgenden Aufgaben:
-
Nachrichten aus unterschiedlichen Partnersystemen über verschiedene Kommunikationswege (z.B. HTTP, FTP, POP3, AS2) empfangen
-
Nachrichten partnerspezifisch aufbereiten, um diese einheitlich weiter verarbeiten zu können
-
Nachrichten an Partner jeweils in den Formaten und über die Kommunikationswege senden, welche die Partner erwarten
Trennung von technischen Daten und Partnerdaten
Die partnerspezifischen Stammdaten (z.B. Ansprechpartner) und Kommunikationsparameter (URL, Servernamen, Accounts) werden zentral auf Geschäftsprozess-Ebene hinterlegt, während die technischen Details (Datenformate, Protokolle) auf der technischen Prozessebene konfiguriert werden.
Diese Trennung hat folgende Vorteile:
-
Die IT-Abteilung wird entlastet, denn nach der technischen Konfiguration können die partnerspezifischen Daten durch die entsprechenden Fachabteilungen, z.B. den Einkauf oder die Logistik, gepflegt werden, ohne dass dort ein tieferes technisches Verständnis notwendig ist.
-
Die technischen Prozesse können einheitlich und unabhängig vom konkreten Partner gestaltet werden, sodass die Komplexität der Partnernetze beherrschbar bleibt.
-
Die Geschäftsprozesse und die technischen Prozesse können schnell an veränderte Anforderungen angepasst und um neue Partner erweitert werden.
Unterstützte Protokolle
Alle Protokolle, die das Partnermanagement unterstützt, sind in der Datei partnermanagement_config.xml aufgelistet.
|
Die Datei |
Funktionsprinzip des Partnermanagements
Sie können Ihr gesamtes Partnernetz mit allen Partnerstammdaten und Kommunikationsparametern sowohl für Inbound- als auch für Outbound-Szenarien in einem Systemdiagramm mit dem Element Kommunikationswolke abbilden.
-
Partnerstammdaten sind Name und ID eines Partners. Es können weitere, frei definierbare Felder erzeugt werden, um z.B. Telefonnummern von Ansprechpartner zu speichern.
-
Kommunikationsparameter sind z.B. die URL der Partnerserver und die Login-Daten, die zum Anmelden bei Partnerservern benötigt werden.
Die Partnerstammdaten und Kommunikationsparameter stehen in den Technical Workflows als Workflow-Variablen zur Verfügung.
Das Partnernetz ist mit allen Technical Workflows verlinkt, in denen Eingangsnachrichten von Partnern vorverarbeitet bzw. Ausgangsnachrichten für Partner aufbereitet werden.
Inbound-Szenario
Um in einem Technical Workflow Partner-Nachrichten von verschiedenen Systemen zu empfangen, werden alle benötigten Input-Systemkonnektoren in ein Partnermanagement-Element eingefügt.
Dieses Partnermanagement-Element ist mit dem Partnernetz im Systemdiagramm verlinkt. Wenn der Technical Workflow ausgeführt wird, dann werden die Kommunikationsparameter aus dem Systemdiagramm genutzt, um dynamisch den zur Eingangsnachricht passenden Systemkonnektor auszuwählen.
Die Nachrichten werden der Reihe nach von allen konfigurierten Partnern abgeholt bzw. empfangen (abhängig vom Systemkonnektortyp). Dabei werden immer alle Nachrichten eines Partners abgeholt/empfangen, bevor die Nachrichten des nächsten Partners verarbeitet werden. Falls ein Fehler auftritt, wird die Verarbeitung bei dem nächsten Partner fortgesetzt.
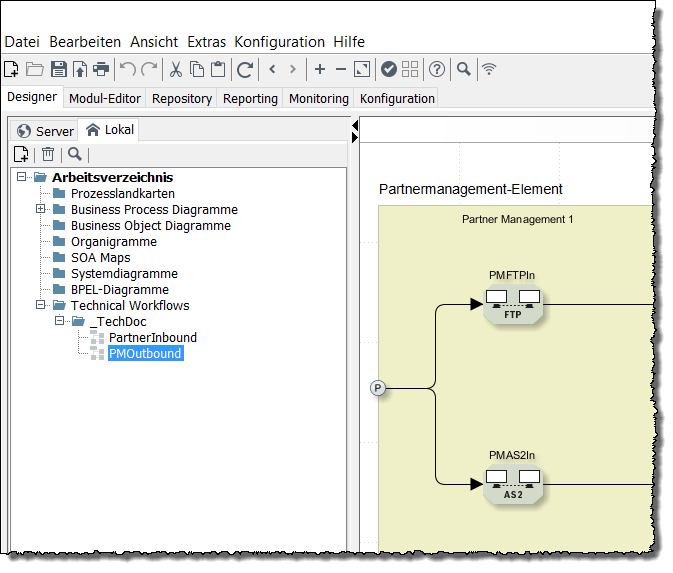
Beim Konfigurieren des Partnermanagement-Elements können Sie die vorhandenen Parameter (Formate, Protokolle) beliebig erweitern, um z.B. Verschlüsselungsinformationen eingeben zu können.
Beim Empfang wird für jede Nachricht eine Systemvariable ISPartnerID erzeugt, mit dem passenden, manuell im Systemdiagramm definierten Wert belegt und im Nachrichtenfluss weitergeleitet.
Die ISPartnerID können Sie nutzen, um den weiteren Nachrichtenfluss partnerspezifisch zu steuern.
Dazu können Sie z.B. unterschiedlich formatierte Eingangsnachrichten so konvertieren, dass diese nach dem Partnermanagement-Element in einem normierten Format für eine einheitliche Verarbeitung zur Verfügung stehen.
Outbound-Szenario
In einem Outbound-Szenario fließen alle ausgehende Nachrichten in ein Partnermanagement-Element, das mit dem Partnermanagement-Element im Systemdiagramm verlinkt ist.
In dem Partnermanagement-Element werden die Partner-IDs aus den Nachrichten oder der Variable ISPartnerID gelesen und die dazu passenden Partnerstammdaten (wie z.B. das vom Partner erwartete Nachrichtenformat) aus dem Systemdiagramm beschafft.
Danach werden die Ausgangsnachrichten in das Format konvertiert, das der jeweilige Partner erwartet und über das für den jeweiligen Partner geeignete Protokoll versendet.
Siehe
Technische Daten im Inbound-Szenario konfigurieren
Voraussetzungen
-
Alle Systemkonnektoren sind Input Systemkonnektoren.
-
HTTP, RosettaNet, AS2 Connectoren und JMS Connectoren sind als Listener konfiguriert.
-
Bei File und FTP Connectoren sind die Scheduler aktiviert.
So gehen Sie vor
-
Erstellen Sie ein Technical Workflow Diagramm mit mehreren Systemkonnektoren, z.B. einem File Input Connector, einem FTP Connector und einem HTTP Connector.
-
Ziehen Sie ein Partnerelement aus der Sidebar in den Technical Workflow.
-
Ziehen Sie die Systemkonnektoren in das Partnerelement.
-
Verbinden Sie alle Systemkonnektoren mit dem P-Symbol des Partnerelements.
-
Führen Sie die Nachrichtenströme der einzelnen Systemkonnektoren wieder zusammen:
-
Fügen Sie das Workflow Control Joiner ein.
-
Ziehen Sie den Joiner auf das Partnerelement.
-
Verbinden Sie jeden Systemkonnektoren mit dem Joiner.
Ihr Technical Workflow sollte nun so aussehen: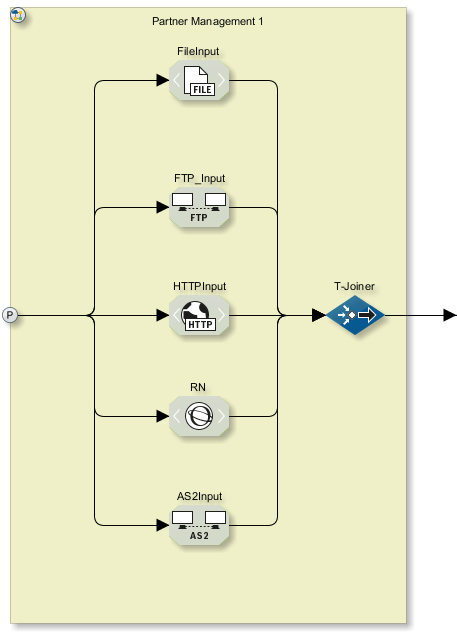
-
-
Doppelklicken Sie das P-Symbol des Partnerelements.
Der Dialog wird angezeigt.
Siehe Partnermanagement-Konfiguration. -
Legen Sie die Grundeinstellungen für das Partnermanagement fest:
-
Wählen Sie den Typ Inbound aus.
-
Geben Sie alle Nachrichten-Formate und Protokolle ein, welche die von Ihnen verwendeten Systemkonnektoren unterstützen.
-
Klicken Sie auf OK, um den Dialog zu schließen.
-
-
Publizieren Sie den Technical Workflow.
Partnerstammdaten und Kommunikationsparameter hinterlegen
So gehen Sie vor
-
Zeigen Sie Ihr Systemdiagramm im lokalen Modus an oder legen Sie ein neues Systemdiagramm an.
-
Öffnen Sie in der Sidebar die Tools-Palette und ziehen Sie das Element Kommunikationswolke auf die Arbeitsfläche.
-
Wählen Sie im Kontextmenü der Kommunikationswolke den Befehl Partnermanagement-Einstellungen bearbeiten.
Der Dialog öffnet sich, siehe Partnermanagement-Einstellungen. -
Partner anlegen:
-
Öffnen Sie das Kontextmenü der Partner-Tabelle:
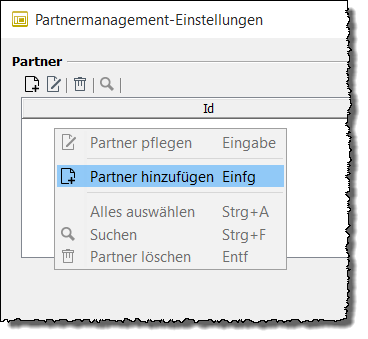
-
Wählen Sie Partner hinzufügen.
Ein Dialog öffnet sich. -
Geben Sie den Namen des Partners und eine eindeutige ID ein.
Bei Nutzung eines AS2 Connectors geben Sie hier die AS2 ID des Partners ein.
Siehe Partnermanagement-Einstellungen. -
Klicken Sie auf OK, um den Dialog zu schließen.
Der neue Partner wird in der Tabelle angezeigt und der Bereich Referenzierte Workflows wird eingeblendet.
Wiederholen Sie diese Schritte, bis Sie alle Partner angelegt haben.
-
-
Referenzierbare Workflows hinzufügen: Sie können in einem Schritt alle Technical Workflows zum Partnermanagement hinzufügen und diese in einem späteren Schritt den verschiedenen Partnern zuordnen.
-
Öffnen Sie das Kontextmenü der Palette Referenzierbare Workflows.
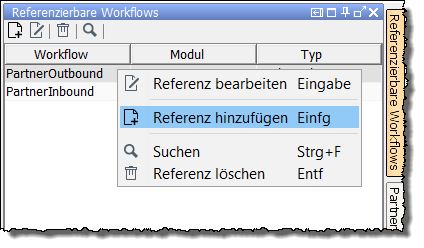
-
Wählen Sie Referenz hinzufügen.
Ein Assistent öffnet sich, der Sie bei der Auswahl des Technical Workflows unterstützt.
Der ausgewählte Technical Workflow wird in der Tabelle angezeigt. Wiederholen Sie diese Schritte, bis Sie alle Technical Workflows referenziert haben.
-
-
Partner mit Technical Workflow verbinden und das vom Partner erwartete Format und Protokoll festlegen
-
Öffnen Sie das Kontextmenü der Tabelle Referenzierte Workflows und wählen Sie Referenzierten Workflow hinzufügen.
Der folgende Dialog wird angezeigt: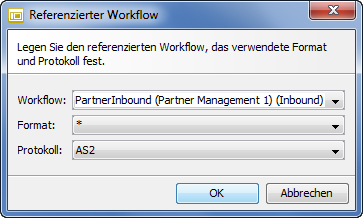
-
Wählen Sie den Workflow aus, in dem die Partnernachrichten verarbeitet werden.
-
Wählen Sie das Nachrichtenformat aus, welches der Partner sendet bzw. erwartet (abhängig davon, ob der Technical Workflow ein Inbound- oder Outbound-Szenario realisiert)
-
Wählen Sie das zum Partner passende Protokoll aus.
Welche Nachrichtenformate und Protokolle zur Auswahl angeboten werden, wird beim Konfigurieren des Partnerelements im Technical Workflow festgelegt. -
Klicken Sie auf OK, um den Dialog zu schließen.
Der Bereich Details wird eingeblendet: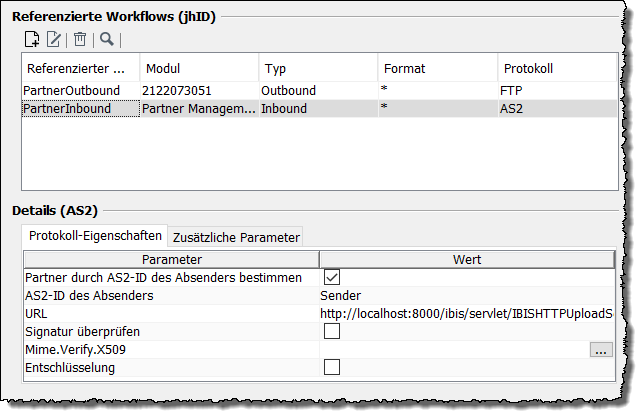
-
-
Geben Sie im Bereich Details die formatspezifischen Angaben für den aktuell markierten, referenzierten Workflow ein, z.B. die URL, unter welcher der AS2 Connector auf Nachrichten wartet.
-
In einem Inbound-Szenario werden die Einstellungen automatisch auf die Input-Systemkonnektoren angewendet.
Zur eindeutigen Kennung der Partner können Sie bei Verwendung eines AS2 Listener Connectors als Identifier die AS2-ID der jeweiligen Partner statt der URL nutzen. Tragen Sie dazu hier die AS2 IDs ein, die Ihnen die Partner mitteilen müssen, und verwenden Sie für alle Partner die gleiche URL, über die der AS2 Connector Nachrichten empfängt. Diese URL muss identisch sein mit der URL, die Sie in der Listener-Modulkonfiguration konfigurieren.
Die URLs von AS2 Connector-Modulen (Inbound/Outbound), die in der Partner Management-Cloud konfiguriert sind, müssen eindeutig sein.
Siehe Dialog AS2 Listener Konfiguration - Nachrichtenempfang mit Listener.Um die AS2-Inbound-Verbindungen einem Partner zuzuordnen, wird standardmäßig die AS2-ID genutzt:
Geben Sie den Wert der AS2-ID des Absenders und die URL der AS2-Verbindung ein.Aus Kompatibilitätsgründen können Sie als Unterscheidungsmerkmal für die Partner die jeweiligen AS2-IDs als Partner-IDs angeben. Sie müssen dazu die Option Partner durch AS2-ID des Absenders bestimmen deaktivieren.
Die Option Partner durch AS2-ID des Absenders bestimmen wird nur berücksichtigt, wenn die Partner-Management-URL dieselbe ist wie die Listener-URL.
-
In einem Outbound-Szenario wirken die Einstellungen nicht direkt auf die Output-Konnektoren. Daher müssen sie über das Variablenmapping an den einzelnen Konnektoren gesetzt werden.
Der Wert des Parameters Verzeichnis und Dateiname bei einem Outbound-Szenario (siehe Technische Daten im Inbound-Szenario konfigurieren) wird in die Variable
ISPartnerProtocol.FileNamegeschrieben und kann über das Variablenmapping der ModuleigenschaftFileNameeines File Connector-Moduls zugewiesen werden.
-
-
Schließen Sie den Dialog mit OK.
Rechts unten an der Kommunikationswolke wird nun ein Linkpoint angezeigt: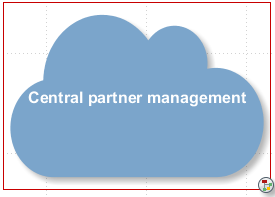
Navigieren
Wenn Sie den Linkpoint in der Kommunikationswolke doppelklicken, wird eine Liste aller Technical Workflows angezeigt, die nun mit dem Systemdiagramm verlinkt sind.
Auch in dem Technical Workflow wird nun ein Linkpoint angezeigt:
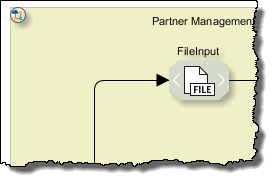
Mit einem Doppelklick auf den Link zeigen Sie wieder das Systemdiagramm an.
Technische Daten im Outbound-Szenario konfigurieren
Voraussetzungen
-
Der Technical Workflow, in dem die eigentliche Nachrichtenbearbeitung erfolgt, ist bereits vorhanden
-
Damit die Ausgangsnachrichten den richtigen Partnern zugeordnet werden können, müssen die Partner-ID entweder in den Nachrichten oder als Variablen im Nachrichtenfluss vorhanden sein.
So gehen Sie vor
-
Zeigen Sie den Technical Workflow im lokalen Verzeichnis an.
-
Ziehen Sie ein Partnerelement in den Workflow.
-
Doppelklicken Sie das P-Symbol.
Ein Dialog wird geöffnet, in dem Sie das Partnermanagement für das Outbound- Szenario konfigurieren.-
Wählen Sie den Typ Outbound aus.
-
Geben Sie an, ob die Partner-ID aus den Nachrichten stammt oder als Wert einer Workflow-Variablen übertragen wird (Option D oder V), z.B.:
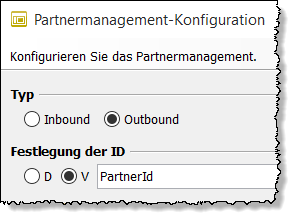
-
-
Verbinden Sie das letzte Modul Ihres Workflows mit dem P‑Symbol des Partnerelements.
-
Fügen Sie einen Demultiplexer ein und ziehen Sie diesen auf das Partnerelement.
-
Verbinden Sie das P-Symbol des Partnerelements mit dem Demultiplexer.
-
Fügen Sie die Module ein, welche die Nachrichten Format-spezifisch verarbeiten sollen, und verbinden Sie diese mit dem Demultiplexer
-
Fügen Sie einen Joiner ein und verbinden Sie die Module für die Format-spezifische Konvertierung mit dem Joiner.
-
Fügen Sie einen weiteren Demultiplexer ein und verbinden Sie diesen mit dem Joiner.
-
Fügen Sie Output Systemkonnektoren ein, welche die Nachrichten versenden sollen.
-
Verbinden Sie die Output Systemkonnektoren mit dem Demultiplexer. Der Technical Workflow sollte nun ungefähr so aussehen:
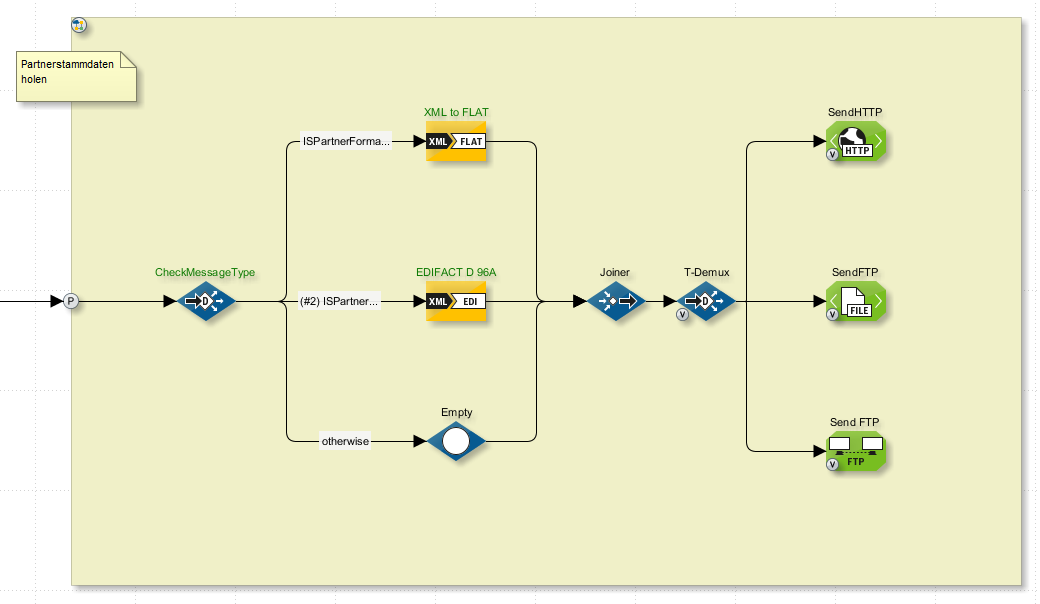
-
Publizieren Sie den Technical Workflow.
-
Verbinden Sie den Technical Workflow mit dem Partnernetz im Systemdiagramm.
Siehe Partnerstammdaten und Kommunikationsparameter hinterlegen. -
Testen Sie den Technical Workflow.
-
Doppelklicken Sie einen der Watchpoints nach dem ersten Demultiplexer, um die übergebenen Workflow-Variablen anzuzeigen, z.B.
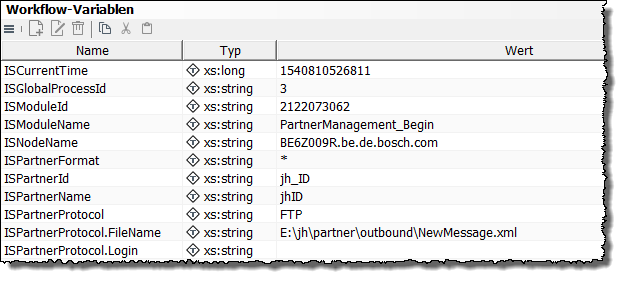
In der Liste werden u.a. die beiden Variablen
ISPartnerFormatundISPartnerProtocolangezeigt. Die Werte dieser Variablen sind abhängig von den aktuell verwendeten Partnerstammdaten bzw. Kommunikationsparametern. -
Definieren Sie die ISPartner-Variablen initial, um sie in den weiteren Schritten verwenden zu können.
-
Öffnen Sie den Technical Workflow zum Bearbeiten.
-
Testen Sie den Technical Workflow und lassen Sie sich die Workflow-Variablen an einem Watchpoint anzeigen.
-
Machen Sie die ISPartner-Variablen dem Technical Workflow bekannt, indem Sie jeweils auf den Link "Variable definieren" klicken.
-
Publizieren Sie den Technical Workflow.
-
-
Konfigurieren Sie nun die Verbindungen der beiden Demultiplexer:
-
Öffnen Sie die Verbindungen des ersten Demultiplexers der Reihe nach.
Ordnen Sie die Verbindungen jeweils einem Format zu.
Dazu fügen Sie die BedingungISPartnerFormat = FLATbzw.ISPartnerFormat = EDIFACT D.96Aein. -
Entsprechend gehen Sie bei den Verbindungen des zweiten Demultiplexers vor.
Als Bedingungen fügen SieISPartnerProtocol = HTTPbzw.ISPartnerProtocol = FTPein.
Siehe
-
-
Konfigurieren Sie das Variablenmapping der Output-Konnektoren.
Für jede im Partnermanagement gesetzte Eigenschaft wird im Workflow eine Variable mit dem NamenISPartnerProtocol.<Name der Eigenschaft>erstellt, z.B. bei der Konfiguration eines File-Connectors die VariableISPartnerProtocol.FileNameoder für einen AS2-Connector die VariablenISPartnerProtocol.ServerName,ISPartnerProtocol.ASFromundISPartnerProtocol.ASTo.-
Öffnen Sie das Variablenmapping der Output-Konnektoren.
-
Erstellen Sie für jeden Parameter ein Mapping.
-
Wählen Sie als Quelltyp Variable.
-
Wählen Sie die entsprechende Variable mit dem Präfix
ISPartnerProtocol.oder erstellen Sie diese. -
Wählen Sie als Zieltyp Moduleigenschaft.
-
Wählen Sie die entsprechende Moduleigenschaft.
-
Klicken Sie auf OK, um die Eingaben zu speichern.
-
Dialogbeschreibungen für das Partnermanagement
Partnermanagement-Konfiguration
Aufruf
In Technical Workflows nach Doppelklick auf das P-Symbol des Partnerelements.
Typ
-
Inbound
Für den Empfang von Nachrichten. -
Outbound
Zum Senden von Nachrichten.
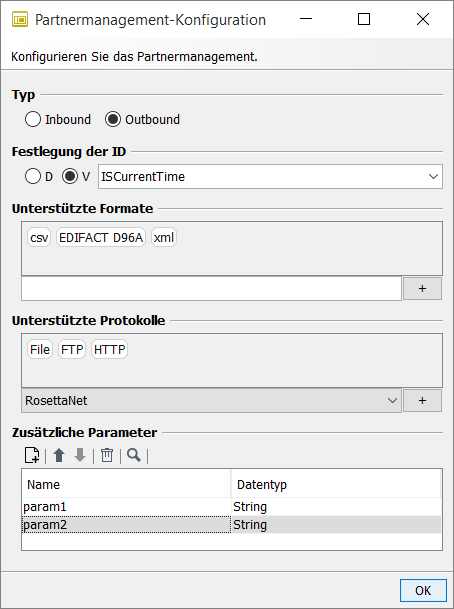
Festlegung der ID
(Wird nur angezeigt, wenn der Typ Outbound gewählt wurde)
Zum Festlegen der Quelle, aus der die Partner-ID stammt. Die Partner-ID wird für die Zuordnung zu den partnerspezifischen Kommunikationsparametern verwendet:
-
D
Die Partner-ID stammt aus dem Inhalt der Nachrichten.
Der Pfad zu der Partner-ID muss als XPath-Ausdruck angegeben werden. Wenn Sie eine Beispielnachricht mit derselben XML-Struktur, wie die zu sendenden Nachrichten haben, klicken Sie auf den -Button, um in der Beispielnachricht zu dem Element mit der Partner-ID zu navigieren und dadurch den XPath-Ausdruck festzulegen.
-Button, um in der Beispielnachricht zu dem Element mit der Partner-ID zu navigieren und dadurch den XPath-Ausdruck festzulegen. -
V
Die Partner-ID wird aus einer Variablen bezogen, z.B. aus der VariablenISPartnerID, die mit dem Nachrichtenfluss weitergeleitet wurde.
Geben Sie den Variablennamen ein oder wählen Sie einen Namen aus der Liste aus.
Die Variable kann aus folgenden Quellen stammen: -
Die Variable wurde manuell im Variablen-Mapping im Technical Workflow gesetzt.
-
Die Variable wurde automatisch gefüllt, wenn das Partnermanagement bereits zum Empfang der Nachrichten genutzt wurde.
Siehe Partnermanagement.
Unterstützte Formate
Die unterstützten Formate müssen angegeben werden, damit diese im Systemdiagramm beim Konfigurieren des Partnermanagements den Partnern zugeordnet werden können.
-
Hinzufügen
-
Geben Sie ein unterstütztes Format ein.
-
Klicken Sie auf das Plus-Symbol.
Das Format wird im grauen Bereich angezeigt. Führen Sie diese Schritte für alle Formate durch, die von Ihrem Partnermanagement unterstützt werden.
-
-
Löschen
-
Markieren Sie im grauen Bereich ein Format.
-
Öffnen Sie das Kontextmenü und wählen Sie Entfernen.
Das Format wird aus dem grauen Bereich gelöscht.
-
Unterstützte Protokolle
Die unterstützten Protokolle müssen angegeben werden, damit diese im Systemdiagramm beim Konfigurieren des Partnermanagements den Partnern zugeordnet werden können.
-
Hinzufügen
-
Wählen Sie ein Format aus der Liste aus.
-
Klicken Sie auf das Plus-Zeichen.
Das Protokoll wird im grauen Bereich angezeigt.
Führen Sie diese Schritte für alle Protokolle durch, die von Ihrem Partnermanagement unterstützt werden.
-
-
Löschen
-
Markieren Sie im grauen Bereich ein Protokoll.
-
Öffnen Sie das Kontextmenü und wählen Sie Entfernen.
Das Protokoll wird aus dem grauen Bereich gelöscht.
-
Zusätzliche Parameter
Zum Definieren beliebiger Parameter, die zur Stammdatenverwaltung der Partner verwendet werden, z.B. Telefonnummer oder Ansprechpartner.
Die Parameterwerte werden beim Konfigurieren des Partnermanagements im Systemdiagramm im Register Zusätzliche Parameter mit Werten belegt.
Partnermanagement-Einstellungen
Aufruf
Systemdiagramm > Kontextmenü des Elements Kommunikationswolke > Partnermanagement-Einstellungen bearbeiten
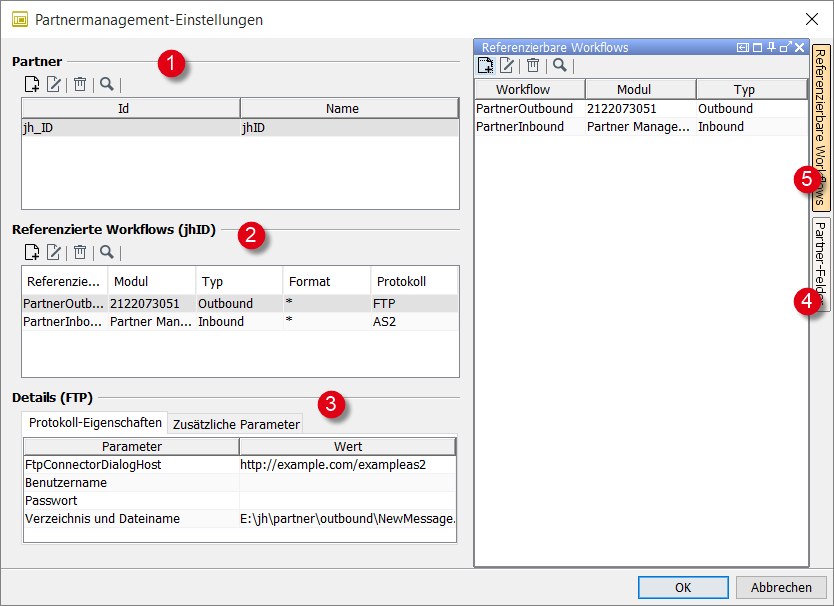
Im Dialog für Partnermanagement-Einstellungen verwalten Sie zentral für In- und Outbound-Szenarien alle Stammdaten Ihrer Partner, die Kommunikationsparameter und die Technical Workflows, welche die Nachrichten Ihrer Partner empfangen bzw. versenden.
|
Alle Partnerfelder, Eigenschaften und zusätzlichen Parameter sind während der Ausführung der Technical Workflows als Variablen verfügbar! |
-
Partner
Felder für die Pflege der Partnerstammdaten.
Die ID bildet die Verknüpfung zur laufenden technischen Instanz des Systemkonnektors. Damit wird in Inbound- Szenarien die VariableISPartnerIDbefüllt. Die Variable wird mit dem Nachrichtenfluss weitergeleitet und in einem Outbound-Szenario genutzt, um Ausgangsnachrichten den richtigen Partnern zuordnen zu können.Zur eindeutigen Kennung der Partner können Sie bei Verwendung eines AS2 Listener Connectors als Identifier die AS2-ID der jeweiligen Partner statt der URL nutzen. Tragen Sie dazu hier die AS2 IDs ein, die Ihnen die Partner mitteilen müssen, und verwenden Sie für alle Partner die gleiche URL, über die der AS2 Connector Nachrichten empfängt. Diese URL muss identisch sein mit der URL, die Sie in der Listener-Modulkonfiguration konfigurieren.
Die URLs von AS2 Connector-Modulen (Inbound/Outbound), die in der Partner Management-Cloud konfiguriert sind, müssen eindeutig sein.
Siehe Dialog AS2 Listener Konfiguration - Nachrichtenempfang mit Listener.Sie können beliebige weitere Felder definieren.
Siehe Schritt Partner-Felder weiter unten. -
Referenzierte Workflows
Bereich für die Zuordnung von Partnern zu Technical Workflows, Protokollen und Formaten, die für den Nachrichtenversand bzw. -empfang verwendet werden sollen.
In den Listen werden die Formate und Protokolle zur Auswahl angeboten, die im Technical Workflow am Partnermanagement-Element definiert wurden.
Siehe Partnermanagement-Konfiguration. -
Details
-
Register Protokoll Eigenschaften
Zum Festlegen der konkreten Kommunikationsparameter für den Systemkonnektor, den derjenige Partner verwendet, welcher im Bereich Referenzierte Workflows markiert ist.Welche Kommunikationsparameter angezeigt werden, legen Sie in der Datei
partnermanagement_config.xmlfest, indem Sie Kommunikationsparameter hinzufügen oder löschen (siehe Konfigurationsdateien editieren). -
Register Zusätzliche Parameter
Dieses Register zeigt alle Parameter an, die im Dialog definiert sind.
Siehe Partnermanagement-Konfiguration.
-
-
Partner-Felder
Zum Erzeugen weiterer Felder zur Partnerstammdatenpflege. -
Referenzierbare Workflows
In diesem Bereich werden die Technical Workflows, die ein- oder ausgehende Nachrichten verarbeiten, mit dem zentralen Partnermanagement im Systemdiagramm verlinkt.
Eigenschaften-Attribute einsehen
Falls für die Filtereinstellungen Änderungen an den Attributen nötig sind, können die Eigenschaften-Attribute mit Klick auf den A-Button aufgerufen und bearbeitet werden.
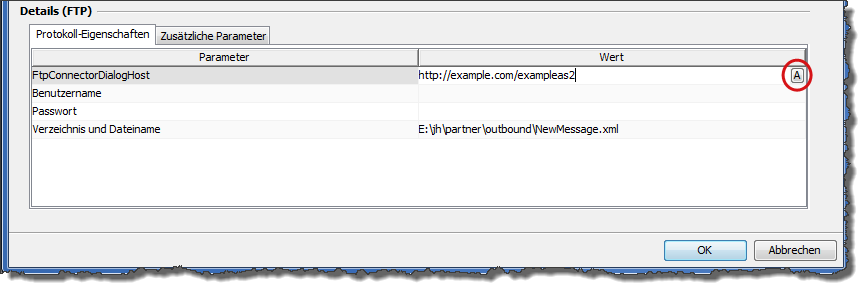
Ein Beispiel ist die POP3/IMAP-Konfiguration im Partnermanagement, um die Filter pro konfiguriertem Partner editieren zu können.
In diesem Fall gibt es z.B. die Eigenschaft subject mit dem Attribut condition, welches den Wert filterContains oder filterContainsNot einnehmen muss.
Modellierungselemente in Systemdiagrammen
Tools für Systemdiagramme
Systemdiagramme können aus folgenden Elementen bestehen:
| Symbol | Name | Bedeutung |
|---|---|---|

|
Partner-Element |
Partnersystem |

|
INUBIT |
INUBIT Process Engine |

|
RC (Remote Connector) |
Remote Connector |

|
Externes System |
IT-System, wie z.B. eine Datenbank, einen HTTP- oder Mail-Server. |

|
Benutzerinteraktion |
Um darzustellen, dass ein System Benutzerinteraktion anbietet, z.B. eine Taskliste. |

|
Kommunikationswolke |
Symbolisiert die Kommunikationsart zwischen Systemen, z.B. Internet, oder TCP/IP. |

|
Firewall |
Um darzustellen, dass Systeme zwischen Kommunikationswolke und Partnersystem durch eine Firewall geschützt sind. |
Artefakte für Systemdiagramme
In Systemdiagrammen können Sie folgende Artefakte verwenden:
| Symbol | Name | Verwendung |
|---|---|---|

|
Kommentar |
Zum Hinzufügen eines Kommentars, den Sie auf der Arbeitsfläche anordnen können. |

|
Rahmen |
Zum Einfügen eines Rahmens, mit dem Sie inhaltlich zusammen gehörende Elemente eines Diagramms optisch gruppieren können. |

|
Bild |
Zum Einfügen einer beliebigen Grafik. |

|
Text |
Zum Einfügen beliebiger Textanmerkungen, die Sie frei auf der Arbeitsfläche anordnen können. |
