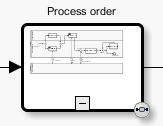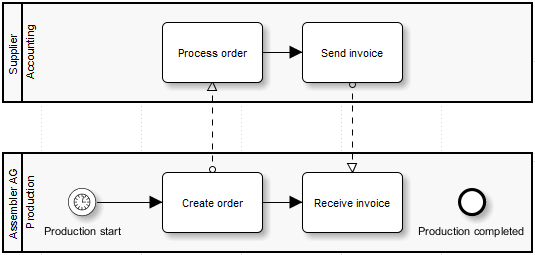Fachliche Prozesse in der Workbench modellieren
Für dieses Tutorial gibt es Beispieldiagramme in der INUBIT-Software.
Voraussetzungen
-
Sie haben den Installationssatz INUBIT Process Engine & Workbench der INUBIT-Software abgeschlossen.
-
Sie haben eine gültige Lizenz eingespielt.
-
Sie haben sich bei der INUBIT Workbench als Benutzer miller angemeldet, damit Sie auf die Beispieldiagramme zugreifen können.
Aufbauorganisation abbilden
Die Aufbauorganisation ist das hierarchische Gerüst eines Unternehmens. In der INUBIT Workbench visualisieren Sie dieses als Organigramm und machen damit die Weisungsbeziehungen und die personellen Besetzungen der Rollen sichtbar.
Ein vollständiges und aktuelles Organigramm ist eine wichtige Voraussetzung für die Modellierung und anschließende Optimierung Ihrer Geschäftsprozesse, denn dafür müssen alle menschlichen Ressourcen, Abhängigkeiten und Tätigkeiten erfasst sein, die bei der Ausführung eines Geschäftsprozesses wesentlich sind.
Organigramme
Organigramme bestehen aus Elementen wie Organisationseinheiten, Rollen, Stellvertretern sowie Personen. Natürlich können Sie auch verschiedene Strukturprinzipien von z.B. Matrix- oder Mehrlinienorganisationen abbilden.
So gehen Sie vor
-
Zeigen Sie in der INUBIT Workbench das Register Designer > Server an.
-
Öffnen Sie den Ordner Diagramme von Gruppe:tutorial > Organigramme > Tutorial-Organigramme.
Stellen Sie sich, dass sie als Benutzer miller eingeloggt sind.
-
Klicken Sie auf das Organigramm Assembler-AG-Organigramm:
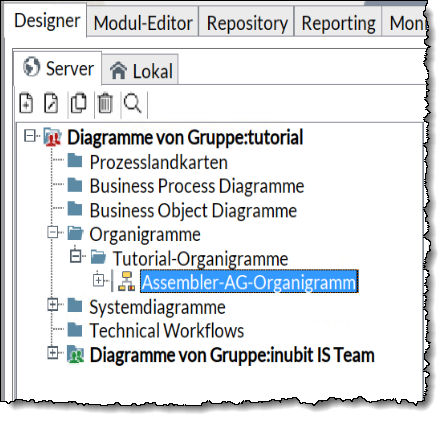
-
Öffnen Sie das Organigramm zum Bearbeiten.
Das Organigramm wird im Register Lokal angezeigt. Sie können nun vorhandene Elemente entfernen oder weitere hinzufügen.
-
Fügen Sie dem INUBIT IS Team ein weiteres Mitglied hinzu:
-
Klicken Sie in der Sidebar auf Tools. Die Tools-Palette öffnet sich.
-
Klicken Sie auf den Button Person und ziehen Sie diesen auf die Arbeitsfläche unterhalb des bereits vorhandenen Teammitglieds Bob Brown:
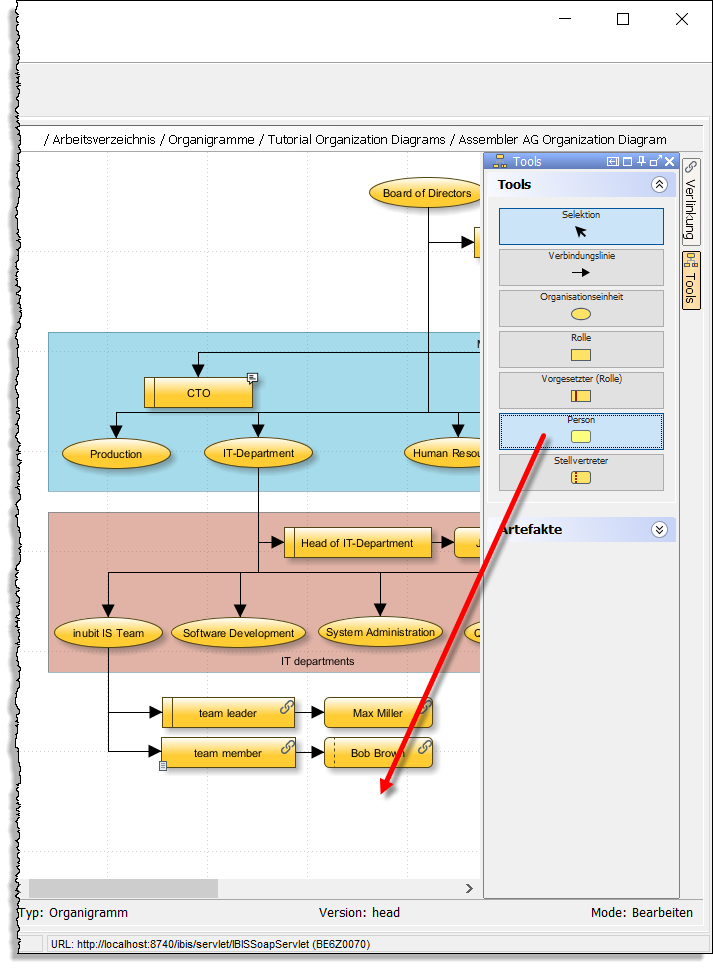
-
Doppelklicken Sie das Person-Element. Ein Dialog öffnet sich, geben Sie im Feld Name den Namen des Teammitglieds ein.
-
Klicken Sie auf OK. Der Dialog schließt sich.
-
Ordnen Sie dem neuen Mitglied die Rolle team member zu, indem Sie vom Rolle-Element team member einen Verbindungspfeil zum Person-Element einfügen.
Die Elemente werden mit einem Pfeil verbunden. Die Verbindungen und Elemente können Sie mit der Maus verschieben und dadurch übersichtlich anordnen.
-
Um die Verbindung zu benennen, doppelklicken Sie diese. Geben Sie in dem Dialog im Feld Name einen Namen ein.
-
→ Das Ergebnis sollte so aussehen:
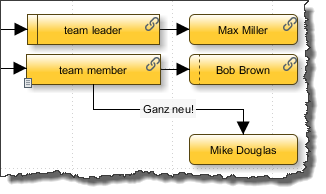
Metadatentyp anlegen
So gehen Sie vor
-
Zeigen Sie in der INUBIT Workbench das Register Administration > Metadaten Manager an.
-
Öffnen Sie im linken Bereich das Kontextmenü und wählen Sie Hinzufügen. Der folgende Dialog öffnet sich:
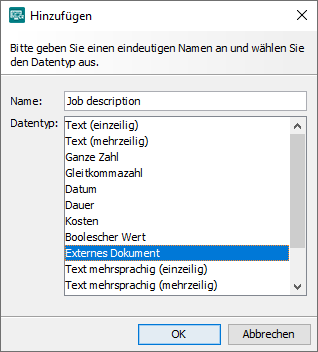
-
Geben Sie als Name Job description ein und markieren Sie den Datentyp Externes Dokument.
-
Klicken Sie auf OK. Der Dialog schließt sich und der neue Metadatentyp wird angezeigt:
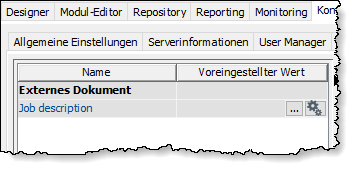
Dokumente im Organigramm hinterlegen
An Organigramm-Elementen können Sie zusätzliche Informationen in Form von Metadaten hinterlegen. Metadaten können z.B. auch ein- oder mehrzeilige Texte enthalten oder Verweise auf externe Dokumente mit Rollenbeschreibungen sein.
Metadatentyp zu Organigramm-Elementtyp zuordnen
So gehen Sie vor
-
Ziehen Sie den eben angelegten Metadatentyp mit der Maus nach rechts in den Bereich Zuordnung zu den Diagrammelementen und lassen Sie den Metadatentyp unterhalb des Ordners Organigramm auf das Element Rolle fallen:
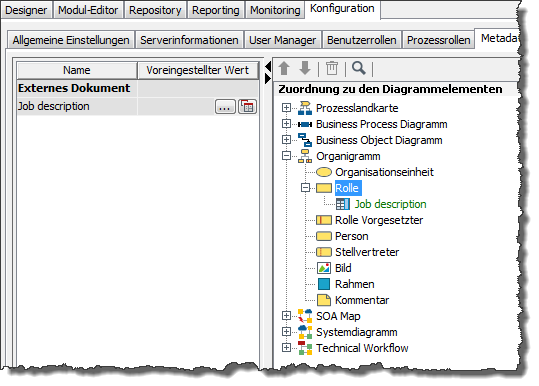
Der Metadatentyp wird in grüner Schrift unterhalb des Elements Rolle angezeigt.
-
Drücken Sie Strg+s, um die Zuordnung zu speichern. Der Metadatentyp wird in schwarzer Schrift angezeigt und ist in allen Rolle-Elementen in allen Organigrammen verfügbar.
Rollenbeschreibung hinterlegen
So gehen Sie vor
-
Um die Rollenbeschreibung zu hinterlegen, erstellen Sie ein Organigramm.
-
Fügen Sie ein Rolle-Element namens team member ein.
-
Doppelklicken Sie das Rolle-Element team member. Der Element-Eigenschaftendialog öffnet sich.
-
Zeigen Sie das Register Metadaten an. In der Tabelle wird der soeben angelegte Metadatentyp angezeigt.
-
Klicken Sie hinter dem Metadatentyp auf den
 -Button.
Der Dialog zum Festlegen der Eigenschaften des externen Dokuments wird angezeigt.
-Button.
Der Dialog zum Festlegen der Eigenschaften des externen Dokuments wird angezeigt. -
Wählen Sie aus der Applikationsprofil-Liste das Profil Generic Application aus. Dieses Profil übernimmt die Zuordnungen von Dateitypen zu Anwendungen so, wie diese in Ihrem Betriebssystem registriert sind. Auf Windows-Betriebssystemen sind z.B. Dateien mit der Endung
.docimmer mit der Anwendung MS Word verbunden. -
Geben Sie im Adresse-Feld den Pfad zu einem beliebigen, existierenden HTML-Dokument ein:
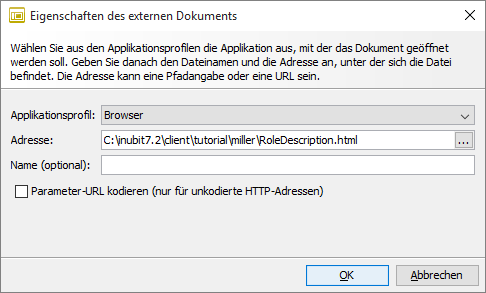
-
Bestätigen Sie den Dialog mit OK. Die angegebenen Informationen werden im Wert-Feld angezeigt:
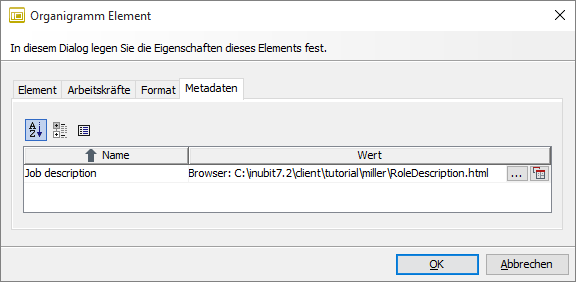
Externes Dokument testen
So gehen Sie vor
-
Klicken Sie auf das Test-Icon
 .
Ihr Standard-Web-Browser startet und zeigt die Datei mit der Rollenbeschreibung an.
.
Ihr Standard-Web-Browser startet und zeigt die Datei mit der Rollenbeschreibung an. -
Klicken Sie auf OK, um den Eigenschaftendialog zu schließen.
→ An dem Rolle-Element namens team member zeigt ein Dokument-Symbol an, dass es für diese Rolle ein externes Dokument gibt:
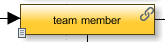
|
Metadaten in Form externer Dokumente können Sie auch nutzen, um in Business Process Diagrammen Formulare zu hinterlegen, die Aktivitäten im Rahmen eines Qualitätsmanagementsystems beschreiben, oder um in Systemdiagrammen die Dokumentation von Systemen zu hinterlegen. |
IT-Organisation als Systemdiagramm abbilden
Die IT-Organisation Ihres Unternehmens umfasst Ihre internen IT-Systeme (z.B. Ihr INUBIT- und Ihr ERP-System), die externen IT-Systeme Ihrer Kunden und Partner sowie die Beziehungen der Systeme untereinander.
Sie können die gesamte IT-Organisation in einem Systemdiagramm abbilden und damit eine weitere wichtige Voraussetzung für die Modellierung und Optimierung Ihrer Geschäftsprozesse schaffen. Dafür müssen neben den menschlichen Ressourcen auch alle technischen Systeme und Abhängigkeiten erfasst sein.
So gehen Sie vor
-
Zeigen Sie in der INUBIT Workbench das Register Designer > Server an.
-
Öffnen Sie den Ordner Diagramme von Gruppe:tutorial > Systemdiagramme > Tutorial-Systemdiagramme.
-
Zeigen Sie das Diagramm Assembler-AG-IT-landscape an, indem Sie es anklicken.
Das Systemdiagramm zeigt, dass die INUBIT Process Engine Daten aus dem ERP-System der Firma bezieht und die Daten mit Zulieferern (Supplier A und B) sowie Händlern (Trader) über das Internet austauscht. Zur Sicherheit sind alle Systeme durch Firewalls geschützt.
-
Öffnen Sie das Systemdiagramm zum Bearbeiten.
Das Systemdiagramm wird im Register Lokal angezeigt.
-
Fügen Sie ein Frachtunternehmen als weiteren Partner hinzu. Dieses Unternehmen verwendet ein webbasiertes Flotten-Management-System, das Benutzerinteraktionen erfordert und ebenfalls mit einer Firewall geschützt ist.
-
Ändern Sie die Hintergrundfarbe des Partner-Elements, um es besser kenntlich zu machen.
-
Doppelklicken Sie das Partner-Element.
-
Zeigen Sie das Register Format an.
-
Wählen Sie im Bereich Hintergrund die Farbe aus.
-
Schließen Sie den Dialog mit OK.
-
-
Verbinden Sie die verschiedenen Elemente innerhalb des Partner-Elements mit einer gepunkteten Linie mit Spitzen an Beginn und Ende, um die interne Kommunikation von der Kommunikation über das Internet abzusetzen.
-
Doppelklicken Sie die Verbindung.
-
Zeigen Sie das Register Linientyp an.
-
Konfigurieren Sie die Linie.
-
Schließen Sie den Dialog mit OK.
-
-
Benennen Sie die Verbindung zum Internet mit dem verwendeten Protokoll, z.B. via https.
-
Doppelklicken Sie die Verbindung.
-
Geben Sie den Element-Namen ein.
-
Schließen Sie den Dialog mit OK.
-
Das Frachtunternehmen kann als Partner z.B. so dargestellt werden:
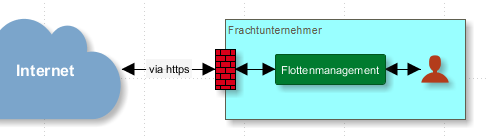
Ablauforganisation als Business Process Diagramm abbilden
Die Ablauforganisation eines Unternehmens umfasst die fachlichen Prozesse aus betriebswirtschaftlicher Sicht. Diese Prozesse können Sie als Business Process Diagramme (BPD) abbilden und damit einen weiteren wichtigen Baustein für die anschließende Prozessautomatisierung erstellen.
Für weitere Informationen über die Modellierungselemente, siehe
Geschäftsprozess skizzieren
BPDs sind unabhängig von Modellierungsmethoden wie z.B. LOVeM oder EPK. Deswegen können Sie die Ergebnisse aller Modellierungsmethoden als BPD formalisieren. Dabei hat sich die folgende Verfahrensweise bewährt:
So gehen Sie vor
-
Befragen Sie die Eigner des Geschäftsprozesses über ihre tatsächliche Vorgehensweise.
-
Dokumentieren Sie zunächst den Prozess im as-is-Zustand. Erfassen Sie dabei
-
die Ereignisse, die den Prozess starten,
-
die Aktionen, die ausgeführt werden, und deren Abhängigkeiten
-
und die Ergebnisse des Prozesses.
-
-
Erfassen Sie die wichtigsten Informationen wie z.B. Antwort- und Bearbeitungszeiten, Kosten, Qualitätsvorgaben oder Einschränkungen.
-
Verknüpfen Sie die Informationen mit Entscheidungspunkten oder Aktivitäten.
Diagramm anlegen
So gehen Sie vor
-
Legen Sie ein leeres Business Process Diagramm an.
-
Wählen Sie auf dem Register Business Process Diagramm den Modus Standard.
-
Wählen Sie den Menüpunkt Ansicht > Profil > Vollständig.
Organisationen abbilden
An dem Prozess sind die Assembler AG (Abteilung Produktion) und ihr Zulieferer (Abteilung Buchhaltung) beteiligt. Die beiden Prozess-Beteiligten gehören zwei verschiedenen Organisationen an. Fügen Sie daher für jeden Prozess-Beteiligten einen eigenen Pool ein.
So gehen Sie vor
-
Zeigen Sie in der Sidebar die Tools-Palette Tools an.
-
Öffnen Sie den Bereich Prozesse und Aktivitäten.
-
Ziehen Sie zwei horizontale Pools auf die Arbeitsfläche.
-
Doppelklicken Sie einen Pool und benennen Sie ihn um in Assembler AG.
-
Verfahren Sie analog mit dem anderen Pool, der Supplier heißen soll.
→ Das Ergebnis sieht so aus:

Abteilungen abbilden
Der Prozess wird von den beiden Abteilungen Production und Accounts department in den beiden Organisationen durchgeführt. Abteilungen werden als Bahnen eines Pools dargestellt.
So gehen Sie vor
-
Öffnen Sie das Kontextmenü des Pools Assembler AG und wählen Sie Bahn hinzufügen. Eine Bahn (Lane) wird eingefügt.
-
Doppelklicken Sie die Bahn und benennen Sie diese um in Production.
-
Verfahren Sie analog mit dem Pool des Suppliers und geben Sie der Abteilung den Namen Accounts department.
Prozessbeginn als Startereignis abbilden
Der Prozess startet regelmäßig an jedem Monatsersten, wenn die Assembler AG einen Auftrag an den Zulieferer sendet, um Produktteile nachzubestellen. Das Startereignis ist also ein periodisches, zeitliches Ereignis.
So gehen Sie vor
-
Fügen Sie ein Timer-Startereignis aus dem Startereignisse-Bereich in der Tools-Palette in die Production-Bahn ein.
-
Benennen Sie das Startereignis.
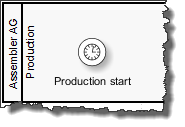
Prozessschritte als Aufgaben beschreiben
So gehen Sie vor
-
Der Bestellprozess besteht aus folgenden Schritten:
-
Die Assembler AG sendet die Bestellung an den Zulieferer.
-
Der Zulieferer bearbeitet die Bestellung.
-
Der Zulieferer sendet die Rechnung an die Assembler AG.
-
Die Assembler AG erhält die Rechnung.
-
-
Jeder dieser Schritte wird als Aufgabe abgebildet. Eine Aufgabe ist eine atomare Aktivität, die nicht weiter detailliert werden soll.
-
Fügen Sie für jeden Schritt eine Aufgabe ein, und zwar immer in die Bahn der Abteilung, welche die Aufgabe durchführt.
-
Benennen Sie jeden Schritt.
Das Ergebnis sollte so aussehen:
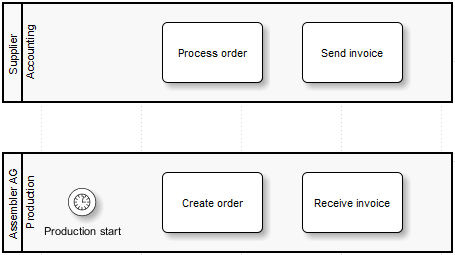
-
Reihenfolge der Aufgaben und Nachrichtenfluss abbilden
So gehen Sie vor
-
Verbinden Sie die Aufgaben in jeder Bahn miteinander. So entsteht in jedem Pool ein sogenannter Sequenzfluss:
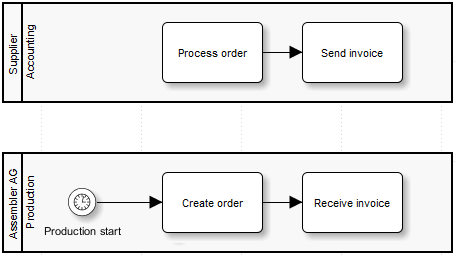
Ein Sequenzfluss definiert die Reihenfolge, in der Aktivitäten innerhalb einer Organisation durchgeführt werden.
In dem Bestell-Prozess müssen die beiden Organisationen miteinander kommunizieren, um den Prozess erfolgreich beenden zu können. Dieser Austausch von Informationen über Organisationsgrenzen hinweg wird durch gestrichelte Verbindungen angezeigt:
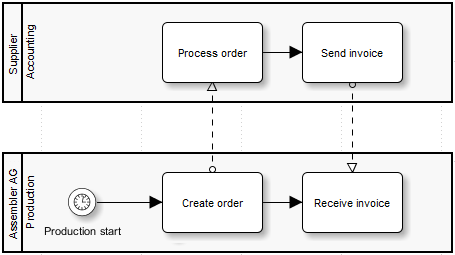
-
Verbinden Sie die Aufgaben miteinander, wie in der Abbildung angezeigt. Sobald Sie mit der Verbindung die Poolgrenze überschreiten, wird die Verbindung automatisch korrekt als gestrichelte Linie dargestellt.
Business Process Diagramm verfeinern
Die Modellierungssprache BPMN bietet mächtige Konstrukte, damit auch komplexe Prozesse abgebildet werden können. In diesem Abschnitt lernen Sie Datenobjekte, Teilprozesse, zwei spezielle Aufgabentypen und Zwischenereignisse kennen.
Informationen als Datenobjekte abbilden
An Nachrichtenflüssen können Sie exakt angeben, welche Informationen übermittelt werden.
So gehen Sie vor
-
Fügen Sie aus dem Artefakte-Bereich zwei Datenobjekte ein.
-
Benennen Sie die beiden Datenobjekte mit Order bzw. Invoice.
-
Verbinden Sie die Datenobjekte mit den passenden Nachrichtenflüssen zwischen den Aktivitäten. Die Verbindung wird automatisch als gepunktete Linie dargestellt und heißt im Kontext eines BPD Assoziation.
→ Das Ergebnis sollte so aussehen:
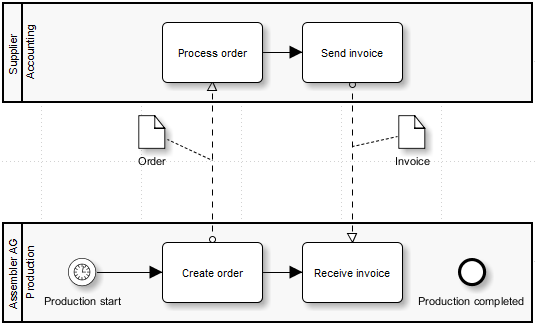
Aufgabe in Teilprozess umwandeln
Bei genauer Betrachtung ist die Aufgabe Process order keine atomare Aufgabe, sondern beschreibt eine Abfolge von Aufgaben. Diese Aufgabe sollte daher als Teilprozess dargestellt werden.
So gehen Sie vor
-
Öffnen Sie das Kontextmenü der Aufgabe Process order.
-
Wählen Sie Refaktorierung > Zum Teilprozess konvertieren.
→ Die Aufgabe wird nun als Teilprozess dargestellt:
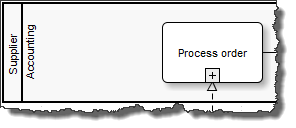
|
Teilprozesse können Sie mit anderen BPDs verlinken und damit die Lesbarkeit Ihrer BPDs verbessern: Sie können z.B. komplexe Prozesse in ein Übersichts- und mehrere Detail-BPDs aufteilen und diese mithilfe von Links verbinden. |
Aufgaben umwandeln
Für die beiden Aufgaben Create order und Send invoice gibt es eine speziellere Darstellung als die allgemeine Aufgabe. Ändern Sie bei beiden Aufgaben den Typ in Aufgabe (Senden).
So gehen Sie vor
-
Klicken Sie die Aufgabe an. Ein grafisches Kontextmenü wird angezeigt:
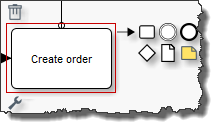
-
Zeigen Sie auf das Refaktorierungssymbol und wählen Sie Aufgabe (Senden).
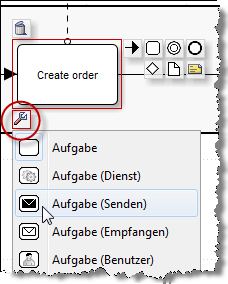
Die Aufgabe erhält ein zusätzliches Symbol:
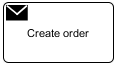
-
Verfahren Sie genau so bei der anderen Aufgabe.
Modellierungsalternative: Zwischenereignis statt Aufgabe
Die Aufgabe Receive invoice kann auch durch ein Nachrichten-Zwischenereignis (einfangend) ersetzt werden.
So gehen Sie vor
-
Löschen Sie die Aufgabe Receive invoice.
-
Ziehen Sie aus der Tools-Palette Zwischenereignisse das Nachrichten-Zwischenereignis (einfangend) an die frühere Position der gelöschten Aufgabe.
-
Benennen Sie das Nachrichten-Zwischenereignis.
-
Verbinden Sie das Nachrichten-Zwischenereignis (einfangend) mit den Aufgaben Create order und Send invoice und dem Endereignis Production completed.
-
Verbinden Sie das Datenobjekt Invoice mit dem Nachrichtenfluss zwischen den Aufgaben Create order und Send invoice.
→ Das Diagramm sollte jetzt wie folgt aussehen:
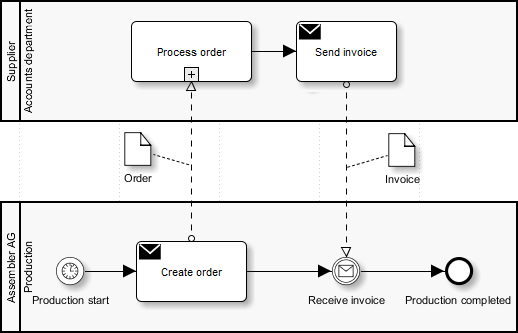
Modellierungsalternative: Nachricht statt Datenobjekt
Die Datenobjekte Order und Invoice können Sie auch durch je eine Nachricht ersetzen.
So gehen Sie vor
-
Löschen Sie die Datenobjekte Order und Invoice.
-
Ziehen Sie aus der Tools-Palette Artefakte zwei Nachrichten-Elemente an die Positionen der gelöschten Datenobjekte.
-
Benennen Sie die Nachrichtenelemente so, wie die Datenobjekte zuvor benannt waren.
-
Verbinden Sie die Nachricht Order mit dem Nachrichtenfluss zwischen den Aufgaben Create order und Process order.
-
Verbinden Sie die Nachricht Invoice mit dem Nachrichtenfluss zwischen den Aufgaben Send invoice und Receive invoice.
→ Das Diagramm sollte jetzt wie folgt aussehen:
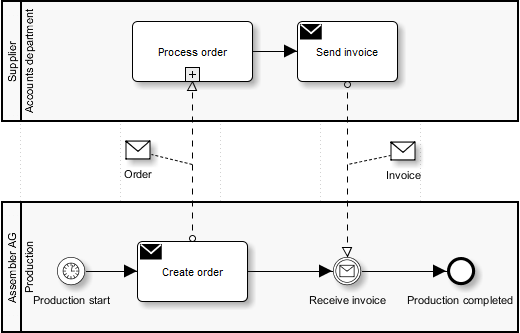
Business Process Diagramm validieren
Mit der Validierung eines Diagramms können Sie prüfen, ob das Diagramm dem BPMN-2.0-Standard entspricht.
Validierung starten
Sie befinden sich im Bearbeitungsmodus des Diagramms (Kontextmenü > Diagramm bearbeiten).
Mit einem Klick auf das  -Icon starten Sie die Validierung des Diagramms.
-Icon starten Sie die Validierung des Diagramms.
Gibt es Fehler oder Hinweise, werden diese im Fenster Validierungsergebnis am unteren Rand der Arbeitsfläche aufgelistet.
Klicken Sie auf einen Eintrag in der Liste, wird das betreffende Element im Diagramm gekennzeichnet.
Unter der Liste finden Sie zu dem ausgewählten Eintrag eine ausführliche Beschreibung des Problems und/oder Hinweise zu deren Lösung.
Haben Sie das Diagramm wie beschrieben erstellt, erhalten Sie noch zwei Hinweise, dass in der Lane Accounts department das Startereignis und das Endereignis fehlen. Fügen Sie ein Start- und ein Endereignis in der Lane Accounts department ein und verbinden Sie diese mit der jeweiligen Aufgabe.
Fehlendes Start- und Endereignis einfügen
So gehen Sie vor
-
Ziehen Sie ein Nachrichten-Startereignis aus dem Bereich Startereignisse in die Lane Accounts department.
-
Benennen Sie das Nachrichten-Startereignis.
-
Verbinden Sie das Nachrichten-Startereignis mit dem Teilprozess Process order.
-
Ziehen Sie den Pfeil des Nachrichtenflusses Order mit der mittleren Maustaste vom Teilprozess Process order zum Nachrichten-Startereignis.
-
Klicken Sie auf die Aufgabe Send invoice.
-
Wählen Sie aus dem grafischen Kontextmenü das Endereignis.
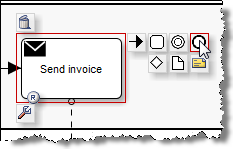
-
Benennen Sie das Endereignis.
→ Das Diagramm sollte jetzt wie folgt aussehen:
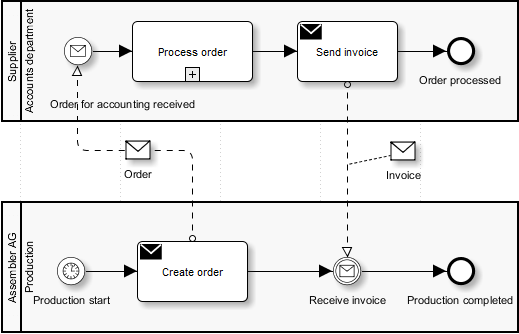
|
Wenn Sie das Diagramm jetzt erneut validieren, sollte die Meldung erscheinen, dass das Diagramm gültig ist. |
Business Process Diagramm modularisieren: Prozesse verlinken
Sie können komplexe Business Process Diagramme (BPDs) übersichtlicher gestalten, indem Sie die BPDs hierarchisch strukturieren:
-
In einem BPD bilden Sie den groben Ablauf ab.
-
Die Details modellieren Sie in einem anderen BPD.
-
Danach verlinken Sie das Detail-BPD mit dem Übersichts-BPD.
Neben der besseren Lesbarkeit hat dieses Vorgehen einen weiteren Vorteil: Innerhalb eines Prozesses können Sie Prozessfragmente wiederverwenden und damit standardisiert und qualitätsgesichert nutzen.
Voraussetzungen
Als Übersichts-BPD benötigen Sie das BPD.
Falls Sie das BPD nicht selbst erstellt haben, dann finden Sie es im Ordner Diagramme von User: miller > Business Process Diagramme > Main-Order-Transaction des Benutzers miller.
So gehen Sie vor
-
Öffnen Sie das BPD zum Bearbeiten.
-
Öffnen Sie das Kontextmenü des Teilprozess-Elements Process Order und wählen Sie Refaktorierung > Zur Aufruf-Aktivität konvertieren.
-
Öffnen Sie in der Sidebar die Palette Verlinkung. In der Palette werden alle Diagramme angezeigt, die auf der INUBIT Process Engine vorhanden sind:
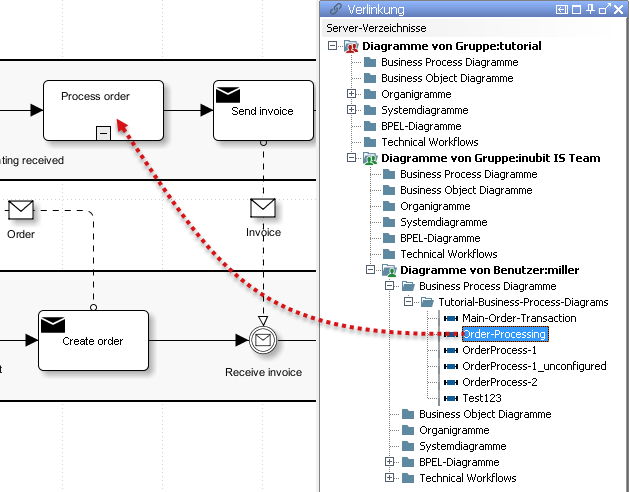
-
Ziehen Sie das BPD Order-Processing auf die Aufruf-Aktivität Process Order. Das Element wird farbig markiert. Sobald Sie das BPD Order-Processing fallen lassen, öffnet sich ein Fenster, in dem das BPD angezeigt wird.
-
Wählen Sie das Startereignis aus, das Sie der Aufruf-Aktivität zuordnen möchten.
-
Klicken Sie auf OK, um das Fenster zu schließen. Ein Dialog öffnet sich.
-
Geben Sie an, ob der vorhandene Namen der Aufruf-Aktivität ersetzt werden soll.
→ Jetzt zeigt ein Linksymbol rechts unten an der Aufruf-Aktivität an, dass es dafür Detail-Informationen gibt:
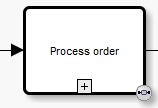
→ Wenn Sie auf das Linksymbol doppelklicken, wird das BPD Order-Processing angezeigt.
Prozess anzeigen
Wenn Sie auf das Plus-Zeichen in der Aufruf-Aktivität klicken, wird eine miniaturisierte Ansicht des BPDs angezeigt und das Plus-Zeichen wird durch ein Minus-Zeichen ersetzt: