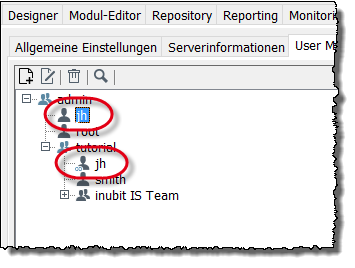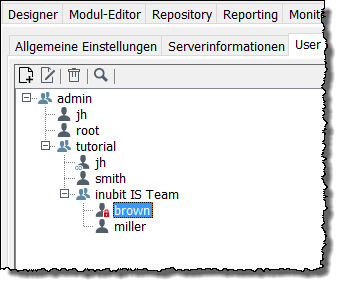Process-Engine-Benutzer verwalten
Die Sichtbarkeit von Daten wird über die Zuordnung von Benutzern zu Gruppen gesteuert. Dabei gilt:
-
Jeder Benutzer hat genau eine Benutzerrolle.
-
Jeder Benutzer kann die eigenen Daten (Module, Diagramme, Repositorydateien) anzeigen und bearbeiten.
-
Jeder Benutzer gehört zu einer primären Benutzergruppe und kann deren Daten anzeigen und bearbeiten.
-
Jeder Benutzer kann die Daten der direkt übergeordneten Gruppe anzeigen.
-
Jeder Benutzer kann einer oder mehreren zusätzlichen Benutzergruppen zugeordnet sein und deren Daten anzeigen sowie bearbeiten.
-
Jeder Benutzer sieht im User Manager alle Benutzer derselben Gruppe, sowie alle Gruppen und deren Mitglieder, die unterhalb der eigenen Gruppe angelegt sind.
Benutzer in Benutzergruppe anlegen
Voraussetzungen
Die Benutzergruppe, zu welcher der Benutzer gehören soll, ist bereits vorhanden.
So gehen Sie vor
-
Zeigen Sie in der INUBIT Workbench das Register Administration > User Manager an.
-
Markieren Sie die Gruppe, der Sie den neuen Benutzer hinzufügen möchten.
-
Öffnen Sie das Kontextmenü und wählen Sie Neuer Benutzer.
Ein Dialog öffnet sich. Die Benutzergruppe und die Benutzerrolle sind bereits vorbelegt.
-
Geben Sie die Benutzerdaten ein. Sie können auch die vorbelegten Benutzerdaten ändern.
-
Klicken Sie auf OK.
Der Dialog schließt sich, der Benutzer wird erstellt und in der Benutzerhierarchie angezeigt.
|
Der Benutzername muss eindeutig sein. Falls der Benutzername oder eine gleichnamige Benutzergruppe bereits vorhanden ist, wird eine Fehlermeldung angezeigt. Bei Benutzernamen und Benutzergruppen wird die Groß-/Kleinschreibung nicht berücksichtigt. |
|
Teilen Sie einem neuen Benutzer sein Passwort mit. Weisen Sie darauf hin, das Passwort direkt nach der ersten Anmeldung an der INUBIT Workbench zu ändern. |
Benutzer zu weiteren Benutzergruppen zuordnen und Zuordnung bearbeiten
Sie können Benutzern eine oder mehrere zusätzliche Benutzergruppen zuweisen. Danach können die Benutzer auch die Diagramme dieser zusätzlichen Benutzergruppen anzeigen und bearbeiten, nicht nur die Diagramme ihrer eigenen und übergeordneten Benutzergruppe.
Die Benutzer werden mit der zusätzlichen Benutzergruppe verlinkt und daher auch als verlinkte Benutzer bezeichnet.
|
Wenn Sie Daten verlinkter Benutzer ändern oder verlinkte Benutzer löschen, dann ändern Sie direkt den Originalbenutzer oder löschen diesen! |
Solange Benutzer auf die Diagramme ihrer zusätzlichen Gruppe zugreifen, haben sie keinen Zugriff auf das eigene Benutzerverzeichnis und die Diagramme der eigenen, primären Gruppe.
|
Der root-Benutzer hat Sonderrechte und sieht immer die Daten der eigenen Benutzergruppe. |
Für Informationen, wie Sie in eine zusätzliche Benutzergruppe wechseln, siehe In zusätzliche Benutzergruppe wechseln.
|
Beim Login können Sie auch eine zusätzliche Benutzergruppe angeben, um sich direkt bei dieser Benutzergruppe anzumelden. |
So gehen Sie vor
-
Melden Sie sich als root-Benutzer an der INUBIT Workbench an.
-
Zeigen Sie das Register Administration > User Manager an.
-
Markieren Sie den Benutzer, dem Sie eine oder mehrere zusätzliche Benutzergruppen zuordnen möchten oder dessen Zuordnung zu einer zusätzlichen Benutzergruppe Sie bearbeiten möchten.
-
Öffnen Sie das Kontextmenü und wählen Sie Zuordnung zu zusätzlichen Benutzergruppen ändern.
Ein Dialog öffnet sich. In diesem Dialog ist die primäre Benutzergruppe des Benutzers, die dem Benutzer beim Anlegen zugeordnet wurde, bereits markiert. Diese Markierung können Sie nicht entfernen.
-
Markieren Sie alle Gruppen, denen der Benutzer zugeordnet werden soll.
Um eine bestehende Zuordnung zu löschen, entfernen Sie die entsprechende Markierung.
-
Schließen Sie den Dialog mit OK.
Der verlinkte Benutzer wird unterhalb der gewählten Gruppen angezeigt. Ein Link-Symbol zeigt an, dass der Benutzer mit den Gruppen lediglich verlinkt worden ist, z.B.:
Falls Sie die Zuordnung zu einer zusätzlichen Gruppe aufgehoben haben, dann wird der betroffene Benutzer nicht mehr in dieser Gruppe angezeigt.
Benutzerdaten ändern: Rollen und Gruppen zuweisen, E-Mail-Adresse angeben
Sie können vorhandene Benutzer einer anderen Benutzergruppe oder -rolle zuordnen und die Benutzerdaten ändern.
So gehen Sie vor
-
Zeigen Sie in der INUBIT Workbench das Register Administration > User Manager an.
-
Markieren Sie den Benutzer, den Sie bearbeiten möchten.
-
Öffnen Sie das Kontextmenü und wählen Sie Benutzerdaten ändern.
Ein Dialog öffnet sich.
-
Ändern Sie die Benutzerdaten.
-
Klicken Sie auf OK.
Der Dialog schließt sich und die geänderten Daten werden gespeichert.
Benutzer manuell sperren
Sie können Benutzer manuell sperren. Gesperrte Benutzer können sich nicht mehr an der INUBIT Workbench anmelden. Wenn gesperrte Benutzer bereits angemeldet sind und gesperrt werden, können sie nicht mehr weiterarbeiten, sondern sich nur noch abmelden.
|
Der |
Gesperrte Benutzer erkennen Sie im Register User Manager an dem roten Vorhängeschloss-Icon auf dem Benutzer-Icon. Nicht gesperrte Benutzer haben nur blaues Benutzer-Icon:
Benutzer können auch automatisch gesperrt werden, siehe Inaktive Benutzer sperren.
So gehen Sie vor
-
Zeigen Sie in der INUBIT Workbench das Register Administration > User Manager an.
-
Markieren Sie den Benutzer, den Sie sperren möchten.
-
Öffnen Sie das Kontextmenü und wählen Sie Benutzer sperren.
In der Benutzerhierarchie wird auf dem Benutzer-Icon ein rotes Vorhängeschloss-Icon angezeigt.
Benutzer entsperren
Damit Benutzer wieder alle Aktionen ausführen können, zu denen sie entsprechend ihrer Rolle vor der Sperre berechtigt waren, müssen Sie diese Benutzer entsperren.
So gehen Sie vor
-
Zeigen Sie in der INUBIT Workbench das Register Administration > User Manager an.
-
Markieren Sie den Benutzer, den Sie entsperren möchten.
-
Öffnen Sie das Kontextmenü und wählen Sie Benutzer entsperren.
In der Benutzerhierarchie wird nur das blaue Benutzer-Icon angezeigt.
Benutzer löschen
|
Der Benutzer Beim Löschen von Benutzern werden auch deren Module, Diagramme und Repository-Dateien gelöscht! |
So gehen Sie vor
-
Zeigen Sie in der INUBIT Workbench das Register Administration > User Manager an.
-
Markieren Sie den Benutzer, den Sie entfernen möchten.
-
Öffnen Sie das Kontextmenü und wählen Sie Benutzer löschen.
-
Falls die Repositorydateien entfernen Checkbox ausgewählt ist, dann werden die alten Versionen der benutzergenerierten Repositorydateien gelöscht.
Falls die Basisversion 1 ist, dann wird eine neue Version mit allen Tags erstellt und der Benutzername auf "gelöschter Benutzer" geändert.
Verfügt eine Version über ein aktives Tag, dann hat diese Version keine Wirkung.
-
Falls die Checkbox nicht ausgewählt ist, werden die Repositorydateien nicht gelöscht.
-
-
Bestätigen Sie den Rückfragedialog.
Der gewählte Benutzer und dessen Module/Diagramme werden gelöscht und nicht mehr in der Benutzerhierarchie angezeigt.