Business Process Diagramme modellieren
Verwendung
Mit Business Process Diagrammen (BPD) modellieren Sie standardkonform fachliche Geschäftsprozesse. Die Elemente zur Prozessmodellierung in der INUBIT-Software basieren auf der standardisierten Business Process Model and Notation 2.0 (BPMN). BPMN unterstützt Sie bei der Erfassung und Modellierung von Geschäftsprozessen und wendet sich damit in erster Linie an fachlich orientierte Benutzer wie z.B. Business Analysten.
Aufgrund der Ausdrucksstärke können mit BPMN auch komplexe Prozesse differenziert abgebildet werden, daher sind Business Process Diagramme Standard bei der Geschäftsprozessmodellierung.
Die BPMN-Spezifikation siehe https://www.omg.org/spec/BPMN/2.0/PDF (Version 2.0, engl.). Einen Überblick über die wichtigsten Elemente und Konzepte der BPMN 2.0 siehe BPMN 2.0 Poster.
Prozesse validieren
Sie können Business Process Diagramme validieren. Dabei wird die Syntax der Diagramme überprüft, z.B. ob alle notwendigen Beschriftungen vorhanden sind und ob die Elementtypen und der Nachrichtenfluss korrekt sind.
Business Process Diagramme erstellen
Konzept
Um einen Prozessablauf zu modellieren, fügen Sie ein prozessauslösendes Ereignis ein, modellieren einzelne Prozessschritte z.B. als Aufgaben oder Teilprozesse und zeigen das Ende eines Prozesses mit Endereignissen an. Verzweigungen und Zusammenführungen des Prozessflusses werden mit Gateways abgebildet, die den Prozessfluss steuern.
Die Schritte zur Ausführung eines Geschäftsprozesses werden im BPD als Aufgaben und Teilprozesse bezeichnet.
Der Begriff Prozess wird nach BPMN als Set von Aufgaben, Teilprozessen, Gateways und Ereignissen definiert. Ein Teilprozess ist eine Aktivität, in welcher wiederum Aktivitäten beschrieben werden, deren Ablauf näher dargestellt wird. Eine Aufgabe ist eine atomare Aktivität, deren Arbeit nicht detaillierter beschrieben wird.
Es können Zuständigkeiten für Aktivitäten definiert werden, indem ein Prozessteilnehmer (z.B. eine Organisation) als Pool dargestellt und die ausführende Einheit (z.B. eine Funktion, Rolle oder Organisationseinheit) als Bahn im Pool definiert wird.
BPD anlegen
Siehe Diagramm anlegen.
BPD-Elemente einfügen
Um die fachlichen Prozesse mithilfe von BPDs abzubilden, erfassen Sie im neu erstellten BPD z.B.
-
Ereignisse, die Prozesse starten und beenden
-
Aufgaben, die ausgeführt werden und deren Abhängigkeiten
-
Teilprozesse, die Aktivitäten zusammenfassen
-
Ergebnisse von Prozessen
-
Entscheidungspunkte
-
Zusatzinformationen (Artefakte)
Zur Modellierung der Prozesse im Diagramm nutzen Sie die in der INUBIT-Software zur Verfügung stehenden Modellierungselemente.
Die INUBIT-Software unterstützt Sie dabei, gültige BPDs zu erstellen:
-
Beim Klick auf ein Element wird ein grafisches Kontextmenü angezeigt, das die wichtigsten, im aktuellen Kontext erlaubten Elemente anzeigt, und die Möglichkeit bietet, den Typ des Elements zu ändern.
-
Die laut BPMN geltenden Regeln für Sequenz- und Nachrichtenflüsse werden automatisch eingehalten. Wenn Sie z.B. Aufgaben in verschiedenen Pools miteinander verbinden, dann wird automatisch ein Nachrichtenfluss und kein Sequenzfluss dargestellt.
Profile nutzen
Sie können beim Erstellen von Business Process Diagrammen verschiedene Profile nutzen. In jedem Profil sind unterschiedliche Untermengen der BPD-Elemente zum Modellieren verfügbar.
BPD-Elemente gestalten
Sie können sowohl die Verbindungen zwischen Elementen benennen und deren Darstellung ändern als auch das Layout von Rahmen, Kommentaren oder Aktivitäten etc. individuell anpassen.
BPD-Modellierungselemente
Zur Prozessmodellierung in Business Process Diagrammen stehen Ihnen in der INUBIT Workbench verschiedene Typen von Modellierungselementen zur Verfügung, die in den folgenden Abschnitten vorgestellt werden.
Gemäß BPMN können Aufgaben, Teilprozesse, Ereignisse und Gateways auch als Flussobjekte (Flow Objects) bezeichnet werden.
|
Die englischen BPMN-Bezeichnungen werden hinter jedem Modellierungselement in Klammer aufgeführt. |
Verbindungen in Business Process Diagrammen
Mit den Elementen aus der Gruppe Verbindungen können Sie Verbindungen zwischen die Geschäftsprozess-Schritten, daran gekoppelte Nachrichtenflüsse und Verbindungen in Konversations-Diagrammen darstellen.
Sequenzfluss (Sequence Flow)
Der Sequenzfluss stellt die Reihenfolge dar, in der Aktivitäten in einem Prozess durchgeführt werden. Quelle bzw. Ziel dieser Verbindung sind Ereignisse, Aufgaben und Gateways.
Sequenzflüsse können die Grenzen von Bahnen innerhalb eines Pools überschreiten, aber keine Poolgrenzen.
| Typ | Verwendung | Icon |
|---|---|---|
Normal (Normal) |
Sequenzfluss, der Elemente in einem Pool verbindet. |
|
Bedingt (Conditional) |
Für den Sequenzfluss können Bedingungen formuliert werden, wenn dieser eine Aktivität verlässt. Die Bedingungen müssen zutreffen, damit der Fluss fortgesetzt wird. |
|
Standard (Default) |
Einer der Sequenzflüsse, der ein Exklusiv-oder Inklusiv-Gateway verlässt, kann als Standard-Ausgang festgelegt werden und wird immer dann gewählt, wenn alle anderen Bedingungen nicht zutreffen. |
|
Nachrichtenfluss (Message Flow)
Illustriert den Nachrichtenfluss zwischen zwei Teilnehmern eines Prozesses, die durch zwei verschiedene Pools in einem Diagramm repräsentiert werden. Er wird durch folgendes Icon repräsentiert:

|
Nachrichtenflüsse sind immer nur zwischen Pools erlaubt, nicht innerhalb eines Pools. |
Assoziation (Association)
Assoziationen verbinden Aufgaben, Teilprozesse, Ereignisse und Gateways mit Artefakten.
| Typ | Verwendung | Icon |
|---|---|---|
Gerichtet (Directed) |
Zeigt an, dass ein Datenobjekt Eingabe bzw. Ausgabe einer Aktivität ist. |

|
Ungerichtet |
Wird verwendet, um Artefakte mit beliebigen Elementen zu verbinden. |

|
Bidirektional (Bidirectional) |
Zeigt an, dass ein Datenobjekt während der Ausführung einer Aktivität verändert (gelesen und geschrieben) wird. |

|
Konversationslink (Conversation Link)
Ein Konversationslink verknüpft Kommunikationen und deren Teilnehmer:
| Typ | Verwendung | Icon |
|---|---|---|
Einfach (simple) |
Ein einfacher Konversationslink verbindet in einer Kommunikation die Kommunikation mit einem Teilnehmer (Pool). |

|
Aufgefächert (forked) |
Verbindet die Kommunikation mit mehreren Teilnehmern desselben Typs, z.B. einer Gruppe von Grafikern.
Der aufgefächerte Konversationslink wird automatisch generiert, sobald dem Teilnehmer eine Multiplizität zugewiesen wurde und er damit als Mehrfachteilnehmer (Multi-Instance Participant) gekennzeichnet wurde. |

|
Prozesse und Aktivitäten in Business Process Diagrammen
Pool (Pool)
Ein Pool stellt einen Teilnehmer in einem Prozess dar; im Kontext von B2B-Modellierungen ist ein Teilnehmer ein Unternehmen oder Unternehmensbereich. In jedem Pool kann ein kompletter Prozess mit Start- und Endereignissen, Aktivitäten und Sequenzfluss modelliert werden.
| Typ | Verwendung | Icon |
|---|---|---|
Horizontal |
Typischerweise werden Pools horizontal dargestellt. Damit verlaufen die Sequenzflüsse von links nach rechts. |

|
Vertikal |
In einem vertikalen Pool verlaufen die Sequenzflüsse von oben nach unten. |

|
Black Box |
Black Box-Pools werden verwendet, um in einem Kollaborationsdiagramm die Prozesse in Pools zu ignorieren und nur die Nachrichtenflüsse zwischen Prozessteilnehmern (Pools) darzustellen. |

|
Bahn (Lane)
Eine Bahn ist Teil eines Pools und wird verwendet, um Aktivitäten zu Verantwortlichkeiten zuzuordnen, z.B. zu Rollen oder Funktionseinheiten.
Eine Bahn wird nicht über ein Element in der Sidebar eingefügt, sondern über das Kontextmenü am entsprechenden Pool.
Bahnen können beliebig ineinander verschachtelt und hierarchisch untergliedert werden. Nutzen Sie dazu im Kontextmenü eines Pools die Befehle Bahn hinzufügen, Untergeordnete Bahn hinzufügen und Bahn links/rechts einfügen.
Aufgaben
Mit den verschiedenen Aufgaben-Typen werden Aufgaben (Tasks) modelliert, die im Prozess zu erledigen sind.
Aufgaben sind elementare Aktivitäten, die nicht weiter unterteilt und nicht ineinander geschachtelt werden können. Um spezifische Aufgaben genauer zu spezifizieren, stehen verschiedene Typen von Aufgaben zur Verfügung:
| Typ | Verwendung | Icon |
|---|---|---|
Aufgabe |
Atomare Aktivität, die nicht näher spezifiziert ist. |

|
Aufgabe (Dienst) (Service) |
Realisiert eine automatisierte Funktion, z.B. einen Web Service-Aufruf. |

|
Aufgabe (Empfangen) (Receive) |
Aufgabe empfängt Nachricht von einem anderen Pool. Die Aufgabe kann einen eingehenden Nachrichtenfluss haben. |

|
Aufgabe (Senden) (Send) |
Aufgabe sendet eine Nachricht an einen anderen Pool und kann über einen Nachrichtenfluss mit einem Flussobjekt in einem anderen Pool verbunden sein. |

|
Aufgabe (Benutzer) (User) |
Erwartet Eingaben durch einen Benutzer und entspricht der Erstellung eines Tasklisteneintrags. |

|
Aufgabe (Skript) (Script) |
Eine Aufgabe vom Typ Skript wird automatisch ausgeführt. |

|
Aufgabe (Manuell) (Manual) |
Entspricht der Erstellung eines manuellen Informationseintrages in die Taskliste. |

|
Aufgabe (Geschäftsregel) (Business Rule) |
Aufruf einer Rule-Engine. Wendet eine oder mehrere BPM Rules an. |

|
Teilprozesse
Aufgaben, die weiter unterteilt werden können und eigentlich aus einer Abfolge von Aufgaben bestehen, werden als Teilprozess dargestellt. Teilprozesse umfassen eigene detaillierte Abläufe und es gibt 2 Arten von Teilprozessen:
| Typ | Verwendung | Icon |
|---|---|---|
Teilprozess (Sub-Process) |
Ein Teilprozess ist vom übergeordneten Prozess abhängig und kann nicht unabhängig von diesem verwendet werden. Ein Teilprozess dient dazu, Detail-Aktivitäten zusammenzufassen. |

|
Ereignis-Teilprozess (Event Sub-Process) |
Ein Ereignis-Teilprozess wird in einem anderen Teilprozess platziert.
Er wird durch ein Startereignis ausgelöst und kann den umgebenden Teilprozess abhängig von der Art des Startereignisses unterbrechen oder parallel dazu ausgeführt werden. |

|
Aufruf-Aktivität
Eine Aufruf-Aktivität repräsentiert einen global definierten Teilprozess oder eine global definierte Aufgabe, der bzw. die im
aktuellen Prozess verwendet wird, z.B.  .
Sie referenziert entweder eine als globale definierte Aufgabe oder das Start-Ereignis in einem verlinkten Prozess.
.
Sie referenziert entweder eine als globale definierte Aufgabe oder das Start-Ereignis in einem verlinkten Prozess.
Benutzerdefinierte Aufgaben in Business Process Diagrammen
Sie können eigene, benutzerdefinierte Aufgaben erstellen, die in Profilen verwendet und in der INUBIT Workbench angezeigt werden können.
Wenn Sie die INUBIT Process Engine bisher noch nicht zum ersten Mal gestartet haben, können Sie auch die Datei tool_profiles.xml anpassen.
So gehen Sie vor
Passen Sie die Datei <inubit-installdir>/inubit/server/ibis_root/conf/tool_profiles.xml an.
Sie können nach dem Muster der bereits bestehenden benutzerdefinierten Aufgaben neue Stereotypen anlegen.
Ereignisse in Business Process Diagrammen
Ereignisse treten im Laufe eines Prozesses auf und beeinflussen den Prozessfluss. Sie haben entweder eine Ursache oder eine Auswirkung. Es gibt drei Arten von Ereignissen:
| Typ | Verwendung | Icon | ||
|---|---|---|---|---|
Startereignisse (Start Events) |
Lösen die Ausführung eines Prozesses aus.
|
z.B. |
||
Zwischenereignisse (Intermediate Events) |
Finden zwischen Start- und Endereignissen statt. Sie beeinflussen den Prozessfluss, starten oder beenden diesen aber nicht direkt. |
z.B. |
||
Endereignisse (End Events) |
Zeigen das Ende eines Prozesses an. |
z.B. |
Untertypen von Startereignissen
Einige Startereignisse können noch in zwei Untertypen unterschieden werden, abhängig davon, wie Sie in Ereignis-Teilprozessen eingesetzt werden:
-
Ereignis-Teilprozess unterbrechend
Mit einem Startereignis vom Typ Ereignis-Teilprozess unterbrechend, wird der übergeordnete Prozess unterbrochen, sobald der Ereignis-Teilprozess durch dieses Startereignis gestartet wird. Sie konfigurieren dieses Attribut mit der Option Unterbrechend im Attributdialog des Startereignisses, das Sie über das Kontextmenü > Bearbeiten > Start Event-Einstellungen aufrufen. -
Ereignis-Teilprozess nicht-unterbrechend
Mit einem Startereignis vom Typ Ereignis Teilprozess nicht-unterbrechend wird der übergeordnete Prozess nicht unterbrochen, wenn der Ereignis-Teilprozess über das Startereignis gestartet wird. Sie konfigurieren dieses Attribut mit der Option Unterbrechend im Attributdialog des Startereignisses, das Sie über das Kontextmenü > Bearbeiten > Start Event-Einstellungen aufrufen.
Untertypen von Zwischenereignissen
Zwischenereignisse werden noch in folgende Untertypen differenziert:
-
Einfangend/Eintretend (Catching)
Beim einfangenden Zwischenereignis wird der Prozess nach Eintreten des Ereignisses fortgesetzt.
Das Symbol ist ungefüllt und sieht z.B. so aus:
-
Auslösend (Throwing)
Beim auslösenden Zwischenereignis wird ein Ereignis ausgelöst und der Prozess fortgesetzt.
Das Symbol ist gefüllt und sieht z.B. so aus:
-
Angeheftet (boundary)
Manche Zwischenereignistypen (vgl. BPMN-Spezifikation 2.0) können als angeheftete Zwischenereignisse (Intermediate Boundary Events) verwendet werden. Sie werden auf den Rand von Aktivitäten gezogen und definieren, dass eine Aufgabe oder ein Teilprozess vorzeitig abgebrochen wird, wenn das angeheftete Zwischenereignis eintritt. Wenn ein solches Ereignis eintritt, nimmt der austretende Sequenzfluss nicht den normalen Verlauf, sondern zweigt zu einem an dieses Zwischenereignis gekoppelten Ausnahmefluss.
Die INUBIT Workbench unterstützt die korrekte Nutzung von angehefteten Zwischenereignissen und lässt nur solche Zwischenereignisse auf dem Rand von Aufgaben und Teilprozessen einrasten und verschiebt sie zusammen mit dem Prozess, die gemäß der BPMN-Spezifikation erlaubt sind. Die Darstellung in der INUBIT Workbench sieht dann z.B. so aus: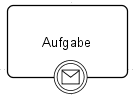
|
Für ein Beispiel, wie angeheftete Zwischenereignisse verwendet werden, siehe Transaktionen und Kompensationen in Business Process Diagrammen definieren. |
Angeheftete Zwischenereignisse können noch in unterbrechend und nicht-unterbrechend unterschieden werden:
-
unterbrechend (Boundary interrupting)
Bei einem angehefteten und unterbrechenden Zwischenereignis wird auf das Ereignis reagiert und die laufende Aktivität wird abgebrochen. Sie konfigurieren dieses Attribut mit der Option Aufgabe abbrechen im Attributdialog des Zwischenereignisses, den Sie über das Kontextmenü > Bearbeiten > Zwischenereignis-Einstellungen aufrufen. -
nicht-unterbrechend (Boundary non-interrupting)
Bei einem angehefteten und nicht-unterbrechenden Zwischenereignis wird auf das Ereignis reagiert und die laufende Aktivität wird nicht abgebrochen. Sie konfigurieren dieses Attribut mit der Option Aufgabe abbrechen im Attributdialog des Zwischenereignisses, den Sie über das Kontextmenü > Bearbeiten > Zwischenereignis- Einstellungen aufrufen.
Darstellung der Ereignistypen
Die Ereignis-Typ werden in der INUBIT Workbench mit eigenen Symbolen dargestellt, die anzeigen, um welche Art von Ereignis es sich handelt.
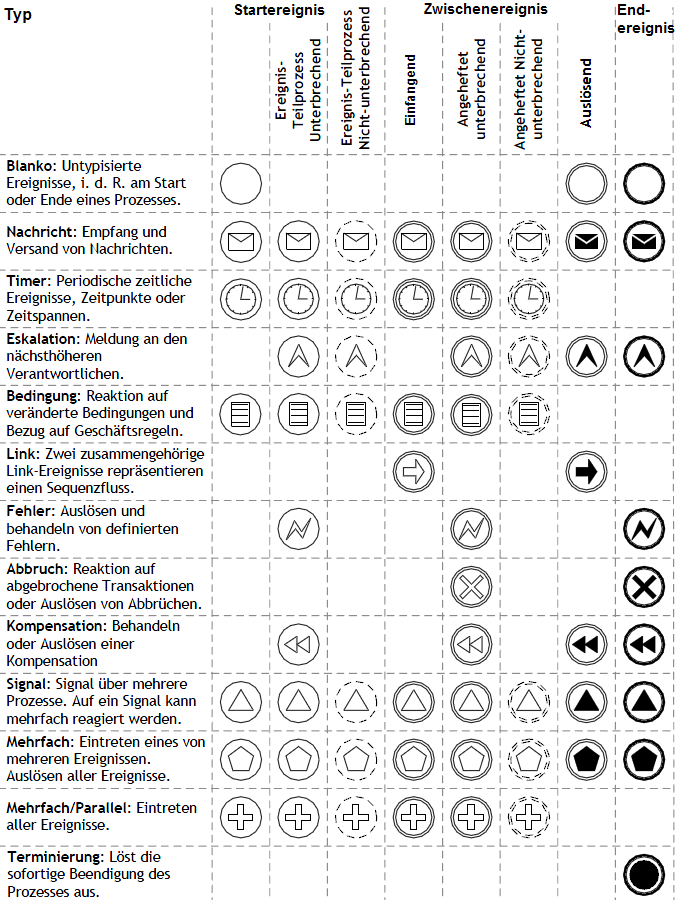
Gateways in Business Process Diagrammen
Mit den Elementen aus der Gruppe Gateways können Sie Verzweigungen und Zusammenführungen von Prozesspfaden modellieren. Es gibt folgende Gateways:
| Typ | Verwendung | Icon |
|---|---|---|
Exklusives Gateway (XOR) |
|
|
Ereignis-basiertes Gateway (XOR) |
Das Gateway entscheidet aufgrund von eintretenden Ereignissen, wie der Sequenzfluss aufgeteilt. Es ist stets gefolgt von eintretenden Ereignissen oder Empfänger-Tasks. Der Sequenzfluss wird zu dem Ereignis geleitet, das zuerst eintritt. Erreicht ein eingehendes Signal das Gateway, wird damit der Prozess weitergeführt. Es wird nicht auf Signale der anderen eingehenden Pfade gewartet. Sie können für ereignis-basierte, exklusive Gateways noch definieren, ob diese prozessauslösend wirken sollen. |
|
Inklusives Gateway (OR) |
|
|
Komplexes Gateway |
|
|
Paralleles Gateway (AND) |
|
|
Artefakte in Business Process Diagrammen
Um innerhalb eines BPD zusätzliche Informationen im Zusammenhang mit Geschäftsprozessen abzubilden, stehen Artefakte zur Verfügung. Es gibt folgende Arten von Artefakten:
| Typ | Verwendung | Icon |
|---|---|---|
Datenobjekt (Data Object) |
Datenobjekte enthalten Informationen darüber, was Aktivitäten für ihre Ausführung benötigen und/oder was sie erzeugen. Datenobjekte haben keinen direkten Einfluss auf den Sequenz- oder Nachrichtenfluss des Prozesses. Bei Datenobjekten kann es sich um Daten und Informationen in beliebiger Form handeln. Um darzustellen, dass es sich um eine Menge von Datenobjekten handelt (z.B. eine Liste mit Bestellpositionen), können Datenobjekte als Listen-Datenobjekte visualisiert werden. |

|
Datenspeicher (Data Store) |
Ort, an dem der Prozess Daten lesen oder schreiben kann, z.B. eine Datenbank oder ein Aktenschrank.
Er existiert unabhängig von der Lebensdauer des Prozesses. |

|
Eingabedaten (Data Input) |
Eingabedaten sind externer Input für den gesamten Prozess und geben an, welche Daten der Prozess als Input benötigt, um zu funktionieren. Sie können von einer Aktivität gelesen werden. |

|
Ausgabedaten (Data Output) |
Ausgabedaten stellen die von einem Prozess erzeugten und zurückgegebenen Daten dar. |

|
Gruppierung (Group) |
Sie können Elemente unabhängig von einer Prozesslogik zusammenfassen. Die Gruppierung von Aktivitäten beeinflusst nicht den Sequenzfluss, sondern dient der Übersichtlichkeit. Gruppen können auch verwendet werden, um die Aktivitäten einer verteilten Transaktion zu markieren, die sich über mehrere Pools hinzieht. |

|
Nachricht (Message) |
Eine Nachricht weist auf den Inhalt einer Kommunikation zwischen zwei Teilnehmern hin.
Ein helles Briefsymbol steht für eine Nachricht, mit der eine Aktivität ausgelöst wird.
Sie konfigurieren das Attribut mit der Option Auslösend, im Attributdialog des Nachrichten-Artefakts, den Sie über das Kontextmenü mit Bearbeiten > Nachricht aufrufen. |

|
Bild |
Eine beliebige Grafik im png-Format, die vor der Verwendung im INUBIT-Repository gespeichert wurde. |

|
Textanmerkung (Text Annotation) |
Textanmerkungen enthalten benutzerspezifische Texte mit Erläuterungen und Bemerkungen zu einem bestimmten BPD-Element. |

|
Konversation und Choreographie in Business Process Diagrammen
Innerhalb eines BPDs benutzen Sie Konversationen, um den Nachrichtenaustausch zwischen Prozessbeteiligten kompakt zu erfassen und um zu beschreiben, welche Kommunikationsbeziehungen beteiligt sind. Sie verwenden Choreographien, um die in einem Business-to-Business-Szenario beteiligten Partner und die Ablaufreihenfolge der Interaktion der Prozessbeteiligten und deren Nachrichtenaustausch darzustellen. Sie können dabei folgende Elemente verwenden:
| Typ | Verwendung | Icon |
|---|---|---|
Kommunikation (Communication) |
Umfasst die kleinste zusammengehörige Menge von Nachrichten zu einem Thema. Eine Kommunikation ist durch zwei oder mehr Konversationslinks modelliert. |

|
Sub-Konversation (Sub- Conversation) |
Eine Sub-Konversation dient dazu, Konversationen zu hierarchisieren. Eine Sub-Konversation wird in einem detaillierten Konversations- Diagramm näher beschrieben. |

|
Aufruf-Konversation (Call Conversation) |
Eine Aufruf-Konversation ruft eine globale Konversation oder eine globale Kommunikation auf. |

|
Choreographieaufgabe (Choreography Task) |
Eine Choreographieaufgabe stellt eine Interaktion zwischen zwei Prozessbeteiligten dar. Dabei wird unterschieden zwischen dem initiierenden und dem empfangenden Teilnehmer. Der kommunikationsinitiierende Teilnehmer wird weiß dargestellt, der empfangende Teilnehmer auf der anderen Seite grau. |

|
Choreographie-Teilprozess (Choreography Sub-Process) |
Choreographie-Teilprozesse dienen zur Hierarchisierung von Choreographieaufgaben. Sie enthalten weitere, detailliertere Choreographien. |

|
Aufruf-Choreographieaktivität (Call Choreography Activity) |
Eine Aufruf-Choreographieaktivität ruft entweder eine globale, d.h. einmal definierte und mehrfach verwendbare, Choreographie-Aufgabe auf oder eine anderswo definierte Choreographie. |

|
Ausführungsverhalten von Elementen definieren
Übersicht
Sie können mit verschiedenen zusätzlichen Attributen, die Sie an BPD-Elementen definieren, deren Ausführungsverhalten bestimmen. So können z.B. Aktivitäten, die mehrfach wiederholte werden, als Schleifen oder Mehrfachausführungen definiert werden. Sie können z.B. einen Prozess als Transaktion mit angebundener Kompensationsaktivität konfigurieren, wenn dieser Aktivitäten umfasst, die alle logisch zusammengehören. Teilprozesse können durch Attribute als Ad-hoc-Teilprozesse konfiguriert werden, wenn sich die Reihenfolge der enthaltenen Aktivitäten erst während der Durchführung ergeben soll.
Schleifen in Business Process Diagrammen definieren
Aktivitäten, die mehrfach wiederholt werden, können über den Einstellungsdialog am Element selbst als Schleife definiert werden.
| Typ | Verwendung | Icon |
|---|---|---|
Standard-Schleife (Standard Loop) |
Die Schleifen-Aktivität wird sequentiell hintereinander immer wieder ausgeführt, solange die Schleifenbedingung zutrifft. |
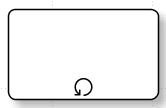
|
So gehen Sie vor
-
Zeigen Sie das BPD in einem lokalen Verzeichnis an.
-
Markieren Sie die Aufgabe oder den Teilprozess, bei dem Sie Einstellungen vornehmen möchten.
-
Öffnen Sie das Kontextmenü und wählen Sie Bearbeiten > <Task/Teilprozess>-Einstellungen.
Ein Dialog öffnet sich.
Konfigurationsmöglichkeiten und Dialogfelder sind beschrieben unter Attributdialog: BPD-Teilprozess-Einstellungen
Mehrfachausführungen in Business Process Diagrammen definieren
Im Gegensatz zu einer Schleifenaktivität steht bei einer Aktivität mit Mehrfachausführung die Zahl der benötigten Durchläufe vorab fest, da die Anzahl an zu bearbeitenden Objekte bekannt ist. Die einzelnen Objekte können entweder sequenziell in einer bestimmten Reihenfolge oder parallel in beliebiger Reihenfolge durchlaufen werden.
| Typ | Verwendung | Icon |
|---|---|---|
Parallele Mehrfachausführung (Parallel Multi-Instance Marker) |
Die Aktivität wird parallel mehrfach ohne eine bestimmte Reihenfolge ausgeführt. |
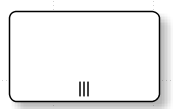
|
Sequenzielle Mehrfachausführung (Sequential Multi-Instance Marker) |
Die Aktivität wird sequenziell mehrfach, d.h. in einer bestimmten Reihenfolge nacheinander ausgeführt, z.B. für jede einzelne Position einer Bestellung. |
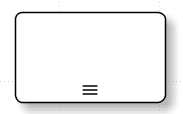
|
So gehen Sie vor
-
Zeigen Sie das BPD in einem lokalen Verzeichnis an.
-
Markieren Sie die Aufgabe oder den Teilprozess, bei dem Sie Einstellungen vornehmen möchten.
-
Öffnen Sie das Kontextmenü und wählen Sie Bearbeiten > <Task/Teilprozess>-Einstellungen. Ein Dialog öffnet sich.
-
Wählen Sie in der Kategorie Schleife den Typ Multi-Instanz-Schleife aus. Damit starten Sie die Konfiguration der Mehrfachausführung.
Die Konfigurationsmöglichkeiten für Mehrfachausführungen sind beschrieben unter dem Schleifentyp Multi-Instanz Schleife unter Schleife.
Transaktionen und Kompensationen in Business Process Diagrammen definieren
Teilprozesse können als Transaktion definiert werden. Eine Transaktion ist ein spezieller Teilprozess, dessen Ausführung rückgängig gemacht werden kann. Zusammenhängende Teile eines Prozesses können als Transaktion zusammengefasst werden, wenn sie eine in sich geschlossene Einheit bilden.
Ein typisches Beispiel für einen Transaktions-Teilprozess ist eine Reisebuchung, die nur in sich vollständig ist, wenn die Prozesse Flugbuchung und Hotelbuchung jeweils erfolgreich durchgeführt werden können. Ist ein Teil des Transaktions-Prozesses nicht erfolgreich, wird die gesamte Transaktion als nicht erfolgreich gewertet. Ein Abbruch führt dazu, dass die Wirkung aller bereits durchgeführten Aktivitäten rückgängig gemacht wird. Dafür müssen Kompensationsaktivitäten definiert werden.
|
Kompensationsaktivitäten können grundsätzlich nicht simuliert werden. |
Um einen Prozess als Transaktion zu definieren, sind mehrere Schritte notwendig.
So gehen Sie vor
-
Wählen Sie im Attributdialog des Teilprozesses als Teilprozess-Typ Transaktion:
-
Zeigen Sie das BPD in einem lokalen Verzeichnis an.
-
Markieren Sie den Teilprozess, den Sie als Transaktion konfigurieren möchten.
-
Öffnen Sie das Kontextmenü und wählen Sie Bearbeiten > Teilprozess-Einstellungen. Ein Dialog öffnet sich.
-
Wählen Sie den Teilprozess-Typ Transaktion.
Konfigurationsmöglichkeiten und Dialogfelder sind beschrieben unter Transaktion. In der Darstellung wird der Rand des Teilprozesses mit doppelter Linie gezeichnet, z.B.: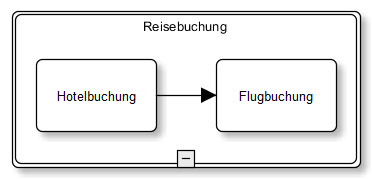
-
-
Modellieren Sie im BPD ein angeheftetes Abbruch-Zwischenereignis:
Parallel zur Festlegung des Teilprozess-Typs Transaktion, definieren Sie im BPD ein angeheftetes Abbruch-Zwischenereignis und eine Abbruch-Aktivität, um die Reaktion auf ein Abbrechen der Transaktion zu beschreiben, z.B.: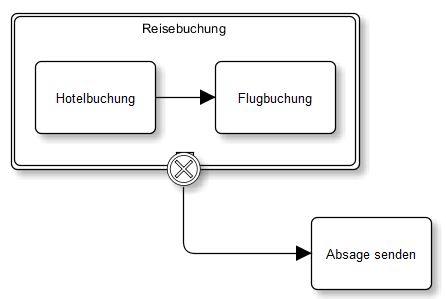
-
Modellieren Sie im BPD eine Kompensationsaktivität:
Kompensierende Aktivitäten sind notwendig, um die Wirkung der bereits erfolgten Aktivitäten rückgängig zu machen, z.B.: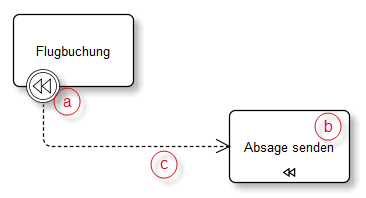
-
Heften Sie ein Kompensations-Zwischenereignis an die Aufgabe, die in ihrer Wirkung aufgehoben werden soll.
-
Fügen Sie eine Aufgabe ein, die als Kompensation dient.
-
Verbinden Sie beide Module mit einer gerichteten Assoziation.
Die Assoziation generiert automatisch das Kompensierungs-Symbol.
Siehe BPD-Modellierungselemente.
-
Ad-hoc-Teilprozesse in Business Process Diagrammen definieren
Ad-hoc-Teilprozesse (Ad Hoc Sub-Processes) enthalten nur Aufgaben. Jede Aufgabe wird beliebig oft ausgeführt, bis die Endbedingung erfüllt ist. Die Reihenfolge der Durchführung wird dynamisch bestimmt.
In der Darstellung wird eine Tilde unten in das Teilprozess-Symbol gesetzt:

So gehen Sie vor
-
Zeigen Sie das BPD in einem lokalen Verzeichnis an.
-
Markieren Sie den Teilprozess, den Sie konfigurieren möchten.
-
Öffnen Sie das Kontextmenü und wählen Sie Bearbeiten > Teilprozess Einstellungen.
Ein Dialog öffnet sich. -
Wählen Sie als Teilprozess-Typ AdHoc.
Konfigurationsmöglichkeiten und Dialogfelder sind beschrieben im Abschnitt AdHoc, siehe Attributdialog: BPD-Teilprozess-Einstellungen.
BPDs umbauen und modularisieren
Übersicht
Die Struktur von BPDs kann nachträglich umgebaut und mit mehr Detail-Informationen versehen werden. Es können beispielsweise Zusatzinformationen eingefügt, einzelne Aufgaben durch einen Teilprozess ersetzt und es kann zu einem Zeitpunkt, zu dem bereits eine Initial-Version des BPDs besteht, der Detaillierungsgrad des Diagramms erhöht werden.
Artefakte einem Business Process Diagramm hinzufügen
Sie können in BPDs zu jedem Zeitpunkt weitere Zusatzinformationen in Form von Artefakten hinterlegen.
Eine Liste aller verfügbaren Artefakte, siehe Artefakte in Business Process Diagrammen.
Elementtyp in einem Business Process Diagramm ändern
Elemente in Diagrammen können nachträglich in eine andere bzw. spezifischere als die ursprüngliche Darstellung geändert werden, ohne dass Elemente gelöscht und neu angelegt werden müssen. So kann z.B. eine Aufgabe in eine spezifischere Aufgabe geändert werden.
So gehen Sie vor
-
Markieren Sie im BPD das Element, welches geändert werden soll.
-
Öffnen Sie das Kontextmenü und wählen Sie Refaktorierung > Typ ändern.
-
Wählen Sie aus der Liste den gewünschten Elementtyp aus.
Das Element wird in ein anderes Element der gleichen Elementklasse überführt und dem Element-Symbol wird das typspezifische Icon hinzugefügt.
|
Die Refaktorierungs-Option bietet kontextsensitiv immer nur die Optionen zur Auswahl an, die am markierten BPD-Element zulässig sind. |
Aufgabe/Teilprozess in einem Business Process Diagrammen konvertieren
Aufgaben, die eigentlich aus einer Reihe von Unteraufgaben bestehen, können nachträglich im BPD als Teilprozesse dargestellt werden und Teilprozesse, die Sie im Nachhinein nur noch als atomare Aufgabe betrachten, können Sie wieder zur Aufgabe konvertieren.
So gehen Sie vor
-
Markieren Sie im BPD das Element, welches Sie konvertieren wollen.
-
Öffnen Sie das Kontextmenü und wählen Sie Refaktorierung > Zum Teilprozess konvertieren oder Zur Aufgabe konvertieren.
Dabei wird das Element in eine andere Elementklasse überführt und erhält in der Darstellung das entsprechende Symbol.
|
Die Refaktorierungs-Option bietet kontextsensitiv immer nur die Optionen zur Auswahl an, die am markierten BPD-Element zulässig sind. |
Elemente durch einen Teilprozess ersetzen
Sie können nachträglich im erstellten BPD Aufgaben zu Teilprozessen zusammenfassen und Teilprozesse in andere Teilprozesse schachteln. Damit können sowohl hierarchische Prozessmodelle gestaltet als auch komplexe Diagramme in übersichtliche Module aufgegliedert werden.
So gehen Sie vor
-
Markieren Sie im BPD die Elemente, die durch einen Teilprozess ersetzt werden sollen.
-
Öffnen Sie das Kontextmenü und wählen Sie Refaktorierung.
-
Wählen Sie Durch Teilprozess ersetzen.
Die Aktion erzeugt im gleichen Diagramm einen neuen eingebundenen Teilprozess und platziert die markierten Elemente darin.
Elemente durch eine Aufruf-Aktivität ersetzen
Sie können nachträglich in einem Diagramm Aufgaben und Teilprozesse durch wiederverwendbare Prozess-Module (Aufruf-Aktivitäten) ersetzen.
Die Aufgaben und Teilprozesse werden dabei in ein anderes Diagramm ausgelagert. Die entsprechenden Aufruf-Aktivitäten können in mehreren übergeordneten Prozessen genutzt werden und müssen nur einmal implementiert werden.
So gehen Sie vor
-
Markieren Sie im BPD das Element oder die Elemente, die durch eine Aufruf-Aktivität ersetzt werden sollen.
-
Öffnen Sie das Kontextmenü und wählen Sie Refaktorierung.
-
Wählen Sie Durch Aufruf-Aktivität ersetzen.
Ein Dialog öffnet sich. -
Geben Sie einen Namen für das anzulegende Diagramm ein, wählen Sie eine Diagrammgruppe und fügen Sie eine kurze Beschreibung hinzu.
-
Geben Sie eine Email-Adresse für den Prozessverantwortlichen dieses Diagramms an. Dieser wird bei Änderungen an miteinander verlinkten BPDs und TWFs mit einer Änderungsbenachrichtigung informiert.
Siehe Änderungsanzeige bei verlinkten BPDs und TWFs konfigurieren.
Die markierten Elemente werden in ein neues Diagramm ausgelagert und an der ursprünglichen Stelle durch eine Aufruf-Aktivität ersetzt. In dem neuen Diagramm wird bei Bedarf automatisch ein neues Startelement eingefügt. Auf dieses wird die Verlinkung erstellt. Die Aufruf-Aktivität dient als Verweis auf den ausgelagerten Teilprozess.
Aufgeklappte Aufruf-Aktivtäten werden standardmäßig mit einem Minus-Zeichen versehen, zugeklappte werden mit einem Plus-Zeichen dargestellt. Am Rand der Aufruf-Aktivität erscheint ein Link-Symbol, mithilfe dessen Sie zu der ausgelagerten Aktivität springen können.
Aufgaben und Prozesse von Business Process Diagrammen verlinken
Ein zentrales Konzept der Business Process Diagramme ist die Wiederverwendung und Verlinkung in der Modellierung. Wiederverwendung bedeutet, ausgelagerte und zentral angelegte Aufgaben oder ganze Prozesse mehrfach zu nutzen.
Um Aufgaben und Prozesse wiederverwenden zu können, nutzen Sie jeweils eine Aufruf-Aktivität, die als Referenz auf eine global definierte Aufgabe oder ein Startereignis in einem Prozess verweist.
Wenn es sich bei der Aufruf-Aktivität um eine Aufgabe handelt, wird eine globale Aufgabe aufgerufen. Diese wird nur einmal angelegt und kann aus verschiedenen Prozessen aufgerufen bzw. verlinkt werden.
Darüber hinaus kann eine Aufruf-Aktivität einen anderen Prozess aufrufen. Es können jedoch nur eigenständige Prozesse, keine Unterprozesse, über Aufruf-Aktivitäten verlinkt werden.
Globale Aufgaben verlinken
Wenn Aufgaben mit identischen Eigenschaften in verschiedenen BPDs eingesetzt werden, wird die Aufgabe nur einmal zentral in einem Diagramm angelegt und als global verwendbar definiert. Sie kann dann in verschiedenen Prozessen verwendet und dort jeweils nur über eine Aufruf-Aktivität aufgerufen werden.
Siehe Globale Aufgabe im Abschnitt Attributdialog: BPD-Task-Einstellungen.
Voraussetzungen
-
Sie haben eine oder mehrere Aufgaben als globale definierte Aufgaben in einem eigenen Diagramm angelegt
-
Diagramme mit globalen Aufgaben sind publiziert
So gehen Sie vor
-
Zeigen Sie das Quelldiagramm im lokalen Modus an.
-
Ziehen Sie aus der Tools-Palette in der Sidebar eine Aufruf-Aktivität, auf die im Quelldiagramm verlinkt werden soll.
-
Öffnen Sie in der Sidebar die Palette Verlinkung. Darin werden alle verfügbaren Diagramme im Server-Verzeichnis aufgelistet, mit denen Sie das Quelldiagramm verlinken können.
-
Navigieren Sie zum Zieldiagramm, das die zu verlinkende Aufgabe enthält und ziehen Sie es auf das Element Aufruf-Aktivität.
Ein Dialog mit dem Zieldiagramm öffnet sich und fordert Sie auf, die Aufgabe, auf die verlinkt werden soll, anzuklicken. -
Klicken Sie die zu verlinkende Aufgabe an und klicken Sie OK.
-
Wählen Sie, ob Sie den vorhandenen Namen übernehmen wollen.
-
Die Aufgabe im Quelldiagramm wird mit einem Linksymbol versehen und angezeigt:
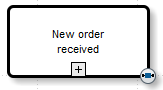
Durch Klick auf das Linksymbol springen Sie in das verlinkte Diagramm.
Prozesse verlinken
Sie können mit einer Aufruf-Aktivität in einem grob gestalteten BPD ein anderes detailliertes BPD aufrufen.
Siehe
Auf mehrere Diagramme verteilte Prozesse verlinken
Bei sehr großen und komplexen Prozessen kann es notwendig sein, ein Prozessmodell mit einem zusammenhängenden Sequenzfluss auf mehrere Diagramme zu verteilen. Dazu müssen Sie von einem Diagramm auf ein anderes einen Verweis erstellen, um anzuzeigen, wo ein bestimmter Sequenzfluss weitergeht. Für diesen Fall verwenden Sie jeweils ein Zwischenereignis vom Typ Link.
So gehen Sie vor
-
Zeigen Sie das Quelldiagramm im lokalen Modus an.
-
Fügen Sie an der Stelle im Sequenzfluss, an welcher der Prozess unterbrochen werden soll, ein auslösendes Link-Zwischenereignis ein und verbinden Sie dieses mit der vorangehenden Aktivität, z.B.:
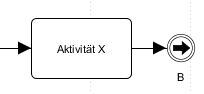
-
Zeigen Sie das Zieldiagramm im lokalen Modus an.
-
Fügen Sie am Beginn des Sequenzflusse, der den an anderer Stelle unterbrochenen Sequenzfluss wiederaufnehmen soll, ein einfangendes Link-Zwischenereignis ein und verbinden Sie dieses mit der nachfolgenden Aktivität, z.B.:
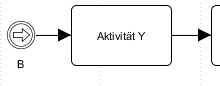
-
Publizieren Sie das Zieldiagramm.
-
Zeigen Sie das Quelldiagramm wieder im lokalen Modus an.
-
Öffnen Sie in der Sidebar die Palette Verlinkung.
Darin werden alle verfügbaren Diagramme im Server-Verzeichnis aufgelistet, mit denen Sie das Quelldiagramm verlinken können. -
Navigieren Sie zum Zieldiagramm, das den fortgesetzten Sequenzfluss und das einfangende Link-Zwischenereignis enthält und ziehen Sie es auf das auslösende Link-Zwischenereignis.
Ein Dialog mit dem Zieldiagramm öffnet sich und fordert Sie auf, das einfangende Link-Zwischenereignis auszuwählen. -
Klicken Sie das einfangende Link-Zwischenereignis an und klicken Sie OK.
-
Nach erfolgter Verlinkung wird der Name des verlinkten Link-Zwischenereignisses (einfangend) übernommen. Das auslösende Link-Zwischenereignis im Quelldiagramm wird mit einem Linksymbol versehen und angezeigt, z.B.:
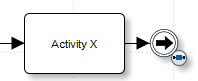
Durch Klick auf das Linksymbol springen Sie zu der Fortsetzung des Sequenzflusses im verlinkten Diagramm.
Sie können mit Link-Zwischenereignissen auch auf verschiedene Stellen im gleichen Diagramm verweisen, wenn es notwendig ist, einen Sequenzfluss zu unterbrechen und an einer anderen Stelle weiter auszuführen.
Business Process Diagramme mit Reports verlinken
Sie können Teilprozesse und Aufgaben in einem BPD mit Reports verlinken. So können Sie z.B. von einem Support-Prozess zu einem Report springen, der die Dauer der Supportbearbeitungszeiten auflistet.
So gehen Sie vor
-
Zeigen Sie das Quelldiagramm im lokalen Modus an.
-
Öffnen Sie in der Sidebar die Palette Verlinkung Reports.
Darin werden alle Reports im Server-Verzeichnis aufgelistet, mit denen Sie den Teilprozess oder die Aufgabe verlinken können. -
Navigieren Sie zum gewünschten Zielreport und ziehen Sie ihn auf den Teilprozess oder die Aufgabe.
Im Teilprozess bzw. in der Aufgabe wird rechts unten ein Reportlink eingefügt, z.B.: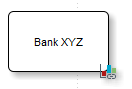
-
Publizieren Sie das BPD.
Sie übernehmen damit die Verlinkung auch in die Darstellung des Diagramms im Process Viewer des Portals.
Mit einem Doppelklick auf das Link-Symbol im BPD-Element öffnen Sie den Report.
Vom Report ins BPD zurückspringen
Nachdem Sie aus einem BPD in einen verlinkten Report gesprungen sind, können Sie anschließend auch wieder zurück in Ihr BPD springen.
Voraussetzungen
-
Sie sind in der INUBIT Workbench durch Doppelklick auf einen Report-Link im BPD auf einen Report im Register Reporting gesprungen.
-
Der angeklickte Report wird links im Verzeichnisbaum markiert und rechts angezeigt.
So gehen Sie vor
-
Öffnen Sie das Kontextmenü des links im Verzeichnisbaum markierten Reports.
-
Wählen Sie Workflow anzeigen und navigieren Sie zu dem verlinkten BPD im Server- oder Lokal-Modus. Durch Klick auf das BPD springen Sie zurück ins Business Process Diagramm im Designer.
Business Process Diagramme mit anderen Diagrammtypen verlinken
Sie können Business Process Diagramme mit allen anderen Diagrammtypen verlinken.
Zum Erstellen und Bearbeiten von Verlinkungen siehe Durchgängige Navigation zwischen Diagrammen.
Änderungsanzeige bei verlinkten BPDs und TWFs konfigurieren
Wenn BPDs mit TWFs verlinkt sind, kann eine Anzeige aktiviert werden, die Diagramm-Änderungen signalisiert. Sobald eines der Diagramme geändert wurde, wird an dem Link ein Baustellen-Symbol angezeigt.
Zusätzlich wird bei entsprechender Konfiguration eine E-Mail-Benachrichtigung an den Besitzer des verlinkten Diagramms gesendet.
Signalisierte Änderungen
Nur die folgenden Diagramm-Änderungen werden bei der Überwachung berücksichtigt und als Änderungen signalisiert:
| Diagrammtyp | Art der Änderung |
|---|---|
BPD |
Der Text am verlinkten Element wird geändert. |
BPD |
Dem mit dem TWF verlinkten Element wird ein anderes Eingangs- oder Ausgangselement zugewiesen. |
TWF |
Der Verbindungslinie mit dem Linkpoint wird ein anderes Quell- oder Zielmodul zugewiesen. |
|
Falls Sie nur minimale Änderungen an Diagrammen vornehmen, können Sie die E-Mail-Benachrichtigung trotz global gesetzter Option zur Änderungsbenachrichtigung für Einzelfälle in den Diagrammeigenschaften beim Publizieren unterdrücken. |
So gehen Sie vor
Änderungsanzeige aktivieren
-
Aktivieren Sie die Änderungsanzeige in der INUBIT Workbench, um an dem Link zwischen verlinktem Business Process Diagramm und Technical Workflows ein Baustellen-Symbol anzuzeigen, sobald eine Diagrammänderung vorgenommen wurde.
Siehe Änderungsanzeige aktivieren/deaktivieren.E-Mail-Benachrichtigung aktivieren
-
Um die Besitzer der Diagramme zusätzlich per E-Mail über die Art der Änderungen zu informieren, aktivieren Sie global die Funktion der E-Mail-Benachrichtigung.
Siehe Monitoring E-Mail-Benachrichtigung aktivieren.Bei geringfügigen Änderungen kann die E-Mail-Benachrichtigungen beim Publizieren des Diagramms direkt in den Diagrammeigenschaften unterdrückt werden.
Siehe Diagramme und Module publizieren.E-Mail-Adresse definieren
-
Markieren Sie das Quelldiagramm im lokalen Verzeichnisbaum.
-
Öffnen Sie das Kontextmenü und wählen Sie Eigenschaften bearbeiten.
-
Wählen Sie das Register Diagramm.
-
Geben Sie die E-Mail-Adresse bzw. den E-Mail-Alias des Diagramm-Verantwortlichen in das Feld Verantwortlich (E-Mail) ein.
-
Wiederholen Sie die Schritte 3 - 6 für das Zieldiagramm.
Siehe Dialogbeschreibung: Diagrammeigenschaften.Verlinkung erstellen
-
Zeigen Sie das BPD, das mit einem Technical Workflow verlinkt werden soll, im lokalen Modus an.
-
Öffnen Sie in der Sidebar die Palette Verlinkung. Darin werden alle verfügbaren Diagramme im Server-Verzeichnis aufgelistet, mit denen Sie das Quelldiagramm verlinken können.
-
Navigieren Sie zum Technical Workflow, auf den die Verlinkung erstellt werden soll und ziehen Sie ihn per Drag‘n‘Drop auf ein Element im BPD.
Ein Dialog öffnet sich und fordert Sie auf, eine oder mehrere Verbindungslinien auszuwählen, die im Hinblick auf Änderungen überwacht werden sollen. -
Folgen Sie den Anweisungen im Dialog und setzen Sie den oder die Linkpoints im Zieldiagramm.
-
Klicken Sie OK.
Im Quelldiagramm wird am verlinkten Element ein Link-Symbol angezeigt. -
Publizieren Sie das Diagramm.
Sobald Änderungen am Quelldiagramm vorgenommen werden und das Diagramm anschließend publiziert wird, signalisiert ein Baustellen-Symbol an der Verbindungslinie im Zieldiagramm, die zur Überwachung definiert wurde, die am Quelldiagramm durchgeführte Änderung.
Änderungsinformationen bei verlinkten BPDs und TWFs anzeigen
Über das Kontextmenü am Baustellen-Symbol können Sie sich die Änderungen an verlinkten Diagrammen anzeigen lassen.
Änderungstyp verlinkter BPDs und Workflows anzeigen
Das Kontextmenü des Baustellen-Symbols listet beim Aufruf die vorgenommenen Änderungen auf.
So gehen Sie vor
-
Zeigen Sie das Diagramm mit dem Baustellen-Symbol an.
-
Öffnen Sie das Kontextmenü des Baustellen-Symbols. Eine Liste aller durchgeführten Änderungen im verlinkten Diagramm wird angezeigt, z.B. Elementname geändert.
Sie können sich pro Änderung weitere Änderungsdetails anzeigen lassen.
Siehe Unterschiede zwischen Diagrammversionen grafisch darstellen.
Unterschiede zwischen Diagrammversionen grafisch darstellen
Sie können sich mit einem Diagrammvergleich die Unterschiede vor und nach der Diagramm-Änderung grafisch anzeigen lassen.
So gehen Sie vor
-
Zeigen Sie das Diagramm mit dem Baustellen-Symbol an.
-
Öffnen Sie das Kontextmenü des Baustellen-Symbols.
-
Wählen Sie aus der Liste an angezeigten Änderungen eine Änderung aus und wählen Sie Vergleichen.
Ein Fenster öffnet sich, das die Unterschiede zwischen dem Diagramm vor und nach der Änderung darstellt.
Änderungsprotokoll von Diagrammänderungen darstellen
Sie können sich die Diagramm-Änderungen ein einem kurzen Protokoll anzeigen lassen.
So gehen Sie vor
-
Zeigen Sie das Diagramm mit dem Baustellen-Symbol an.
-
Öffnen Sie das Kontextmenü des Baustellen-Symbols.
-
Wählen Sie aus der Liste an angezeigten Änderungen eine Änderung aus und wählen Sie Änderungsinformationen.
Ein Fenster mit einem Änderungsprotokoll öffnet sich, das Details zur Diagramm-Änderung anzeigt.
Änderungen als bearbeitet kennzeichnen
Sie können die angezeigten Änderungen nachbearbeiten und anschließen die Änderungen - entweder alle gleichzeitig oder einzeln nacheinander - als bearbeitet markieren. Damit entfernen Sie das Baustellen-Symbol aus dem jeweiligen Diagramm.
So gehen Sie vor
-
Zeigen Sie das Diagramm mit dem Baustellen-Symbol im lokalen Modus an.
-
Öffnen Sie das Kontextmenü des Baustellen-Symbols.
-
Entscheiden Sie, ob Sie alle Änderungen zusammen als bearbeitet markieren wollen oder jede Änderung einzeln.
-
Alle Änderungen zusammen markieren:
-
Wählen Sie im Kontextmenü Alle als bearbeitet markieren.
-
-
Jede Änderung einzeln markieren:
-
Wählen Sie aus der Liste an angezeigten Änderungen eine Änderung aus.
-
Wählen Sie Als bearbeitet markieren.
Die Änderungen sind damit als bearbeitet übernommen und das Baustellen-Symbol wird aus dem Diagramm entfernt, um zu signalisieren, dass keine Inkonsistenzen zwischen den verlinkten Diagrammen bestehen.
-
-
Ereignis-Teilprozesse in BPDs modellieren
Ein Ereignis-Teilprozess ist optionaler Bestandteil von Teilprozessen und dient dem Verarbeiten von auftretenden Ereignissen innerhalb eines Teilprozesses. Im Gegensatz zum normalen Teilprozess hat er weder ein- noch ausgehende Sequenzflüsse, da er nicht durch einen Sequenzfluss ausgelöst wird, sondern durch das Auftreten eines Ereignisses während der Prozessdurchführung. Ereignis-Teilprozesse werden in unterbrechend und nicht-unterbrechend unterschieden, je nach gewähltem Startereignis. Ereignis-Teilprozesse können nur ausgelöst werden, während der ihn umgebende Teilprozess aktiv ist.
Um einen Teilprozess mit eingeschlossenen Ereignis-Teilprozessen zu modellieren, sind mehrere Schritte notwendig, die anhand eines einfachen Beispiels einer Essenseinladung dargestellt werden.
So gehen Sie vor
-
Legen Sie einen einfachen Prozess mit einzelnen Aufgaben sowie einem Start- und Endereignis an, z.B.:

-
Fassen Sie die beiden Aufgaben Rezept aussuchen und Essen zubereiten zum Teilprozess Essen vorbereiten zusammen, z.B.:
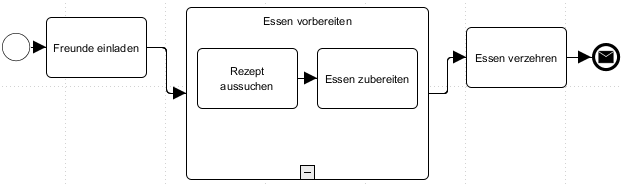
-
Fügen Sie zwei Ereignis-Teilprozesse in den übergeordneten Teilprozess Essen vorbereiten ein, die durch zwei auftretende Ereignisse auf den umgebenden Teilprozesse einwirken sollen.
Nennen Sie einen Ereignis-Teilprozess Neuen Gast einplanen, den anderen Essen beschaffen, z.B.: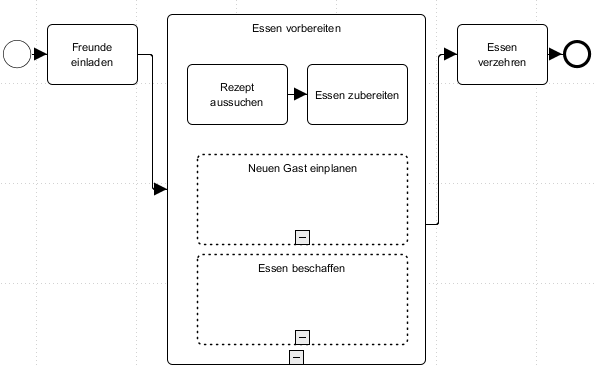
-
Der Ereignis-Teilprozess Neuen Gast einplanen soll so behandelt werden, dass der umgebende Teilprozess auf Grund des Ereignisses nicht unterbrochen werden soll.
Fügen Sie dafür ein nicht-unterbrechendes Nachrichten-Startereignis und eine weitere Aufgabe in den Ereignis-Teilprozess ein. -
Der Ereignis-Teilprozess Essen beschaffen soll so behandelt werden, dass der umgebende Teilprozess dadurch unterbrochen werden soll.
Fügen Sie dazu ein unterbrechendes Fehler-Startereignis und eine weitere Aufgabe in den zweiten Ereignis-Teilprozess ein, z.B.: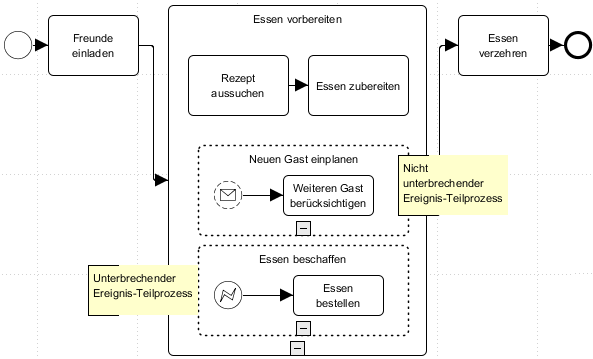
Wenn die Ereignis-Teilprozesse abgearbeitet sind, wird der umgebende Teilprozess über den regulären Ausgang verlassen.
BPD-Templates verwenden
Überblick
Sie können Teile eines vorhandenen BPDs als neues Diagramm-Template zur Verfügung stellen und erstellte BPD-Templates in neue Diagramme einfügen.
BPD-Templates erstellen
So gehen Sie vor
-
Zeigen Sie das BPD, welches als Basis für ein neues Template genutzt werden soll, im lokalen Verzeichnis an.
-
Markieren Sie innerhalb des bestehenden BPDs alle Elemente, die in dem Diagramm-Template enthalten sein sollen.
-
Öffnen Sie das Kontextmenü und wählen Sie Diagramm-Template erstellen.
Ein Editor zum Erstellen des Templates öffnet sich. -
Geben Sie dem Template einen Namen und fügen Sie eine kurze Beschreibung hinzu.
Diese wird bei jedem in der Sidebar verfügbaren Template als Tooltipp angezeigt. -
Wählen Sie ein Ziel-Verzeichnis im Repository aus.
Sie können das Template auf oberster Ebene unter Global oder in einer Benutzergruppe, einer Gruppe oder Obergruppe ablegen. -
Sie können im Zielverzeichnis noch ein fachliches Unterverzeichnis für das Template anlegen. Wählen Sie ggf. ein Unterverzeichnis aus oder geben Sie den Namen für ein neues Unterverzeichnis ein.
-
Geben Sie einen Dateinamen ein oder übernehmen Sie den vorgeschlagenen Dateinamen mit der Dateiendung
\*.template.
Das neu erstellte Template wird im Repository im gewählten Zielverzeichnis abgelegt.
Falls Sie Global als Zielverzeichnis angegeben haben, finden Sie die Templates im Ordner Diagram Templates > BPD.
BPD-Templates einfügen
So gehen Sie vor
-
Zeigen Sie im lokalen Modus das Business Process Diagramm an, in das Sie ein BPD-Template einfügen möchten.
-
Öffnen Sie in der Sidebar die Palette Templates.
-
Wählen Sie das Verzeichnis (Global, Benutzer, Gruppe) und ggf. die Untergruppe, deren Templates angezeigt werden sollen.
-
Pro Verzeichnis und Untergruppe werden alle verfügbaren BPD-Templates mit Namen und Vorschau angezeigt.
Der Tooltipp zeigt die Beschreibung des Templates an. -
Ziehen Sie per Drag‘n‘Drop das gewünschte Template aus der Palette in das Ziel-Diagramm.
Sie können ein bestehendes Template aktualisieren, indem Sie es in ein Business Process Diagramm einfügen, bearbeiten und unter demselben Namen wieder abspeichern.
Siehe BPD-Templates ändern.
BPD-Templates ändern
So gehen Sie vor
-
Legen Sie im lokalen Modus ein leeres Business Process Diagramm an oder öffnen Sie ein bereits vorhandenes.
-
Öffnen Sie in der Sidebar die Palette Templates.
-
Wählen Sie das Verzeichnis (Global, Benutzer, Gruppe) und ggf. das Unterverzeichnis, dessen Templates angezeigt werden sollen.
-
Ziehen Sie per Drag‘n‘Drop das gewünschte Template aus der Palette in das Diagramm.
-
Ändern Sie die Diagrammelemente, die künftig im Template enthalten sein sollen.
-
Markieren Sie alle Elemente, die in dem geänderten Diagramm-Template enthalten sein sollen.
-
Öffnen Sie das Kontextmenü für eines der ausgewählten Elemente und wählen Sie Diagramm-Template erstellen.
-
Geben Sie für das geänderte Template denselben Namen, dasselbe Ziel-Verzeichnis, dasselbe Unterverzeichnis und denselben Dateinamen an wie für das ursprüngliche Template.
-
Geben Sie ggf. eine neue Beschreibung an und klicken Sie abschließend auf OK.
-
Bestätigen Sie mit OK, dass Sie das bereits existierende Template aktualisieren wollen.
Im Repository wird das geänderte Diagramm als neue Dateiversion gespeichert.
|
Eine frühere Version eines Templates können Sie im Repository wiederherstellen. Sie wird mit einem entsprechenden Kommentar als neue Version hinzugefügt und wird ab sofort in der Palette Templates angezeigt. |
BPD-Templates löschen
Die im BPD-Designer angelegten BPD-Templates können Sie nur im entsprechenden Verzeichnis im Repository wieder löschen.
So gehen Sie vor
-
Zeigen Sie das Repository an.
-
Wählen Sie im Verzeichnisbaum die zu löschende Template-Datei im entsprechenden Zielverzeichnis im Ordner Diagram Templates > BPD aus.
Der Ordner Diagram Templates wird nur in der Repository-Ansicht Alle angezeigt. Siehe Ansicht (Auswahlliste)
-
Öffnen Sie das Kontextmenü der Datei und wählen Sie Löschen.
-
Bestätigen Sie den Rückfragedialog mit Ja.
Die Datei wird aus dem Repository und aus der Ansicht in der Templates-Palette des BPD-Designers gelöscht.
|
Gelöschte Dateien werden zunächst in ein Attic-Verzeichnis verschoben. Um Dateien endgültig zu löschen, löschen Sie diese im Attic-Verzeichnis über das Kontextmenü. Um Dateien wiederherzustellen, ziehen Sie diese aus dem Attic-Verzeichnis wieder in den Verzeichnisbaum. |
ARIS-Modellimport - Abbildungstabelle eEPK/BPD
Überblick
Beim Import von ARIS-Modellgruppen gilt:
-
Es werden nur die Modelle importiert, die direkt in der Gruppe enthalten sind. Gruppen in Unterverzeichnissen werden nicht importiert.
-
Verbindungen eines ARIS-eEPK-Modells zu einem oder mehreren anderen Modellen bleiben erhalten. Die verbundenen Modelle werden ebenfalls importiert.
Die folgende Tabelle zeigt, wie eEPK-Elemente auf Elemente in Business Process Diagrammen abgebildet werden:
| eEPK | Bedeutung | BPD |
|---|---|---|
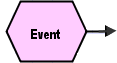
|
Start-Ereignis |

|
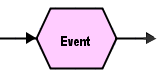
|
Zwischenereignis |

|
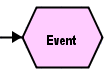
|
End-Ereignis |

|

|
Aufgabe |

|
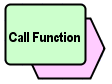
|
Aufruf-Aktivität |

|

|
Aufgabe (Dienst) |

|

|
Datenbasiertes, exklusives Gateway (XOR) |

|

|
Paralleles Gateway |

|

|
Inklusives Gateway |

|

|
Artefakt Bild |

|

|
Pool mit Bahnen |

|
Dialogbeschreibungen für Business Process Diagramme
Attributdialog: BPD-Task-Einstellungen
In diesem Dialog konfigurieren Sie die Einstellungen für Schleifen.

Schleife
-
Typ
Zum Festlegen des Schleifen-Typs.
Siehe Schleifen in Business Process Diagrammen definieren. -
Verarbeitung (bei Schleifentyp=Multi-Instanz-Schleife)
Gibt an, ob die Aktivität für die einzelnen Elemente nacheinander (sequentiell) oder parallel ausgeführt wird. -
Testzeitpunkt (bei Schleifentyp=Standard-Schleife):
Gibt an, ob die Schleifenbedingung vor oder nach Durchführung der Aktivität überprüft wird.
Wenn Nachher (Until) gesetzt ist, wird die Aktivität auf jeden Fall einmal durchgeführt, auch wenn die Schleifenbedingung zu Beginn nicht erfüllt ist.
Schleifenbedingung:
-
Dokumentation (bei Schleifentyp=Standard-Schleife)
Bedingung als Freitext. Die Schleife wird durchlaufen, solange die Schleifenbedingung erfüllt ist. Wenn diese nicht mehr zutrifft, wird die Schleife beendet.
Ende-Bedingung
-
Dokumentation (bei Schleifentyp=Multi-Instanz-Schleife)
Freitext, der beschreibt, wie oft die Schleife bis zur ihrer Beendigung ausgeführt wird.
Formal spezifiziert
Mit dieser Option können Sie die Ende-Bedingung auch formal, d.h. ausführbar, definieren.
-
Sprache: XPath.
-
Ausdruck: Ende-Bedingung als XPath.
Ein Klick auf den Button öffnet den XPath-Assistenten.
Siehe XPath-Assistent.
Schleifenkardinalität
-
Dokumentation
Numerischer Ausdruck ([0…1]), der die Anzahl der angelegten Instanzen bestimmt.
Formal spezifiziert
Mit dieser Option können Sie die Schleifenkardinalität auch formal, d.h. ausführbar, definieren.
-
Sprache: XPath.
-
Ausdruck: Schleifenbedingung als XPath-Ausdruck.
Ein Klick auf den Button öffnet den XPath-Assistenten.
Siehe XPath-Assistent.
Sonstiges
-
Globale Aufgabe
Markieren Sie diese Option, wenn Sie die angelegte Aufgabe zur Wiederverwendung in anderen Prozessen freigeben wollen. Die Aufgabe kann dann mit einer Aufruf-Aktivität in verschiedenen anderen Prozessen eingebunden und aufgerufen werden.
Siehe Aufgaben und Prozesse von Business Process Diagrammen verlinken.
Implementierung durch
-
Web Service
-
WSDL (nur Aufgaben vom Typ Senden, Empfangen und Dienst)
Geben Sie die URL einer WSDL-Datei ein, um einen Web Service zu hinterlegen, oder wählen Sie eine WSDL aus dem Repository aus. -
Operation (nur für Aufgaben vom Typ Senden, Empfangen und Dienst)
Spezifizieren Sie eine Operation eines Web Service.
-
-
REST Service
-
Ressourcen-URI
Geben Sie die URI eines REST Connectors ein oder wählen Sie einen REST Connector über das Icon aus.
aus. -
Methode
Spezifizieren Sie die Methode des REST Connectors.
-
-
Task Generator (nur für Aufgaben vom Typ Benutzer)
Wählen Sie einen Task Generator aus, um für die Benutzer-Aufgabe einen Eintrag in die Taskliste zu erzeugen. -
Auszuführender Workflow (nur für Aufgaben vom Typ Skript)
Wählen Sie einen Workflow aus. Um für eine Skript-Aufgabe ein Skript zu definieren, wird ein Technical Workflow verwendet. -
VR Connector (nur für Aufgaben vom Typ BPM Rule)
Wählen Sie den VR Execution Connector aus, der für die Aufgabe verwendet werden soll. Jeder Aufgabe kann genau ein VR Execution Connector zugeordnet werden. Nach Auswahl wird die Liste der durch den Connector bereitgestellten Services gefüllt. Hier können dann ein Service ausgewählt und weitere Details wie Serviceversion und die eigentliche Regel festgelegt werden.-
Regelservice (nicht editierbar)
Name des Regelservice -
Version (nicht editierbar)
Version des Regelservice -
Regel (nicht editierbar)
Bezeichnung der Regel -
Beschreibung (nicht editierbar)
Beschreibung der Regel
-
Attributdialog: Einstellungen einer BPD-Aufruf-Aktivität
Aufruf
Aufruf-Aktivität > Kontextmenü > Bearbeiten > Aufruf-Aktivität-Einstellungen
Sonstiges
Rolle der aktuellen Bahn soll Unterprozess ausführen: Wenn aktiviert, wird die Rolle der aktuellen Bahn an den Unterprozess übergeben. Anderenfalls wird die für den Unterprozess definierte Rolle verwendet.
Attributdialog: BPD-Teilprozess-Einstellungen
Aufruf
Teilprozess-Element > Kontextmenü > Bearbeiten > Teilprozess-Einstellungen
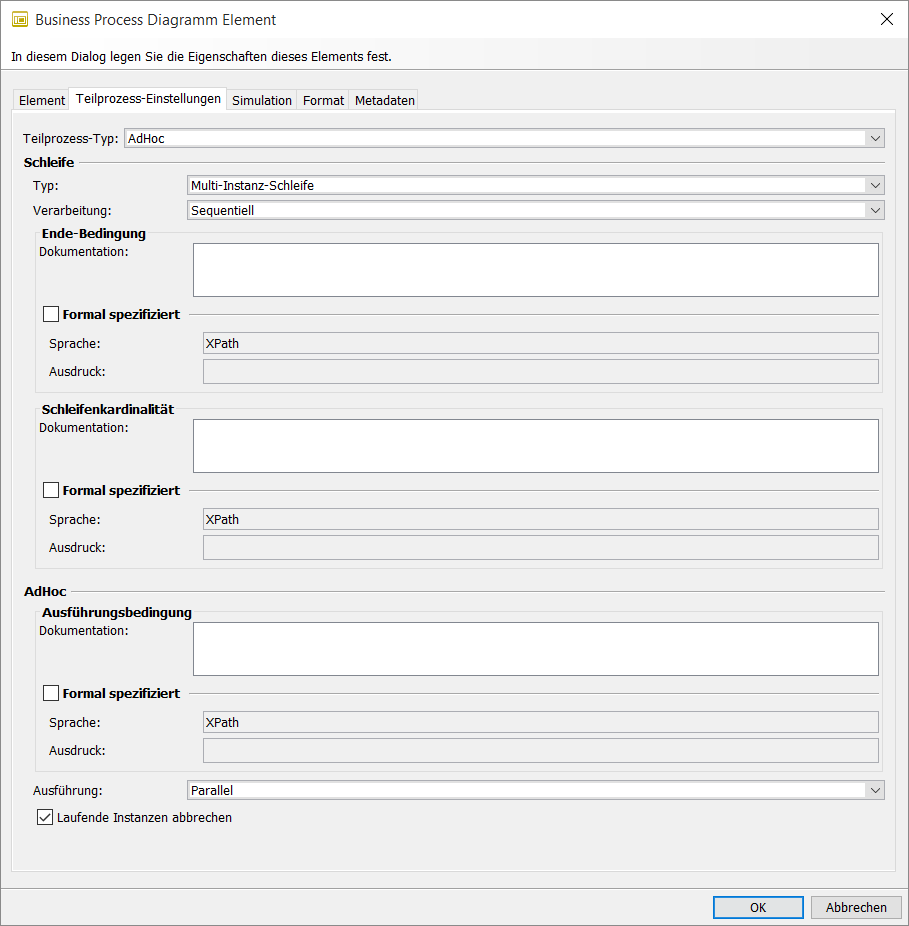
Im Dialog für Teilprozess-Einstellungen konfigurieren Sie die Einstellungen für Schleifen, Transaktionen und Ad-hoc-Teilprozesse.
Teilprozess-Typ
Zum Festlegen, ob Ihr Teilprozess ein normaler Teilprozess, Ad-hoc- oder Transaktions-Teilprozess sein soll.
Siehe
Schleife
-
Typ
Zum Festlegen des Schleifen-Typs.
-
Testzeitpunkt (bei Schleifentyp=Standard-Schleife):
Gibt an, ob die Schleifenbedingung vor oder nach Durchführung der Aktivität überprüft wird.
Wenn Nachher (Until) gesetzt ist, wird die Aktivität auf jeden Fall einmal durchgeführt, auch wenn die Schleifenbedingung zu Beginn nicht erfüllt ist. -
Verarbeitung (bei Schleifentyp=Multi-Instanz-Schleife):
Gibt an, ob die Aktivität für die einzelnen Elemente nacheinander (sequentiell) oder parallel ausgeführt wird.
Schleifenbedingung (bei Schleifentyp=Standard-Schleife)
-
Dokumentation:
Bedingung als Freitext formulieren. Die Schleife wird so lange durchlaufen, solange die Schleifenbedingung erfüllt ist. Erst wenn diese nicht mehr zutrifft, wird die Schleife abgebrochen. -
Formal spezifiziert
Mit dieser Option können Sie die Schleifenbedingung auch formal, d.h. ausführbar, definieren.-
Sprache: XPath.
-
Ausdruck: Schleifenbedingung als XPath-Ausdruck. Ein Klick auf den Button öffnet den XPath-Assistenten.
Siehe XPath-Assistent.
-
Anzahl der Ausführungen (bei Schleifentyp=Standard-Schleife)
Definiert, wie oft die Schleife maximal durchlaufen wird.
Ende-Bedingung (bei Schleifentyp=Multi-Instanz-Schleife)
-
Dokumentation: Freitext-Ausdruck, der bestimmt, wie oft die Schleife bis zur ihrer Beendigung ausgeführt wird.
-
Formal spezifiziert
Mit dieser Option können Sie die Ende-Bedingung auch formal, d.h. ausführbar, definieren.-
Sprache: XPath.
-
Ausdruck: Ende-Bedingung als XPath-Ausdruck. Ein Klick auf den Button öffnet den XPath-Assistenten.
Siehe XPath-Assistent.
-
Schleifen-Kardinalität (bei Schleifentyp=Multi-Instanz-Schleife)
-
Dokumentation: Numerischer Ausdruck ([0..1]), der die Anzahl der angelegten Instanzen bestimmt.
-
Formal spezifiziert
Mit dieser Option können Sie die Schleifenbedingung auch formal, d.h. ausführbar, definieren.-
Sprache: XPath.
-
Ausdruck: Schleifenbedingung als XPath-Ausdruck. Ein Klick auf den Button öffnet den XPath-Assistenten.
Siehe XPath-Assistent.
-
Transaktion
(nur bei Teilprozess-Typ=Transaktion)
-
Protokoll
Freitext-Eingabe des Transaktions-Protokolls (z.B. Two-Phase Commit), welches das Transaktions-Verhalten des Teilprozesses steuert. -
Methode
Liste von Methoden zur Überwachung und Rückabwicklung der Transaktion nach einem Abbruch. Standardmethode ist Compensate gemäß der BPMN-Spezifikation.
Siehe Transaktionen und Kompensationen in Business Process Diagrammen definieren.
AdHoc
(nur bei Teilprozess-Typ=AdHoc)
Siehe Ad-hoc-Teilprozesse in Business Process Diagrammen definieren.
-
Ausführungsbedingung
Im Feld Dokumentation definieren Sie die Bedingung, wann der Ad-hoc-Prozess abgeschlossen ist, als Freitext. -
Formal spezifiziert
Mit dieser Option können Sie die Ausführungsbedingung auch formal, d.h. ausführbar, definieren.-
Sprache: XPath.
-
Ausdruck: Ausführungsbedingung als XPath. Ein Klick auf den Button öffnet den XPath-Assistenten.
Siehe XPath-Assistent.
-
-
Ausführung
Gibt an, ob die Aktivitäten innerhalb des Ad-hoc-Teilprozesses parallel (Default-Wert) oder sequentiell ausgeführt werden. -
Laufende Instanzen abbrechen
Bei paralleler Ausführung können Sie mit dieser Option festlegen, ob bei Eintreten der Ausführungsbedingung die laufenden Instanzen abgebrochen werden.
Attributdialog: BPM Rule in einem BPD
Aufruf
Aufgabe (Geschäftsregel) > Kontextmenü > Bearbeiten > BPM Rule
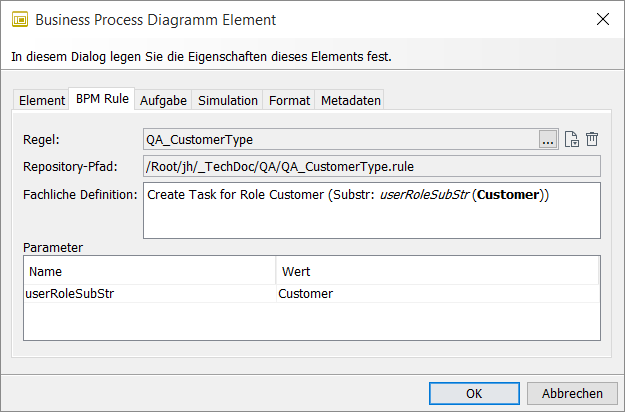
Sie können für BPM Rule-Aufgaben definieren, die für die Taskzuweisung und Delegation verwendet werden.
-
Regel
Klicken Sie auf das Icon , um im Repository zu einer Regel zu navigieren und diese auszuwählen.
, um im Repository zu einer Regel zu navigieren und diese auszuwählen.-
Neue Regel erstellen
Klicken Sie auf das Icon , um im Repository eine neue Regel zu erstellen.
, um im Repository eine neue Regel zu erstellen. -
Regel entfernen
Klicken Sie auf das Icon , um die Regle zu entfernen.
, um die Regle zu entfernen.
-
Die übrigen Felder werden aus dem Attributdialog: BPM Rule in einem BPD automatisch aus der Regeldefinition übernommen und können nicht geändert werden.
Siehe
Attributdialog: Choreographieaufgabe, Choreographie-Teilprozess, Aufruf-Choreographieaktivität in einem BPD
Aufruf
Choreographie-Element > Kontextmenü > Bearbeiten > Choreographie-<Element>
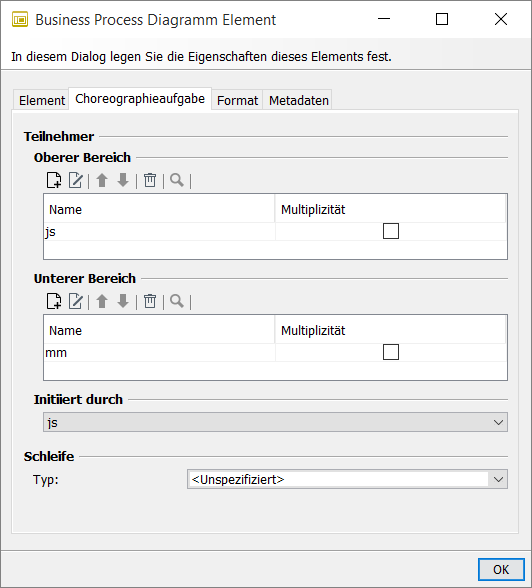
Im Attributdialog konfigurieren Sie die Teilnehmer und die Interaktionsreihenfolge für den Nachrichtenaustausch in einem Choreographie-Diagramm.
Teilnehmer
-
Oberer Bereich/Unterer Bereich
Geben Sie die Kommunikationspartner an und fügen Sie ggf. eine Multiplizität an, wenn es sich um Gruppen von Prozessbeteiligten handelt. -
Initiiert durch
Definieren Sie, welcher Teilnehmer den Nachrichtenaustausch startet. Der initiierende Teilnehmer wird grafisch weiß, der empfangende Teilnehmer grau hinterlegt.
Schleife
Typ
Eine Choreographieaufgabe können Sie zusätzlich als Schleife ausführen lassen.
Zur Konfiguration einer Schleife siehe Attributdialog: BPD-Teilprozess-Einstellungen.
Attributdialog: Datenobjekt/Eingabedaten/Ausgabedaten in einem BPD
Aufruf
Datenobjekt/Eingabedaten/Ausgabedaten > Kontextmenü > Bearbeiten > Datenobjekt/Eingabedaten/Ausgabedaten
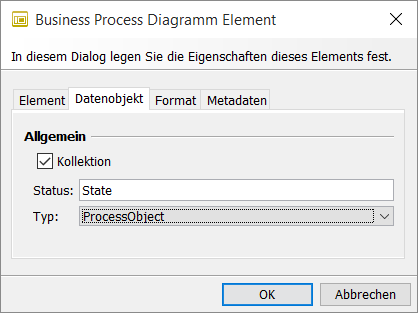
Im Attributdialog für Datenobjekte, Eingabedaten und Ausgabedaten definieren Sie, ob es sich bei den Artefakten um Listen- bzw. Mehrfach-Elemente handelt.
Allgemein
-
Kollektion
Markieren Sie diese Option, wenn Sie spezifizieren wollen, dass es sich nicht um einem einzelnen Datensatz, sondern um eine Menge oder Liste von Datensätzen handelt. Grafisch wird das Icon mit drei Strichen als Listen-Datenobjekt bzw. Listen-Eingabedaten/-Ausgabedaten markiert dargestellt. -
Status
Sie können hier mit Freitext eine Statusinformation für die Artefakte hinterlegen, die im Diagramm unter dem Icon angezeigt wird. -
Typ
Typ des Datenobjekts
Attributdialog: Datenspeicher in einem BPD
Aufruf
Datenspeicher > Kontextmenü > Bearbeiten > Datenspeicher
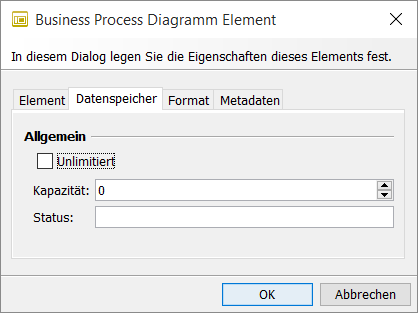
Im Attributdialog für Datenspeicher können Sie eine bestimmte Kapazität oder eine unbegrenzte Verfügbarkeit des Datenspeichers definieren.
Allgemein
-
Unlimitiert
Markieren Sie diese Option, wenn der Datenspeicher mit unbegrenzter Kapazität zur Verfügung stehen soll. -
Kapazität
Legen Sie hier die Kapazität des Datenspeichers fest. -
Status
Sie können hier mit Freitext eine Statusinformation für den Datenspeicher hinterlegen, die im Diagramm unter dem Icon angezeigt wird.
Attributdialog: Gateway-Einstellungen - ereignisbasiertes Gateway - in einem BPD
Aufruf
Gateway > Kontextmenü > Bearbeiten > Gateway-Einstellungen
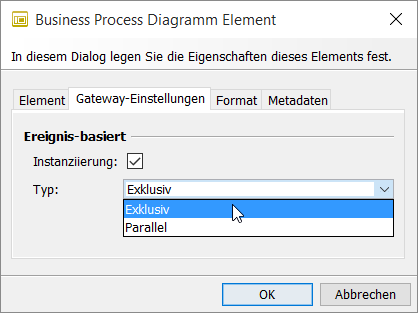
Im Attributdialog für ereignisbasierte Gateways legen Sie fest, dass diese einen Prozess starten sollen (Instanziierung). Sie definieren damit die Gateway-Typen Exklusives ereignisbasiertes Gateway und Paralleles ereignisbasiertes Gateway.
Ereignis-basiert
-
Instanziierung
Aktivieren Sie diese Option, wenn Sie das ereignis-basierte Gateway als initiales Element in einem Prozess verwenden wollen. -
Typ
-
Exklusiv
Sobald eines der nachfolgenden Ereignisse eintritt, wird der Prozess gestartet.
-
-
Parallel
Erst wenn alle nachfolgenden Ereignisse eintreten, wird der Prozess gestartet.
Attributdialog: Gateway-Einstellungen - exklusives Gateway - in einem BPD
Aufruf
Gateway > Kontextmenü > Bearbeiten > Gateway-Einstellungen
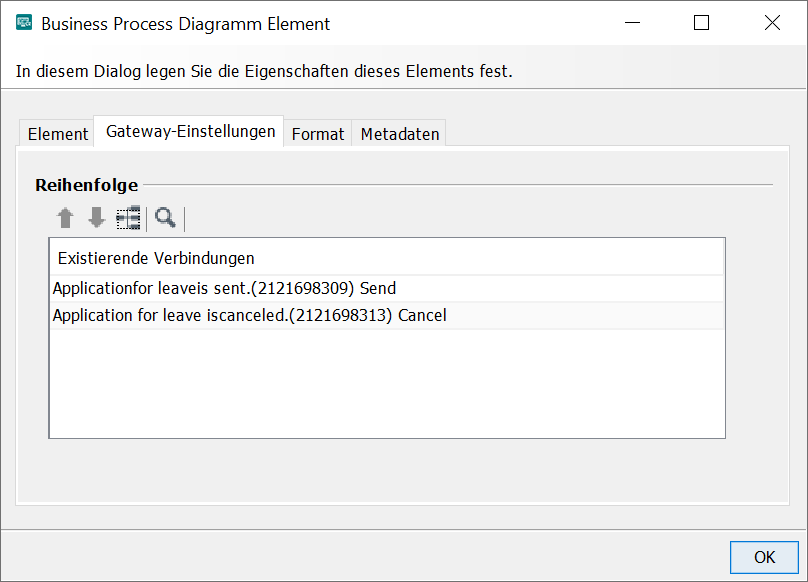
Im Attributdialog für exklusive Gateways legen Sie fest, in welcher Reihenfolge die einzelnen Sequenzflüsse abgearbeitet werden sollen.
In der Liste der Verbindungen erscheinen folgende Informationen:
<Zielname>(<Ziel-ID>) <Name der Verbindung zum Ziel>
Attributdialog: Nachricht in einem BPD
Aufruf
Nachrichten-Element > Kontextmenü > Bearbeiten > Nachricht
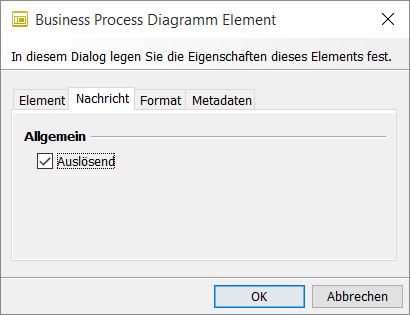
Im Attributdialog für Nachrichten-Artefakte definieren Sie, ob Nachrichten zwischen Kommunikationsteilnehmern eine Aktivität auslösen.
Allgemein
Auslösend
Wenn markiert, dann löst die entsprechende Nachricht eine Aktivität aus. Das Nachrichten-Symbol wird weiß dargestellt.
Wenn nicht markiert, dann stellt das Symbol eine empfangende Nachricht dar und ist grau hinterlegt.
Attributdialog: Pool in einem BPD
Aufruf
Pool-Element > Kontextmenü > Bearbeiten > Pool
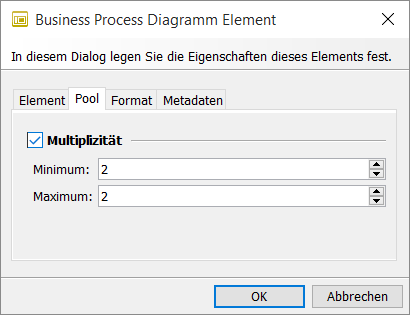
Im Attributdialog für Pools definieren Sie, ob es sich bei dem als Pool dargestellten Prozessbeteiligten um eine Gruppe von Teilnehmern handelt.
Multiplizität
Markieren Sie diese Option, wenn Sie den Pool als Mehrfachteilnehmer im Prozess darstellen wollen. Sie definieren damit, dass der Pool eine Gruppe von Teilnehmern ist.
-
Minimum/Maximum
Stellen Sie zusätzlich einen Minimal- und Maximalwert ein. Grafisch wird das Icon mit drei Strichen als Mehrfachteilnehmer/Mehrfach-Instanz-Pool (Multi-Instance Pool) markiert dargestellt.
Attributdialog: Startereignis in einem BPD
Aufruf
Kontextmenü > Bearbeiten > Startereignis-Einstellungen
Modus: Standard, Ausführbar
Im Attributdialog für Startereignisse konfigurieren Sie, ob ein Startereignis einen Ereignis-Teilprozess unterbricht oder nicht unterbricht.
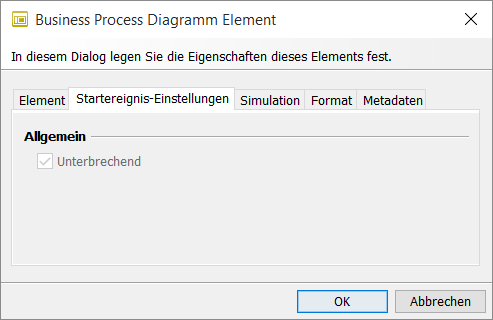
Allgemein
Unterbrechend
-
Wenn markiert, dann wird der übergeordnete Teilprozess abgebrochen, sobald der Ereignis-Teilprozess durch dieses Startereignis gestartet wird.
-
Wenn nicht markiert, wird der übergeordnete Prozess durch den Start des Ereignis-Teilprozesses nicht unterbrochen.
Attributdialog: Zwischenereignis in einem BPD
Aufruf
Kontextmenü > Bearbeiten > Zwischenereignis-Einstellungen
Modus: Standard, Ausführbar
Im Attributdialog für Zwischenereignisse konfigurieren Sie, ob ein angeheftetes Zwischenereignis eine Aktivität unterbrechen oder nicht unterbrechen soll.
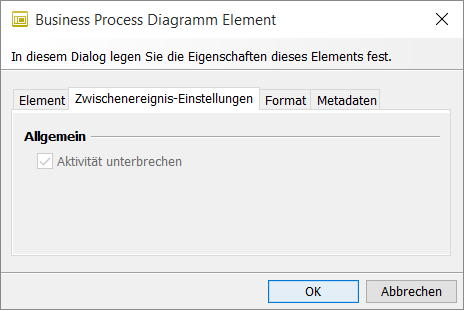
Allgemein
Aktivität unterbrechen
Wenn markiert, dann wird auf das Zwischenereignis reagiert und die laufende Aktivität wird abgebrochen.











