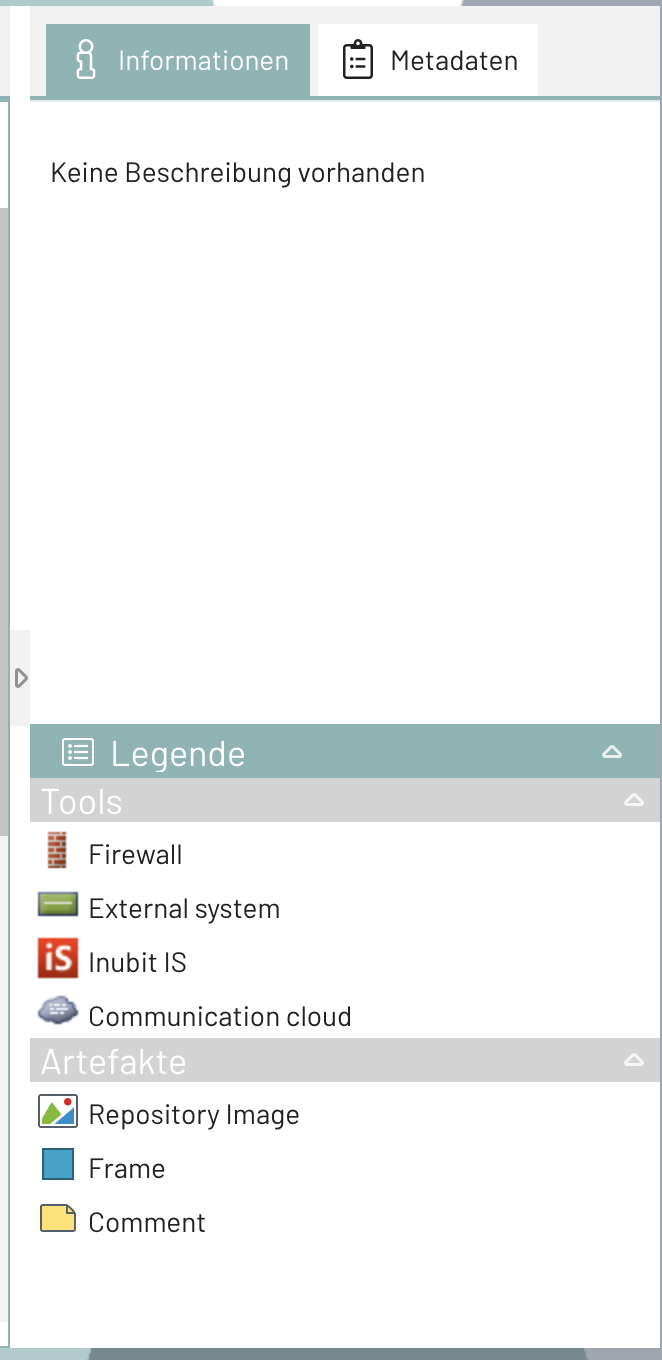Standardfunktionen
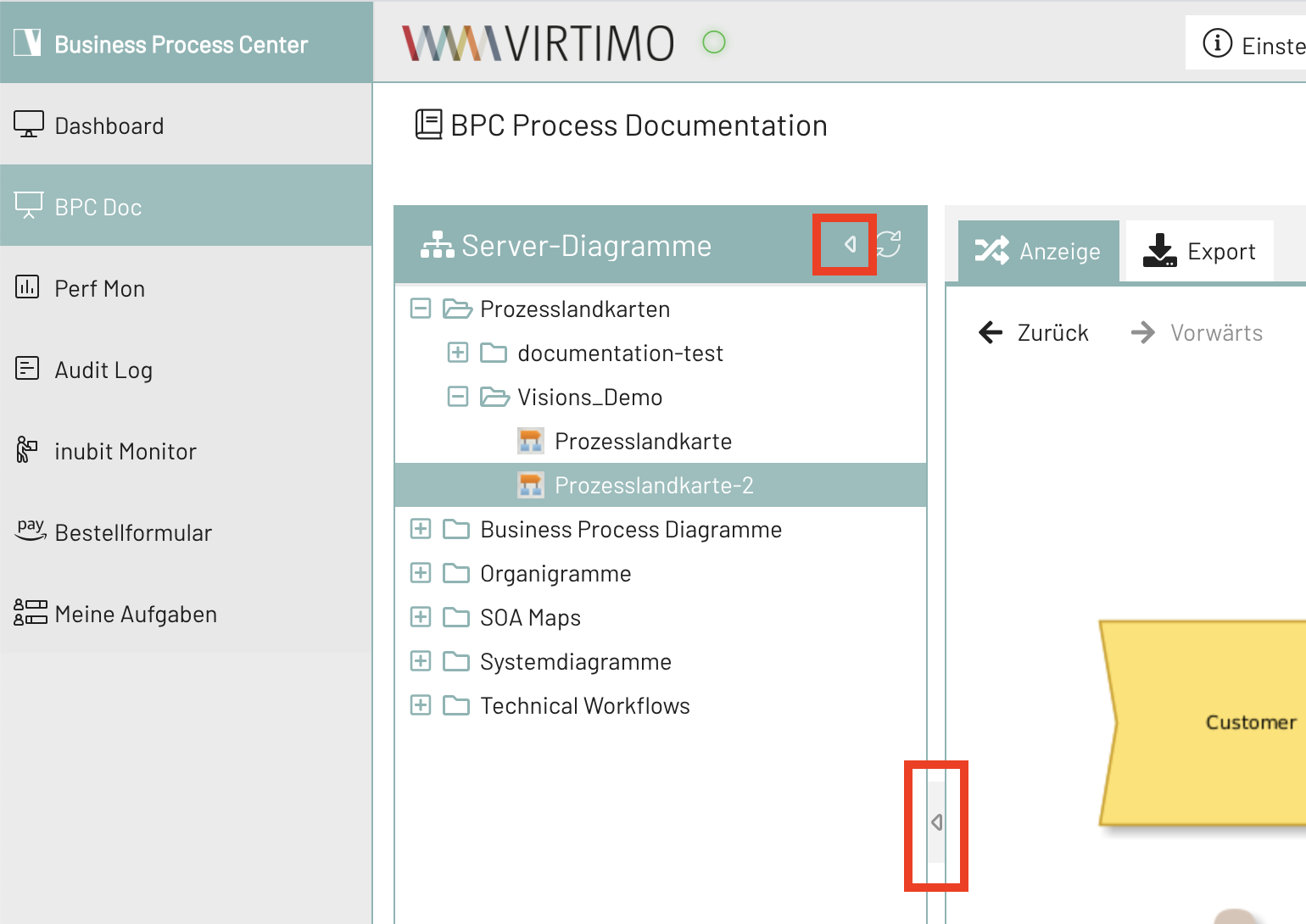
Server-Diagramm anzeigen
Über den Diagrammbaum kann man zu einem Prozess navigieren, um sich diesen Anzeigen zu lassen.
Baumansicht reduzieren & neu laden
Über die Pfeil-Buttons ist es möglich, die Baumstruktur zu reduzieren, um somit mehr Platz für die Ansicht des Diagramms zu erhalten.
Über den Ring-Button kann die Baumstruktur neu geladen und aktualisiert werden, ohne die komplette Seite neu laden zu müssen.
Aktionen in der Anzeige
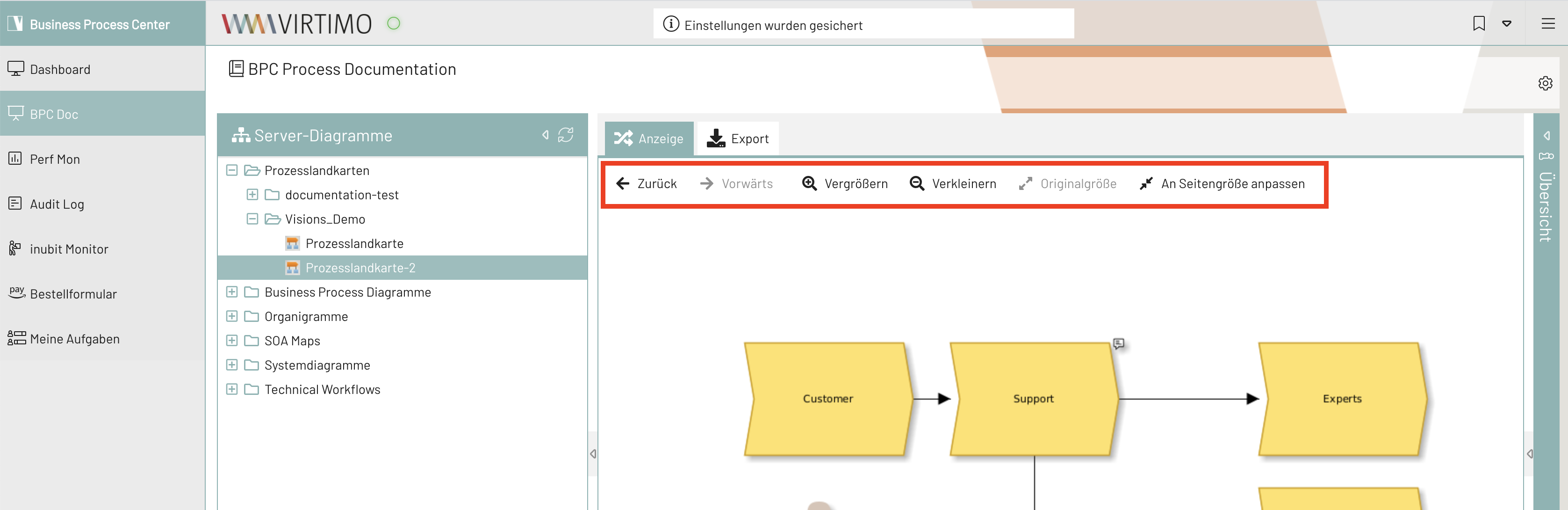
Zurück / Vorwärts
Mit diesen Buttons kann man zwischen den bereits angezeigten Diagrammen navigieren. Diagrammtypen bzw. Diagrammordner werden hier nicht berücksichtigt.
Export
Es gibt die Möglichkeit, Diagramme und Informationen/Metadaten als PDF zu exportieren.
|
Voraussetzungen
Zur Nutzung der Export-Funktionalität bedarf es administrativer Konfiguration. Sollte es Probleme beim Export geben, könnte dies an fehlender oder falscher Konfiguration liegen. |
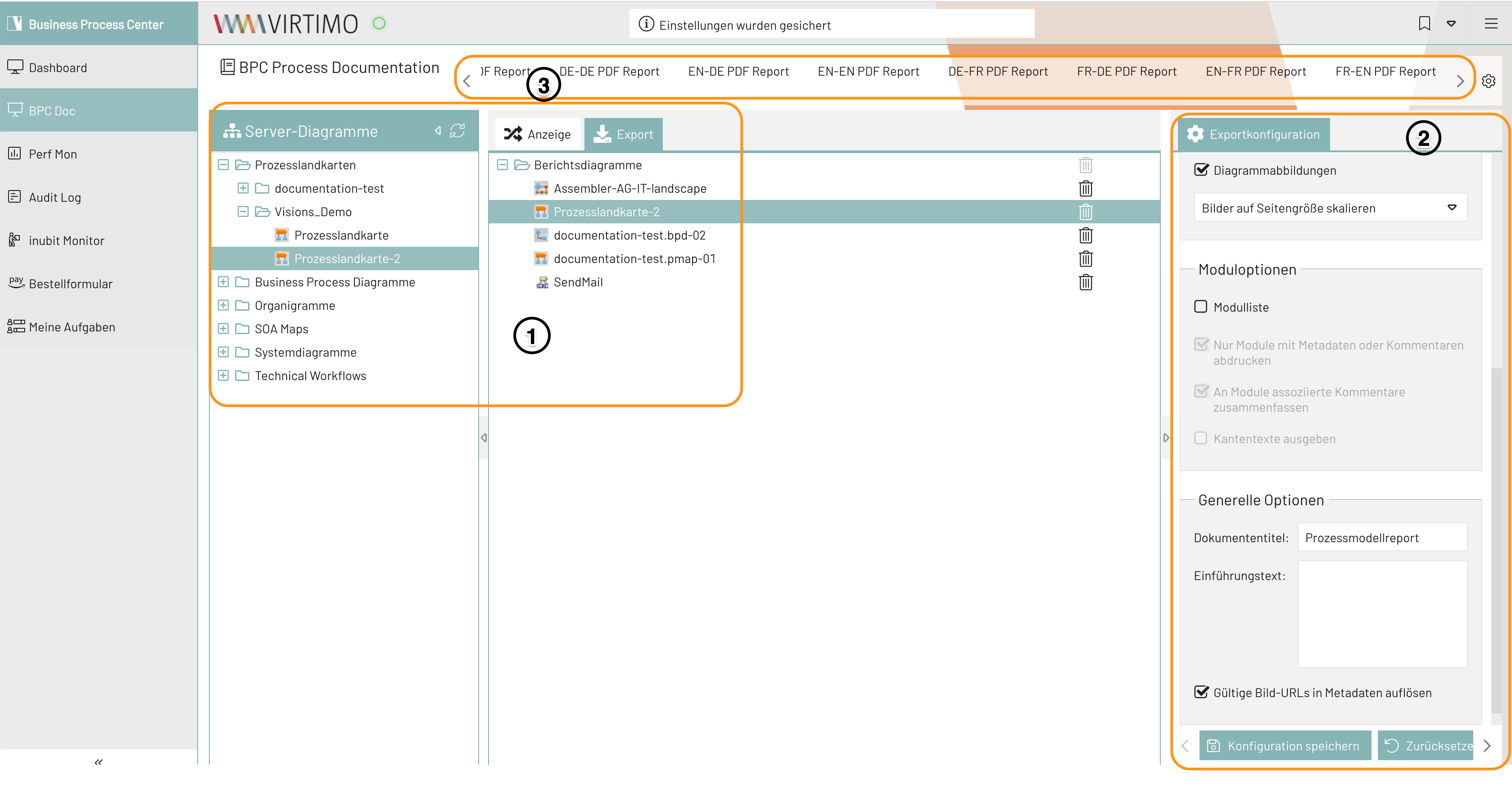
Inhalte zusammenstellen (Nr. 1)
Mit Drag-and-Drop oder über das Kontextmenü in der Baumansicht werden alle Diagramme ausgewählt, die exportiert werden sollen, und in den Bereich unter dem Reiter "Export" übernommen werden.
Exportkonfiguration festlegen (Nr. 2)
Alle notwendigen Einstellungen werden im Bereich "Exportkonfiguration" vorgenommen. Über verschiedenen Parameter kann der Export konfiguriert werden.
Anschließend wird über den Button "Dokument generieren" der Export gestartet. Sobald das PDF erzeugt wurde, wird es über den Browser heruntergeladen.
Über den Button "Zurücksetzen" werden alle Einstellungen in diesem Bereich auf die Standardwerte zurückgesetzt.
Exportkonfigurationen verwalten (Nr. 3)
Die Einstellungen einer Exportkonfiguration können gespeichert werden, sodass sie sich wiederverwenden lassen.
Über den Button "Konfiguration speichern" wird die gesamte Konfiguration unter einem eindeutigen Namen abgelegt. Alle gespeicherten Konfigurationen sind oberhalb der Diagrammansicht verfügbar und können über einen Klick unmittelbar ausgewählt werden. Die gespeicherte Konfiguration wird dann sofort übernommen.
Suche
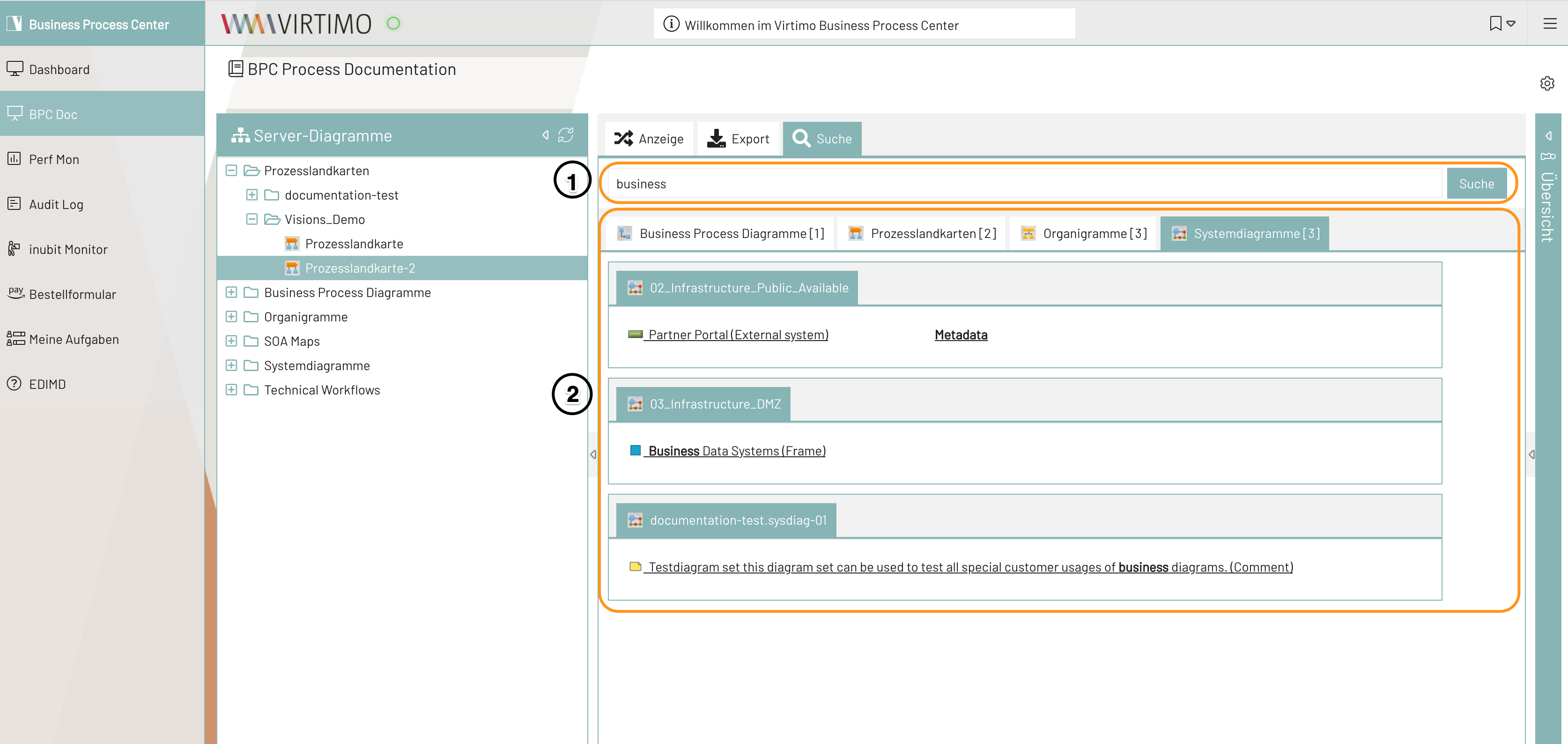
Suche ausführen (Nr. 1)
Über das Eingabefeld können beliebige Suchbegriffe angegeben werden. Die Suchanfrage wird mit "Enter" oder dem Button "Suche" ausgelöst. Alle Suchergebnisse erscheinen unterhalb des Eingabefeldes. Wurden keine Suchergebnisse gefunden, erscheint eine entsprechende Meldung.
Suchergebnisse nutzen (Nr. 2)
Alle Suchergebnisse werden nach Diagrammtypen getrennt ausgegeben. Über die Reiter der einzelnen Diagrammtypen gelangt man zur Liste der gefundenen Diagramme. Die Lasche enthält den Diagrammnamen, darunter werden eventuell vom Suchbegriff eingeschlossene Diagrammelemente aufgelistet. Wurde der Suchbegriff in den Metadaten gefunden, erscheint ein entsprechender textueller Link.
Alle Referenzen in den Suchergebnissen sind Links. Via Klick läßt sich so leicht zum Diagramm, dem Diagrammelement oder den Diagramm-Metadaten navigieren.
Information & Metadaten
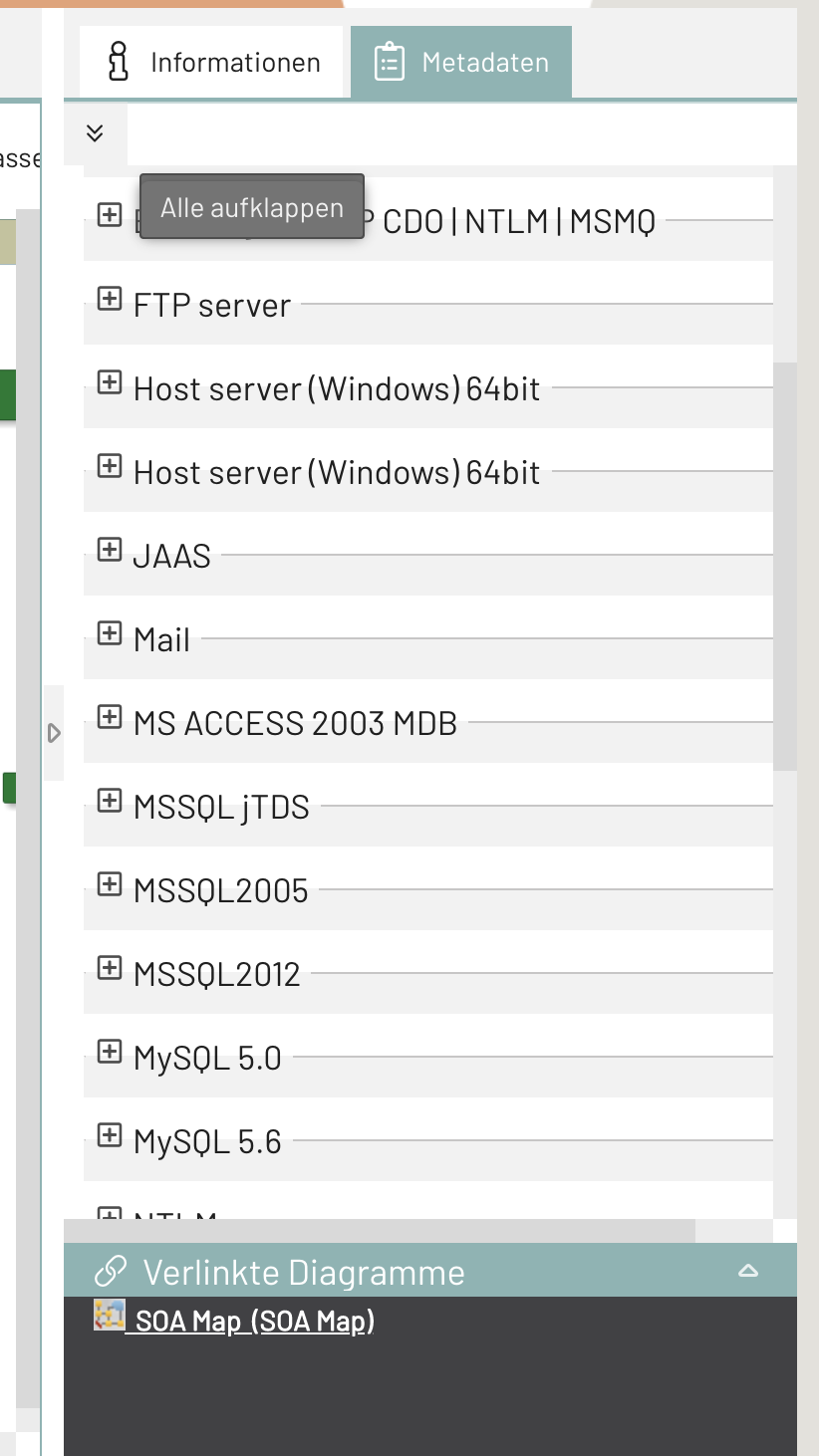
Unter Informationen werden der an einem Diagramm hinterlegte Beschreibungstext angezeigt.
Über den Reiter "Metadaten" gelangt man zur Metadaten-Anzeige. Alle verfügbaren Informationen sind hier untereinander aufgelistet. Zur besseren Übersicht lassen sich die Daten ein- und ausklappen.