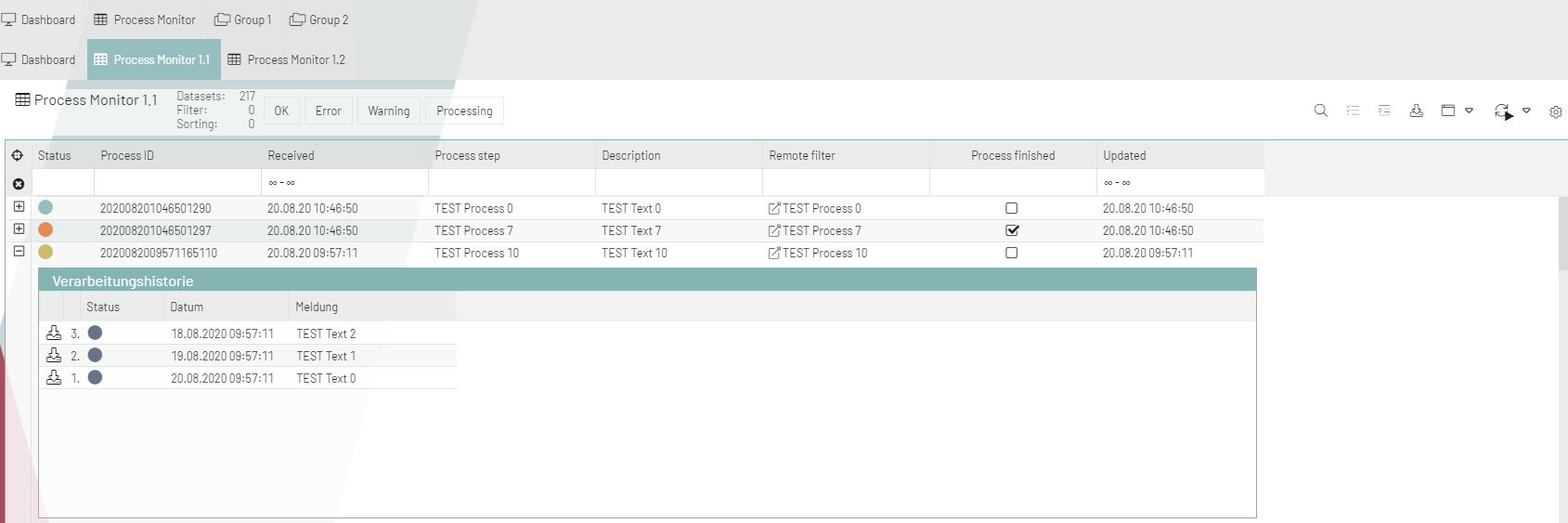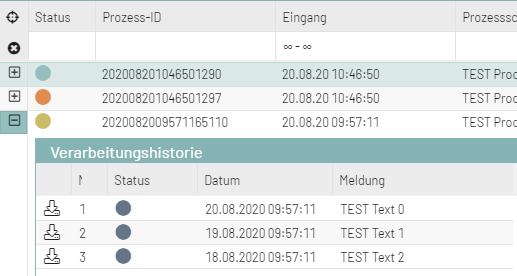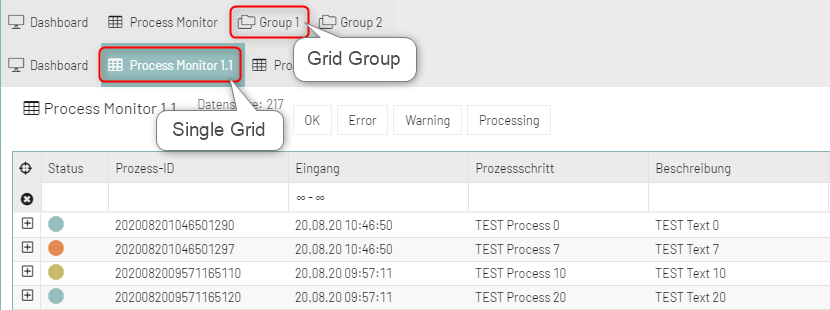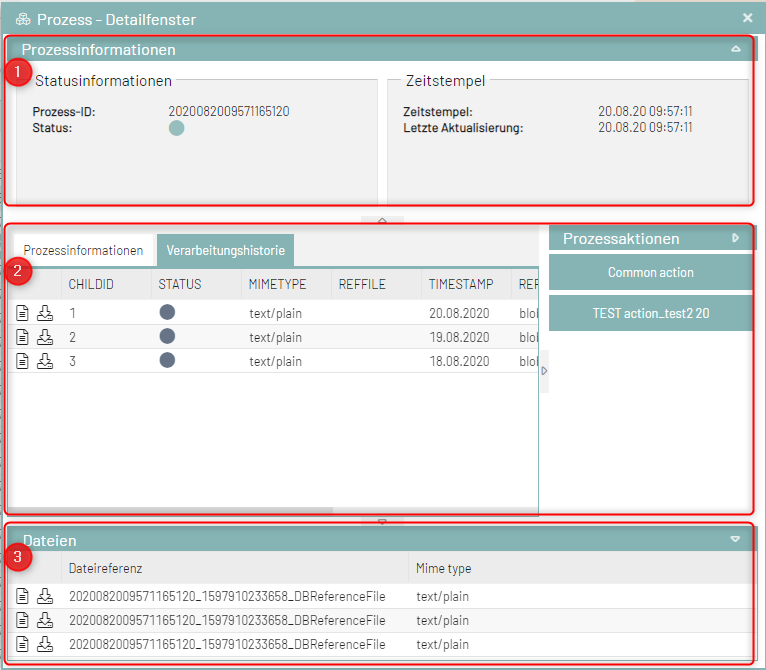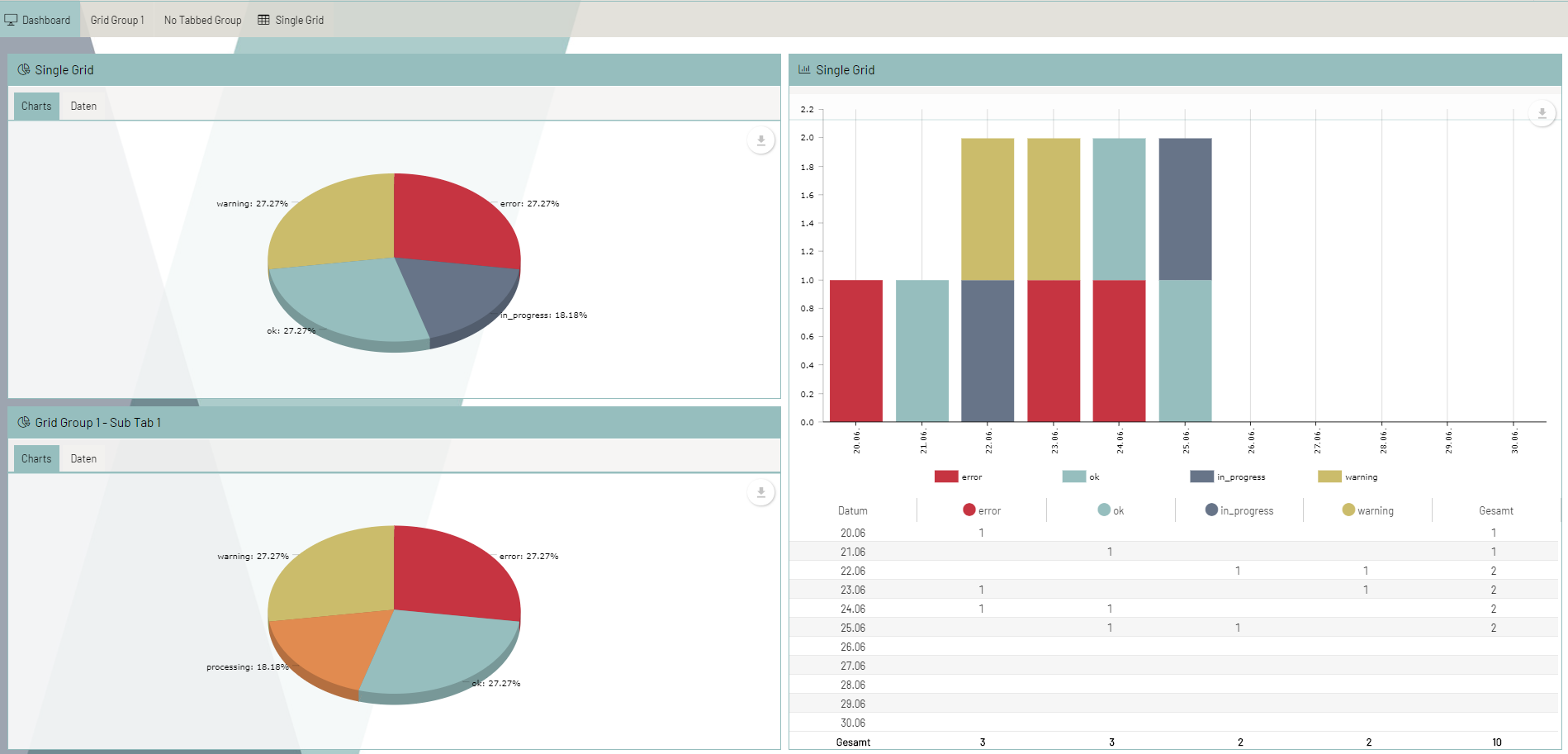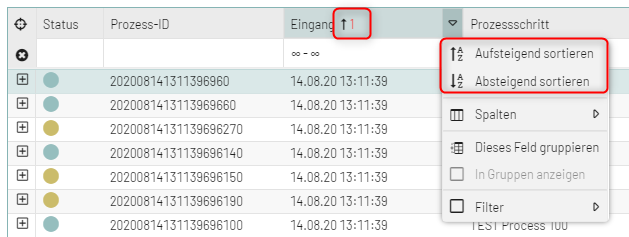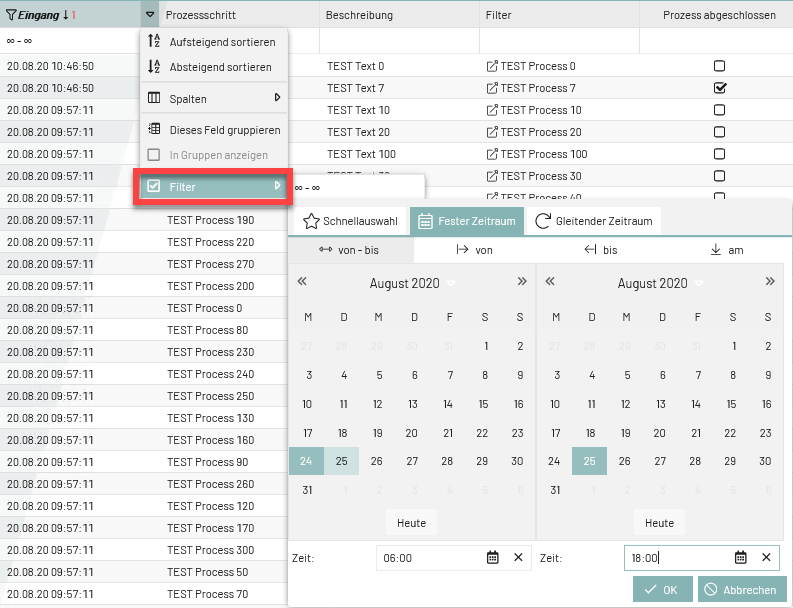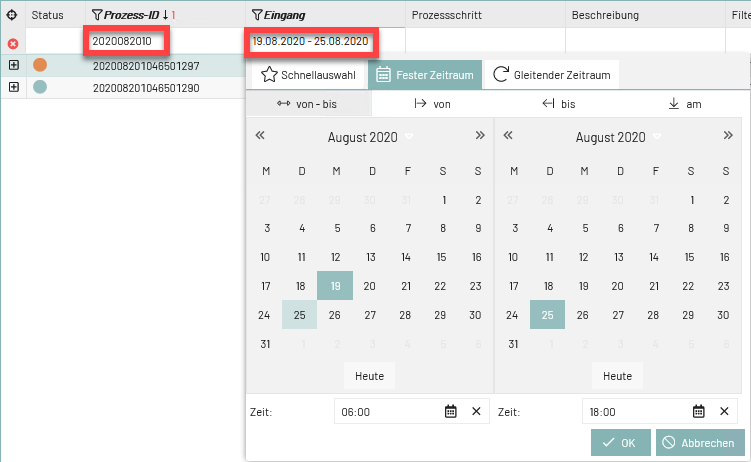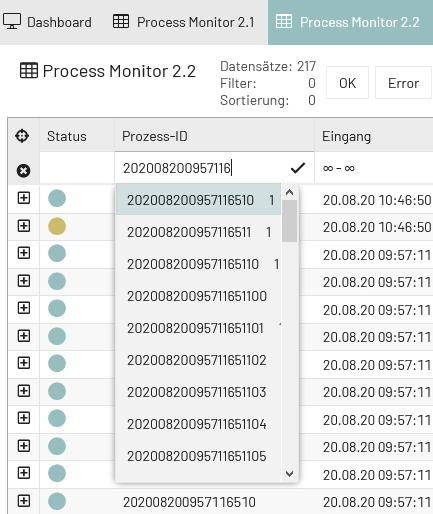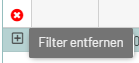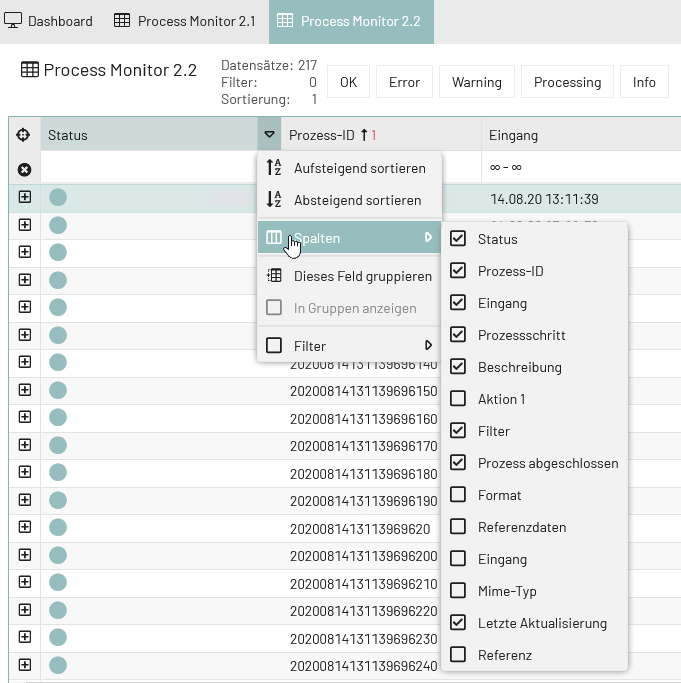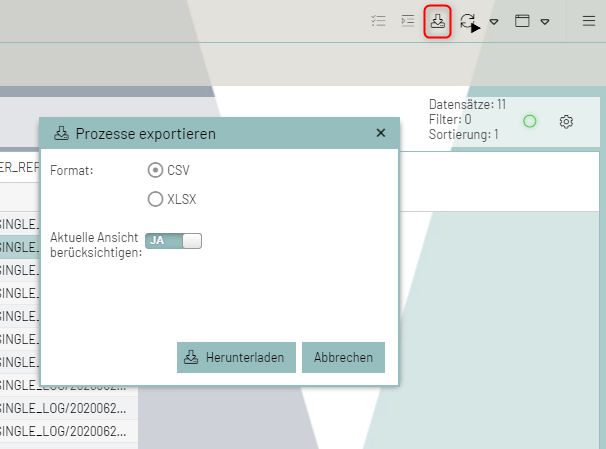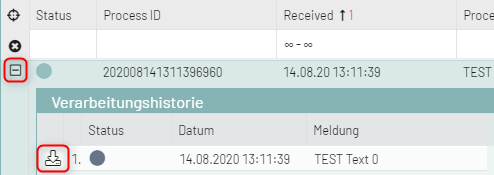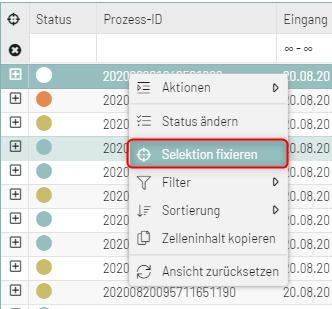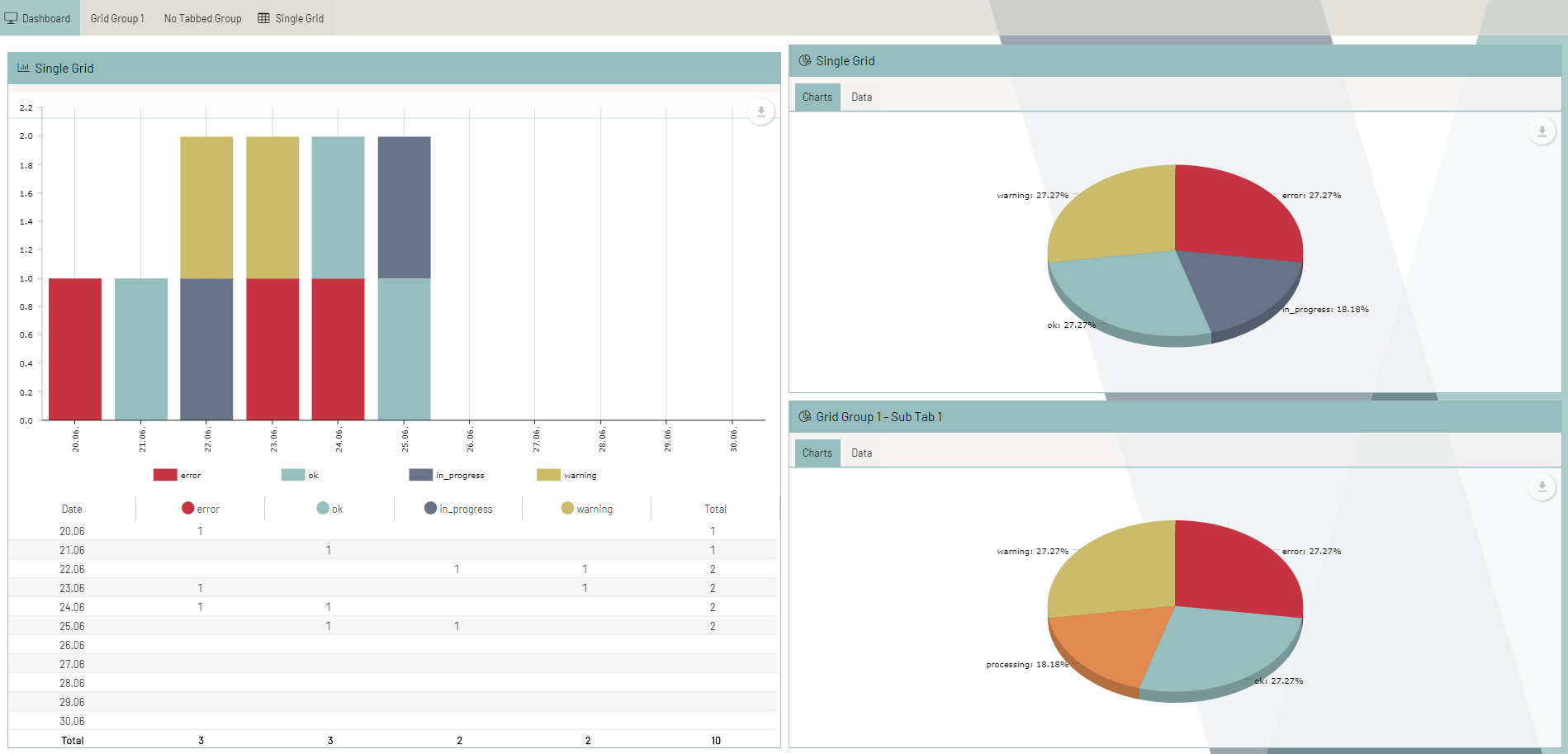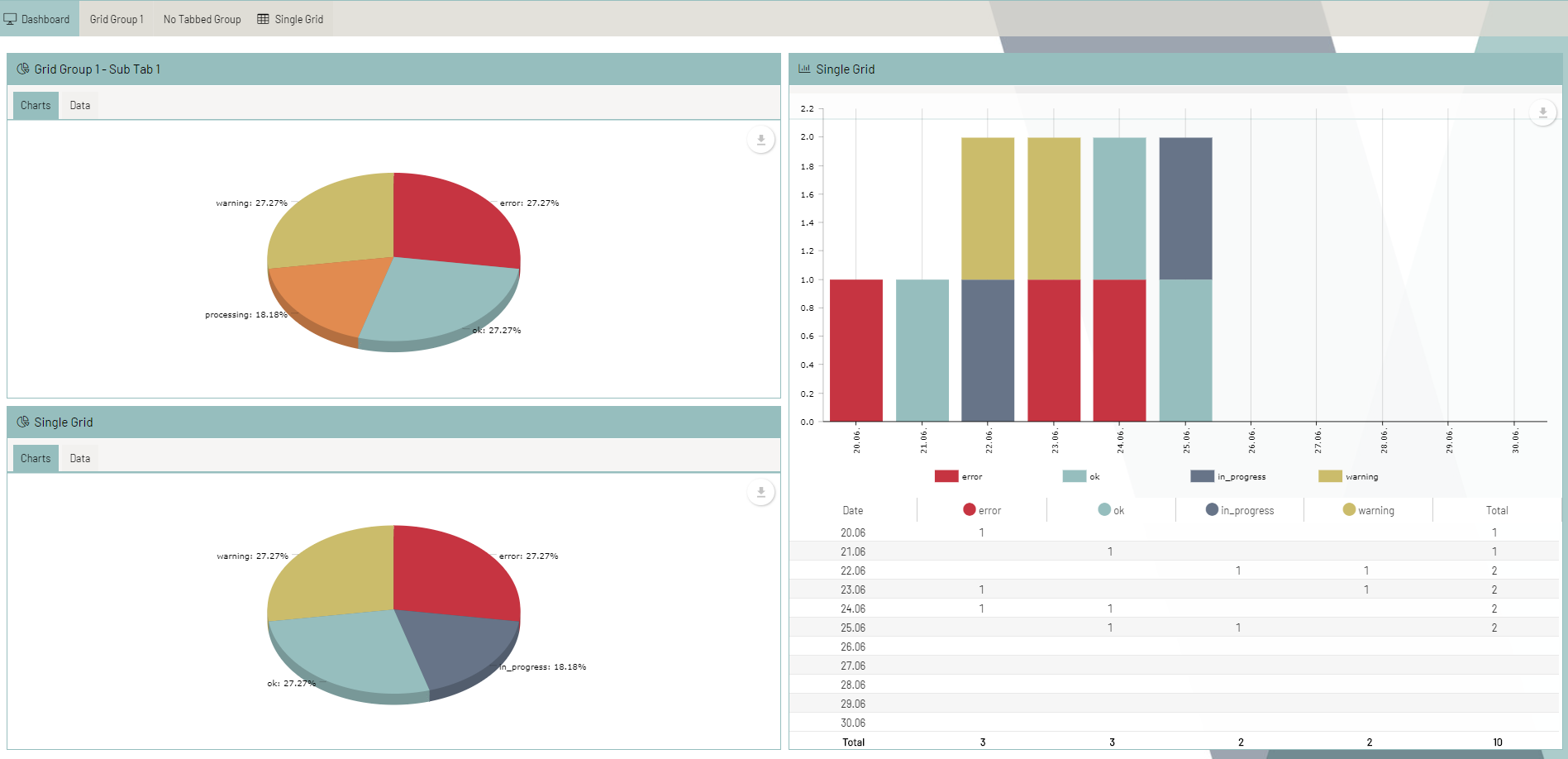Process Monitor im Portal nutzen
Ein INUBIT Process Monitor besteht aus zwei Komponenten: einem oder mehreren Process Monitor-Grids und den dazugehörigen Dashboards. Die folgenden Abschnitte erläutern, wie Sie die beiden Komponenten Grids und Dashboards im Portalserver nutzen.
Process Monitor-Grid nutzen
Das Process Monitor-Grid dient der strukturierten Anzeige der protokollierten Daten aus der Datenbank im Process Monitor. Das Grid stellt die komplette Prozesshistorie inklusive der Statusanzeige durch Ampelsignale übersichtlich dar. Es stehen jedoch nicht nur Informationen zum aktuellen Prozessfortschritt zur Verfügung, es können auch per Knopfdruck (Plus-Button) Detailinformationen abgefragt werden.
Die Spalten des Process Monitor-Grids werden in der XSLT-Variable des Moduls BPC_Assign_hook im Workflow BPC_299_PM_Configuration definiert.
Mögliche Status der überwachten Prozesse
Die überwachten Prozesse können folgende Status haben:
-
Error
-
Warning
-
OK
-
Processing (Prozess wird ausgeführt)
Die Zuordnung von Statuswerten zu Farben können Sie ändern, siehe Statusbezeichner und Darstellung der Status im Grid ändern.
Parent- und Child-Einträge
Alle protokollierten Daten werden in Form von Parent- und Child-Logeinträgen dargestellt. Im Monitor werden Logeinträge so gruppiert, dass alle Child-Einträge unterhalb ihres Parent-Eintrags angezeigt werden. Auf diese Weise wird der gesamte Verlauf aller fachlichen Prozessausführungen übersichtlich dargestellt.
Siehe Anzeige von Logeinträgen.
Mit den Plus- und Minus-Buttons links in jeder Zeile klappen Sie die Anzeige der Child-Einträge auf bzw. zu. Die Child-Logeinträge werden immer aufsteigend nach der ChildID sortiert:
Single Grids und Grid Groups
Standardmäßig erzeugen die mitgelieferten Workflows 5 Process Monitor-Grids; ein Single Grid und zwei Grid Groups (mit jeweils 2 Single Grids in Sub Tabs):
-
Single Grid
Ein Single Grid enthält ein einzelnes Process Monitor-Grid mit dazugehörigem Dashboard.
Sie können das Dashboard auch bei Bedarf ausblenden, siehe Dashboard ein-/ausblenden.
-
Grid Group
Sie können mehrere Grids zu Grid-Gruppen zusammenfassen. Eine Grid Group kann aus mehreren (Single) Grids bestehen und Sie können für jede Grid Group wählen, ob die Grids untereinander oder auf Tabs angezeigt werden sollen. Pro Grid Group können die Status der einzelnen Grids in einem gemeinsamen Gruppen-Dashboard angezeigt werden.
-
Grid Group 1
Enthält standardmäßig zwei Process Monitor-Grids (Single Grids), die jeweils auf einem eigenen Tab (Sub Tab 1 und Sub Tab 2) angezeigt werden. Für die gesamte Grid Group wird standardmäßig sowohl ein Gruppen-Dashboard als auch für jedes Grid pro Tab ein eigenes Dashboard angezeigt.
-
No Tabbed Group
Enthält standardmäßig ebenfalls zwei Process Monitor-Grids, die jedoch nicht nebeneinander in Tabs, sondern untereinander angezeigt werden.
-
Detailfenster
Um alle Informationen auf einen Blick zu erhalten oder auch dazugehörige Verarbeitungen ansehen zu können, steht die Detailansicht für jeden Prozess zur Verfügung. Grundsätzlich soll der Anwender hier alle Informationen vorfinden, die ein Prozess im Laufe seiner Verarbeitung/seines Lebenszyklus ansammelt.
Mit einem Doppelklick auf eine Zeile zum Prozess wird dem Anwender ein Fenster zur Detailansicht geöffnet.
-
Es werden die wichtigsten Informationen zum Prozess aufgeführt.
-
Es werden die einzelnen Schritte zum Prozess angezeigt sowie Aktionen aufgeführt.
-
Es werden Dateien angezeigt, die geladen und abgespeichert werden können.
Funktionen im Grid
Um komfortabel mit den angezeigten Daten umgehen zu können, bietet das Grid verschiedene Funktionen. Die Funktionen sind in den folgenden Kapiteln beschrieben.
Zwischen Dashboard und Grid wechseln
Aus der Grid-Ansicht können Sie über den Dashboard-Button zum passenden Dashboard und aus der Dashboard-Ansicht wieder zurück ins entsprechende Grid wechseln:
Parent-Einträge sortieren
Standardmäßig werden alle Parent-Logeinträge aufsteigend nach dem Datum sortiert. Durch Klick auf einen der beiden Befehle Aufsteigend sortieren / Absteigend sortieren im Kontextmenü der Spaltenköpfe, können Sie Einträge gemäß dem Kriterium der gewählten Spalte aufsteigend oder absteigend sortieren. Alternativ kann die Sortierung auch durch einen Klick (absteigend) bzw. Doppelklick (aufsteigend) auf den Spaltenkopf durchgeführt werden.
Ein Auf- bzw. Ab-Pfeil neben dem Spaltennamen zeigt an, ob die Spalte auf- oder absteigend sortiert ist.
Parent-Einträge einfach filtern
Wenn Sie die angezeigten Parent-Einträge nach einem bestimmten Kriterium filtern, können Sie mit einer Teilmenge der Datensätze arbeiten.
Sie können die Parent-Logeinträge folgendermaßen filtern:
-
über das Kontextmenü der Spaltenköpfe, z.B.:
-
über die Datums- und Textfilter:
Die Funktion dieser Filter ist identisch mit der Filterfunktion über das Kontextmenü der Spaltenköpfe. Der Datumsfilter bezieht sich auf die Spalte Datum, der Textfilter auf die Spalte
Text.
|
Beim einfachen Filtern wird NICHT zwischen Groß- und Kleinbuchstaben unterschieden! Es werden Teile von Zeichenketten gesucht, ohne dass Sie Wildcards angeben. |
Suchen und Filtern
In der Übersichtsseite stehen flexible Such- und Filtermöglichkeiten zur Verfügung, die ein einfaches Auffinden der gewünschten Datensätze ermöglichen. Zur Vereinfachung der Bedienung bei häufigen Anwendungsfällen können Suchabfragen als Favoriten gespeichert und jederzeit wieder aufgerufen werden. Dies ist sowohl je Anwender als auch gemeinschaftlich im Team möglich, so dass allen Team-Mitglieder identische Favoriten zur Verfügung stehen. Durch das Anklicken eines Datensatzes öffnet sich die entsprechende Detailansicht, die alle fachlich relevanten Informationen darstellt.
Für eine einfache Bedienbarkeit und zur flexiblen Anwendbarkeit in verschiedenen Anwendungsfällen bestehen die Oberflächen aus einer zentralen Such-Maske zum Auffinden der relevanten Stammdaten sowie einer entsprechenden Detailansicht, die den konfigurierten Business Content darstellt.
Suche- und Filtermöglichkeiten
Wenn Sie nach einem bestimmten Kriterium innerhalb der Prozesse filtern möchten, dann können Sie über das Suchfeld der jeweiligen Spalte den Eintrag vornehmen. Mit dem Eingeben der ersten Buchstaben, werden Filterergebnisse vorgeschlagen, die übernommen werden können. Mit Klick auf den Haken wird die Auswahl übernommen.
Suche als Favorit speichern
Über Ansichten > Ansichten verwalten im oberen Menüband kann die Auswahl als Favorit abgespeichert werden.
Filter löschen
Wenn Sie wieder alle verfügbaren Datensätze anzeigen wollen, deaktivieren Sie entweder die Filter-Option in der jeweiligen Spalte oder löschen Sie alle Filter:
-
Filter löschen
Um gezielt einen bestimmten Filter einer Spalte zu löschen, entfernen Sie im Kontextmenü das Häkchen bei der Option Filter:
Um alle Filter zu löschen, klicken Sie auf den Button .
Spalten ein- und ausblenden
Über das Kontextmenü der Spaltenköpfe können Sie Spalten ein- und ausblenden:
Parent-Einträge exportieren
Verwendung
Zum Exportieren der protokollierten Parent-Logeinträge im CSV- oder XLSX-Format
|
Excel 2007 unterstützt maximal 65 535 Zeilen. Um die maximale Anzahl der exportierten Zeilenzahl zu konfigurieren, öffnen Sie die XSLT-Variable des Moduls |
Voraussetzungen
Sie haben den Popup-Blocker Ihres Browsers deaktiviert.
So gehen Sie vor
-
Klicken Sie im Process Monitor-Grid auf den Export-Button. Ein Menü öffnet sich:
-
Markieren Sie das gewünschte Format:
-
CSV
-
XLSX
-
-
Wählen Sie den Wert für die Option Aktuelle Ansicht berücksichtigen.
-
Ja: Nur die derzeit sichtbaren Spalten werden exportiert.
-
Nein: Alle konfigurierten Spalten werden exportiert.
-
-
Klicken Sie auf Herunterladen, um den Export zu starten.
→ Die Daten werden exportiert. Ein Dialog öffnet sich.
-
Geben Sie an, ob die Exportdatei geöffnet oder gespeichert werden soll.
Dateien zu Einträgen anzeigen
Zu Parent- und Child-Einträgen können Referenzen auf Dateien gespeichert sein. Um eine Datei anzuzeigen, klicken Sie auf den Download-Button:
Anzeige der Daten aktualisieren
Sie können die Anzeige der Daten manuell oder automatisch aktualisieren:
-
Manuell aktualisieren
Klicken Sie unterhalb der Tabelle auf den Button .
-
Automatische aktualisieren
Markieren Sie die Option Auto-Refresh unterhalb der Tabelle. Die Anzeige wird in einem festgelegten Intervall automatisch aktualisiert.
Sie können das Aktualisierungsintervall konfigurieren oder die Option standardmäßig komplett ausblenden.
Datenauswahl fixieren
Möchte man die Ansicht auf eine Auswahl von Datensätzen oder den aktuell angezeigten Datensätzen beschränken, so kann man die Ansicht fixieren. Diese Funktion findet sich im linken oberen Bereich der Tabelle bzw. im Kontext-Menü. Sind Datensätze markiert, dann bezieht sich diese Funktion auf die aktuelle Selektion. Wenn keine Datensätze markiert sind, dann wird der aktuell sichtbare Bereich fixiert.
Die Funktion setzt am Monitor einen zusätzlichen Filter auf die Spalte mit den IDs der Daten. Um die Aktion umzukehren, kann einfach der Filter an der entsprechenden Spalte entfernt werden.
Process Monitor-Dashboard nutzen
Im Process Monitor wird unterschieden zwischen Dashboards für einzelne Grids und Gruppen-Dashboards für Grid-Gruppen.
Zu jedem einzelnen Grid, das eine Statusübersicht über alle Logeinträge zeigt (Single Grid), gibt es ein dazugehöriges Dashboard. Sie haben zusätzlich auch die Möglichkeit, Grids zu Gruppen zusammenzufassen (Grid Group) und bekommen dann pro Grid-Gruppe ein Gruppen-Dashboard (Group dashboard) angezeigt.
Dashboards für Single Grids und Gruppen-Dashboards unterscheiden sich in der Art der Darstellungsarten.
Dashboard für Single Grid
Ein Dashboard für ein Single Grid bietet eine Übersicht über die Status der Logeinträge in folgenden zwei Darstellungsarten:
-
Kreisdiagramm
Das Kreisdiagramm zeigt die prozentualen Anteile der verschiedenen Status der Logeinträge und ihre absolute Anzahl an.
-
Säulendiagramm
Das Säulendiagramm stellt die prozentualen Anteile der verschiedenen Status der Logeinträge und ihre absolute Anzahl im zeitlichen Verlauf dar.
Gruppen-Dashboard für Grid Group
Ein Gruppen-Dashboard für eine Grid Group bietet eine Übersicht über die Status der Logeinträge für die einzelnen Grids der Gruppe in folgenden Darstellungsarten:
-
Säulendiagramm
Das Säulendiagramm stellt die prozentualen Anteile der verschiedenen Status der Logeinträge pro Grid (Sub Tab) und ihre absolute Anzahl im zeitlichen Verlauf nach Datum gruppiert dar.
-
Tabelle
Die Tabelle
Daten der letzten 7 Tagegibt einen Überblick über die Gesamtdaten gruppiert nach Status-Kategorie. Sie zeigt für jedes Grid der Gruppe die absolute Anzahl der Logeinträge pro Status an.
Funktionen im Dashboard
Widgets sind die grundlegenden Bausteine eines Dashboards. Im Process Monitor-Dashboard können Sie verschiedene Widgets zum Durchführen unterschiedlicher Funktionen hinzufügen.Die Widgets bieten folgende Funktionen:
-
Informationen anzeigen
Wenn Sie den Mauszeiger über das “i” platzieren, wird eine Vorschau der Informationen oder des Inhalts angezeigt.
-
Zum Modul springen
Aus dem Dashboard heraus können die im Widget angezeigten Informationen über eine Funktionalität als eigenes Modul aufgerufen werden.
-
Widget verschieben
Für eine Positionierung der angezeigten Widgets auf dem Dashboard steht in jedem Widget ein entsprechendes Funktions- Icon zur Verfügung.
-
Widget aktualisieren
Mit dem Refresh-Button kann der Anwender die Inhalte aktualisieren.
-
Widget konfigurieren
Um detaillierte Konfigurationen zu einem Widget in seiner Dashboardansicht vorzunehmen, kann eine entsprechende Konfigurationsfunktion direkt aus und in der Dashboard-Widgetansicht durchgeführt werden.
-
Widget entfernen
Um ein Widget von einer Dashboardansicht entfernen zu können, ist das entsprechende Funktions-Icon aus einem Widget zu aktivieren.
Mehrsprachigkeit im Process Monitor nutzen
Sie können den INUBIT Process Monitor in mehreren Sprachen nutzen und auf all die Sprachen wechseln, die vom BPC Portal unterstützt werden und für die entsprechenden Properties-Dateien pro Sprache angelegt sind.
Spracheinstellung im Portal wechseln
Die Standard-Spracheinstellung im Process Monitor im Portal ist Deutsch. Standardmäßig werden Deutsch und English (US und GB) unterstützt.
So gehen Sie vor
Um im Portal zwischen Deutsch und Englisch zu wechseln, wählen Sie einen der folgenden Wege:
-
Sprache beim Anmelden wechseln
-
Klicken Sie im Anmeldedialog des Portals über das Dropdown-Menü auf die gewünschte Sprache. Die Sprache des Anmeldedialogs ändert sich entsprechend.
-
Melden Sie sich mit Ihren Benutzerdaten an. Process Monitor wird in der gewählten Sprache des angemeldeten Benutzers angezeigt.
-
-
Sprache innerhalb des Process Monitors wechseln
-
Klicken Sie auf den Namen des angemeldeten Benutzers. Der Kontrollbereich öffnet sich.
-
Wählen Sie Benutzerinformationen > Sprache ändern.
-
Wählen Sie die gewünschte Sprache.
-
Wechseln Sie zurück zum Process Monitor, indem Sie Zurück zu INUBIT Cockpit klicken. Die Oberfläche wird in der gewählten Sprache angezeigt.
-
|
Wenn die durch Klick auf eine Länderflagge angeforderte Sprache nicht verfügbar ist (keine passende Datei |