Sprachen
Dieses Feature bietet die Möglichkeit, Text-Elemente der Benutzeroberfläche selbst zu übersetzen oder ggf. bereits vorhandene Übersetzungen anzupassen. Dazu stehen sogenannte Language Keys zur Verfügung, die sicht jeweils aus einem Übersetzungsschlüssel und einer Übersetzung zusammensetzen.
Übersetzungsschlüssel sind z. B. an Buttons und anderen textbasierten Elementen hinterlegt.
Dabei handelt es sich um Texte, die einen bestimmten Eintrag in der aktuell geladenen Sprachdatei referenzieren.
Je nachdem, welche Sprache im BPC ausgewählt wurde (siehe Sprache auswählen), werden unterschiedliche Sprachdateien geladen.
Für jeden Übersetzungsschlüssel kann genau eine Übersetzung pro Sprache vorliegen.
Die hier getätigten Einstellungen gelten im gesamten BPC für alle Anwender.
Benutzeroberfläche
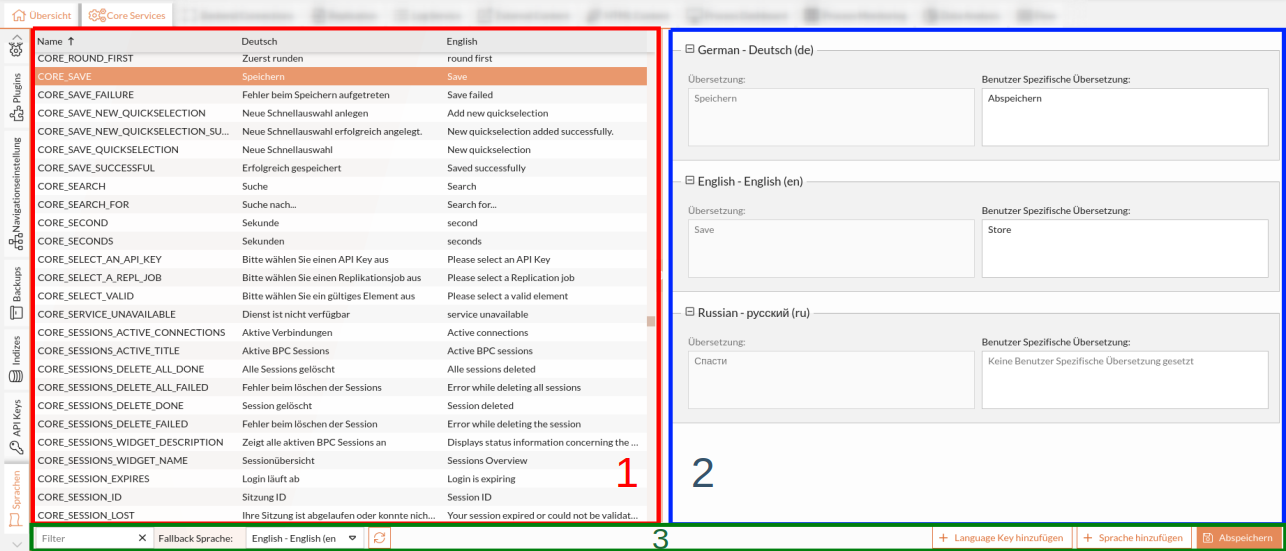
-
Bereich 1: Liste aller Übersetzungsschlüssel und Übersetzungen
-
Bereich 2: Sprach-Editor
-
Bereich 3: Toolbar
Neue Übersetzung hinzufügen
Standardmäßig ist bei allen Language Keys im BPC bereits eine deutsche und eine englische Übersetzung hinterlegt.
Es können beliebig viele weitere Sprachen hinzugefügt werden.
Für jede neu angelegte Sprache werden im Sprach-Editor zwei Felder erzeugt:
| Übersetzung |
Enthält den Wert der hinterlegten Standardübersetzung und kann nicht bearbeitet werden. |
| Benutzerspezifische Übersetzung |
Eintragungsfeld für die gewünschte Übersetzung. |
-
Übersetzungsschlüssel aus der Liste auswählen.
-
Button "Sprache hinzufügen" klicken.
Ein Fenster öffnet sich. -
Sprachcode auswählen.
-
Auf "Hinzufügen" klicken.
Die neue Sprache taucht im Editor auf.
Die Sprachen werden automatisch in alphabetischer Reihenfolge des Sprachcodes angeordnet. -
Im Feld "Übersetzung" der neu angelegten Sprache den gewünschten Text eintragen.
-
Speichern.
-
Seite neu laden, um die Änderungen zu sehen.
Eigene Übersetzung/Custom Translation
Bereits "übersetzte" Language Keys, also z. B. deutsche oder englische Textelemente, können durch manuelles Überschreiben der Übersetzungsschlüssel an die Benutzer angepasst werden.
Dies ist im Setting Core_CustomTranslations möglich, siehe Core Services Einstellungen.
Somit können z. B. Buttons mit der Beschriftung "Speichern" eine neue Beschriftung "Abspeichern" erhalten:
{
"de": {
"CORE_SAVE": "Abspeichern"
},
"en": {
"CORE_SAVE": "Store"
}
}Übersetzung entfernen
Eine Übersetzung kann nur in den in Core Service Settings (siehe Core Services Einstellungen) im JSON-Editor entfernt werden.
Spalten in der Language-Key-Liste einblenden/ausblenden
Falls neben Deutsch und Englisch weitere Sprachen angelegt wurden, können diese auch in der Liste der Übersetzungsschlüssel angezeigt werden.
-
Mit dem Mauszeiger über beliebigen Spaltenkopf fahren.
Pfeil für das Drop-Down-Menü erscheint. -
Drop-Down-Menü öffnen.
-
"Spalten" wählen.
-
Die gewünschten Spalten anhaken oder abwählen.
-
Speichern.
Spalten anordnen
Die Reihenfolge der Spalten ist standardmäßig alphabetisch geordnet - abgesehen von der Spalte "Name", welche an erster Stelle steht.
Per Drag&Drop können die Spalten individuell angeordnet werden.
|
Die Anordnung bleibt nur in der aktuellen Sitzung erhalten. |
Eigenen Language Key hinzufügen
|
Diese Funktion bietet sich nur an, sofern Sie mindestens ein individuell entwickeltes Modul für Ihr BPC haben.
Hinzukommend müssen die entsprechenden Übersetzungsschlüssel in diesem Modul angelegt sein. |
-
In der Toolbar auf "Language Key hinzufügen" klicken.
Ein Fenster öffnet sich. -
Namen des Language Keys eintragen.
Hier muss dieselbe Bezeichnung gewählt werden, die an der Komponente hinterlegt ist.
-
Sprache für die Übersetzung auswählen.
-
Übersetzung eintragen.
-
Speichern.
Language Key bearbeiten
-
Language Key in der Liste auswählen.
Alle Sprachen und enthaltenen Übersetzungen des Language Keys werden angezeigt. -
Übersetzung im gewünschten Sprach-Editor anpassen.
-
Zu Core Service Settings wechseln.
-
Im Setting
Core_CustomTranslationsden entsprechenden Key im JSON-Editor anpassen.
Language Key entfernen
Selbst angelegte Language Keys müssen im Setting Core_CustomTranslations in den (siehe Core Service Settings) im JSON-Editor manuell gelöscht werden.
Language Keys und Übersetzungen filtern
Falls Sie einen bestimmten Language Key suchen, können Sie die Liste filtern.
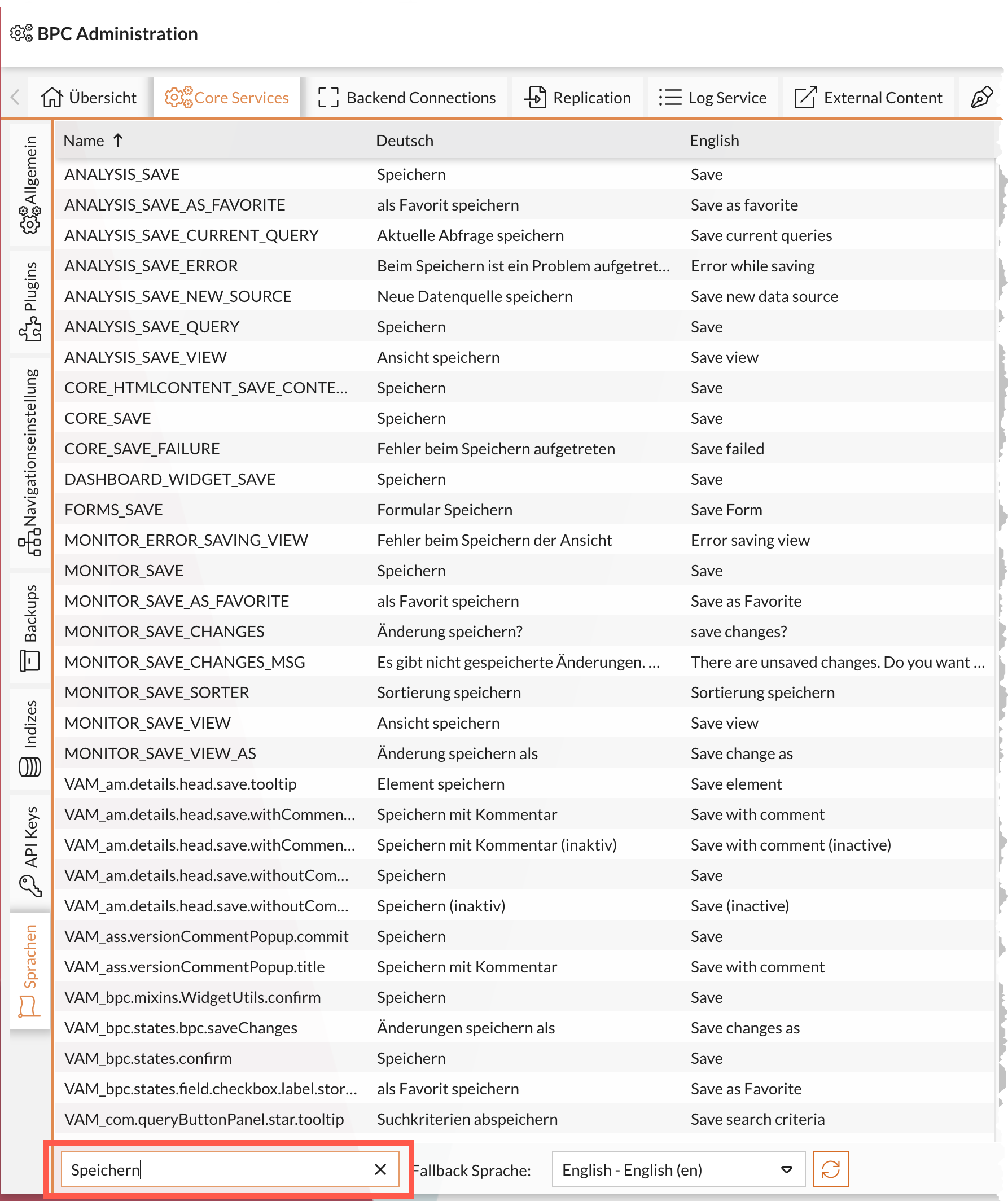
Beispiel:
Um nach einem Speichern-Button zu filtern, können Sie "Speichern" im Filterfeld eintragen und anschließend anhand der Modulzuordnung im Namen den gewünschten Key anpassen.
Durch Klick aufs "X" wird der gesamte Text im Feld gelöscht.
Language Keys und Übersetzungen sortieren
-
Auf Spaltenkopf/name klicken (1x = aufsteigend, 2x = absteigend, 3x = default)
Beispiel: 1x Klick auf "Deutsch" → Liste wird alphabetisch aufsteigend nach den Einträgen in der Spalte "Deutsch" sortiert -
Mit Mauszeiger über den Spaltenkopf fahren > Pfeil für Drop-Down-Menü > Auf- oder absteigend sortieren
Fallback-Sprache auswählen
Angenommen, der Anwender wählt eine spezifische Sprache aus und für diese Sprache sind keine oder unvollständige Übersetzungen der Language Keys vorhanden. Für diesen Fall kann eine Fallback-Sprache ausgewählt werden: eine Sprache, auf die automatisch ausgewichen wird, falls keine Übersetzung für die eigentlich ausgewählte Sprache vorliegt. Das heißt, dass dann alle Texte mit Übersetzung auch übersetzt angezeigt und alle Texte ohne Übersetzung in der Fallback-Sprache dargestellt werden.
Es kann nur eine Fallback-Sprache für alle Language Keys ausgewählt werden.
In der Regel ist Englisch voreingestellt.
|
Sie können die Fallback-Sprache auch im Core-Service-Parameter |
