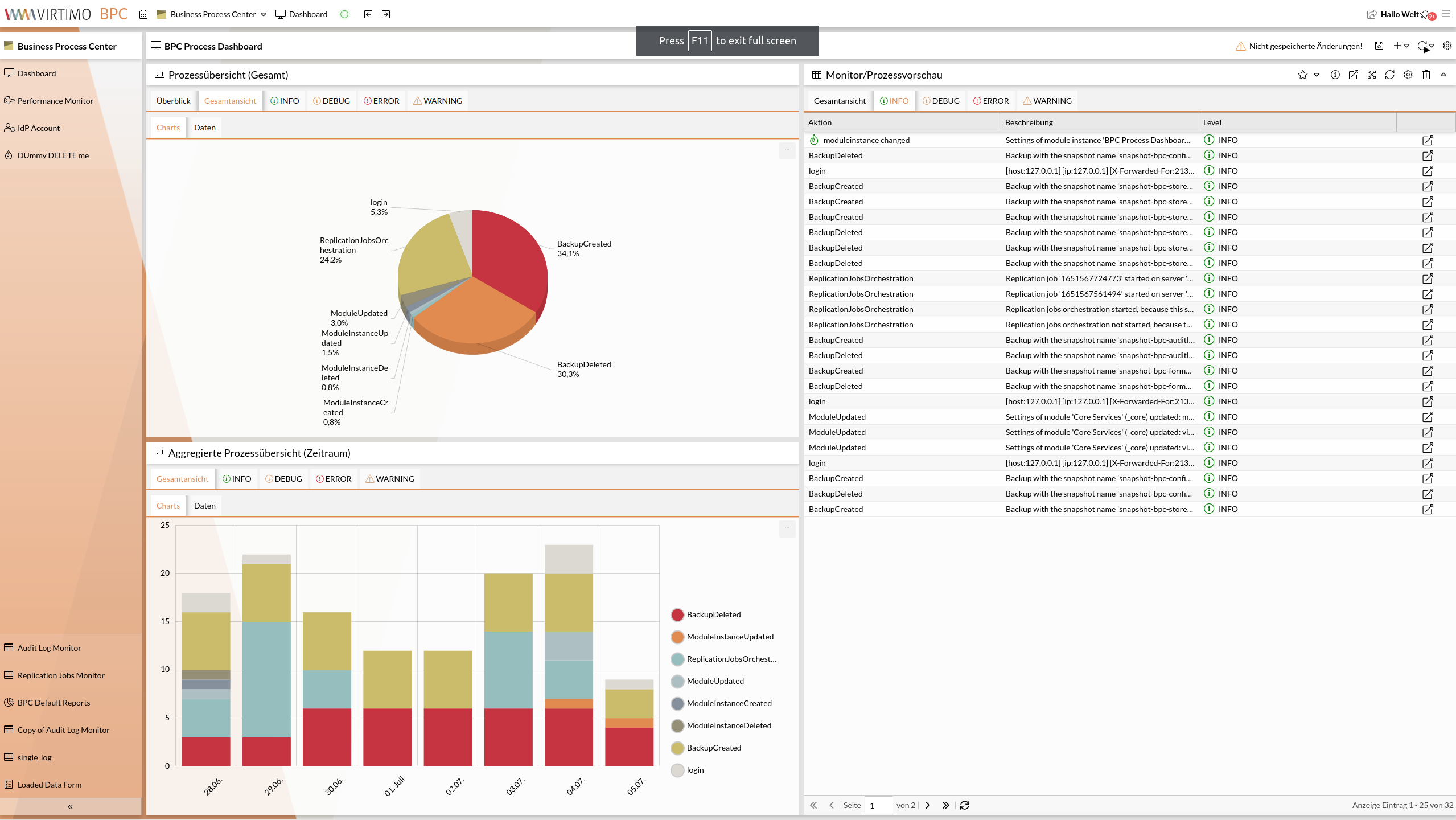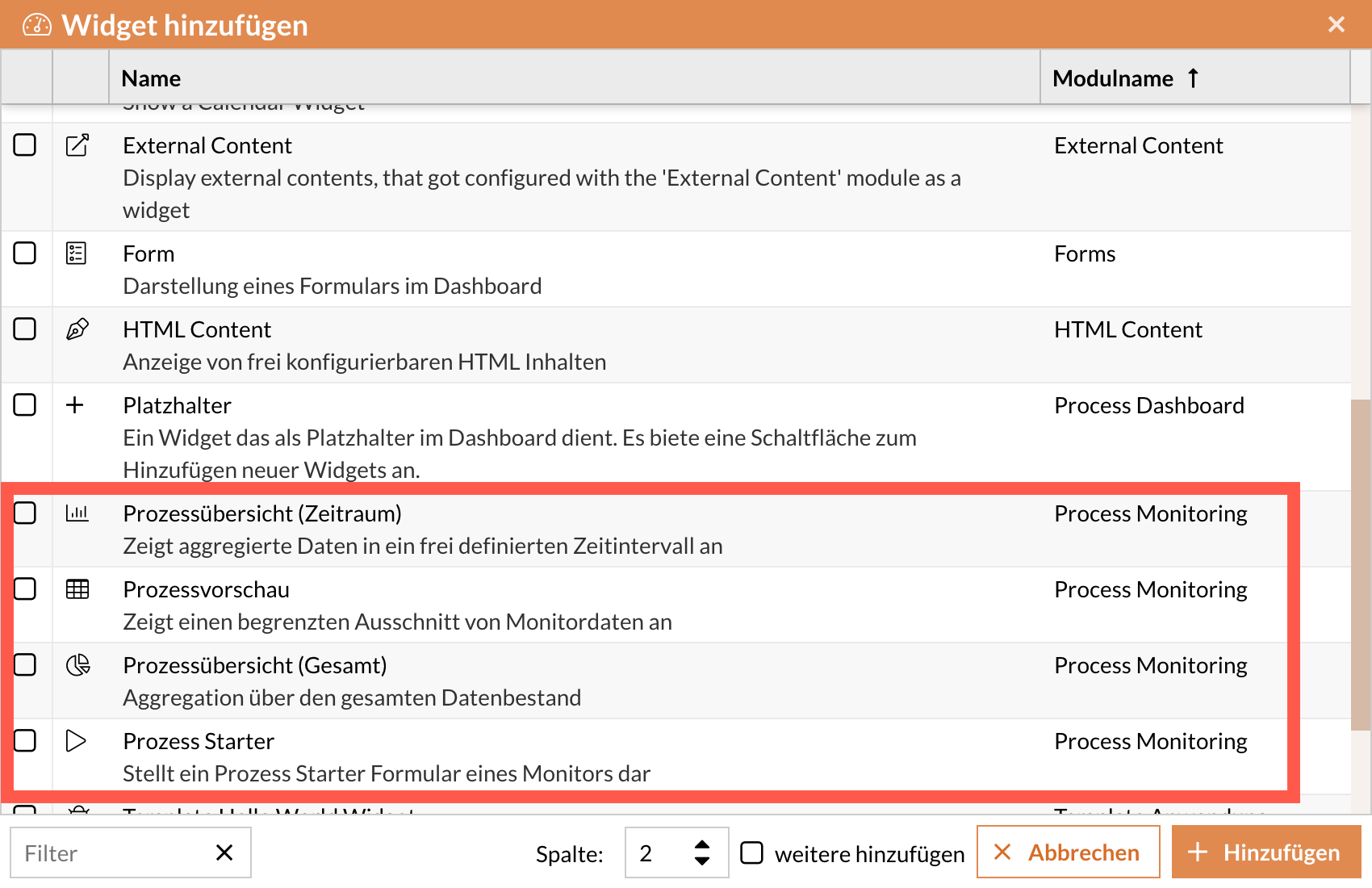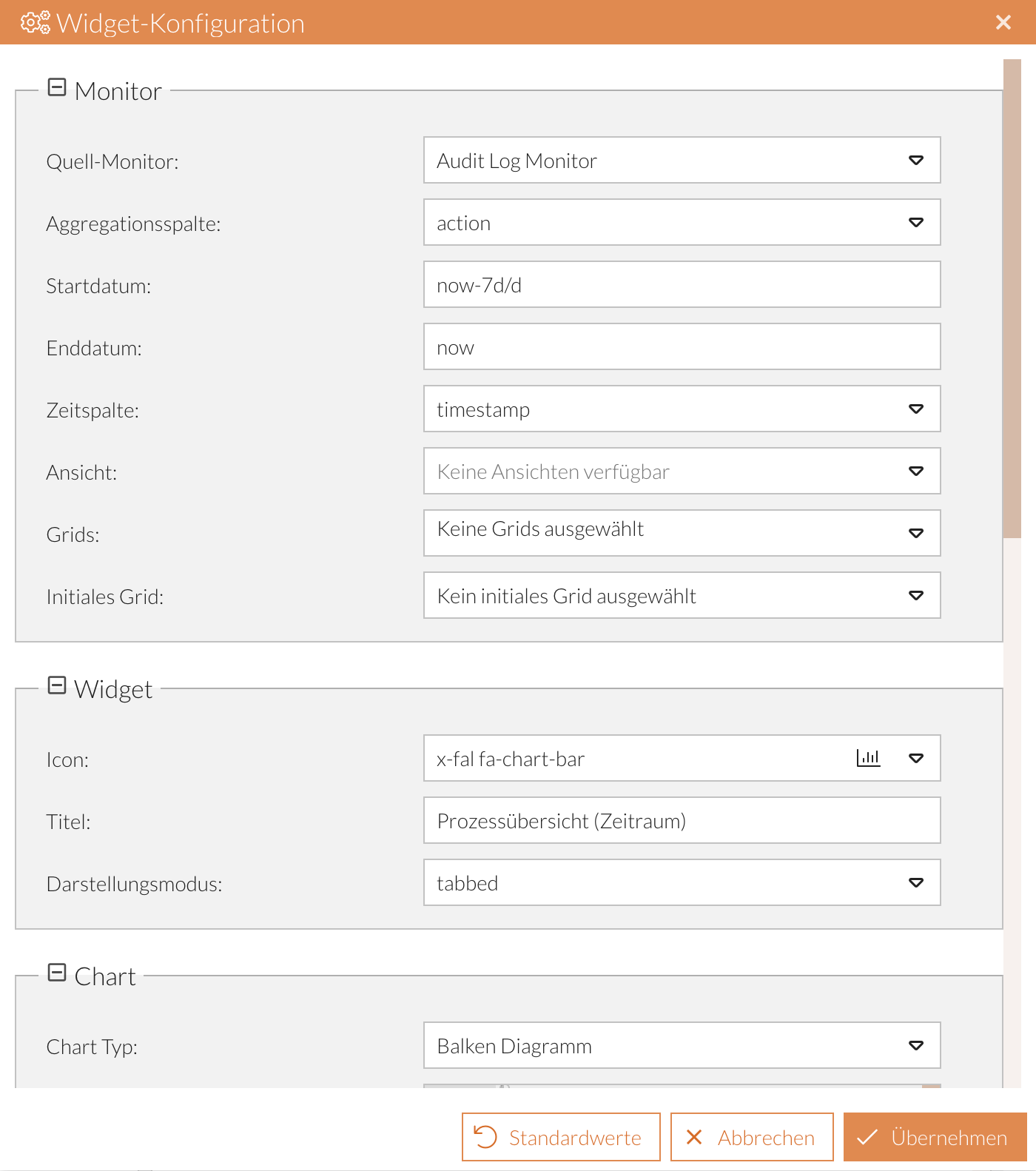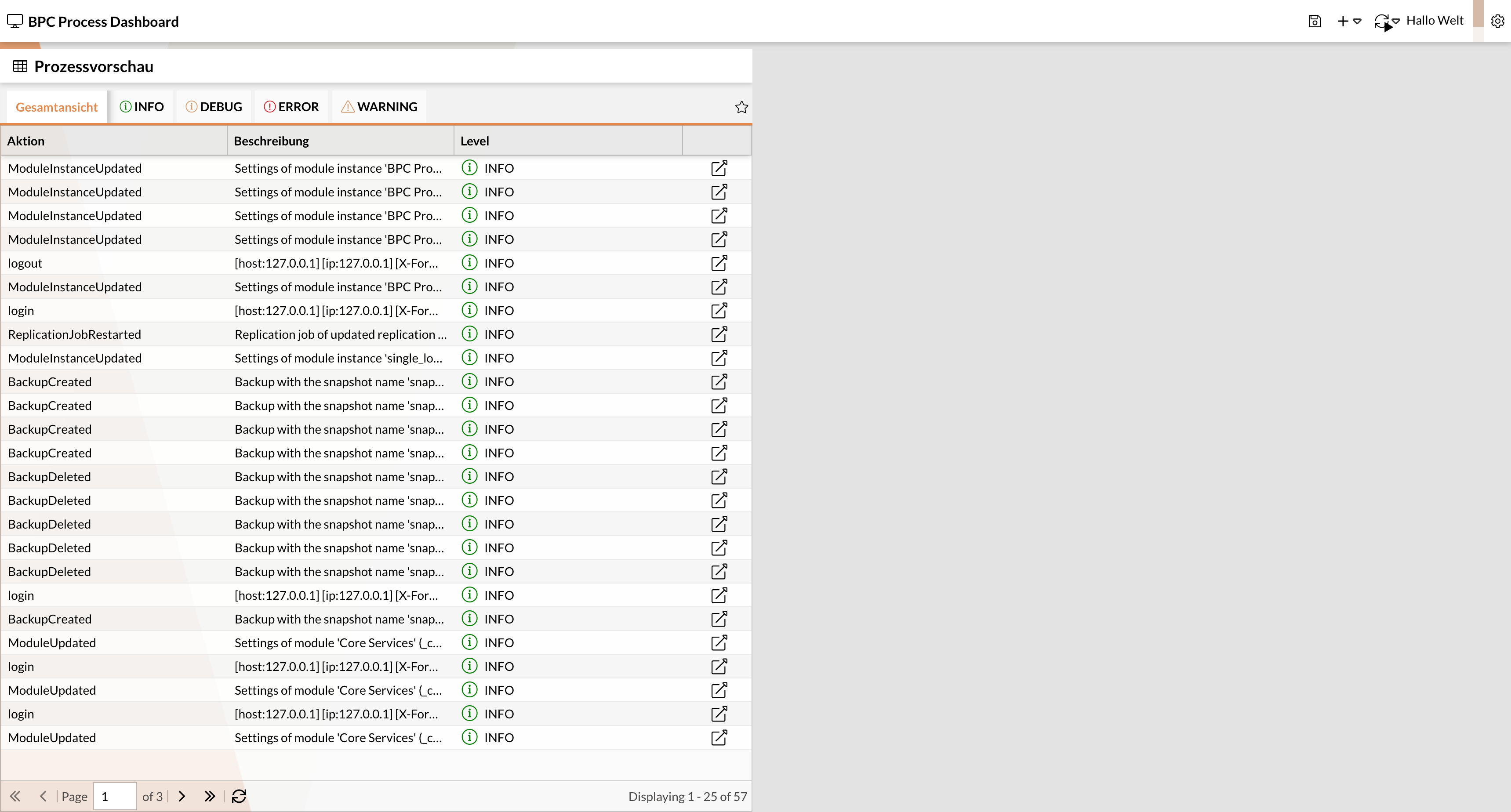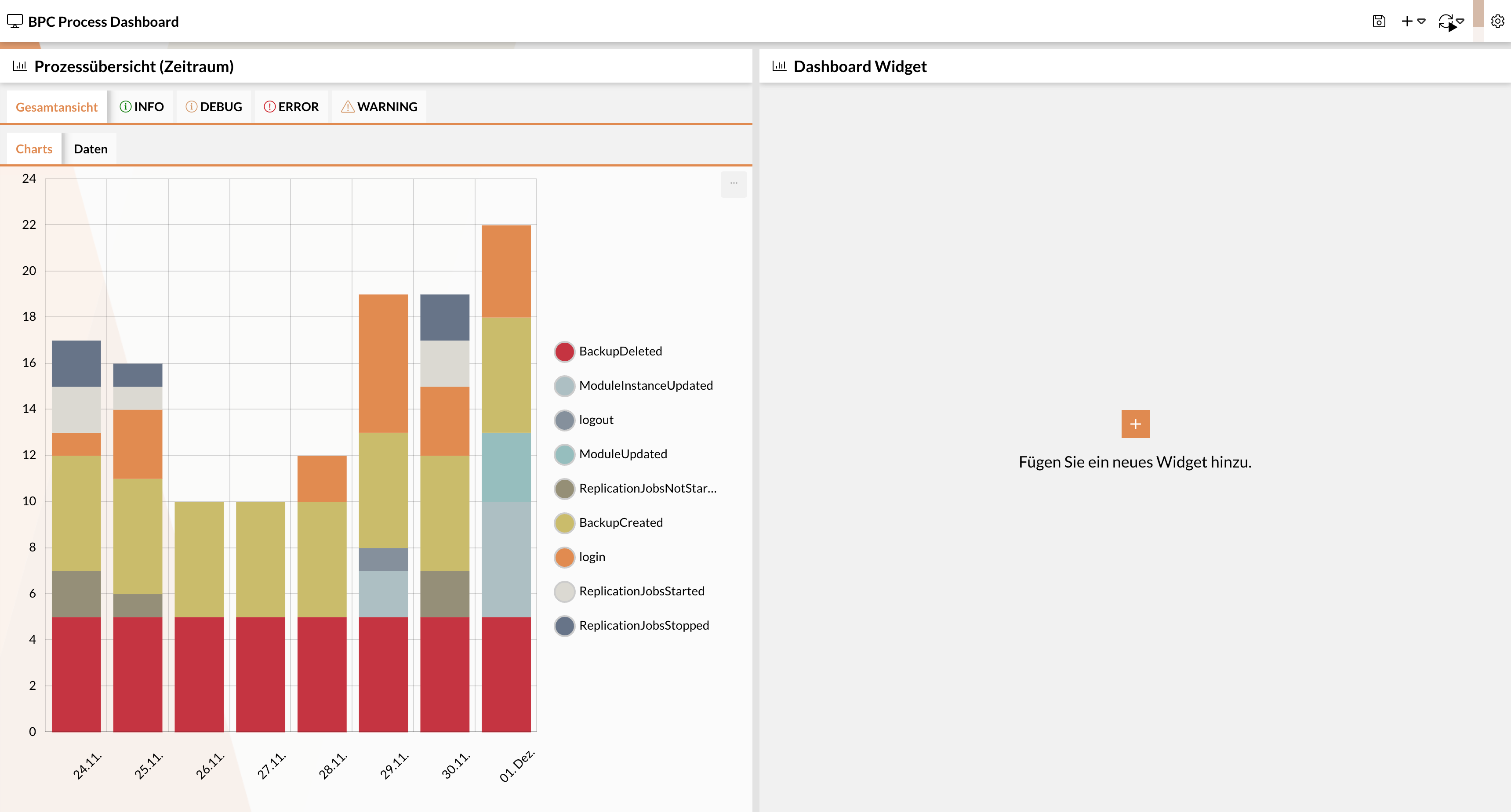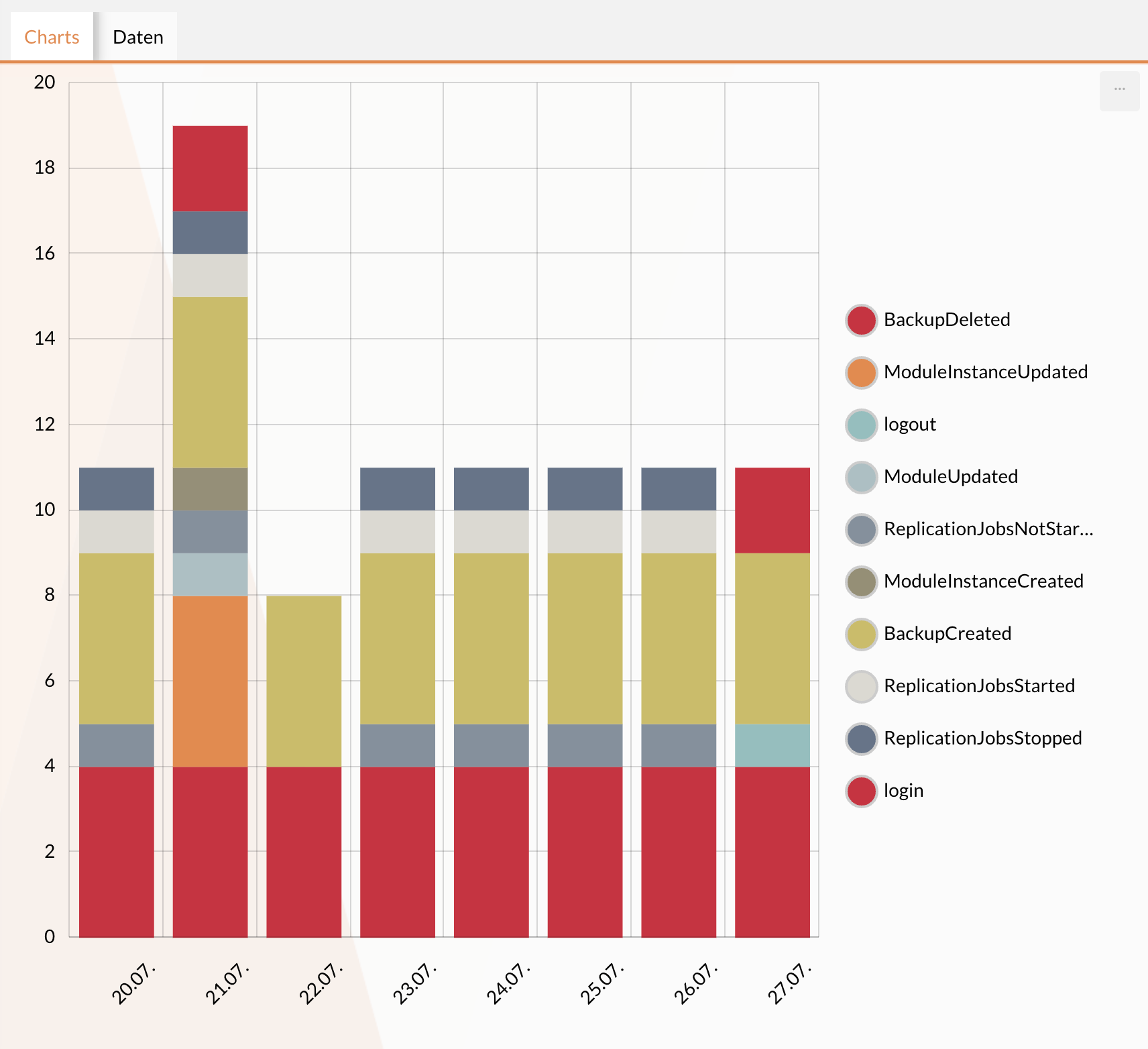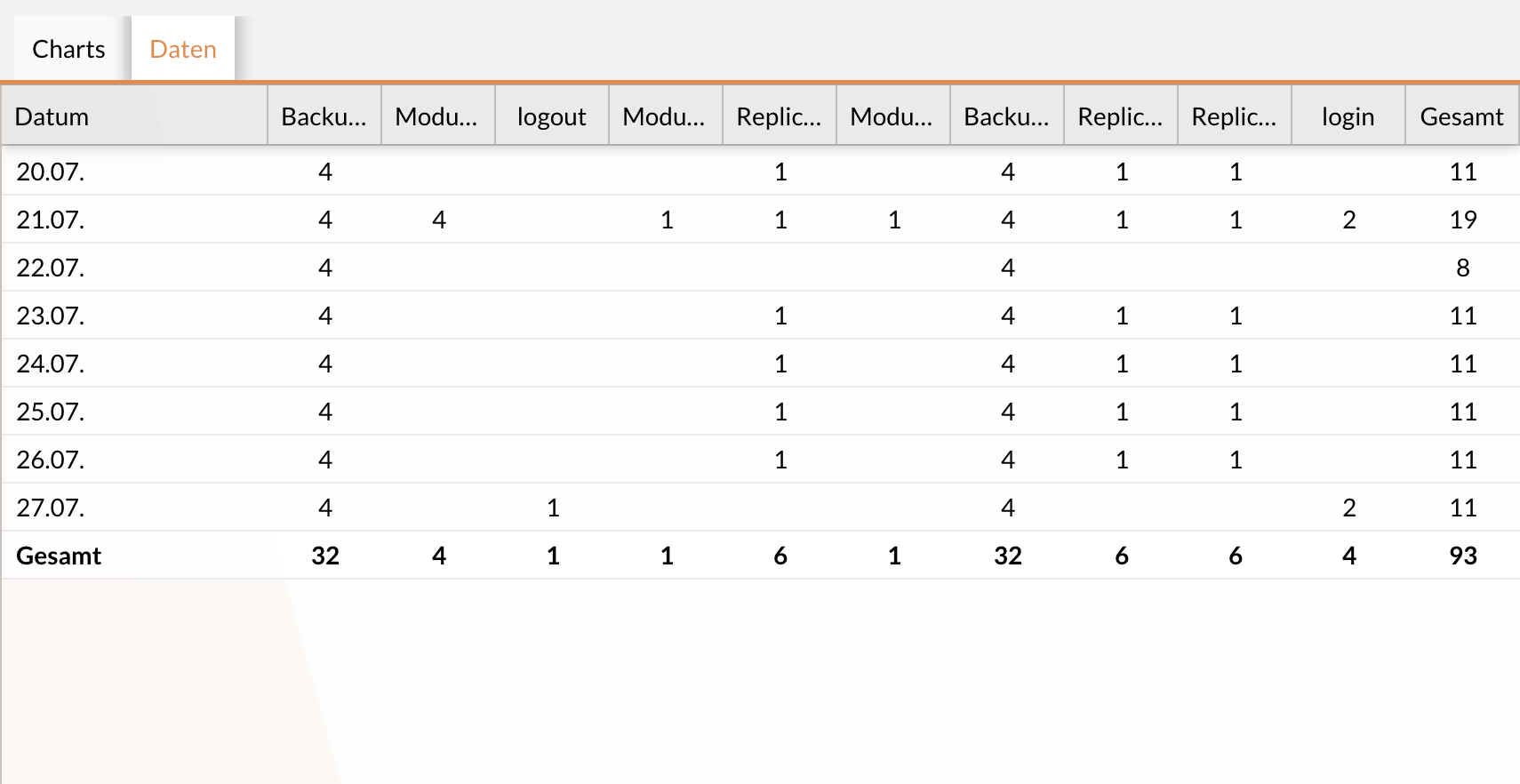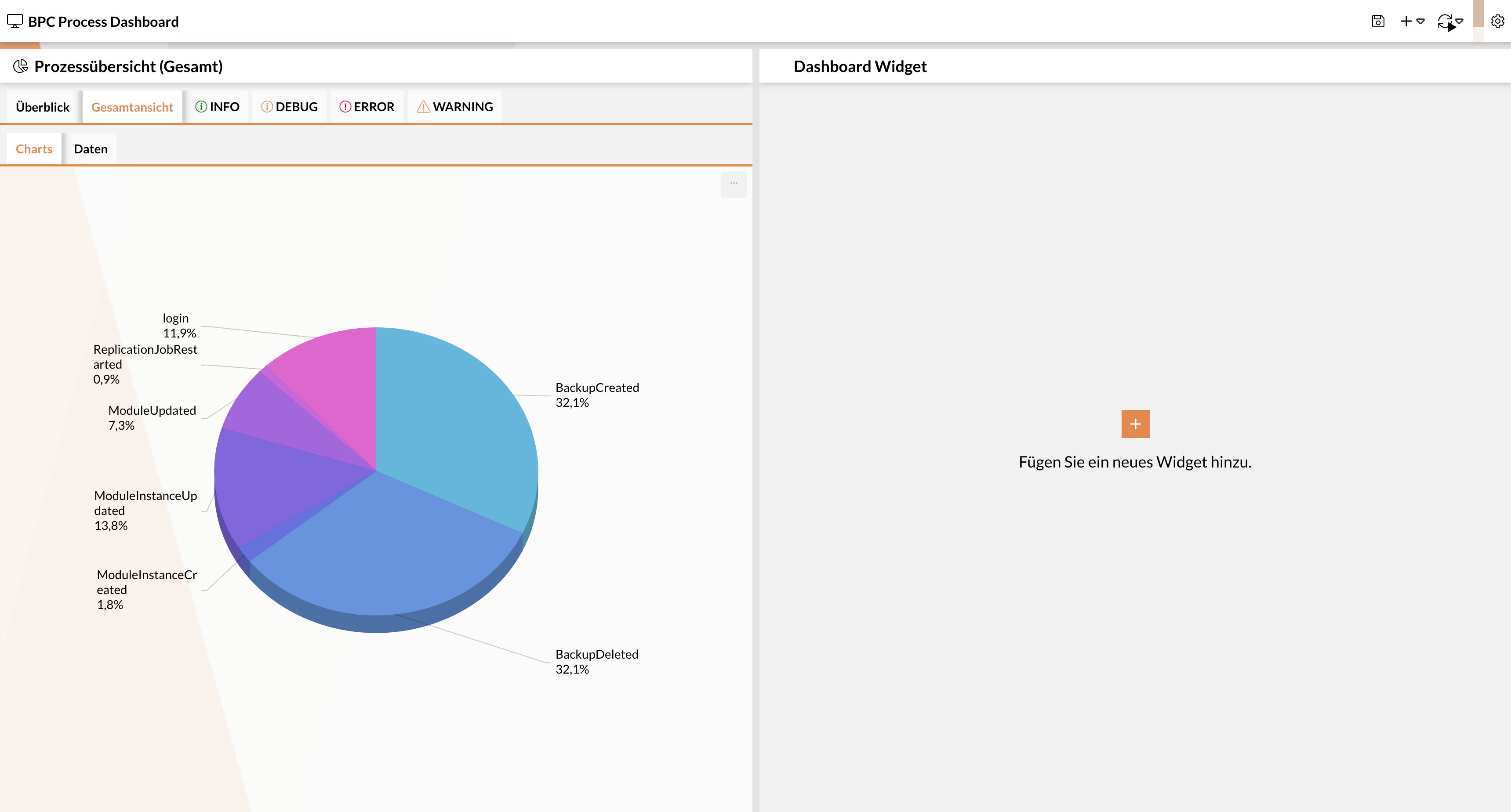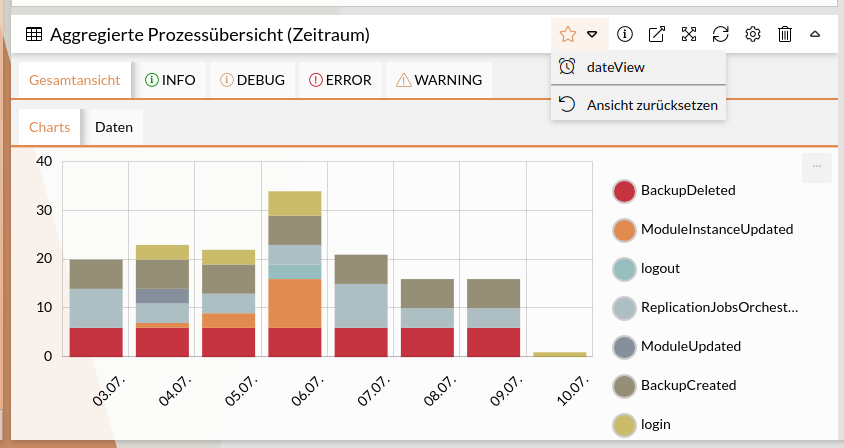Monitor-Widgets für das Dashboard
Das Monitor-Modul stellt diverse Widgets für das Process Dashboard bereit.
Beim Hinzufügen eines Monitor-Widgets auf dem Dashboard können folgende Typen ausgewählt werden:
Alle Monitor-Widgets haben Konfigurationen, die direkt am Widget eingestellt werden können.
Wird ein neues Widget angelegt, so sind bereits Standardwerte gesetzt, die für diesen Widget-Typ passend sind.
Die Anzahl der Einstellungen und ihre Bezeichnungen können abhängig vom Typ variieren.
Dialog Widget-Konfiguration
Die Widget-Konfiguration rufen Sie im betreffenden Dashboard-Modul auf, indem Sie im Widget-Header auf das -Icon klicken (siehe Widget-Funktionen). Daraufhin öffnet sich der Dialog Widget-Konfiguration.
Werte zurücksetzen
Einzelne Werte zurücksetzen:
Beim Drüberfahren mit dem Mauszeiger erscheint für jede Zeile das -Icon. Klicken Sie darauf, um den Wert für die betreffende Zeile auf den Standardwert zurückzusetzen.
Alle Werte zurücksetzen:
Um alle Eingabewerte zurückzusetzen, klicken Sie auf den Button Standardwerte.
Einstellungen speichern
-
Klicken Sie auf den Button Übernehmen.
-
Speichern Sie die Dashboard-Ansicht (siehe Dashboard speichern).
Prozessvorschau
Dieses Widget ermöglicht einen Auszug von Daten eines Monitors.
Sie können konfigurieren, welche Spalten angezeigt werden und aus welchem Zeitraum die Daten entnommen werden sollen.
Es ist auch möglich, über einen Link direkt zum Monitor-Modul zu wechseln, sodass nur der vorher gewählte Datensatz angezeigt wird.
Prozessübersicht (Zeitraum)
Dieses Widget aggregiert Daten anhand einer Spalte (z.B. "Status") aus einem definierten Zeitraum und stellt diese in einem Balken- oder Linien-Diagramm dar.
Diagramm
In der Prozessübersicht gibt es die Möglichkeit, Werte über einen bestimmten Zeitraum als Diagramm und als Datentabelle anzeigen zu lassen. Zwischen beiden Ansichten kann über die Tabs gewechselt werden.
Standard Chart-Konfiguration für Linien- und Balken-Diagramm
Aus dem folgenden JSON kann die Default-Chart-Konfiguration für das Balken-/Linien-Diagramm entnommen werden. Für weitere Details siehe amCharts 4 Documentation.
{
"categoryAxis": {
"renderer": {
"labels": {
"template": {
"rotation": 315
}
}
},
"gridIntervals": [
{
"timeUnit": "day",
"count": 1
}
],
"dateFormats": {
"day": "dd.MM."
}
},
"valueAxis": {},
"legend": {
"type": "Legend",
"position": "right",
"labels": {
"fontSize": 14
},
"useDefaultMarker": true,
"markers": {
"children": [
{
"cornerRadiusTopLeft": 12,
"cornerRadiusTopRight": 12,
"cornerRadiusBottomRight": 12,
"cornerRadiusBottomLeft": 12,
"strokeWidth": 2,
"strokeOpacity": 1,
"stroke": "#ccc"
}
]
}
},
"exporting": {
"menu": {}
}
}
Legende anpassen
Die Legende befindet sich per Default rechts neben dem Diagramm.
Sie kann jedoch angepasst werden, indem das Attribut postion unter legend bearbeitet wird.
Mögliche Werte sind "top", "bottom", "left" und "right".
{
"legend": {
"type": "Legend",
"position": "right",
"labels": {
"fontSize": 14
},
"useDefaultMarker" : true
}
}jsonDie Legende hat außerdem standardmäßig runde Markierungen für die Datenreihen.
Sind quadratische Markierungen gewünscht, können diese konfiguriert werden, indem das Attribut useDefaultMarker unter legend auf false gesetzt wird.
Die Schriftgröße in der Legende ist standardmäßig auf 14 Pixel gesetzt.
Diese kann bearbeitet werden unter legend' → `labels → fontSize.
Einzelne Grafiken können durch Klicken in der Legende ein- oder ausgeblendet werden. Der Status ausgeblendeter Grafiken wird im Local Storage gespeichert, sodass die Auswahl beim erneuten Laden der Seite erhalten bleibt. Werden wesentliche Einstellungen des Widgets angepasst, wie etwa der zugrundeliegende Monitor oder die Aggregationsspalte, werden alle Graphen automatisch wieder eingeblendet.
Datumsformat auf der X-Achse anpassen
Unter dateFormats → Auflösung (in diesem Fall "day") kann das DatumFormat der X-Achse konfiguriert werden.
Für weitere Informationen zur Konfiguration siehe Amcharts Dateformatter
{
"dateFormats": {
"day": "dd.MM."
}
}jsonDatentabelle
Die Datentabelle stellt die Diagrammwerte für den ausgewählten Zeitraum in einer Tabelle dar.
Über die Einstellungen im Bereich Data der Widget-Konfiguration können Anpassungen bezüglich des Tabellen- bzw. Zellenlayouts vorgenommen werden.
Prozessübersicht (Gesamt)
Dieses Widget aggregiert Daten anhand einer Spalte (z.B. dem Status) und stellt diese in einem Tortendiagramm dar. Optional kann auch der verwendete Zeitraum eingegrenzt werden.
Standard Chart-Konfiguration für das Torten-Diagramm
Aus dem folgenden JSON kann die Default-Chart-Konfiguration für das Tortendiagramm entnommen werden. Für weitere Details siehe amCharts 4 Documentation
{
"labelRadius": 2,
"language": "de",
"export": {
"language": "de",
"enabled": true
},
"marginTop": 5
}jsonProzess Starter
Dieses Widget stellt einen Prozess Starter dar. Es kann genutzt werden, um direkt Prozesse zu starten.
Ansichten in Monitor Widgets
Sie können für die Widgets "Prozessvorschau", "Prozessübersicht (Zeitraum)" und "Prozessübersicht (Gesamt)" gespeicherte Monitor-Ansichten inklusive der vorkonfigurierten Filter und/oder Sortierungen auch im Widget anzeigen und nutzen.
Für die Nutzung von Monitor-Ansichten im Widget müssen diese zunächst im ausgewählten Quell-Monitor konfiguriert werden (siehe Prozessansichten verwalten). In den Widgets "Prozessvorschau", "Prozessübersicht (Zeitraum)" und "Prozessübersicht (Gesamt)" können Monitor-Ansichten referenziert werden und somit die in der Ansicht konfigurierten Filter bzw. Sortierungen im Widget genutzt werden.
Dies erfolgt im Konfigurationspanel in Combobox Ansicht. Alternativ kann auch die Schnellauswahl () aus dem Widget-Header verwendet werden.
|
Enthält eine Ansicht Filter über die Zeitspalte, werden diese nicht im Widget angewendet. Die Filterung über die Zeitspalte am Widget erfolgt mit der Konfiguration des Start-/Enddatums. |