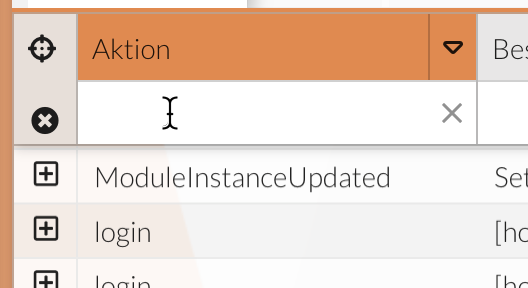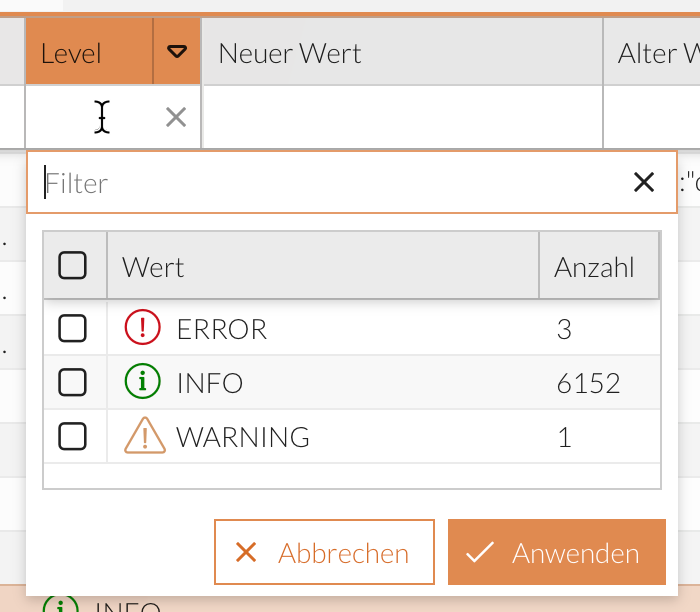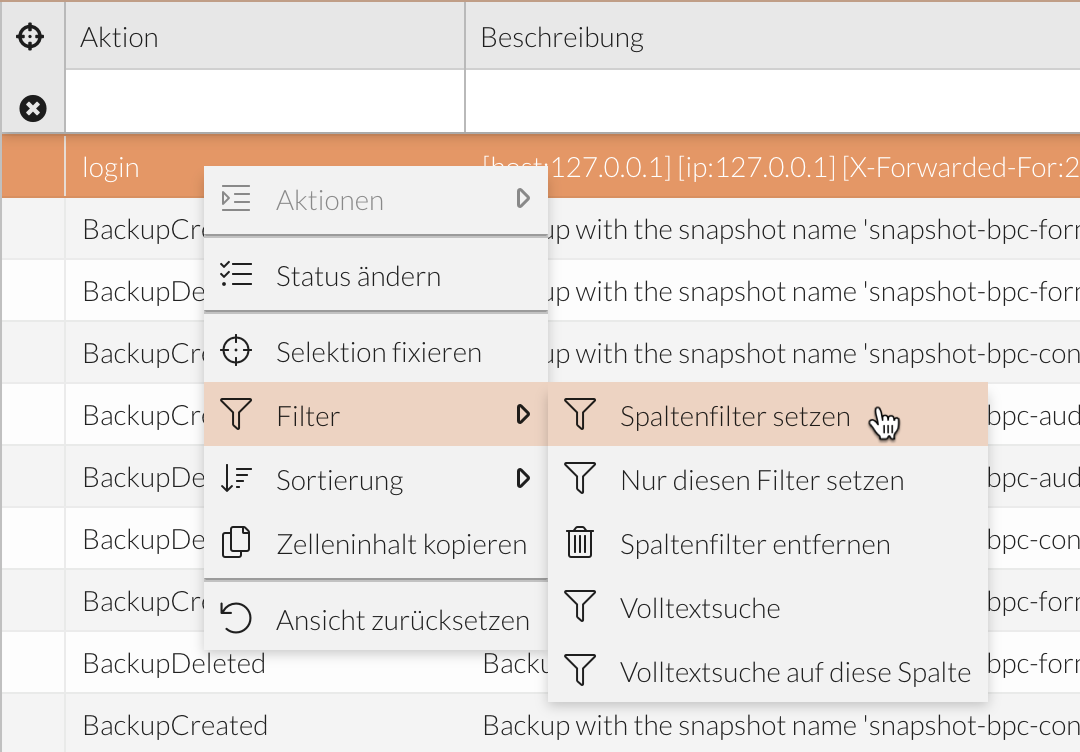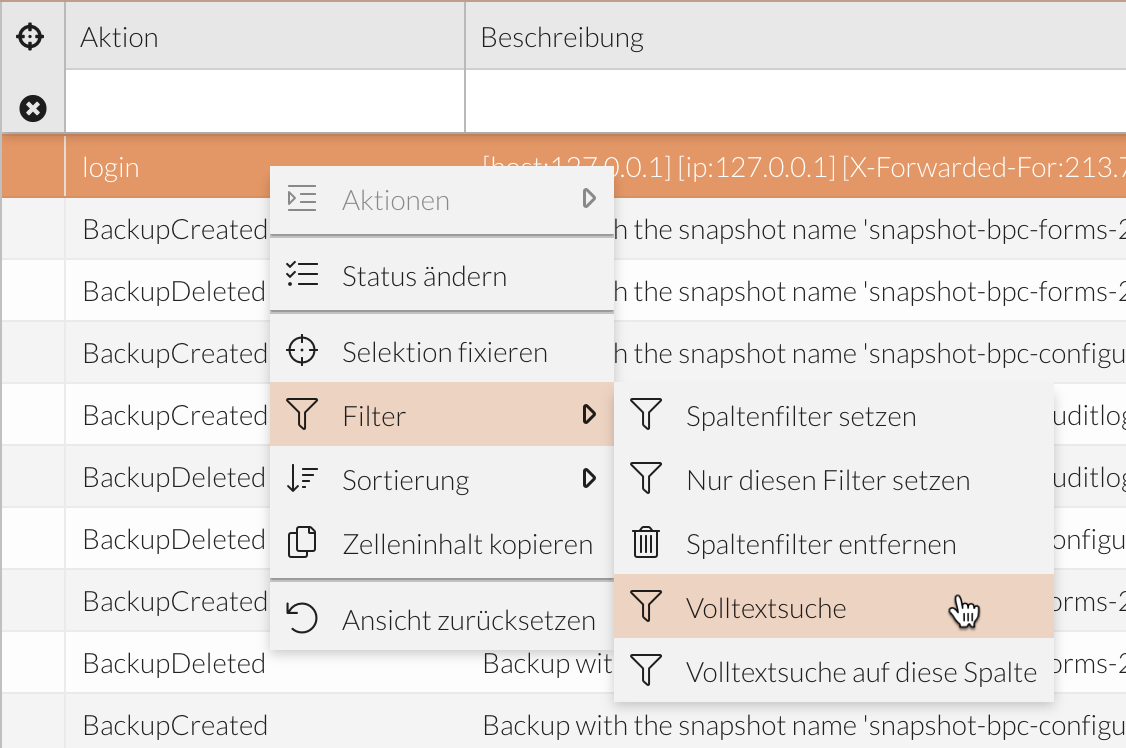Spalten filtern
Die Einträge in Monitor können nach gewünschten Kriterien gefiltert werden, z.B. um nur bestimmte Zeiträume oder Zeitpunkte zu erfassen oder den Datenbestand anderweitig einzugrenzen.
Ansicht ohne Filter
Die angewandten Filter sind in den Spaltenköpfen ersichtlich. Ansichten ohne jegliche Filter haben eine leere Filterzeile und keine Filtersymbole in den Tabellenköpfen.

Filterarten
Die Art des Filters ist abhängig von der Konfiguration der Spalte. Beim Klick in das entsprechende Feld wird ersichtlich, welche Filterart möglich ist
Falls keine Filterung möglich ist, zeigt der Mauszeiger dies an:
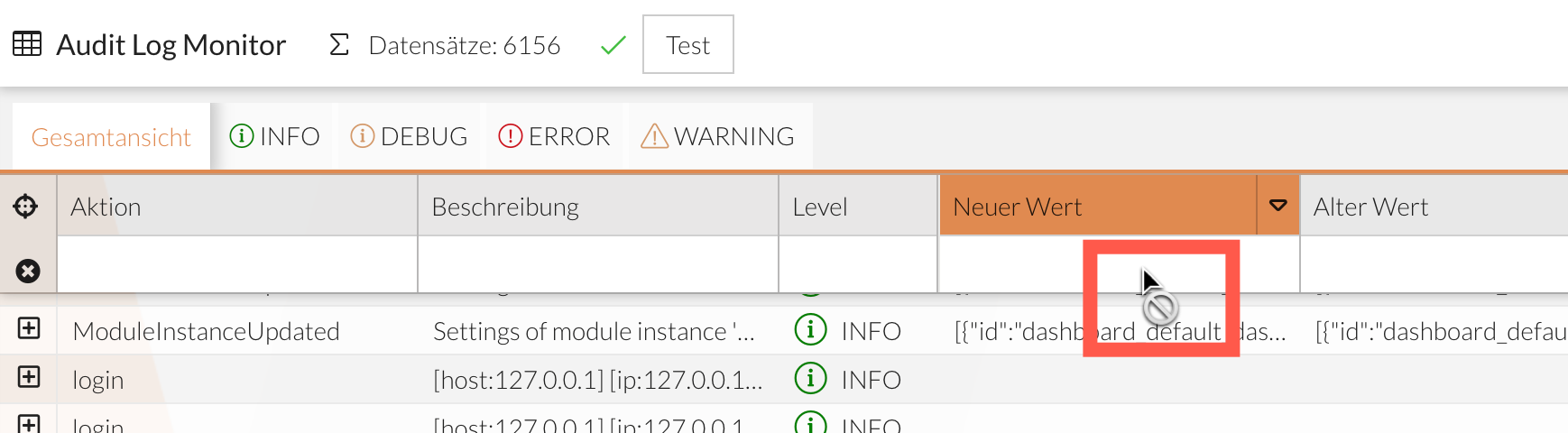
Die folgenden Filteroptionen stehen zur Auswahl:
Nach Freitext filtern
Diese Filterart ermöglicht das Eintragen beliebiger Zeichen in die Filterzeile des Tabellenkopfes.
-
Klicken Sie in das Filterfeld.
-
Tragen Sie den Wert bzw. einen Teil des Wertes ein.
Daraufhin werden alle Daten in einem kleinen Fenster aufgelistet, die diesen Wert(teil) beinhalten.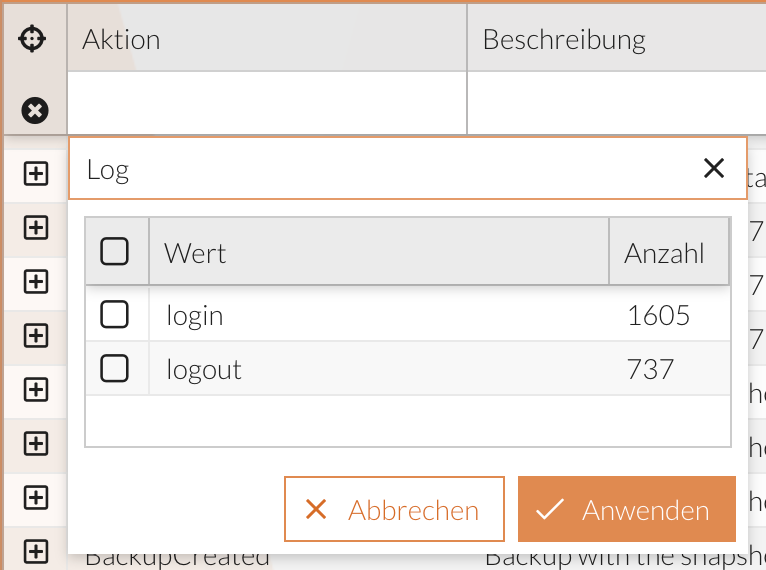
-
Wählen Sie einen Wert aus der Liste aus.
oder
Drücken Sie auf Enter oder klicken auf das -Icon, um den Filter zu aktivieren.
Der Datensatz wird gefiltert und zeigt alle passenden Einträge an.
Über Auswahlliste filtern
Bei Spalten, die mit Auswahlliste konfiguriert sind, steht eine Vorauswahl für Filtereinträge zur Verfügung. Hier können Sie einerseits durch eigenen Freitext die Auswahlliste bereits einschränken oder von vornherein aus der vorgegebenen Liste einen oder mehrere Filtereinträge auswählen.
-
Klicken Sie in das Filterfeld.
-
Optional: Tragen Sie einen Wert(teil) ein, siehe Nach Freitext filtern
Die Auswahlliste zeigt nur noch Filteroptionen zur Auswahl an, die den Wert(teil) beinhalten. -
Markieren Sie einen oder mehrere Einträge in der Auswahlliste.
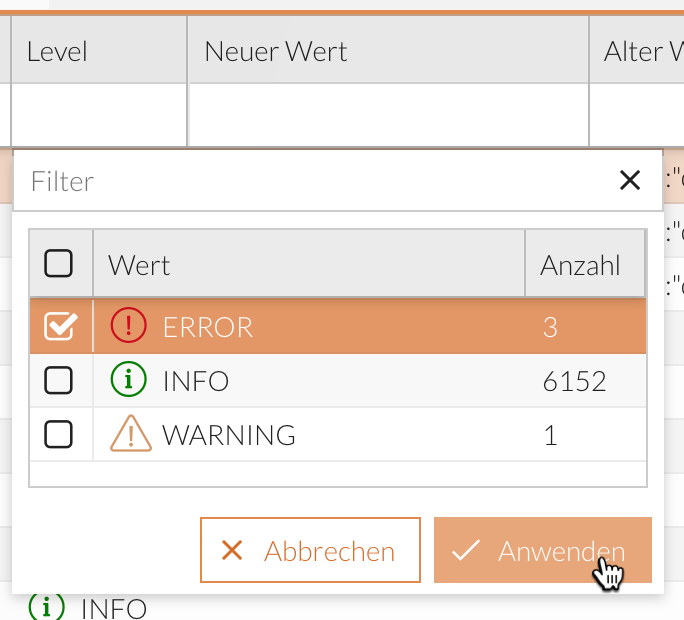
-
Klicken Sie auf den Anwenden-Button.
Der Datensatz wird gefiltert und zeigt alle passenden Einträge an.
|
Wenn das Setting Monitor_CascadingDynamicFilter aktiv ist, werden in den Vorschlagslisten der Filter bereits angewendete Filter berücksichtigt. |
Nach Datum/Zeitraum filtern
Bei Spalten, die mit Datums-/Zeitraumfilter konfiguriert sind, können Sie den Datensatz auf Grundlage von Zeit- und Datumsfiltern einschränken.
Dieser Filter funktioniert genauso wie der globale Datumsfilter, siehe Globaler Datumsfilter.
-
Klicken Sie in das Filterfeld.
Ein Fenster mit Datumsfiltern öffnet sich.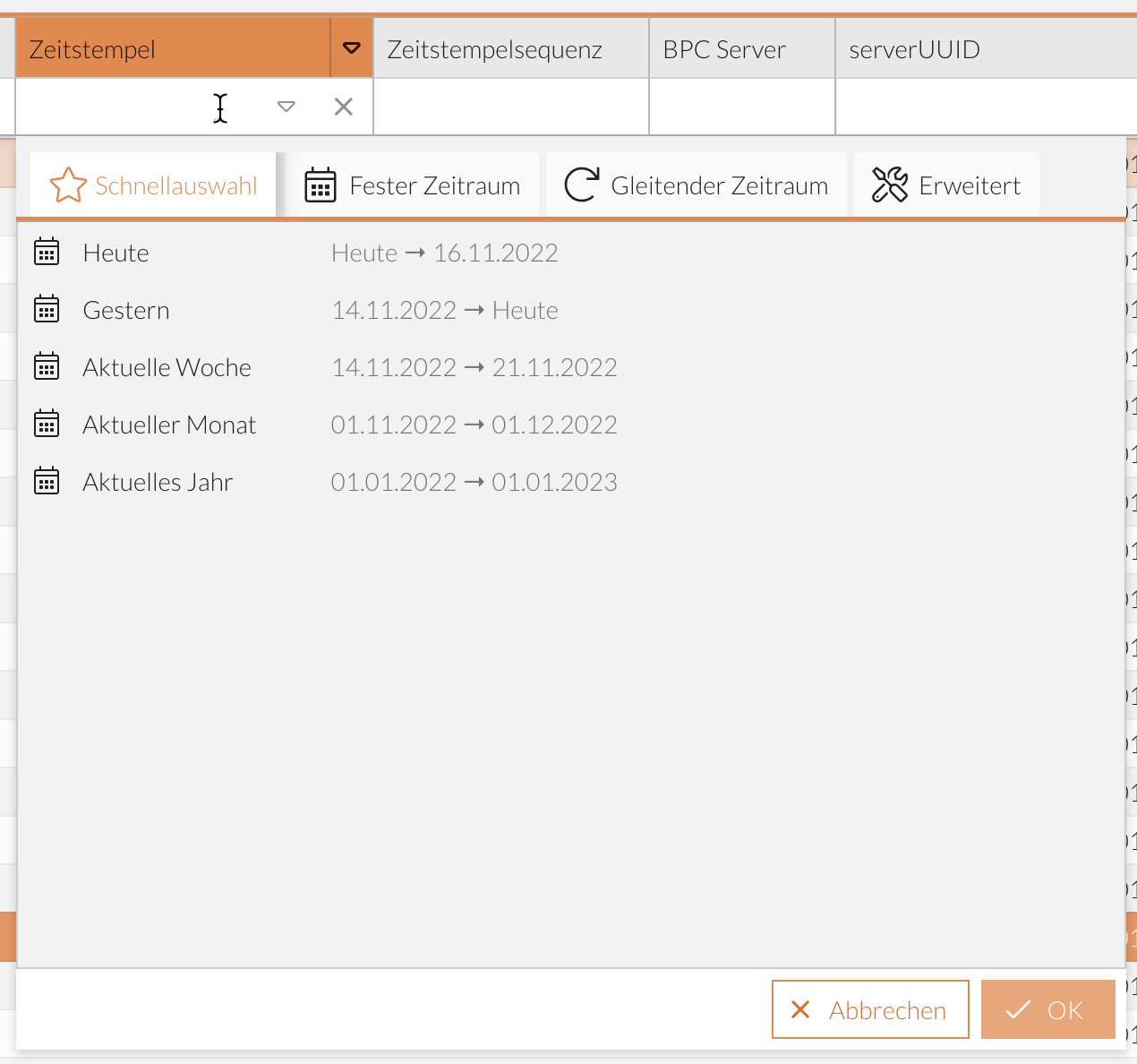
-
Wählen Sie den entsprechenden Tab für Ihre Einstellungen aus und definieren den Filter, siehe Auswahl des Datumsbereichs.
-
Klicken Sie auf den OK-Button.
Der Datensatz wird gefiltert und zeigt alle passenden Einträge an.
Filterung von Spalten mit Wahrheitswerten (Boolean-Werte)
Spalten mit Wahrheitswerten (Boolean-Werte) können gefiltert werden, um Datensätze basierend auf den Werten true und false anzuzeigen. Es gibt drei mögliche Filterzustände:
-
Gefiltert nach "true": Zeigt nur Datensätze, bei denen der Wert true ist.
-
Gefiltert nach "false": Zeigt nur Datensätze, bei denen der Wert false ist.
-
Kein Filter: Zeigt alle Datensätze, unabhängig vom Wert.
Anwendungsbeispiele:
-
Aufgabenliste: Die Spalte "Erledigt" zeigt an, ob eine Aufgabe abgeschlossen (true) oder offen (false) ist.
-
Benutzeraktivierung: Die Spalte "Aktiv" gibt an, ob ein Benutzerkonto aktiv (true) oder deaktiviert (false) ist.

Nach Eintrag filtern
In diesem Fall wird der Filterwert direkt aus den Tabelleneinträgen heraus entnommen.
-
Wählen Sie einen Eintrag innerhalb der Tabelle aus.
-
Öffnen Sie das Kontextmenü durch Rechtsklick.
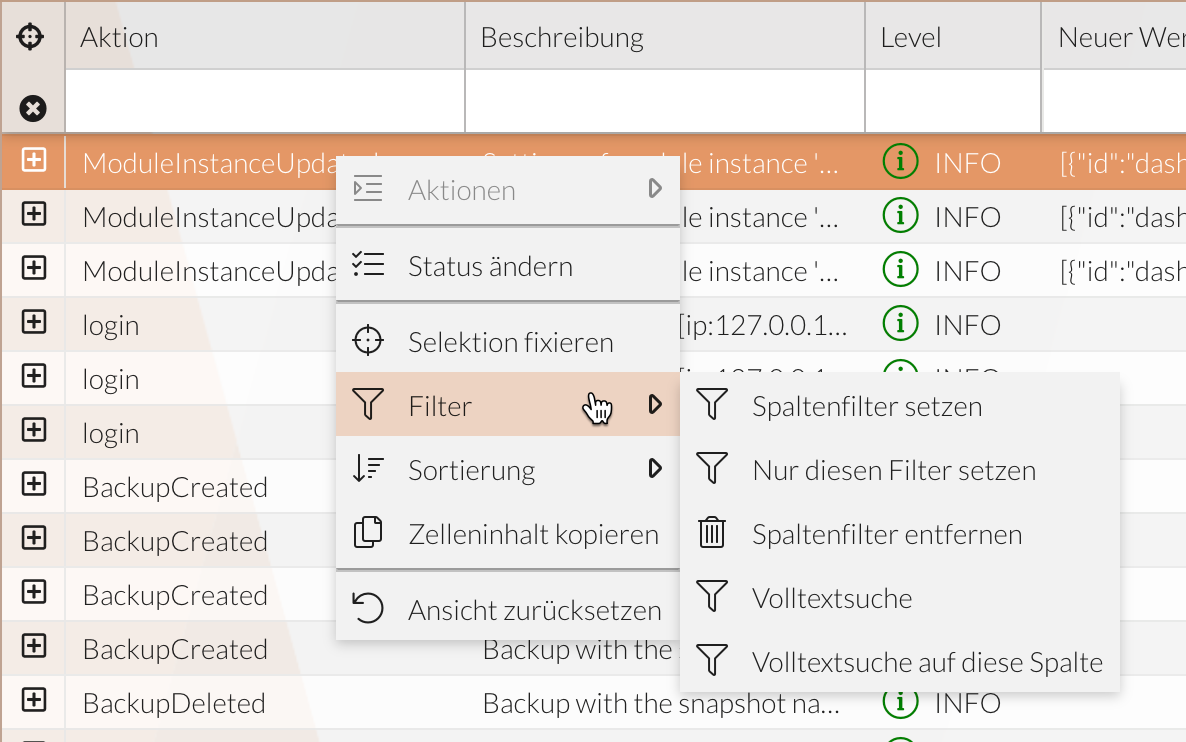
-
Wählen Sie
-
Filter > Spaltenfilter setzen.
Der Wert wird in das Filterfeld des Tabellenkopfes übernommen.
oder -
Filter > Nur diesen Filter setzen.
Der Wert des Eintrags wird in das Filterfeld des Tabellenkopfes übernommen und alle anderen aktiven Filter entfernt.
-
Der Datensatz wird gefiltert und zeigt alle passenden Einträge an.
Volltextsuche
Die Volltextsuche hat zwei verschiedene Optionen: "Volltextsuche" und "Volltextsuche auf diese Spalte".
Bei der Volltextsuche wird der reine Wert des ausgewählten Eintrags in das Suchfeld übernommen und über alle Spalten hinweg nach diesem Wert gesucht. Außerdem können weitere Suchkriterien (siehe Komplexe Suche) hinzugefügt werden.
Bei der Volltextsuche auf diese Spalte wird neben dem Wert des ausgewählten Eintrags auch die Referenz zur Spalte im Suchfeld übernommen. Danach können weitere Suchkriterien (siehe Komplexe Suche) hinzugefügt werden.
-
Wählen Sie einen Eintrag innerhalb der Tabelle aus.
-
Öffnen Sie das Kontextmenü durch Rechtsklick.
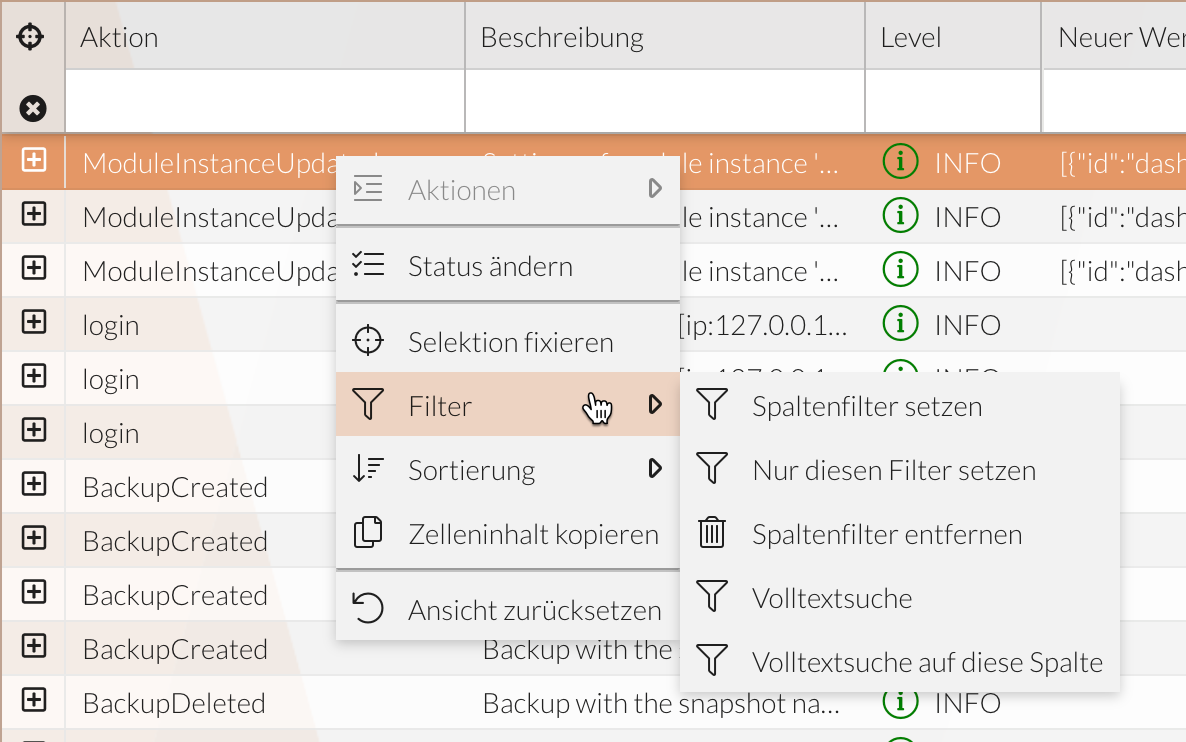
-
Wählen Sie Filter > Volltextsuche.
Der Wert wird in das Eintragungsfeld der Volltextsuche übernommen.
oder -
Wählen Sie Filter > Volltextsuche auf diese Spalte.
Der Wert wird inklusive Spaltenreferenz in das Eintragungsfeld der Volltextsuche übernommen und kann mit weiteren Suchkriterien versehen werden.
-
Der Datensatz wird gefiltert und zeigt alle passenden Einträge an.
Beide Suchvarianten unterstützen das Kombinieren mehrerer Einträge im Suchfeld, indem diese nacheinander der "Volltextsuche" bzw. "Volltextsuche auf diese Spalte" hinzugefügt werden.
Filter entfernen
Um die gesetzten Filter zu entfernen, stehen unterschiedliche Möglichkeiten zur Verfügung. Einerseits können einzelne Filter entfernt oder alle gesetzten Filter auf einmal deaktiviert werden.
Filter von einzelner Spalte entfernen
Falls Sie den Filtern von einer Spalte entfernen wollen, aber andere aktive Filter beibehalten werden sollen, wählen Sie eine der folgenden Vorgehensweisen:
-
Inhalt aus dem Filterfeld löschen
Klicken Sie in das entsprechende Feld im Tabellenkopf und entfernen den Inhalt durch Klick auf das -Icon.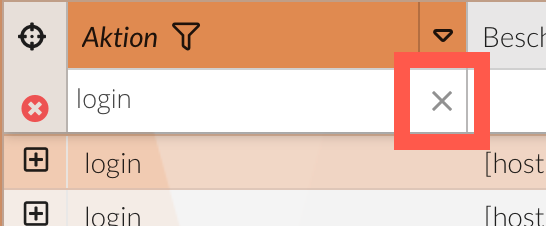
-
Spaltenfilter über das Kontextmenü entfernen
-
Wählen Sie einen Eintrag innerhalb der Spalte aus, aus der der Filter entfernt werden soll.
-
Öffnen Sie über den Rechtsklick das Kontextmenü und wählen "Spaltenfilter entfernen".
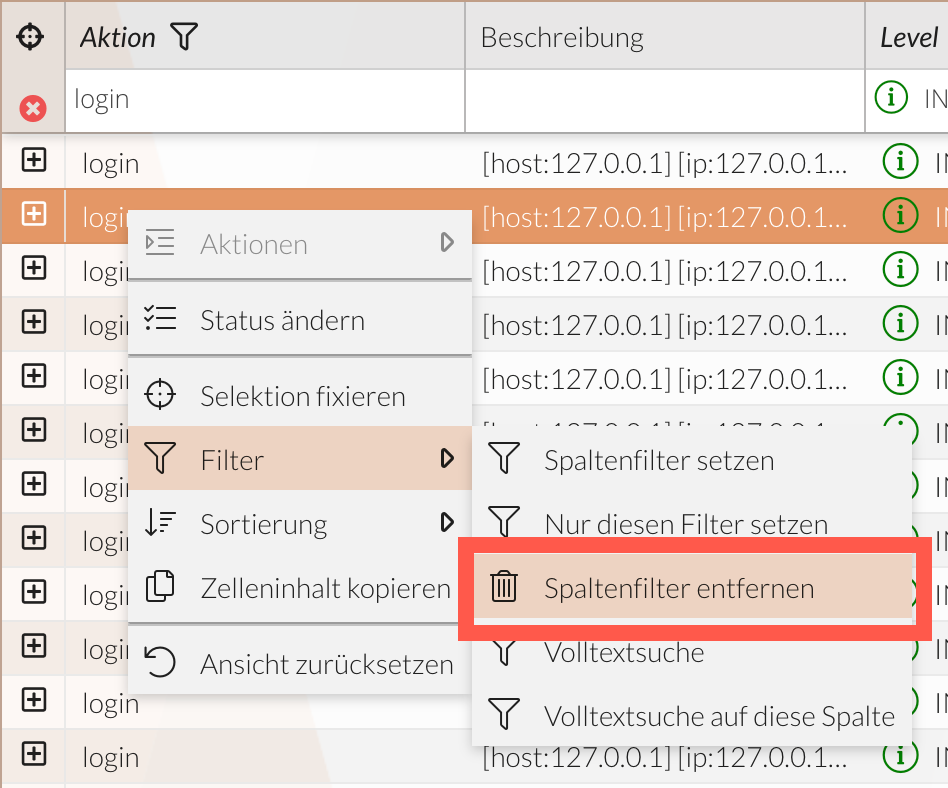
-
Alle aktiven Filter entfernen
Falls Sie komplett alle aktiven Filtern entfernen möchten, können Sie dies über zwei verschiedene Wege erreichen - abhängig von der Konfiguration Ihrer Ansicht durch Ihren Administrator:
-
Über Icon im Tabellenkopf
Klicken Sie auf das -Icon im Tabellenkopf.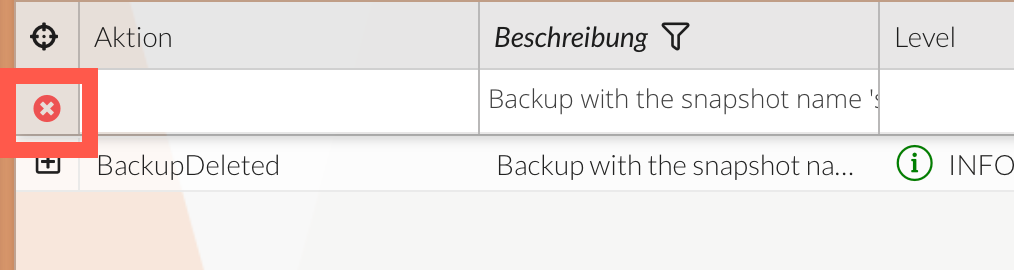
-
Über -Icon in der Toolbar
Falls vorhanden, klicken Sie in der Toolbar auf den Pfeil neben dem -Icon und wählen "Filter entfernen".
Filter speichern
Wenn Sie die aktiven Filter sichern möchten, um schnell wieder auf diese Filter zugreifen zu können, müssen Sie die Ansicht als Favorit speichern.