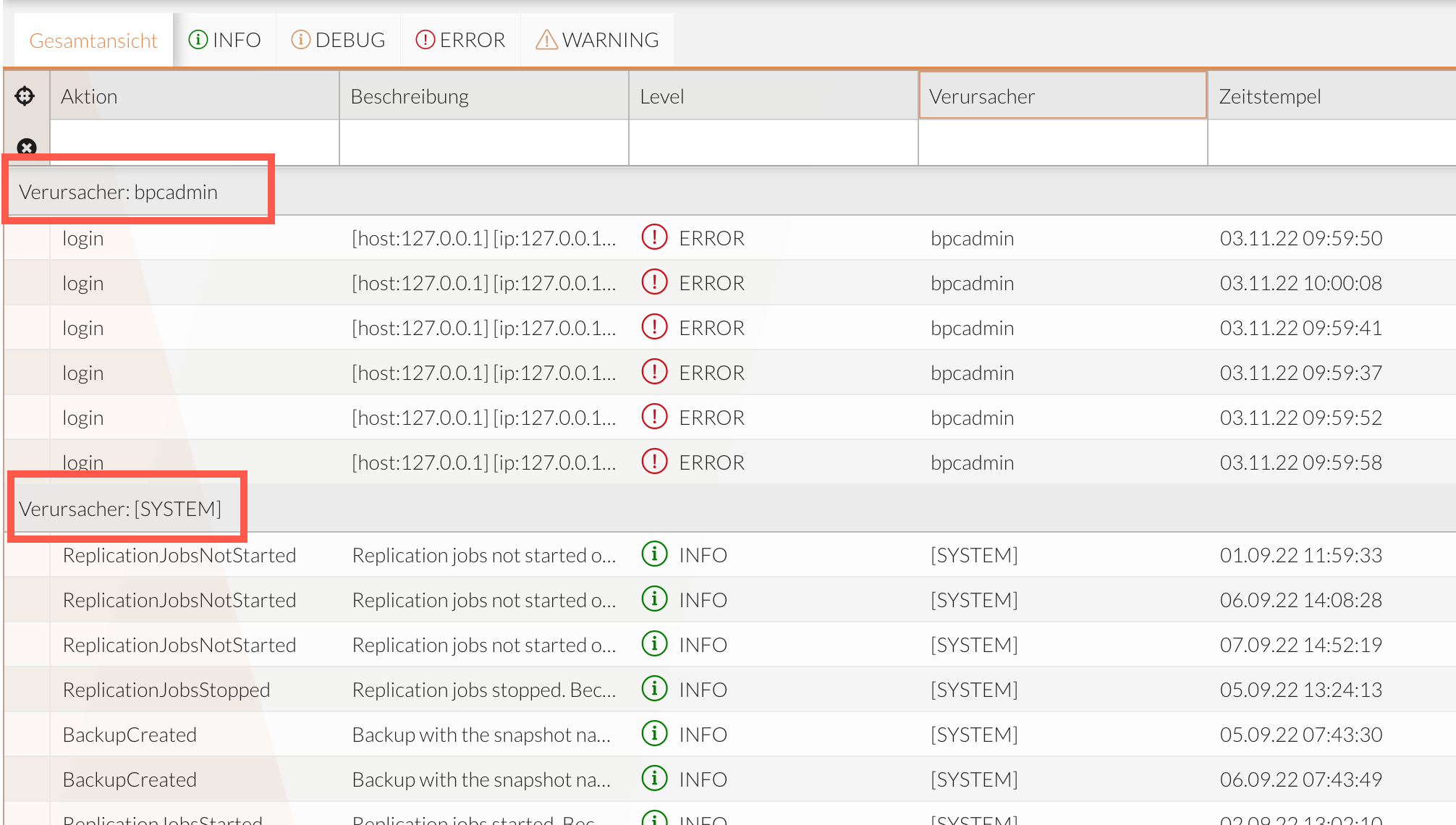Prozessansichten verwalten
Wenn Sie individuelle Spalten filtern verwenden oder z.B. die Reihenfolge von Spalten verändert angezeigt bekommen wollen, können Sie diese Änderungen als eigene Ansichten speichern. Somit haben Sie schnell wieder Zugriff auf die angepassten Einstellungen.
|
Je nach Konfiguration verfügen Sie evtl. nicht über die nötigen Rechte, um individuelle Ansichten anzulegen. |
Aktuelle Ansicht speichern
-
Nachdem Sie die Ansicht Ihren Wünschen angepasst haben, klicken Sie auf das -Icon.
(Je nach Konfiguration durch Ihren Administrator kann sich das Icon an unterschiedlichen Stellen der Benutzeroberfläche befinden, z.B. in der BPC-Toolbar oder im Modul-Header.) -
Wählen Sie Neue Ansicht hinzufügen.
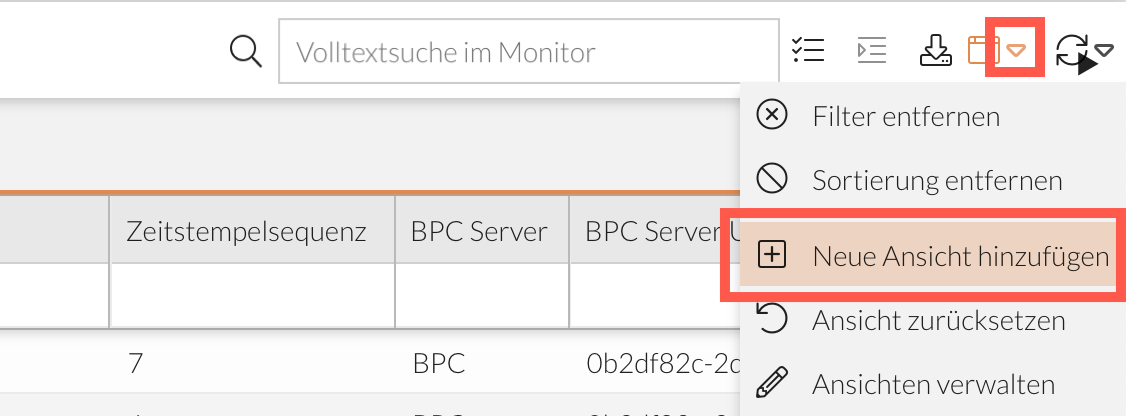
Es öffnet sich ein Fenster, in dem Sie weitere Details eintragen und auswählen können.
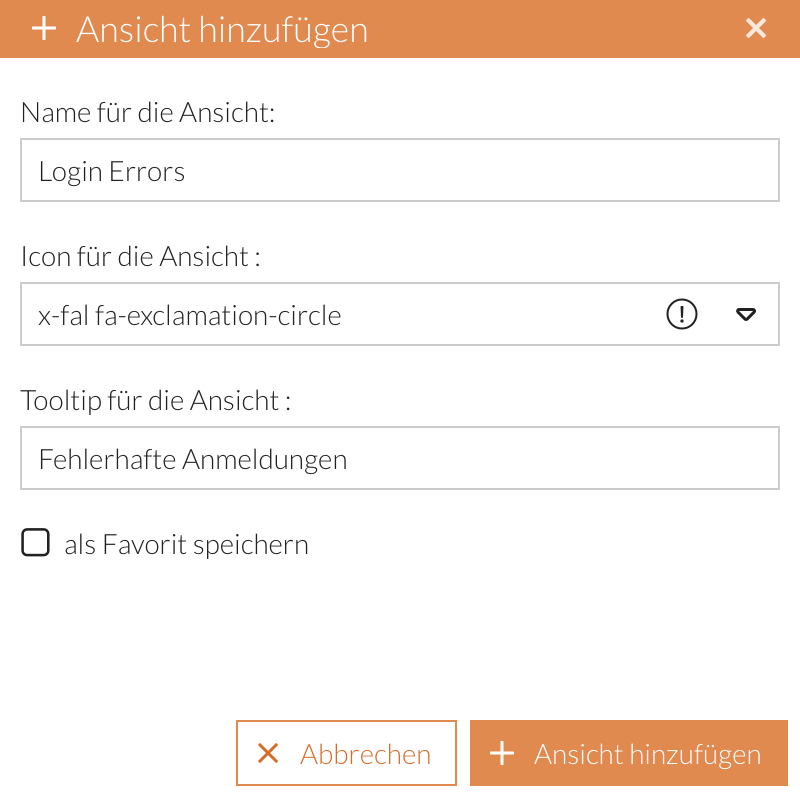
-
Klicken Sie auf den Ansicht hinzufügen-Button.
Die aktuelle Ansicht wurde gespeichert. Sie ist nun unter dem -Icon aufgeführt und kann dort ausgewählt werden.
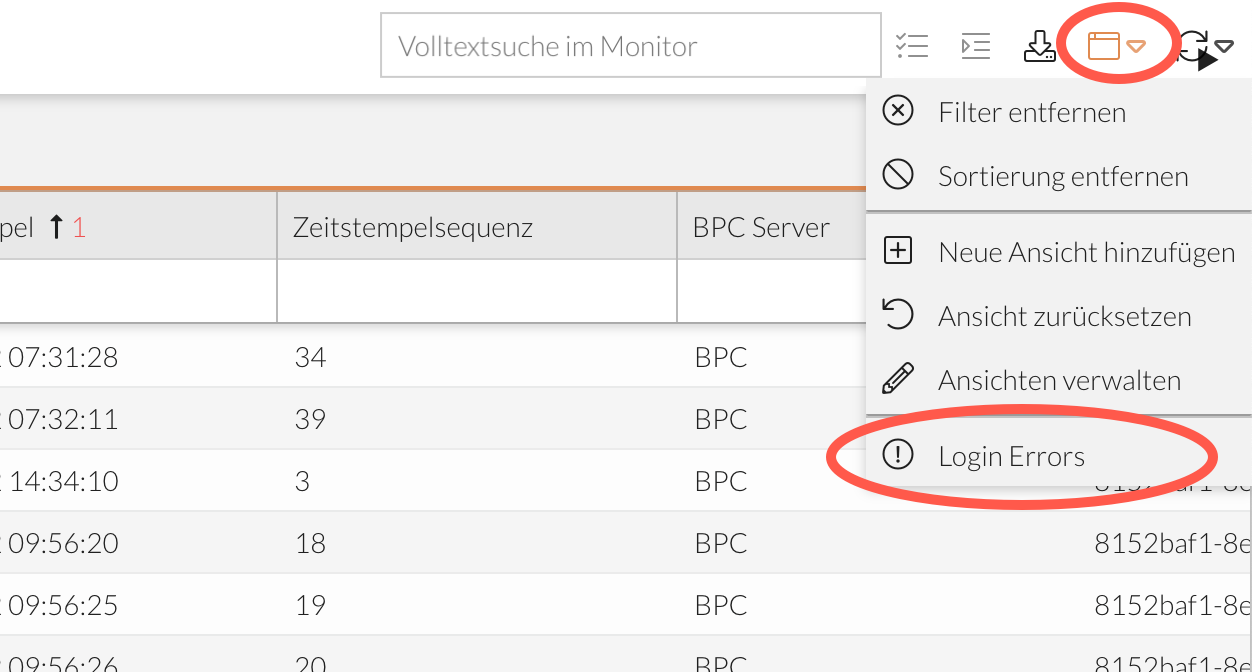
|
Der Name einer Ansicht lässt sich auch lokalisieren, indem man den “Language key” als Name der Ansicht speichert. |
Ansicht als Favorit speichern
Ansichten, die als Favorit gespeichert werden, erscheinen zusätzlich zur Auflistung unter dem -Icon auch als Button im Modul-Header. Der Zugriff auf diese Ansichten ist also noch einfacher und schneller möglich.
-
Nachdem Sie die Ansicht Ihren Wünschen angepasst haben, klicken Sie auf das -Icon.
-
Wählen Sie Neue Ansicht hinzufügen.
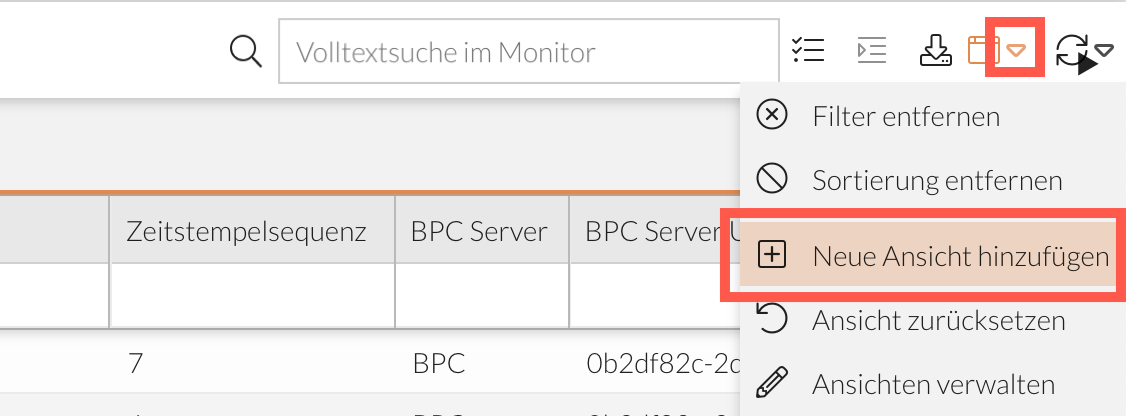
Es öffnet sich ein Fenster, in dem Sie weitere Details eintragen und auswählen können.
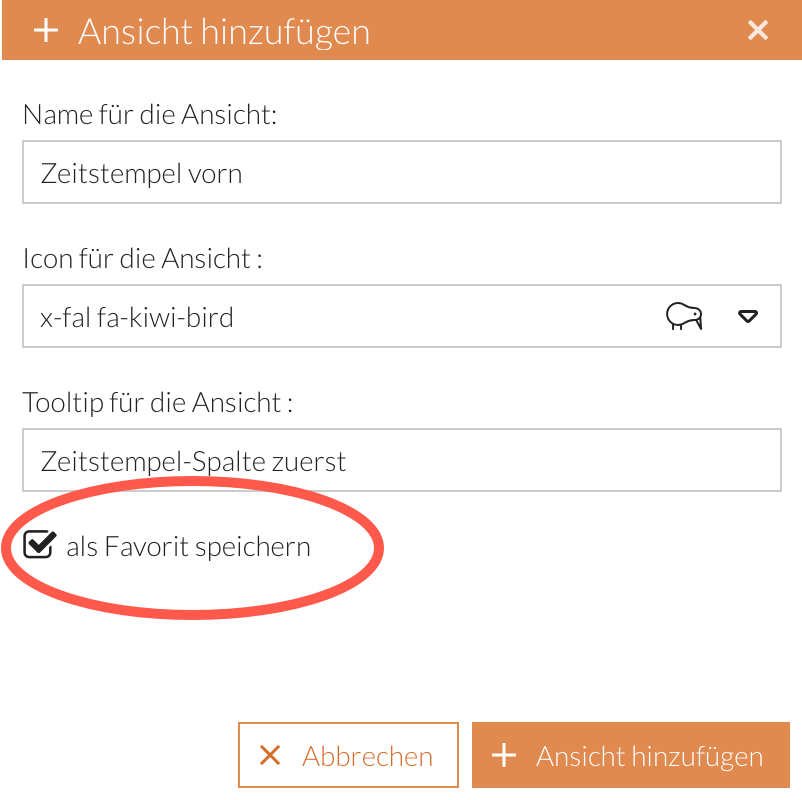
-
Setzen Sie das Häkchen bei als Favorit speichern.
-
Klicken Sie auf den Ansicht hinzufügen-Button.
Die aktuelle Ansicht wurde gespeichert. Sie ist nun an folgenden Stellen erreichbar:
-
Unter dem -Icon in der Liste der gespeicherten Ansichten:
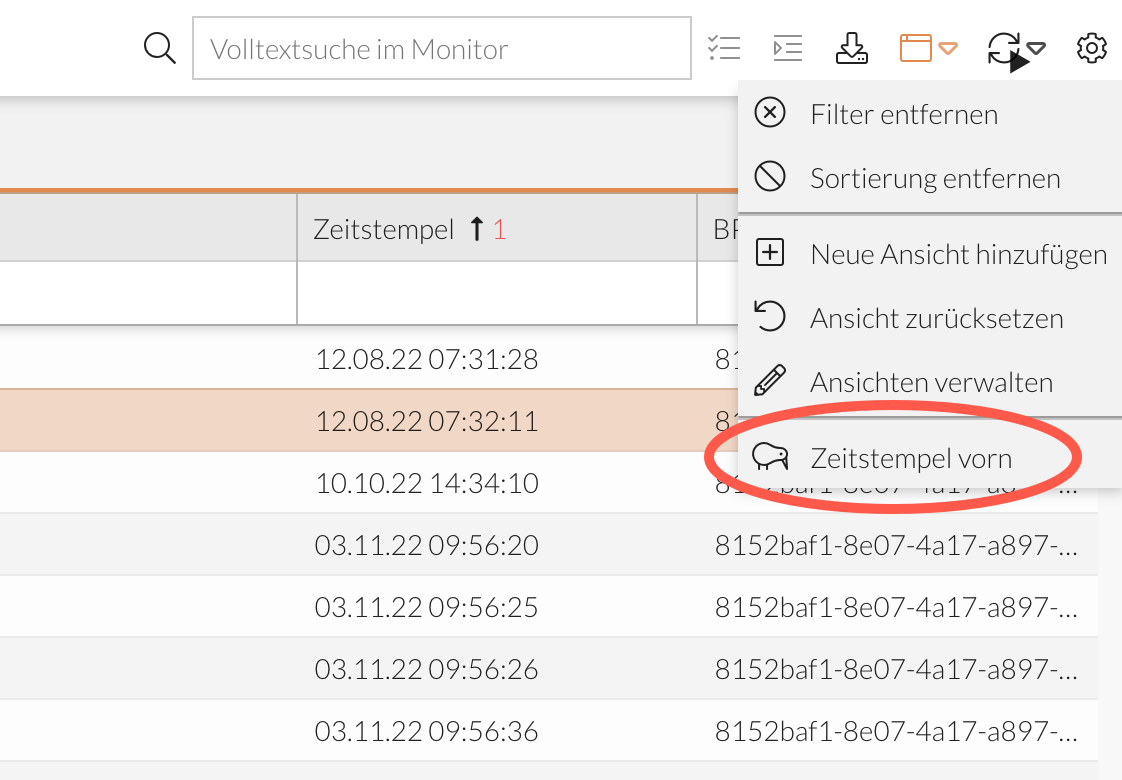
-
Als Button im Modul-Header in einer Favoriten-Liste:
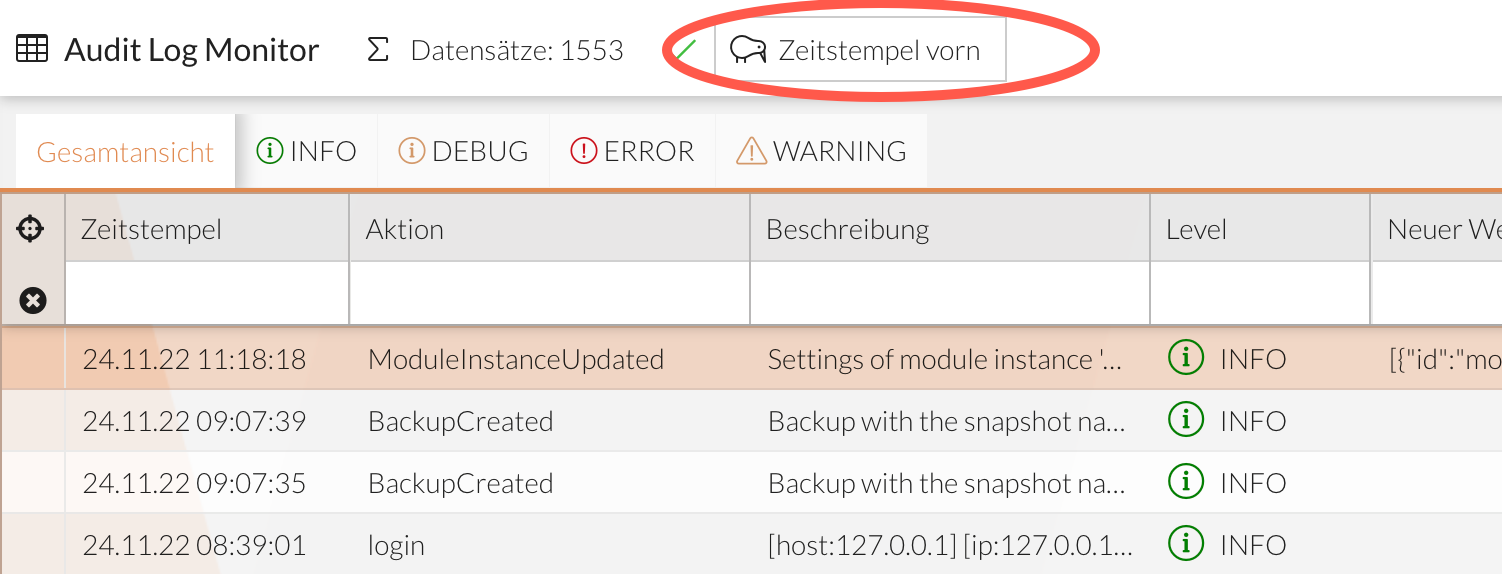
Gespeicherte Ansicht aufrufen
Die vom Administrator vorkonfigurierten oder von Ihnen gespeicherten Ansichten können auf zwei unterschiedliche Wege aufgerufen werden:
-
über das -Icon, siehe Aktuelle Ansicht speichern
-
über den entsprechenden Button in der Favoriten-Liste, siehe Ansicht als Favorit speichern
Beim Aufrufen einer individuell konfigurierten Ansicht werden alle Anpassungen sofort auf den aktuellen Datenbestand angewendet.
Gespeicherte Ansicht ändern
Falls Sie eine gespeicherte Ansicht bzw. die enthaltenen Filter oder Sortierungen ändern wollen, können Sie die gespeicherte Ansicht durch die aktuelle angepasste Ansicht ersetzen.
-
Falls noch nicht erfolgt, öffnen Sie die gespeicherte Ansicht über das -Icon oder ggf. über die Favoriten-Liste.
-
Nehmen Sie die gewünschten Anpassungen in der Ansicht vor.
Noch nicht gespeicherte Änderungen werden nur für Favoriten am jeweiligen Button durch einen farbigen Punkt angezeigt: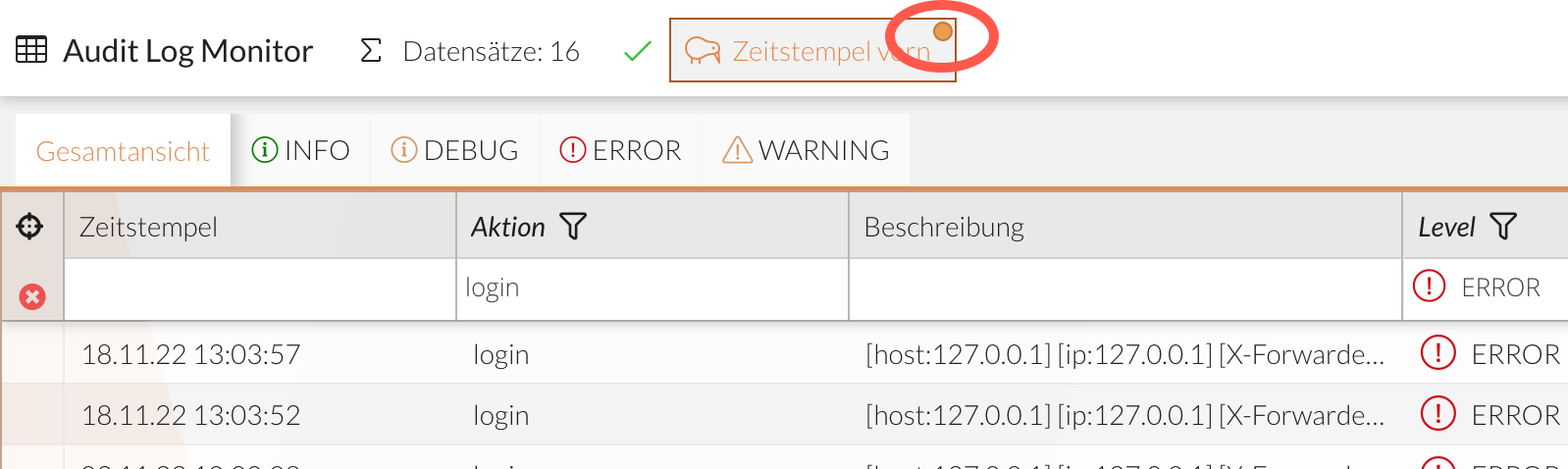
-
Speichern Sie die Änderungen über > Änderung speichern als : …
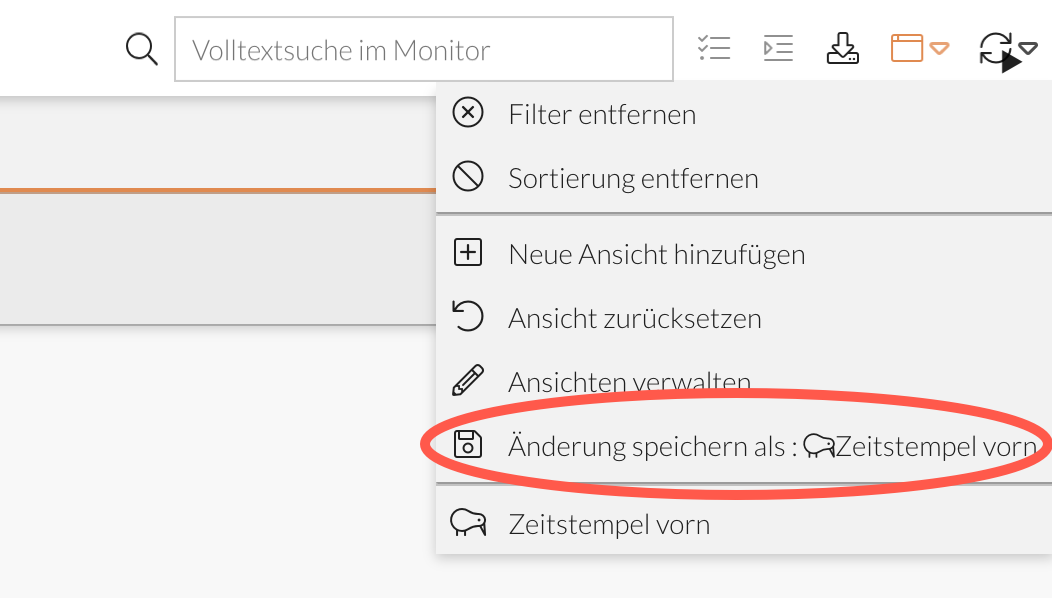
Ansicht zurücksetzen
Die aktuelle Ansicht kann zurückgesetzt werden, sodass alle Filter und Sortierungen aufgehoben werden und die Ausgangs-Ansicht wiederhergestellt wird.
Dazu gibt es drei mögliche Wege:
-
über -icon > Ansicht zurücksetzen:
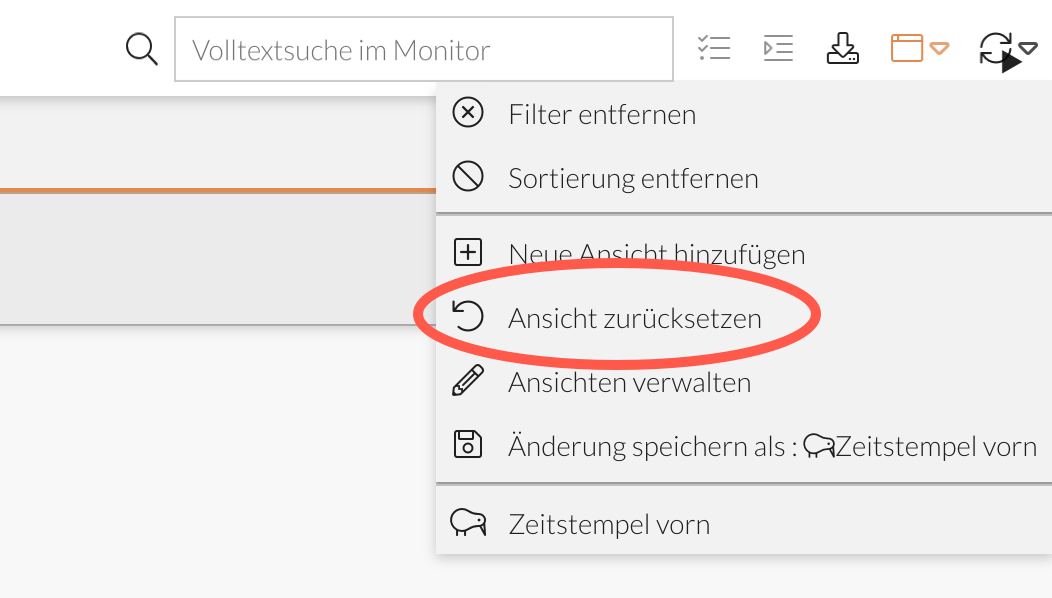
-
über das Kontextmenü der rechten Maustaste:
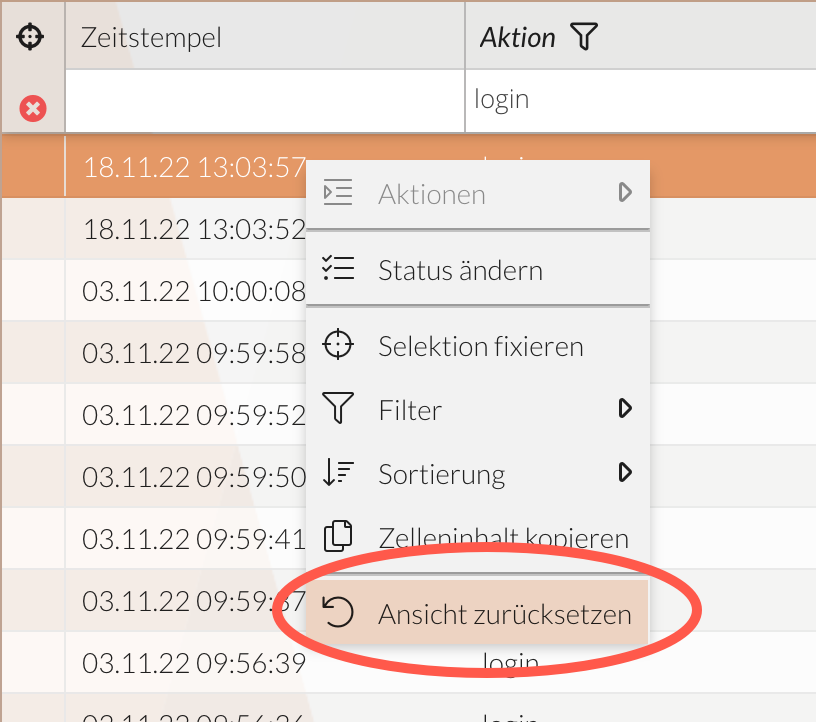
-
nur bei Favoriten-Ansichten: durch erneutes Klicken des gerade aktiven Favoriten-Buttons
Gespeicherte Ansicht entfernen
Um eine Ansicht zu löschen, wählt der Anwender die entsprechende Ansicht in der Übersicht aus, markiert sie und löscht sie mit "Entfernen". Abschließend “Speichern” und “Anwenden” klicken.
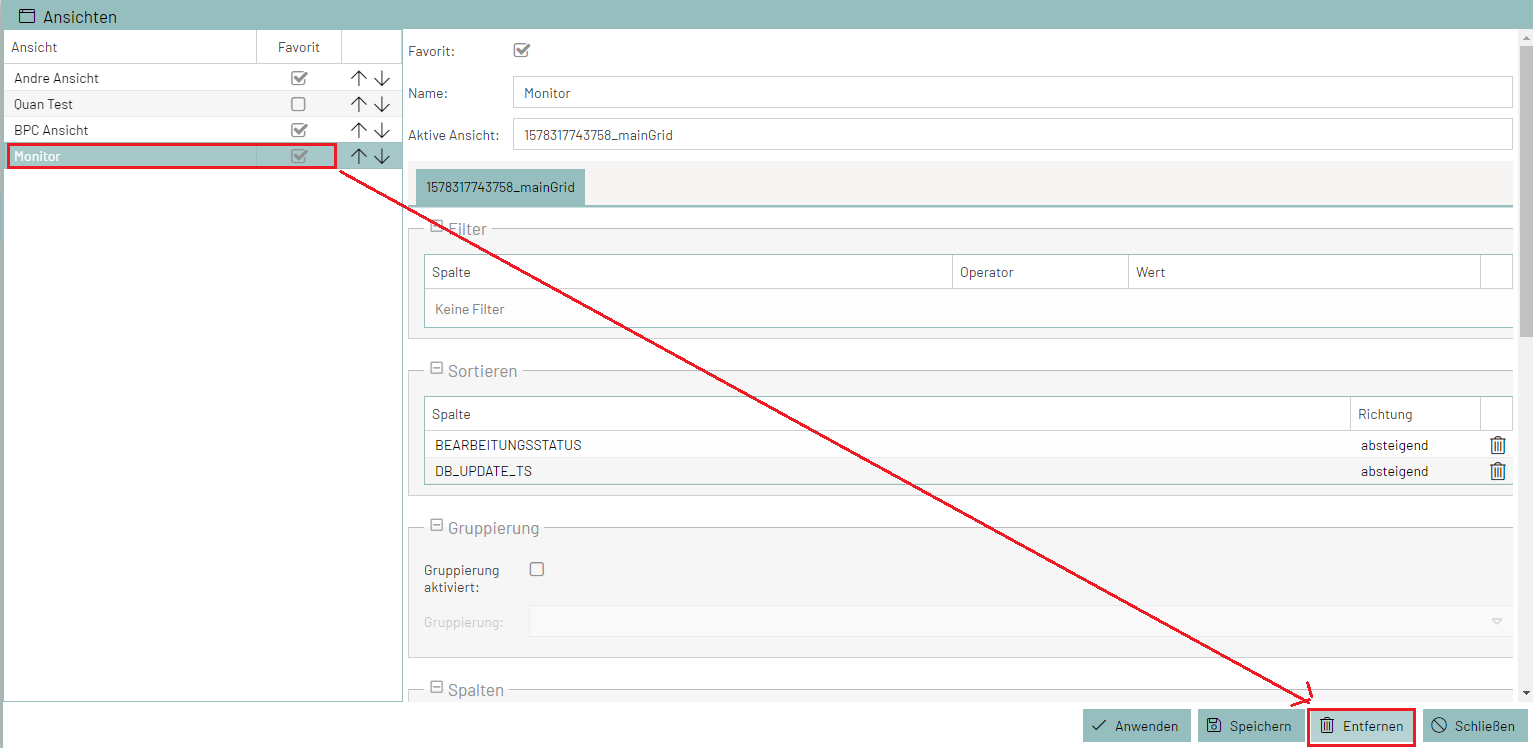
Ansicht bzw. ausgewählte Datensätze fixieren
Wollen Sie die Ansicht auf eine Auswahl von Datensätzen oder die aktuell angezeigten Datensätze beschränken, so kann die Ansicht bzw. die aktuelle Auswahl fixiert werden.
Aktuelle Ansicht fixieren:
-
Sie haben keine Zeile markiert.
-
Klicken Sie auf das -Icon im Tabellenkopf.
Die aktuell angezeigten Datensätze werden fixiert. Alle anderen Datensätze werden ausgeblendet.
Ausgewählte Datensätze fixieren:
-
Sie haben eine oder mehrere Zeilen des Datensatzes markiert.
-
Fixieren Sie die Auswahl:
-
Klicken Sie auf das -Icon im Tabellenkopf.
oder -
Öffnen Sie mit der rechten Maustaste das Kontextmenü.
-
Wählen Sie Selektion fixieren.
-
Die ausgewählten Datensätze werden fixiert. Alle anderen Datensätze werden ausgeblendet.
Fixierung entfernen
Um die Ansicht mit den fixierten Datensätzen zurückzusetzen, können Sie:
-
alle Filter über das -Icon im Tabellenkopf entfernen, siehe Filter entfernen
Datensätze in Gruppen anzeigen
Die Datensätze können nach Spalten gruppiert werden. Abhängig von der Spaltenkonfiguration durch den Administrator ist dies für alle oder nur für einzelne Spalten möglich.
Je nach Spalte werden die Datensätze dann in Gruppen angezeigt, wobei die einzelnen Gruppen den möglichen Werten der ausgewählten Spalte entsprechen.
-
Klicken Sie in der Spalte, nach deren Werten gruppiert werden soll, auf den Pfeil im Tabellenkopf.
-
Wählen Sie Dieses Feld gruppieren.
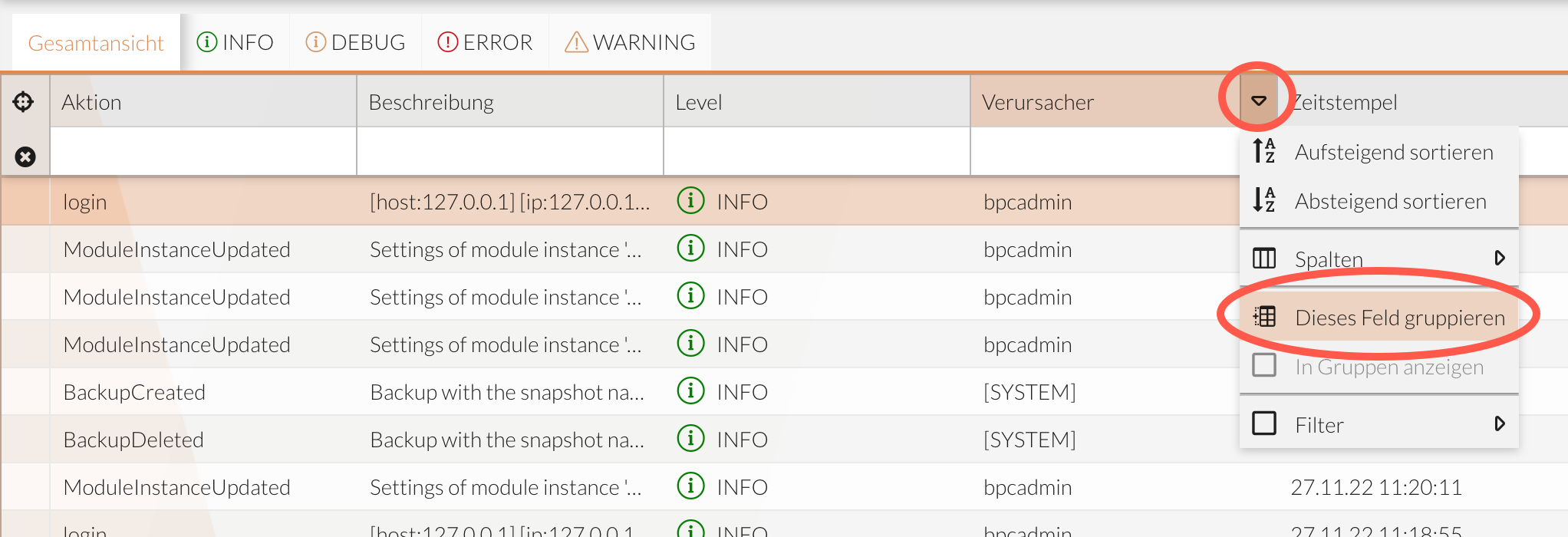
Der Datensatz wird gruppiert.