Versionsabhängige Patch-Schritte
Um auf die gewünschte Version zu aktualisieren, müssen Sie aus der folgenden Liste alle zutreffenden Patch-Schritte ausführen, deren Patch-Level höher als das aktuelle Patch-Level und niedriger oder gleich der Zielversion ist.
Möchten Sie z.B. auf die Zielversion 7.4.0.79 aktualisieren und ihre aktuelle Version ist 7.4.0.3, müssen Sie alle Schritte von der Patch-Version 7.4.0.4 bis einschließlich zur Patch-Version 7.4.0.79 ausführen.
|
Falls ein Patch-Schritt mehrfach auftaucht, müssen Sie diesen nur einmalig ausführen (z. B. Tomcat-Updates). |
Aufbau der Liste
-
Patch Version
Patch-Version, der eine manuelle Aktion zum Patchen benötigt. Patchen ist notwendig, wenn Sie von einer niedrigeren Version zur angegebenen oder einer höheren Version patchen.
-
Komponente
Komponenten, die vom Patch-Schritt betroffen sind.
-
Aktion
Aktion(en), die ausgeführt werden muss/müssen.
Beispiel
Sie möchten auf die Zielversion 7.4.0.79 aktualisieren und ihre aktuelle Version ist 7.4.0.3. In diesem Fall müssen Sie alle Schritte von der Patch-Version 7.4.0.4 bis zur Patch-Version 7.4.0.79 ausführen.
|
Falls ein Patch-Schritt mehrfach auftaucht, müssen Sie diesen nur einmalig ausführen (z. B. Tomcat-Updates). |
7.4.0.4
Liferay Plug-ins - Liferay 7.x/DXP patchen
So gehen Sie vor
Siehe Liferay 7.x/DXP patchen
7.4.0.12
|
Manueller Patch-Schritt VOR Patch-Installation erforderlich. |
Process Engine - Aktualisierung auf Tomcat 9.0.20
Aktion
Aktualisierung auf Tomcat 9.0.20
|
Führen Sie die folgenden Schritte aus, BEVOR Sie den Patch-Installer starten. |
So gehen Sie vor
-
Stoppen Sie die INUBIT Process Engine.
-
Sichern Sie alle kundenspezifisch an Ihre Systemumgebung angepassten Dateien aus dem Verzeichnis
<inubit-installdir>/server/Tomcat(zum Beispiel:setenv.sh,server.xml,portal-ext.properties). -
Löschen oder sichern Sie das Tomcat-Verzeichnis Ihrer INUBIT-Installation
<inubit-installdir>/server/Tomcat. -
Installieren Sie die Process Engine 7.4.0.79 in ein temporäres Verzeichnis.
-
Kopieren Sie das Tomcat-Verzeichnis aus diesem temporären Installationsverzeichnis
../server/Tomcatin das Installationsverzeichnis Ihrer INUBIT-Installation<inubit-installdir>/server. -
Passen Sie die in Ihrer bisherigen INUBIT-Installation angepassten Dateien anhand der im Schritt 2 gesicherten Dateien im Tomcat-Verzeichnis Ihrer INUBIT-Installation
<inubit-installdir>/server/Tomcatan. -
Starten Sie den Patch-Installer für INUBIT 7.4.0.79.
-
Im Cluster-Modus: Führen Sie die Schritte 1 bis 7 auf allen anderen Knoten Ihres Clusters aus.
7.4.0.13
Workbench - Datei config.xml anpassen
Voraussetzungen
Dieser Schritt ist nur nötig, wenn Sie mindestens einmal das Deployment ausgeführt haben.
So gehen Sie vor
-
Auf dem System, auf dem die Workbench installiert ist, wechseln Sie in das folgende Verzeichnis:
-
Linux:
/home/<Linux-Benutzername>/.inubit/Toolset/<inubit-Version>/work/<IP-Adresse>_<Port>/ <inubit-Benutzername>/ -
Windows:
C:\Users\<Windows-Benutzername>\AppData\Roaming\inubit\Toolset\<inubit-Version>\work \<IP-Adresse>_<Port>\<inubit-Benutzername>\
-
-
Öffnen Sie die Datei
config.xmlzum Bearbeiten. -
Suchen Sie alle Zeilen, die
WF.Deployals letzten Teil eines Property-Namens enthalten. -
Entfernen Sie alle Zeilen, die
WF.Deployenthalten, z.B.:Last.IS.WF.Deploy,Last.RS.WF.Deploy -
Speichern Sie die Änderungen.
-
Starten Sie die INUBIT Workbench neu.
-
Wenn Sie auf mehreren Systemen eine Workbench installiert haben, führen sie die obigen Schritte auf allen Systemen aus, auf denen eine Workbench installiert ist.
7.4.0.14
Liferay Portal 7.x/DXP: Redeploying Liferay Plug-ins
So gehen Sie vor
-
Öffnen Sie das Verzeichnis
<inubit-installdir>/server/portal/inubitPlugins/<liferay_version>/. -
Entpacken Sie das Archiv
liferay-inubit-bootstrap-1.0.0.jar. -
Kopieren Sie die Datei
grid3-hrow.gifaus dem Verzeichnisliferay-INUBIT-bootstrap-1.0.0/ROOT/html/js/extjs/resources/images/default/grid/in die Zwischenablage. -
Fügen Sie die Datei
grid3-hrow.gifaus der Zwischenablage in das Verzeichnis<liferay_installdir>/Tomcat-dir/webapps/ROOT/html/js/extjs/resources/images/default/grid/ein.Wenn das Verzeichnis
../ROOT/html/js/extjs/recources/images/default/gridnicht existiert, erstellen Sie es. -
Stoppen und starten Sie Liferay neu, damit die Änderungen wirksam werden.
-
Fahren Sie fort mit den Schritten im Abschnitt Liferay 7.x/DXP patchen
7.4.0.18
Installer - ibis.xml und logsDBConfig.xml aktualisieren
Aktion
Die Konfigurationsdateien ibis.xml und logsDBConfig.xml mit den Einträgen für die zwei neuen Properties noOfRetries und retryInterval aktualisieren.
|
Diese Aktion ist zwingend erforderlich. |
So gehen Sie vor
-
Öffnen Sie die existierenden Dateien
ibis.xmlundlogsDBConfig.xmlzum Bearbeiten. -
Öffnen Sie die Template-Dateien
ibis.xml.<db-type>undlogsDBConfig.xml.<db-type>entsprechend des von Ihnen genutzten Datenbanktyps.Beispiel: Wenn Sie eine MySQL-Datenbank verwenden, öffnen Sie
ibis.xml.MySQLundlogsDBConfig.xml.MySQL. -
Kopieren Sie die relevanten Properties
noOfRetriesundretryIntervalaus den Template-Dateienibis.xml.<db-type>bzw.logsDBConfig.xml.<db-type>in die entsprechenden Zeilen der XML-Struktur der existierenden Dateienibis.xmlbzw.logsDBConfig.xml. -
Speichern Sie die Dateien
ibis.xmlundlogsDBConfig.xml. -
Schließen Sie die Template-Dateien
ibis.xml.<db-type>undlogsDBConfig.xml.<db-type>. -
Starten Sie die Process Engine neu.
|
Im Cluster-Modus können Sie die Aktualisierung knotenweise durchführen, um Ausfallzeit zu vermeiden. |
Installer - .bat- oder .sh-Skripte, welche JAVA_HOME setzen, aktualisieren
Aktion
Alle .bat- oder .sh-Skripte aktualisieren, welche die Umgebungsvariable JAVA_HOME setzen, damit die Skripte zentrale Datei <INUBIT-installdir>\java_home_path_setter.cmd oder <INUBIT-installdir>/java_home_path_setter.sh verwenden.
Voraussetzungen
Die Datei <INUBIT-installdir>\java_home_path_setter.cmd oder <INUBIT-installdir>/java_home_path_setter.sh. enthält den korrekten Pfad zum JDK, das von INUBIT verwendet werden soll.
So gehen Sie vor
Windows
-
Navigieren Sie zum Verzeichnis
<inubit-installdir>server\Tomcat\binund führen Sie die folgenden Schritte mit allen.bat-Dateien in diesem Verzeichnis aus:-
Öffnen Sie die
.bat-Datei zum Bearbeiten. -
Fügen Sie die folgenden Zeilen vor der ersten Code-Zeile hinzu:
rem # set JAVA_HOME by calling central java_home path setter set JAVA_HOME_PATH_SETTER="..\..\..\java_home_path_setter.cmd" if EXIST "%JAVA_HOME_PATH_SETTER%" (call "%JAVA_HOME_PATH_SETTER%")
-
-
Führen Sie die folgenden Schritte mit allen
.bat-Dateien aus, die sich in folgenden Verzeichnissen befinden:<inubit-installdir>/client/bin <inubit-installdir>/remoteconnector/bin <inubit-installdir>/server/migration <inubit-installdir>/server/restore <inubit-installdir>/server/benchmark-
Öffnen Sie die
.bat-Datei zum Bearbeiten. -
Fügen Sie die folgenden Zeilen vor der ersten Code-Zeile hinzu:
rem # set JAVA_HOME by calling central java_home path setter set JAVA_HOME_PATH_SETTER="..\..\java_home_path_setter.cmd" if EXIST "%JAVA_HOME_PATH_SETTER%" (call "%JAVA_HOME_PATH_SETTER%")
-
Linux
-
Navigieren Sie zum Verzeichnis
<inubit-installdir>server/Tomcat/binund führen Sie die folgenden Schritte mit allen.sh-Dateien in diesem Verzeichnis aus:-
Öffnen Sie die
.sh-Datei zum Bearbeiten. -
Fügen Sie die folgenden Zeilen vor der ersten Code-Zeile hinzu:
# set JAVA_HOME by calling central java_home path setter JAVA_HOME_PATH_SETTER="../../../java_home_path_setter.sh" if [ -f "$JAVA_HOME_PATH_SETTER" ] then "$JAVA_HOME_PATH_SETTER" fi
-
-
Führen Sie die folgenden Schritte mit allen
.sh-Dateien aus, die sich in folgenden Verzeichnissen befinden:<inubit-installdir>/client/bin <inubit-installdir>/remoteconnector/bin <inubit-installdir>/server/migration <inubit-installdir>/server/restore <inubit-installdir>/server/benchmark-
Öffnen Sie die
.sh-Datei zum Bearbeiten. -
Fügen Sie die folgenden Zeilen vor der ersten Code-Zeile hinzu:
# set JAVA_HOME by calling central java_home path setter JAVA_HOME_PATH_SETTER="../../java_home_path_setter.sh" if [ -f "$JAVA_HOME_PATH_SETTER" ] then "$JAVA_HOME_PATH_SETTER" fi
-
7.4.0.19
Liferay Portal 7.x/DXP patchen
So gehen Sie vor
Siehe Liferay 7.x/DXP patchen
7.4.0.22
EDI Adapter - Adapt the EDI-XML to Consider Name and def Attributes in rule_hwed.xsd
So gehen Sie vor
-
Starten Sie die Workbench und melden sich als Benutzer
rootan. -
Klicken Sie auf den Tab Repository und wählen Sie die Ansicht Alle.
-
Öffnen Sie im Repository den Ordner Global > System > Schemas > EDI.
-
Öffnen Sie im Dateibereich das Kontextmenü und wählen Sie Datei oder Verzeichnis hinzufügen.
→ Ein Assistent öffnet sich.
-
Klicken Sie auf das Icon
 , um die Dateiauswahl des Betriebssystems zu öffnen.
, um die Dateiauswahl des Betriebssystems zu öffnen. -
Navigieren Sie zum Ordner
<inubit-installdir>/server/ibis_root/ibis_data/repository/deploy/Global/System/Schemas/EDIund wählen die Dateirule_hwed.xsd.aus. -
Legen Sie fest, dass die Datei anonym lesbar sein soll.
-
Klicken Sie auf Weiter.
-
Klicken Sie auf Fertig stellen, um den Dialog zu schließen und die Datei zu speichern.
Liferay Portal 7.x/DXP patchen
So gehen Sie vor
-
Entfernen Sie die folgenden Dateien aus dem Verzeichnis
./lib/extder von Ihrer Liferay-Installation genutzten Java-Installation.-
bcprov-jdk15on-1.60.jar -
ibis-system-7.0.0.jar
-
-
Entfernen Sie das Verzeichnis
endorsedunterhalb des Verzeichnisses<Liferay-installdir>/<Tomcat-dir>Ihrer Liferay-Installation. -
Siehe Liferay 7.x/DXP patchen
7.4.0.23
Installer - logsDBConfig.xml aktualisieren
Aktion
Die Konfigurationsdatei logsDBConfig.xml mit den Einträgen für die neuen Audit Logs Limit-Properties maximumLimitDaysAuditLog , minimumLimitAuditLog und maximumLimitAuditLog aktualisieren.
|
Diese Aktion ist zwingend erforderlich. |
So gehen Sie vor
-
Öffnen Sie die existierende Datei
logsDBConfig.xmlzum Bearbeiten. -
Kopieren Sie den folgenden Property-Block in den
<LogsDatabaseConfig>-Tag der geöffneten DateilogsDBConfig.xml:<dataEntriesLimitAuditLog> <maximumLimitDaysAuditLog>0</maximumLimitDaysAuditLog> <minimumLimitAuditLog>40000</minimumLimitAuditLog> <maximumLimitAuditLog>50000</maximumLimitAuditLog> </dataEntriesLimitAuditLog> -
Speichern Sie die Datei
logsDBConfig.xml. -
Starten Sie die Process Engine neu.
|
Im Cluster-Modus können Sie die Aktualisierung knotenweise durchführen, um Ausfallzeit zu vermeiden. |
7.4.0.27
Plug-ins und Benutzerprofile für das EDI Signature Utility
Aktion
Um das EDI Signature Utility nutzen zu können, fügen Sie das EDI Signature Utility als neues Plug-in hinzu und fügen Sie es den folgenden Benutzerprofilen hinzu:
-
System Administrator
-
EAI Developer
-
Project Lead
So gehen Sie vor
-
Erstellen Sie die Datei
edi_sign.xmlin einem temporären Verzeichnis<local_temp_dir>, zum Beispiel/tmpoderc:\tmp, mit folgendem Inhalt:<?xml version="1.0" encoding="UTF-8"?> <Plugin> <Name>EDI Signature Utility</Name> <PluginGroup>Utilities</PluginGroup> <ClientJavaClass>com.inubit.ibis.plugins.edisign.EDISignatureClient</ClientJavaClass> <ClientComment>EDI Signature Utility Plugin, Toolset Version 6.0</ClientComment> <ServerJavaClass>com.inubit.ibis.plugins.edisign.EDISignatureGenerator</ServerJavaClass> <ServerComment>Server Version 6.0</ServerComment> <Image>icons/60x40/colored/edi_signature.svg</Image> <LastUpdateUser>root</LastUpdateUser> <LastUpdateTime>12.09.2019 11:45:00</LastUpdateTime> </Plugin> -
Starten Sie das INUBIT-CLI als Benutzer
rootin einer Shell oder Eingabeaufforderung.startcli -u root [<URL>] -
Wechseln Sie in den Cache-Modus:
CLI|root@{hostname}> cachemode CLI|root@{hostname}> -
Laden Sie die Plug-in-Daten hoch, die Sie zuvor in der Datei
<local_temp_dir>\edi_sign.xmlgespeichert haben.CACHE|root@{hostname}> put PLUGIN_DATA "EDI Signature Utility" <local_temp_dir>/ edi_sign.xml -
Laden Sie das Benutzerprofil System Administrator herunter und speichern es in der Datei
<local_temp_dir>/SystemAdmin.xml.CACHE|root@{hostname}> get USER_PROFILES "System Administrator" <local_temp_dir>/ SystemAdmin.xml -
Laden Sie das Benutzerprofil EAI Developer herunter und speichern es in der Datei
<local_temp_dir>/SystemAdmin.xml.CACHE|root@{hostname}> get USER_PROFILES "EAI Developer" <local_temp_dir>/ EAIDeveloper.xml -
Laden Sie das Benutzerprofil Project Lead herunter und speichern es in der Datei
<local_temp_dir>/SystemAdmin.xml.CACHE|root@{hostname}> get USER_PROFILES "Project Lead" <local_temp_dir>/ ProjectLead.xml -
Öffnen Sie die folgenden zuvor heruntergeladenen Dateien und fügen Sie die Zeile
<Use>EDI SignatureUtility</Use>oberhalb des Tags</Profile>ein und speichern Sie anschließend die Änderungen:-
<local_temp_dir>/SystemAdmin.xml -
<local_temp_dir>/EAIDeveloper.xml -
<local_temp_dir>/ProjectLead.xml
-
-
Laden Sie die geänderten Dateien mit den folgenden Kommandos hoch:
CACHE|root@{hostname}> put USER_PROFILES "System Administrator" <local_temp_dir>/ SystemAdmin.xml CACHE|root@{hostname}> put USER_PROFILES "EAI Developer" <local_temp_dir>/ EAIDeveloper.xml CACHE|root@{hostname}> put USER_PROFILES "Project Lead" <local_temp_dir>/ ProjectLead.xml -
Verlassen Sie den Cache-Modus und das INUBIT-CLI mit dem Kommando
exit. -
Starten Sie die Process Engine bzw. alle Process Engines des Clusters neu.
Installer unter Linux - Speicherprüfung deaktivieren
So gehen Sie vor
-
C-Shell (
csh,tcsh)Führen Sie das folgende Kommando aus, bevor Sie von dort die Installation starten.
% setenv CHECK_DISK_SPACE OFF -
Unix-Shell, Korn-Shell, Bourne-Shell (
sh,ksh,bash)Führen Sie das folgende Kommando aus, bevor Sie von dort die Installation starten.
$ export CHECK_DISK_SPACE OFF
Process Engine - BouncyCastle-Bibliothek aktualisieren
So gehen Sie vor
-
Laden Sie die Datei
bcprov-jdk15on-1.64.jarvom Maven Central Repository herunter und ersetzen Sie die Dateibcprov-jdk15on-1.60.jarin den folgenden Ordnern unterhalb des Installationsordners von INUBIT../client/lib ./server/Tomcat/webapps/ibis/WEB-INF/libAb der Patch-Version 7.4.0.28 ist dieser Schritt nicht mehr erforderlich, weil die BouncyCastle-Bibliothek automatisch aktualisiert wird.
-
Ändern Sie den Dateinamen
bcprov-jdk15on-1.60.jarinbcprov-jdk15on-1.64.jarin den folgenden Skripts in den folgenden Ordnern unterhalb des Installationsordners von INUBIT.-
./server/benchmark/Aktualisieren Sie für Linux alle
.sh-Skripts und für Windows.bat-Skripts. -
./client/bin/Aktualisieren Sie die Skripts
check_is_status.sh/check_is_status.bat. -
./server/Tomcat/bin/Aktualisieren Sie die folgenden Skripts:
-
check_is_status.sh/check_is_status.bat -
startcli.sh/startcli.bat -
ibis_nt_service_install.cmd
-
-
./remoteConnector/binAktualisieren Sie das Skript
rc_nt_service_install.cmd.
-
7.4.0.28
Liferay Portal 7.x/DXP - Firmenlogo aktualisieren
So gehen Sie vor
-
Wechseln sie in das Verzeichnis
<inubit-installdir>/server/portal/inubitPlugins/<Liferay_version>/. -
Entpacken Sie das Archiv
liferay-inubit-bootstrap-1.0.0.jarin ein temporäres Verzeichnis. -
Wechseln sie in das Verzeichnis
ROOT/WEB-INF/classes/logo/unterhalb des im Schritt 2 angelegten temporären Verzeichnisses. -
Kopieren Sie die Datei
logo_virtimo.pngin die Zwischenablage. -
Fügen Sie die Datei
logo_virtimo.pngaus der Zwischenablage in das Verzeichnis<Liferay_installdir>/Tomcat-dir/webapps/ROOT/WEB-INF/classes/logo/. -
Wechseln Sie in das Verzeichnis
<Liferay_installdir>/. -
Öffnen Sie die Datei
portal-ext.propertieszum Editieren. -
Suchen Sie die Zeile mit der ´folgenden Zeichenkette:
image.default.company.logo -
Ändern Sie die Zeile wie folgt:
image.default.company.logo=logo/logo_virtimo.png -
Starten Sie Liferay erneut, damit die Änderungen wirksam werden.
Process Engine, Cache - Aktualisieren der Datei EDIFACT-ORDERS-D-96A.xml
Aktion
Aktualisieren der Datei EDIFACT-ORDERS-D-96A.xml sowohl im Cache als auch in der Process Engine
Voraussetzungen
Sie haben den Patch-Installer erfolgreich ausgeführt.
Die neue Datei EDIFACT-ORDERS-D-96A.xml ist im Verzeichnis <INUBIT-installdir>/server/ibis_root/conf/edi verfügbar.
So gehen Sie vor
-
Datei EDIFACT-ORDERS-D-96A.xml im Cache aktualisieren
-
Starten Sie das INUBIT-CLI.
-
Wechseln Sie in den Cache-Modus mit dem Kommando
cachemode. -
Führen Sie das folgende Kommando aus:
put EDI_RULES EDIFACT-ORDERS-D-96A.xml <inubit-installdir>/server/ibis_root/conf/edi/ EDIFACT-ORDERS-D-96A.xml -
Beenden Sie den Cache-Modus.
-
-
Datei EDIFACT-ORDERS-D-96A.xml in der Process Engine aktualisieren
-
Wechseln Sie in das Verzeichnis
<inubit-installdir>/server/ibis_root/conf/edi. -
Löschen Sie die vorhandene Datei
EDIFACT-ORDERS-D-96A.xml.bak. -
Benennen Sie die Datei
EDIFACT-ORDERS-D-96A.xmlum inEDIFACT-ORDERS-D-96A.xml.bak.
-
7.4.0.29
Process Engine - Tomcat auf 9.0.31 aktualisieren
Aktion
Aktualisierung auf Tomcat 9.0.31
|
Führen Sie die folgenden Schritte aus, BEVOR Sie den Patch-Installer starten. |
So gehen Sie vor
-
Stoppen Sie die INUBIT Process Engine.
-
Sichern Sie alle kundenspezifisch an Ihre Systemumgebung angepassten Dateien aus dem Verzeichnis
<inubit-installdir>/server/Tomcat(zum Beispiel:setenv.sh,server.xml,portal-ext.properties). -
Löschen oder sichern Sie das Tomcat-Verzeichnis Ihrer INUBIT-Installation
<inubit-installdir>/server/Tomcat. -
Installieren Sie die Process Engine 7.4.0.79 in ein temporäres Verzeichnis.
-
Kopieren Sie das Tomcat-Verzeichnis aus diesem temporären Installationsverzeichnis
../server/Tomcatin das Installationsverzeichnis Ihrer INUBIT-Installation <INUBIT-installdir>/server. -
Passen Sie die in Ihrer bisherigen INUBIT-Installation angepassten Dateien anhand der im Schritt 2 gesicherten Dateien im Tomcat-Verzeichnis Ihrer INUBIT-Installation
<inubit-installdir>/server/Tomcatan. -
Starten Sie den Patch-Installer für INUBIT 7.4.0.79.
-
Im Cluster-Modus: Führen Sie die Schritte 1 bis 7 auf allen anderen Knoten Ihres Clusters aus.
7.4.0.30
Repository - EDIFACT-Ordner aktualisieren
Voraussetzungen
Sie haben Ihre INUBIT-Installation auf die INUBIT-Patch-Version 7.4.0.30 aktualisiert.
So gehen Sie vor
-
Melden Sie sich als Administrator bei der Workbench an.
-
Öffnen Sie das Register Repository.
-
Öffnen Sie den Ordner Global > System > EDI Specification > EDIFACT.
-
Löschen Sie die vorhandene Datei
content.xml. -
Öffnen Sie das Kontextmenü und wählen Sie den Eintrag Datei oder Verzeichnis hinzufügen.
-
Öffnen Sie die Datei
<inubit-installdir>/server/ibis_root/ibis_data/repository/deploy/Global/System/EDI Specification/EDIFACT/content.xml. -
Klicken Sie auf Weiter und Fertig stellen, um die Datei
content.xmldem INUBIT Repository hinzuzufügen.
7.4.0.32
Alle Komponenten – JDK/Java auf die Version 11.0.7 aktualisieren
Aktion
Aktualisieren Sie die für Ihre INUBIT-Installation(en) genutzte(n) JDK-/Java-Installation(en) für alle INUBIT-Komponenten auf die Version 11.0.7 wie im Abschnitt JDK aktualisieren beschrieben.
Process Engine - BouncyCastle-Bibliothek auf die Version 1.65 aktualisieren
So gehen Sie vor
Ändern Sie den Dateinamen bcprov-jdk15on-1.64.jar in bcprov-jdk15on-1.65.jar in den folgenden Skripts in den folgenden Ordnern unterhalb des Installationsordners von INUBIT.
-
./server/benchmark/Aktualisieren Sie für Linux alle
.sh-Skripts und für Windows alle.bat-Skripts. -
./client/bin/Aktualisieren Sie das Skript
check_is_status.sh/check_is_status.bat. -
./server/Tomcat/bin/Aktualisieren Sie die folgenden Skripts:
-
check_is_status.sh/check_is_status.bat -
startcli.sh/startcli.bat -
ibis_nt_service_install.cmd
-
-
./remoteConnector/binAktualisieren Sie das Skript
rc_nt_service_install.cmd.
INUBIT-Liferay-Plug-in-Deployment-Skript - BouncyCastle-Bibliothek auf die Version 1.65 aktualisieren
Aktion
Aktualisieren Sie die BouncyCastle-Bibliothek auf bcprov-jdk15on-1.65.jar im INUBIT-Liferay-Plug-in-Deployment- Skript
So gehen Sie vor
-
Wechseln Sie in das Verzeichnis
<inubit-installdir>/server/portal/liferayInstallScripting/. -
Öffnen Sie das Skript
installInubitLiferayDXPExtensions.plzum Bearbeiten. -
Suchen Sie nach dem Dateinamen
bcprov-jdk15on-1.64.jarund ersetzen Sie ihn durch den folgenden Dateinamen:bcprov-jdk15on-1.65.jar -
Speichern Sie die Änderungen.
Windows-INUBIT-Startskripts - Titel, Servicename und Servicebeschreibung anpassen
Aktion
Nur Windows: Passen Sie den Titel, den Servicenamen und die Servicebeschreibung in den INUBIT-Startskripts für Windows an
So gehen Sie vor
-
Wechseln Sie in das Verzeichnis
<inubit-installdir>/server/Tomcat/bin/. -
Öffnen Sie das Skript
ibis_nt_service_install.cmdzum Bearbeiten. -
Suchen Sie nach der Variablen
SERVICE_NAME. -
Ersetzen Sie
INUBIT IS TomcatdurchINUBIT 7.4 Service. -
Fügen Sie unter der Zeile, in der Sie die Variable
SERVICE_NAMEbearbeitet haben, eine neue Zeile ein. -
Kopieren Sie das folgende Kommando in die neu hinzugefügte Zeile:
set SERVICE_DESCRIPTION=INUBIT 7.4 Process Engine ist als Service verfügbar -
Suchen Sie nach der folgenden Zeichenfolge:
%JAVA_SERVICE_EXE%" -install -
Fügen Sie unterhalb der Zeile mit der Zeichenfolge:
%JAVA_SERVICE_EXE%" -installeine neue Zeile ein. -
Kopieren Sie das folgende Kommando in die neu hinzugefügte Zeile:
sc description "%SERVICE_NAME%" "%SERVICE_DESCRIPTION%" -
Speichern Sie die Änderungen.
-
Öffnen Sie das Skript
ibis_nt_service_uninstall.cmdzum Bearbeiten. -
Suchen Sie nach der Variablen
SERVICE_NAME. -
Ersetzen Sie
INUBIT IS TomcatdurchINUBIT 7.4 Service. -
Speichern Sie die Änderungen.
-
Öffnen Sie das Skript
setenv.batzum Bearbeiten. -
Suchen Sie nach der Variablen
TITLE. -
Ersetzen Sie
INUBITdurchINUBIT 7.4 Service. -
Speichern Sie die Änderungen.
Liferay Portal 7.x/DXP patchen
So gehen Sie vor
Siehe Liferay 7.x/DXP patchen
7.4.0.34
|
Manueller Patch-Schritt VOR Patch-Installation erforderlich. |
Process Engine – Tomcat auf 9.0.35 aktualisieren
Aktion
Tomcat auf 9.0.35 aktualisieren
|
Führen Sie die folgenden Schritte aus, BEVOR Sie den Patch-Installer starten. |
So gehen Sie vor
-
Stoppen Sie die INUBIT Process Engine.
-
Sichern Sie alle kundenspezifisch an Ihre Systemumgebung angepassten Dateien aus dem Verzeichnis
<inubit-installdir>/server/Tomcat(zum Beispiel:setenv.sh,server.xml,portal-ext.properties). -
Löschen oder sichern Sie das Tomcat-Verzeichnis Ihrer INUBIT-Installation
<inubit-installdir>/server/Tomcat. -
Installieren Sie die Process Engine 7.4.0.79 in ein temporäres Verzeichnis.
-
Kopieren Sie das Tomcat-Verzeichnis aus diesem temporären Installationsverzeichnis
../server/Tomcatin das Installationsverzeichnis Ihrer INUBIT-Installation<inubit-installdir>/server. -
Passen Sie die in Ihrer bisherigen INUBIT-Installation angepassten Dateien anhand der im Schritt 2 gesicherten Dateien im Tomcat-Verzeichnis Ihrer INUBIT-Installation
<inubit-installdir>/server/Tomcatan. -
Ab INUBIT 7.4.0.34 enthält der Platzhalter
<INUBIT-installdir>das zusätzliche UnterverzeichnisINUBIT.Wenn Sie von INUBIT für Linux von einer Version unter 7.4.0.34 patchen, müssen Sie die folgenden Skripts und Konfigurationsdateien anpassen oder diese Dateien durch die passenden Dateien aus dem Backup-Verzeichnis ersetzen.
Für die nachfolgend aufgeführten Dateien führen Sie einen der folgenden Schritte aus.
-
inubitis-
Ersetzen Sie das Skript
<inubit-installdir>/server/Tomcat/bin/inubitisdurch das entsprechende Skript aus dem Backup-Verzeichnis. -
Passen Sie die Variable
CONFIG_FILEmit dem korrekten Pfad zur Datei<INUBIT-installdir>/server/Tomcat/bin/inubitis.confan.
-
-
inubitis.conf-
Ersetzen Sie die Datei
<inubit-installdir>/server/Tomcat/bin/inubitis.confdurch die entsprechende Datei aus dem Backup-Verzeichnis. -
Passen Sie die Variable
IS_DIRmit dem korrekten Pfad zum Verzeichnis<INUBIT-installdir>an.
-
-
inubitSystemd-
Ersetzen Sie das Skript
<inubit-installdir>/server/Tomcat/bin/inubitSystemddurch das entsprechende Skript aus dem Backup-Verzeichnis. -
Passen Sie die Variable
CONFIG_FILEmit dem korrekten Pfad zur Datei<INUBIT-installdir>/server/Tomcat/bin/inubitis.confan.
-
-
inubitrc-
Ersetzen Sie das Skript
<inubit-installdir>/remoteConnector/bin/inubitrcdurch das entsprechende Skript aus dem Backup-Verzeichnis. -
Passen Sie die Variable
CONFIG_FILEmit dem korrekten Pfad zur Datei<INUBIT-installdir>/remoteConnector/bin/inubitrc.confan.
-
-
inubitrc.conf-
Ersetzen Sie die Datei
<inubit-installdir>/remoteConnector/bin/inubitrc.confdurch die entsprechende Datei aus dem Backup-Verzeichnis. -
Passen Sie die Variable
RC_DIRmit dem korrekten Pfad zum Verzeichnis<INUBIT-installdir>an.
-
-
inubitrcSystemd-
Ersetzen Sie das Skript
<inubit-installdir>/remoteConnector/bin/inubitrcSystemddurch das entsprechende Skript aus dem Backup-Verzeichnis. -
Passen Sie die Variable
CONFIG_FILEmit dem korrekten Pfad zur Datei<INUBIT-installdir>/remoteConnector/bin/inubitrc.confan.
-
-
-
Starten Sie den INUBIT-Patch-Installer.
-
Im Cluster-Modus: Führen Sie die Schritte 1 bis 8 auf allen anderen Knoten Ihres Clusters aus.
Liferay 7.0 – Deaktivieren der Option Expose global zum Nutzen der aktualisierten Fusion-Charts-Bibliothek
Aktion
Deaktivieren Sie die Option Expose global, um Reports im Report Viewer mit der aktualisierten Fusion-Charts-Bibliothek anzeigen zu können.
So gehen Sie vor
-
Melden Sie sich bei Liferay 7.0 als Liferay-Administrator.
-
Öffnen Sie den Kontrollbereich.
-
Navigieren Sie zu Konfiguration > Systemeinstellungen > Register Foundation.
-
Klicken Sie auf JavaScript Loader.
-
Deaktivieren Sie die Option Expose global.
-
Klicken Sie auf Speichern bzw. Aktualisieren, damit die Änderungen wirksam werden.
Skripts können mit relativen Pfaden genutzt werden – Neue Skripts umbenennen und ggf. anpassen
Aktion
Wenn Sie ein Skript mit relativen Pfaden nutzen möchten: Benennen Sie das neue für die Nutzung mit relativen Pfaden vorgesehenen Skript um und passen Sie es ggf. an.
So gehen Sie vor
-
Sichern Sie das bisher genutzte Skript.
-
Entfernen Sie die Zeichenfolge
_patchvon dem zugehörigen neuen Skript. -
Wenn Sie das zuvor genutzte Skript angepasst haben, passen Sie das umbenannte neue Skript mit den Änderungen an, die sie zuvor am gesicherten Skript vorgenommen hatten.
-
Speichern Sie die Änderungen.
Skripts zum Installieren/Deinstallieren der Process Engine als Service unter Windows – Skripts anpassen
Aktion
Nur Windows: Zum korrekten Ermitteln der Java-Version passen Sie die Skripts zum Installieren/Deinstallieren der Process Engine als Service unter Windows an
So gehen Sie vor
-
Ist die Process Engine als Service gestartet, stoppen Sie den Process Engine-Service.
-
Deinstallieren Sie den Process Engine-Service.
-
Navigieren Sie zum Verzeichnis
<inubit-installdir>\server\Tomcat\bin. -
Öffnen Sie das Skript
ibis_nt_service_install.cmdzum Bearbeiten. -
Ersetzen Sie zwei Zeilen wie folgt:
Zu ersetzende Zeilen
for /f "tokens=3" %%g in ('%JAVA_HOME%\bin\java -version 2^>^&1 ^| findstr /i "version"') do set JAVA_VERSION=%%g for /f tokens^=2-5^ delims^=.-_^" %%i in ('%JAVA_HOME%\bin\java -fullversion 2^>^&1') do set "jver=%%i"Neue Zeilen zum Ersetzen
for /f "tokens=3" %%g in ('""%JAVA_HOME%\bin\java" -version 2>&1 | findstr /i version"') do set JAVA_VERSION=%%g for /f tokens^=2-5^ delims^=.-_^" %%i in ('""%JAVA_HOME%\bin\java" -fullversion 2>&1"') do set "jver=%%i" -
Speichern Sie die Änderungen, damit sie wirksam werden.
-
Öffnen Sie das Skript
ibis_nt_service_uninstall.cmdzum Bearbeiten. -
Ersetzen Sie zwei Zeilen wie folgt:
Lines to be replaced
for /f "tokens=3" %%g in ('%JAVA_HOME%\bin\java -version 2^>^&1 ^| findstr /i "version"') do set JAVA_VERSION=%%g for /f tokens^=2-5^ delims^=.-_^" %%i in ('%JAVA_HOME%\bin\java -fullversion 2^>^&1') do set "jver=%%i"New lines to replace
for /f "tokens=3" %%g in ('""%JAVA_HOME%\bin\java" -version 2>&1 | findstr /i version"') do set JAVA_VERSION=%%g for /f tokens^=2-5^ delims^=.-_^" %%i in ('""%JAVA_HOME%\bin\java" -fullversion 2>&1"') do set "jver=%%i" -
Speichern Sie die Änderungen, damit sie wirksam werden.
-
Jetzt können Sie die Process Engine als Service installieren und starten.
INUBIT Repository – AS4-Mapping-Templates und CPA-Dateien aktualisieren
Aktion
Aktualisieren Sie die AS4-Mapping-Templates im INUBIT Global Repository und in allen von Ihren AS4 Connector-Modulen genutzten CPA-Dateien.
So gehen Sie vor
-
Melden Sie sich bei der INUBIT Workbench als Administrator an.
-
Öffnen Sie das Register Repository.
-
Öffnen Sie das Verzeichnis Global > System > Mapping Templates.
-
Klicken Sie mit der rechten Maustaste auf das Verzeichnis AS4.
-
Wählen Sie den Menüpunkt Verzeichnis aktualisieren.
→ Die Dateien
as4-cpa-repository.xmlundas4-cpa-repository.xsdwerden mit einer neuen Version aktualisiert. -
Um die in allen von Ihren AS4 Connector-Modulen genutzten CPA-Dateien zu aktualisieren, ersetzen Sie
bosch-si.comdurchvirtimo.dein allen diesen CPA-Dateien.
7.4.0.37
Installer für Linux – java_home_path_setter.sh aktualisieren
Aktion
Nur Linux: Aktualisieren der Datei java_home_path_setter.sh, wenn es sich um eine Linux-Installation handelt und der Pfad in JAVA_HOME Leerzeichen enthält.
|
Diese Aktion ist zwingend erforderlich. |
So gehen Sie vor
-
Öffnen Sie die Datei
<inubit-installdir>/java_home_path_setter.sh. -
Prüfen Sie, ob
JAVA_HOMEgesetzt ist und der Pfad Leerzeichen enthält. -
Wenn das so ist, schließen Sie den Pfad in Anführungszeichen ein.
Beispiel:
JAVA_HOME="/home/inubit/jdk 11" -
Speichern Sie die Datei.
|
Im Cluster-Modus können Sie die Aktualisierung knotenweise durchführen, um Ausfallzeit zu vermeiden. |
7.4.0.38
Liferay 7.x/DXP – Liferay Portal 7.x/DXP patchen
So gehen Sie vor
-
Öffnen Sie das Verzeichnis
<inubit-installdir>/server/portal/inubitPlugins/<Liferay_version>/. -
Entpacken Sie das Archiv
liferay-inubit-bootstrap-1.0.0.jarin ein temporäres Verzeichnis. -
Öffnen Sie das im Schritt 2 erstellte temporäres Verzeichnis.
-
Öffnen Sie die Datei
portal-ext.propertieszum Bearbeiten. -
Kopieren Sie die Property
module.framework.properties.org.osgi.framework.bootdelegationund dessen Wert in die Zwischenablage. -
Öffnen Sie das Verzeichnis
<Liferay_installdir>/. -
Öffnen Sie die Datei
portal-ext.propertieszum Bearbeiten. -
Fügen Sie den zuvor im Schritt 5 in die Zwischenablage kopierten Property-Wert am Ende der Datei
portal-ext.propertiesein. -
Starten Sie Liferay neu, damit die Änderungen wirksam werden.
7.4.0.39
|
Manueller Patch-Schritt VOR Patch-Installation erforderlich. |
Process Engine – Tomcat auf 9.0.37 aktualisieren
Aktion
Tomcat auf 9.0.37 aktualisieren
|
Führen Sie die folgenden Schritte aus, BEVOR Sie den Patch-Installer starten. |
So gehen Sie vor
-
Stoppen Sie die INUBIT Process Engine.
-
Sichern Sie alle kundenspezifisch an Ihre Systemumgebung angepassten Dateien aus dem Verzeichnis
<inubit-installdir>/server/Tomcat(zum Beispiel:setenv.sh,server.xml,portal-ext.properties). -
Löschen oder sichern Sie das Tomcat-Verzeichnis Ihrer INUBIT-Installation
<inubit-installdir>/server/Tomcat. -
Installieren Sie die Process Engine 7.4.0.79 in ein temporäres Verzeichnis.
-
Kopieren Sie das Tomcat-Verzeichnis aus diesem temporären Installationsverzeichnis
../server/Tomcatin das Installationsverzeichnis Ihrer INUBIT-Installation<inubit-installdir>/server. -
Nur für Linux: Wenn INUBIT oder Remote Connector als Service installiert war, sind die folgenden Schritte erforderlich.
Ab INUBIT 7.4.0.36 enthält der Platzhalter
<inubit-installdir>das zusätzliche Unterverzeichnis inubit.Wenn Sie von INUBIT für Linux von einer Version unter 7.4.0.36 patchen, müssen Sie die folgenden Skripts und Konfigurationsdateien anpassen oder diese Dateien durch die passenden Dateien aus dem Backup-Verzeichnis ersetzen
-
Wenn INUBIT als Service mit
Systemdinstalliert war, gehen Sie wie folgt vor: -
Stoppen Sie den Service
inubit systemd, wenn dieser schon läuft. -
Löschen Sie den symbolischen Link
INUBIT.serviceaus dem Verzeichnis/etc/systemd/system. -
Führen Sie die folgenden Schritte für die aufgelisteten Dateien aus:
-
inubitis.confErsetzen Sie die Datei
<inubit-installdir>/server/Tomcat/bin/inubitis.confdurch die entsprechende Datei aus dem Backup-Verzeichnis.Passen Sie die Variable
IS_DIRmit dem korrekten Pfad zum Verzeichnis<INUBIT-installdir>an. -
inubitSystemdErsetzen Sie das Skript
<inubit-installdir>/server/Tomcat/bin/inubitSystemddurch das entsprechende Skript aus dem Backup-Verzeichnis.Passen Sie die Variable
CONFIG_FILEmit dem korrekten Pfad zur Datei<INUBIT-installdir>/server/Tomcat/bin/inubitis.confan. -
inubit.serviceErsetzen Sie die Datei
<inubit-installdir>/server/Tomcat/bin/inubit.servicedurch die entsprechende Datei aus dem Backup-Verzeichnis.Passen Sie die Variable
PIDFilemit dem korrekten Pfad zur Datei<INUBIT-installdir>/server/Tomcat/bin/catalina.pidan.Passen Sie die Umgebungsvariable
CATALINA_HOMEan den korrekten Pfad an:CATALINA_HOME=<INUBIT-installdir>/server/TomcatPassen Sie die Variable
WorkingDirectoryan den korrekten Pfad an:<INUBIT-installdir>/server/Tomcat/binPassen Sie die Variable
ExecStartan den korrekten Pfad an:<INUBIT-installdir>/server/Tomcat/bin/inubitSystemd startPassen Sie die Variable
ExecStopan den korrekten Pfad an:<INUBIT-installdir>/server/Tomcat/bin/inubitSystemd stopErstellen Sie einen symbolischen Link für
inubit.servicewie in der INUBIT-Dokumentation beschrieben (siehe Abschnitt INUBIT Process Engine mit Systemd unter Linux als Dienst installieren).
-
-
Wenn INUBIT als Service mit
SysVinitinstalliert war, gehen Sie wie folgt vor:-
Stoppen Sie den Service
SysVinit, wenn dieser schon läuft. -
Führen Sie die folgenden Schritte für die aufgelisteten Dateien aus:
-
inubitisErsetzen Sie das Skript
/etc/init.d/inubitisdurch das entsprechende Skript aus dem Backup-Verzeichnis.Passen Sie die Variable
CONFIG_FILEmit dem korrekten Pfad zur Datei<INUBIT-installdir>/server/Tomcat/bin/inubitis.confan. -
inubitis.confErsetzen Sie die Datei
/etc/inubitis.confdurch die entsprechende Datei aus dem Backup-Verzeichnis.Passen Sie die Variable
IS_DIRmit dem korrekten Pfad zur Datei<INUBIT-installdir>an.
-
-
-
War ein Remote Connector als Service über
Systemdinstalliert, gehen Sie wie folgt vor:-
Stoppen Sie den Service
rc systemd, wenn dieser schon läuft. -
Löschen Sie den symbolischen Link
rc.serviceaus dem Verzeichnis/etc/systemd/system. -
Führen Sie die folgenden Schritte für die aufgelisteten Dateien aus:
-
inubitrc.confErsetzen Sie die Datei
<inubit-installdir>/remoteConnector/bin/inubitrc.confdurch die entsprechende Datei aus dem Backup-Verzeichnis.Passen Sie die Variable
RC_DIRmit dem korrekten Pfad zum Verzeichnis<INUBIT-installdir>an. -
inubitrcSystemdErsetzen Sie die Datei
<inubit-installdir>/remoteConnector/bin/inubitrcSystemddurch die entsprechende Datei aus dem Backup-Verzeichnis.Passen Sie die Variable
CONFIG_FILEmit dem korrekten Pfad zur Datei<INUBIT-installdir>/remoteConnector/bin/inubitrc.confan. -
inubitrc.serviceErsetzen Sie die Datei
<inubit-installdir>/remoteConnector/bin/inubitrc.servicedurch die entsprechende Datei aus dem Backup-Verzeichnis.Passen Sie die Variable
WorkingDirectorymit dem korrekten Pfad zum Verzeichnis<INUBIT-installdir>/remoteConnector/binan.Passen Sie die Variable
ExecStartan mit dem korrekten Pfad zur Datei:<INUBIT-installdir>/remoteConnector/bin/inubitrcSystemd startPassen Sie die Variable
ExecStopan mit dem korrekten Pfad zur Datei:<INUBIT-installdir>/remoteConnector/bin/inubitrcSystemd stopErstellen Sie einen symbolischen Link für
rc.servicewie in der INUBIT-Dokumentation beschrieben (siehe Abschnitt INUBIT Remote Connector mit Systemd unter Ubuntu als Dienst installieren)
-
-
-
War ein Remote Connector als Service über
SysVinitinstalliert, gehen Sie wie folgt vor:-
inubitrcErsetzen Sie das Skript
/etc/init.d/inubitrcdurch das entsprechende Skript aus dem Backup-Verzeichnis.Passen Sie die Variable
CONFIG_FILEmit dem korrekten Pfad zur Datei<INUBIT-installdir>/remoteConnector/bin/inubitrc.confan. -
inubitrc.confErsetzen Sie die Datei
/etc/inubitrc.confdurch die entsprechende Datei aus dem Backup-Verzeichnis.Passen Sie die Variable
RC_DIRmit dem korrekten Pfad zum Verzeichnis<INUBIT-installdir>an.
-
-
-
Für alle Dateien, die nicht im Schritt 6 angepasst wurden, die aber im Tomcat-Verzeichnis Ihrer bisherigen INUBIT-Installation
<inubit-installdir>/server/Tomcatangepasst waren: Passen Sie die verbliebenen Dateien anhand der im Schritt 2 gesicherten Dateien an. -
Starten Sie den INUBIT-Patch-Installer.
-
Im Cluster-Modus: Führen Sie die Schritte 1 bis 8 auf allen anderen Knoten Ihres Clusters aus.
7.4.0.40
Alle Komponenten – JDK/Java auf die Version 11.0.8 aktualisieren
Aktion
Aktualisieren Sie die für Ihre INUBIT-Installation(en) genutzte(n) JDK-/Java-Installation(en) für alle INUBIT-Komponenten auf die Version 11.0.8 wie im Abschnitt JDK aktualisieren beschrieben.
Process Engine als Dienst unter Windows – Logdateirotation verwenden
Aktion
Optional: Für die Logdateirotation beim Betreiben der INUBIT Process Engine als Dienst wurden neue Skripts bereitgestellt.
Die folgenden Skripts zum Installieren/Deinstallieren des INUBIT 7.4 Service sind nach dem Patchen Ihrer INUBIT-Installation im Verzeichnis <inubit-installdir>\server\Tomcat\bin\ verfügbar:
-
ibis_nt_service_nssm_install_patch.cmd -
ibis_nt_service_nssm_uninstall_patch.cmd
So gehen Sie vor
-
Wenn Sie die INUBIT Process Engine bereits als Dienst installiert haben:
-
Stoppen Sie den INUBIT Process Engine-Dienst.
-
Deinstallieren Sie den INUBIT Process Engine-Dienst.
Siehe Abschnitt INUBIT Process Engine unter Windows als Dienst installieren/deinstallieren in der Installationsanleitung in der INUBIT-Dokumentation.
-
-
Öffnen Sie das Verzeichnis
<inubit-installdir>\server\Tomcat\bin\. -
Öffnen Sie das Skript
ibis_nt_service_nssm_install_patch.cmdzum Bearbeiten. -
Konfigurieren Sie die folgenden Parameter entsprechend Ihren Anforderungen.
-
NSSM_ROTATE_FILE-
0: keine Logdateirotation -
1: Logdateirotation
-
-
NSSM_ROTATE_FILE_SIZEKonfigurieren Sie die maximale Logdateigröße in Bytes. Standardmäßig ist die maximale Logdateigröße auf 10 MByte gesetzt:
NSSM_ROTATE_FILE_SIZE=10000000 -
NSSM_ROTATE_ONLINE-
0: Eine neue Logdatei wird nur dann angelegt, wenn die im ParameterNSSM_ROTATE_FILE_SIZEkonfigurierte maximale Logdateigröße überschritten wurde, wenn der Dienst (neu) gestartet wird.Diesen Wert sollten Sie nicht verwenden, wenn der Service längere Zeit ohne Neustart laufen soll.
-
1: Logdateien rotieren während der Dienst ausgeführt wird.
-
-
-
Speichern Sie die Änderungen.
-
Starten Sie das Skript
ibis_nt_service_nssm_install_patch.cmd, um die INUBIT Process Engine als Dienst zu installieren.→ Die INUBIT Process Engine ist als Dienst INUBIT 7.4 Service mit dem Starttyp Automatisch installiert und kann gestartet werden. Wurde das System (neu) gestartet, wird der Dienst INUBIT 7.4 Service gestartet.
-
Starten Sie den Dienst INUBIT 7.4 Service mit der Dienst-Applikation oder mit dem folgenden Kommando:
net start "INUBIT 7.4 Service"→ Abhängig von Ihrer Konfiguration rotieren die folgenden Logdateien im Verzeichnis
<inubit-installdir>\server\Tomcat\logsoder auch nicht.stderr.log stdout.log -
Um den Dienst INUBIT 7.4 Service zu stoppen, verwenden Sie die Dienst-Applikation oder das folgende Kommando:
net stop "INUBIT 7.4 Service" -
Um den Dienst INUBIT 7.4 Service zu deinstallieren, starten Sie das Skript
ibis_nt_service_nssm_uninstall_patch.cmdim Verzeichnis<INUBIT-installdir>\server\Tomcat\bin\.
Remote Connector als Dienst unter Windows – Logdateirotation verwenden
Aktion
Optional: Für die Logdateirotation beim Betreiben des Remote Connectors als Dienst wurden neue Skripts bereitgestellt.
Die folgenden Skripts zum Installieren/Deinstallieren des Dienstes INUBIT IS Remote Connector sind nach dem Patchen Ihrer inubit-BPM-Installation im Verzeichnis <inubit-installdir>\remoteConnector\bin\ verfügbar:
-
rc_nt_service_nssm_install_patch.cmd -
rc_nt_service_nssm_uninstall_patch.cmd
So gehen Sie vor
-
Wenn Sie den Remote Connector als Dienst installiert haben:
-
Stoppen Sie den Remote Connector-Dienst.
-
Deinstallieren Sie den Remote Connector-Dienst.
Siehe Abschnitt Remote Connector als Dienst installieren/deinstallieren im Administratorhandbuch in der INUBIT- Dokumentation.
-
-
Öffnen Sie das Verzeichnis
<inubit-installdir>\remoteConnector\bin\. -
Öffnen Sie das Skript
rc_nt_service_nssm_install_patch.cmdzum Bearbeiten. -
Konfigurieren Sie die folgenden Parameter entsprechend Ihren Anforderungen.
-
NSSM_ROTATE_FILE-
0: keine Logdateirotation -
1: Logdateirotation
-
-
NSSM_ROTATE_FILE_SIZEKonfigurieren Sie die maximale Logdateigröße in Bytes. Standardmäßig ist die maximale Logdateigröße auf 1 MByte gesetzt:
NSSM_ROTATE_FILE_SIZE=1000000 -
NSSM_ROTATE_ONLINE-
0: Eine neue Logdatei wird nur dann angelegt, wenn die im ParameterNSSM_ROTATE_FILE_SIZEkonfigurierte maximale Logdateigröße überschritten wurde, wenn der Dienst (neu) gestartet wird.Diesen Wert sollten Sie nicht verwenden, wenn der Service längere Zeit ohne Neustart laufen soll.
-
1: Logdateien rotieren während der Dienst ausgeführt wird.
-
-
-
Speichern Sie die Änderungen.
-
Starten Sie das Skript
rc_nt_service_nssm_install_patch.cmd, um den INUBIT Remote Connector als Dienst zu installieren.→ Der INUBIT Remote Connector ist als Dienst INUBIT IS Remote Connector mit dem Starttyp Automatisch installiert und kann gestartet werden. Wurde das System (neu) gestartet, wird der Dienst INUBIT IS Remote Connector gestartet.
-
Starten Sie den Dienst INUBIT IS Remote Connector mit der Dienst-Applikation oder mit dem folgenden Kommando:
net start "inubit IS Remote Connector"→ Abhängig von Ihrer Konfiguration rotieren die folgenden Logdateien im Verzeichnis
<inubit-installdir>\remoteConnector\logoder auch nicht.rc.out.log rc.err.log -
Um den Dienst INUBIT IS Remote Connector zu stoppen, verwenden Sie die Dienst-Applikation oder das folgende Kommando:
net stop "inubit IS Remote Connector" -
Um den Dienst INUBIT IS Remote Connector zu deinstallieren, starten Sie das Skript
rc_nt_service_nssm_uninstall_patch.cmdim Verzeichnis<INUBIT-installdir>\remoteConnector\bin\.
7.4.0.41
Repository – IS Configuration-Template aktualisieren
Aktion
Aktualisieren Sie das IS Configuration-Template, damit Sie die Operation getWorkflowList mit dem Element UserName verwenden können, um den Benutzernamen abzurufen.
So gehen Sie vor
-
Melden Sie als
root-Administrator an der Workbench an. -
Öffnen Sie das Register Repository.
-
Öffnen Sie das Repository-Verzeichnis
/Global/System/Mapping Templates/IS Configuration/. -
Öffnen Sie mit der rechten Maustaste das Kontextmenü des Verzeichnisses
IS Configurationund wählen Sie den Menüpunkt Verzeichnis aktualisieren.→ Die in diesem Ordner gespeicherte Datei
configuration.xmlwird durch mit der Datei ersetzt, die durch den Patch-Installer bereitgestellt wurde.
BPC Portal – Vorarbeiten für das Konfigurieren von Documentation-Modulen
Aktion
Vorbereiten Ihrer gepatchten INUBIT-Installation, um die Documentation-Module für das BPC-Portal konfigurieren und deployen zu können.
So gehen Sie vor
-
Öffnen Sie die Registerseite Konfiguration > Allgemeine Einstellungen > Portal > Portal-Deployment.
Nach dem Patchen hat die Option Documentation-Module im BPC den Wert 0/0.
-
Um die Konfigurationsdatei DocumentationModule zu laden, klicken Sie das Icon
 in der Option Documentation-Module im BPC.
in der Option Documentation-Module im BPC. -
Die Konfigurationsdatei wird geladen und kann konfiguriert werden, siehe Abschnitt Documentation-Modul für BPC konfigurieren im INUBIT Administration Guide.
→ Die Option Documentation-Module im BPC hat einen Wert größer 0/0, abhängig davon wie viele Documentation-Module Sie konfiguriert haben.
7.4.0.43
Liferay-Portal – jQuery-Bibliothek aktualisieren
Aktion
Wenn Sie ein Liferay-7.x/DXP-Portal nutzen: Liferay-Portal 7.x/DXP zum Aktualisieren der jQuery-Bibliothek patchen
So gehen Sie vor
-
Stoppen Sie Liferay.
-
Navigieren Sie zum Verzeichnis
<inubit-installDir>/server/portal/inubitPlugins/<Liferay-version>. -
Extrahieren Sie die beiden Dateien
jquery-3.5.1.jsundjquery-3.5.1.min.jsaus dem VerzeichnisROOT/html/js/jquery/des Archivsliferay-INUBIT-bootstrap-1.0.0.jar. -
Navigieren Sie zum Verzeichnis
<Liferay-installdir>/<Tomcat-dir>/webapps/ROOT/html/js/jquery/. -
Entfernen Sie die vorhandenen
jquery*.js-Dateien, zum Beispieljquery-1.9.1.jsundjquery-1.9.1.min.js. -
Kopieren Sie die extrahierten Dateien
jquery-3.5.1.jsundjquery-3.5.1.min.jsin das Verzeichnis<Liferay-installdir>/<Tomcat-dir>/webapps/ROOT/html/js/jquery/. -
Navigieren Sie zum Verzeichnis
<Liferay-installdir>/<Tomcat-dir>/webapps/ROOT/html/common/themes/. -
Öffnen Sie die Datei
top_js-ext.jspffile zum Bearbeiten. -
Ersetzen Sie in Zeile 7 die Zeichenkette
/html/js/jquery /jquery-1.9.1.min.jsdurch die folgende Zeichenkette:/html/js/jquery/jquery-3.5.1.min.js -
Starten Sie Liferay, damit die Änderungen wirksam werden.
Process Engine – Optional: nicht benötigte Tomcat-Verzeichnisse löschen
Process Engine – Aktualisieren der Bibliotheken SAP JCo und IDoC auf die Version 3.1
Aktion
Beim Verwenden von SAP Connector-Modulen mit SAP-JCo-3.0-Bibliotheken: Aktualisieren Sie die Bibliotheken SAP JCo und IDoC auf die Version 3.1.
Voraussetzungen
-
Sie benötigen einen Zugang für SAP Marketplace, um die Installationsdateien herunterzuladen.
-
In der Installationsbeschreibung von SAP wird darauf hingewiesen, dass ein JDK 1.3 oder höher benötigt wird.
So gehen Sie vor
-
Öffnen Sie einen Browser und laden Sie URL https://support.sap.com/en/product/connectors/jco.html.
-
Laden Sie die aktuelle Version 3.1 der folgenden Bibliotheken herunter und entpacken Sie diese:
-
SAP IDOC Class Library, zum Beispiel
sapidoc3_3.1.x.zipEnthält
sapidoc3.jar. -
SAP Java Connector (passend zu Ihrem Betriebssystem), zum Beispiel
sapjco3-NTintel-3.1.x.zipEnthält
-
sapjco3.jar -
abhängig von Ihrer Auswahl zum Beispiel
sapjco3.dll(Windows) oderlibsapjco3.so(Linux)
-
-
-
Kopieren Sie die Dateien
sapidoc3.jarundsapjco3.jarin das Verzeichnis<INUBIT-installdir>/server/Tomcat/webapps/ibis/WEB-INF/lib.Falls Sie eine Fehlermeldung erhalten, die auf das Fehlen der Middleware-Schicht hinweist, lesen Sie die SAP-Note 684106 (zu finden im SAP Marketplace) und wenden Sie die dort beschriebene Lösung an.
-
Abhängig von Ihrem Betriebssystem kopieren Sie die
.dll/.so-Dateien in eines der folgenden Verzeichnisse:-
Windows
-
Bei Start der INUBIT Process Engine über das Startmenü:
<java-installdir>\bin -
Bei Einsatz der inubit Process Engine als Dienst unter Tomcat:
<inubit-installdir>\server\Tomcat\bin
-
-
Linux
<java-installdir>/libUnter Umständen müssen Sie zusätzlich das Verzeichnis in die Umgebungsvariable
PATHaufnehmen.
-
-
Starten Sie die INUBIT Process Engine neu.
INUBIT Repository – AS4-Mapping-Templates aktualisieren
So gehen Sie vor
-
Melden Sie sich bei der INUBIT Workbench als Administrator an.
-
Öffnen Sie das Register Repository.
-
Öffnen Sie das Verzeichnis Global > System > Mapping Templates.
-
Klicken Sie mit der rechten Maustaste auf das Verzeichnis AS4.
-
Wählen Sie den Menüpunkt Verzeichnis aktualisieren.
→ Die Dateien
as4-cpa-repository.xmlundas4-cpa-repository.xsdwerden auf die neue Version aktualisiert.
INUBIT Repository - Aktualisieren des Widgets-Verzeichnisses
So gehen Sie vor
-
Melden Sie sich bei der INUBIT Workbench als
rootan. -
Öffnen Sie das Register Repository.
-
Öffnen Sie das Verzeichnis Global > System.
-
Klicken Sie mit der rechten Maustaste auf das Verzeichnis Widgets.
-
Wählen Sie den Menüpunkt Verzeichnis aktualisieren.
→ Die Dateien im Widgets-Verzeichnis wurden aktualisiert.
INUBIT Repository - Aktualisieren der EDI-Spezifikation
Aktion
Aktualisieren der Datei content.xml im INUBIT Global Repository aufgrund neu hinzugefügter Regelversionen:
-
D16A
-
D16B
-
D17A
-
D17B
-
D18A
-
D18B
-
D19A
-
D19B
-
D20A
So gehen Sie vor
-
Melden Sie sich bei der INUBIT Workbench als Administrator an.
-
Öffnen Sie das Register Repository.
-
Öffnen Sie das Verzeichnis Global > System.
-
Klicken Sie mit der rechten Maustaste auf das Verzeichnis EDI Specification.
-
Wählen Sie den Menüpunkt Verzeichnis aktualisieren.
→ Die neuen Regelversionen wurden zur Datei content.xml hinzugefügt.
7.4.0.44
INUBIT Repository – AS4-Mapping-Templates und CPA-Dateien aktualisieren
Aktion
Aktualisieren Sie die AS4-Mapping-Templates im INUBIT Global Repository und in allen von Ihren AS4 Connector-Modulen genutzten CPA-XML-Dateien wegen der neuen Property connectiontimeout.
So gehen Sie vor
-
Melden Sie sich bei der INUBIT Workbench als Administrator an.
-
Öffnen Sie das Register Repository.
-
Öffnen Sie das Verzeichnis Global > System > Mapping Templates.
-
Klicken Sie mit der rechten Maustaste auf das Verzeichnis AS4.
-
Wählen Sie den Menüpunkt Verzeichnis aktualisieren.
→ Die Dateien
as4-cpa-repository.xmlundas4-cpa-repository.xsdwerden mit einer neuen Version aktualisiert. -
Um die Property
connectiontimeoutin allen von Ihren AS4 Connector-Modulen genutzten CPA-XML-Dateien nutzen zu können, fügen Sie diese in allen diesen CPA-XML-Dateien wie in den Templates hinzu und passen ggf. Sie den Standardwert (60 Sekunden) an.
7.4.0.47
Process Engine - Tomcat auf 9.0.43 aktualisieren
Aktion
Da Tomcat während der Patch-Installation automatisch auf die Version 9.0.43 aktualisiert wurde, prüfen Sie, ob manuelle Schritte notwendig sind.
So gehen Sie vor
Siehe Tomcat aktualisieren
Repository – IS Configuration-Template aktualisieren
Aktion
Aktualisieren Sie das IS Configuration-Template, damit Sie als Benutzer root die Operation cacheOperation verwenden können, um mit den Elementen get oder put Daten aus der Cache-Datenbank abzurufen oder dorthin zu schreiben.
So gehen Sie vor
-
Melden Sie als
root-Administrator an der Workbench an. -
Öffnen Sie das Register Repository.
-
Öffnen Sie das Repository-Verzeichnis
/Global/System/Mapping Templates/IS Configuration/. -
Öffnen Sie mit der rechten Maustaste das Kontextmenü des Verzeichnisses
IS Configurationund wählen Sie den Menüpunkt Verzeichnis aktualisieren.→ Die in diesem Ordner gespeicherte Datei
configuration.xmlwird durch mit der Datei ersetzt, die durch den Patch-Installer bereitgestellt wurde.
INUBIT Repository - Updating TextExample.xml for the MIME Adapter
Aktion
Aktualisieren Sie die Datei TextExample.xml im Verzeichnis Global Repository, um die neuen Header BCC und Reply-To für den Empfänger einer Blindkopie und die Antwortadresse konfigurieren und nutzen zu können.
So gehen Sie vor
-
Melden Sie sich bei der INUBIT Workbench als Administrator an.
-
Öffnen Sie das Register Repository.
-
Öffnen Sie das Verzeichnis Global > System > Mapping Templates.
-
Klicken Sie mit der rechten Maustaste auf das Verzeichnis MIME Adapter.
-
Wählen Sie den Menüpunkt Verzeichnis aktualisieren.
→ Die Datei
TextExample.xmlwurde aktualisiert und kann verwendet werden.
Repository – Verzeichnis PDF Toolbox aktualisieren
Aktion
Aktualisieren Sie das Repository-Verzeichnis PDF Toolbox, um die vom Patch-Installer bereitgestellten Schemadateien Embed.xsd and Merge.xsd zu importieren.
So gehen Sie vor
-
Melden Sie als
root-Administrator an der Workbench an. -
Öffnen Sie das Register Repository.
-
Öffnen Sie das Repository-Verzeichnis
/Global/System/Mapping Templates/PDF Toolbox/. -
Öffnen Sie mit der rechten Maustaste das Kontextmenü des Verzeichnisses
PDF Toolboxund wählen Sie den Menüpunkt Verzeichnis aktualisieren.→ Die beiden Dateien
Embed.xsdandMerge.xsdwurden importiert.
Alle Komponenten - Skripts aktualisieren wegen der Aktualisierung der BouncyCastle-Bibliothek
Aktion
Aktualisieren Sie die ausgelisteten Skripts wegen der Aktualisierung der BouncyCastle-Bibliothek auf bcprov-jdk15on-1.68.jar
So gehen Sie vor
Ändern Sie den Dateinamen bcprov-jdk15on-1.*.jar in bcprov-jdk15on-1.68.jar in den folgenden Skripts.
-
<inubit-installdir>/server/benchmark/Aktualisieren Sie für Linux alle
.sh-Skripts und für Windows alle.bat-Skripts. -
<inubit-installdir>/client/bin/Aktualisieren Sie das Skript
check_is_status.sh/check_is_status.bat. -
<inubit-installdir>/server/portal/liferayInstallScripting/Aktualisieren Sie das Skript
installInubitLiferayDXPExtensions.pl. -
<inubit-installdir>/remoteConnector/binAktualisieren Sie das Skript
rc_nt_service_install.cmd.
Wenn Sie die folgenden früheren jetzt im Verzeichnis <inubit-installdir>/server/Tomcat_backup/bin gespeicherten Skripts manuell angepasst haben, passen Sie die neuen Skripts im Verzeichnis <inubit-installdir>/server/Tomcat/bin entsprechend an.
Wenn Sie die folgenden Skripts aus dem Verzeichnis <inubit-installdir>/server/Tomcat_backup/bin in das Verzeichnis <inubit-installdir>/server/Tomcat/bin kopiert haben, stellen Sie sicher, dass der Dateiname bcprov-jdk15on-1.68.jar gesetzt ist.
-
check_is_status.sh/check_is_status.bat -
startcli.sh/startcli.bat -
ibis_nt_service_install.cmd
Process Engine als Dienst unter Windows - Dienst neu installieren
So gehen Sie vor
-
Stoppen Sie den Dienst der INUBIT Process Engine.
-
Deinstallieren Sie den Dienst der INUBIT Process Engine mit einem der Skripts
ibis_nt_service_uninstall.cmdoderibis_nt_service_nssm_uninstall.cmdaus dem Backup-Verzeichnis:<inubit-installdir>\server\Tomcat_backup\binWenn Sie die früheren jetzt im Verzeichnis
<inubit-installdir>\server\Tomcat_backup\bingespeicherten Skriptsibis_nt_service*install.cmdmanuell angepasst haben, passen Sie die neuen Skriptsibis_nt_service*install.cmdim Verzeichnis<INUBIT-installdir>\server\Tomcat\binentsprechend an.Wenn Sie das Skript
ibis_nt_service_uninstall.cmdaus dem Verzeichnis<INUBIT-installdir>\server\Tomcat_backup\binin das Verzeichnis<INUBIT-installdir>\server\Tomcat\binkopiert haben, stellen Sie sicher, dass der Dateinamebcprov-jdk15on-1.68.jargesetzt ist. -
Installieren Sie den Dienst der INUBIT Process Engine mit einem der Skripts
ibis_nt_service_install.cmdoderibis_nt_service_nssm_install.cmdaus dem folgenden Verzeichnis:<inubit-installdir>\server\Tomcat\bin -
Starten Sie den Dienst der INUBIT Process Engine.
7.4.0.49
Linux - Benutzername anpassen für den Start der INUBIT Process Engine als Service mit systemd
Um die INUBIT Process Engine als Service mit systemd zu starten, wird standardmäßig der Benutzername verwendet, der INUBIT installiert hat.
Wenn dieser Benutzer sich von dem Benutzer unterscheidet, der die INUBIT Process Engine als Service mit systemd starten soll, müssen Sie den Benutzernamen anpassen.
So gehen Sie vor
-
Öffnen Sie die Datei
inubit.servicezum Bearbeiten. -
In der mit
User=beginnenden Zeile ersetzen Sie den vorhandenen Benutzernamen mit dem Benutzernamen, der die INUBIT Process Engine als Service mitsystemdstarten soll. -
Speichern Sie die Änderungen.
→ Der in der Konfigurationsdatei
inubit.serviceangegebene Benutzer kann die inubit Process Engine als Service mitsystemdstarten.
Liferay Portal - Liferay-Portal 7.3/DXP patchen
So gehen Sie vor
-
Navigieren Sie zum Verzeichnis
<inubit-installdir>/server/portal/inubitPlugins/7.3.10/. -
Entpacken Sie das Archiv
liferay-inubit-bootstrap-1.0.0.jarin ein temporäres Verzeichnis. -
Navigieren Sie zu dem im Schritt 2 erstellte temporäre Verzeichnis.
-
Öffnen Sie die Datei
portal-ext.properties. -
Kopieren Sie die Property
module.framework.properties.org.osgi.framework.bootdelegationmit ihren Wert in die Zwischenablage. -
Navigieren Sie zum Verzeichnis
<Liferay-installdir>/. -
Öffnen the Sie die Datei
portal-ext.propertieszum Bearbeiten. -
Ersetzen Sie die Property
module.framework.properties.org.osgi.framework.bootdelegationund ihren Wert in der Dateiportal-ext.propertiesmit der Property und deren Wert, die Sie im Schritt 5 in die Zwischenablage kopiert haben. -
Starten Sie Liferay neu, damit die Änderungen wirksam werden.
-
Navigieren Sie zum Verzeichnis
<inubit-installdir>/server/portal/inubitPlugins/7.3.10. -
Kopieren Sie die Datei
com.INUBIT.ibis.portal.liferay.api-1.0.0.jarin das Verzeichnis<Liferay-installdir>/deploy. -
Warten Sie, bis die Meldung, dass
com.inubit.ibis.portal.liferay.api-1.0.0.jargestartet ist, in der Datei<Liferay-installdir>/<Tomcat-dir>/logs/catalina.outoder im Startup-Kommandozeilenfenster (nur Windows) erscheint. -
Kopieren Sie die Datei
com.inubit.ibis.portal.liferay.service-1.0.0.jarin das Verzeichnis<Liferay-installdir>/deploy. -
Warten Sie, bis die Meldung, dass
com.inubit.ibis.portal.liferay.service-1.0.0.jargestartet ist, in der Datei<Liferay-installdir>/<Tomcat-dir>/logs/catalina.outoder im Startup-Kommandozeilenfenster (nur Windows) erscheint. -
Kopieren Sie die Datei
com.inubit.ibis.portal.liferay.service-wsdd-1.0.0.jarin das Verzeichnis<Liferay-installdir>/deploy. -
Warten Sie, bis die Meldung, dass
com.inubit.ibis.portal.liferay.service-wsdd-1.0.0.jargestartet ist, in der Datei<Liferay-installdir>/<Tomcat-dir>/logs/catalina.outoder im Startup-Kommandozeilenfenster (nur Windows) erscheint. -
Löschen Sie den Cache, indem Sie das Verzeichnis
<Liferay-installdir>/<Tomcat-dir>/work/Catalina/localhostlöschen.
INUBIT Repository - Aktualisieren des Widgets-Verzeichnisses
Aktion
Dateien im INUBIT Global Repository aktualisieren
Wenn Sie die vorhandenen Dateien Widget.xsl in den Verzeichnissen ExtFormPanel und/oder Grid manuell angepasst haben, aktualisieren Sie die Dateien manuell wie folgt:
Ersetzen Sie die Zeile Ext.state.Manager.setProvider(new Ext.state.CookieProvider()); durch die folgenden Zeilen:
if (typeof BpcCommon == 'undefined') {
Ext.state.Manager.setProvider(new Ext.state.LocalStorageProvider());
}So gehen Sie vor
Die folgenden Schritte dürfen Sie nicht ausführen, wenn die vorhandenen Dateien Widget.xsl in den Verzeichnissen ExtFormPanel und/oder Grid manuell angepasst wurden.
Passen Sie die Dateien in diesem Fall wie oben beschrieben an.
-
Melden Sie sich bei der INUBIT Workbench als
rootan. -
Öffnen Sie das Register Repository.
-
Öffnen Sie das Verzeichnis Global > System > Widgets.
-
Klicken Sie mit der rechten Maustaste auf das Verzeichnis ExtFormPanel.
-
Wählen Sie den Menüpunkt Verzeichnis aktualisieren.
-
Klicken Sie mit der rechten Maustaste auf das Verzeichnis Grid.
-
Wählen Sie den Menüpunkt Verzeichnis aktualisieren.
→ Die
Widget.xsl-Dateien in den beiden Verzeichnissen wurden aktualisiert. -
Deployen Sie die Tasklist-Instanzen erneut.
7.4.0.50
Liferay Portal - Liferay Portal 7.3/DXP patchen
So gehen Sie vor
-
Navigieren Sie zum Verzeichnis
<inubit-installdir>/server/portal/inubitPlugins/7.3.10/. -
Kopieren Sie die Datei
com.INUBIT.ibis.portal.liferay.api-1.0.0.jarin das Verzeichnis<Liferay-installdir>/deploy. -
Warten Sie, bis die Meldung, dass
com.inubit.ibis.portal.liferay.api-1.0.0.jargestartet ist, in der Datei<Liferay-installdir>/<Tomcat-dir>/logs/catalina.outoder im Startup-Kommandozeilenfenster (nur Windows) erscheint. -
Kopieren Sie die Datei
com.inubit.ibis.portal.liferay.service-1.0.0.jarin das Verzeichnis<Liferay-installdir>/deploy. -
Warten Sie, bis die Meldung, dass
com.inubit.ibis.portal.liferay.service-1.0.0.jargestartet ist, in der Datei<Liferay-installdir>/<Tomcat-dir>/logs/catalina.outoder im Startup-Kommandozeilenfenster (nur Windows) erscheint. -
Kopieren Sie die Datei
com.inubit.ibis.portal.liferay.service-wsdd-1.0.0.jarin das Verzeichnis<liferayinstalldir>/deploy. -
Warten Sie, bis die Meldung, dass
com.inubit.ibis.portal.liferay.service-wsdd-1.0.0.jargestartet ist, in der Datei<Liferay-installdir>/<Tomcat-dir>/logs/catalina.outoder im Startup-Kommandozeilenfenster (nur Windows) erscheint. -
Löschen Sie den Cache, indem Sie das Verzeichnis
<Liferay-installdir>/<Tomcat-dir>/work/Catalina/localhostlöschen.
7.4.0.52
BPC-Portal - BPC-Module aktualisieren
Voraussetzungen
-
Sie haben das BPC-Portal für INUBIT installiert.
-
Sie haben BPC als Portalserver für INUBIT konfiguriert.
-
Sie haben den 7.4.0.52-Patch-Installer für INUBIT oder für BPC erfolgreich ausgeführt.
So gehen Sie vor
Patch-Installation für INUBIT
-
Navigieren Sie zum Verzeichnis
<inubit-installdir>/portal/bpc_modules. -
Kopieren Sie die aktualisierten Module (Frontend und Backend) in das Verzeichnis
<bpc-installdir>/bpc/<Karaf-dir>/deploy.
Patch-Installation für BPC
-
Navigieren Sie zum Verzeichnis
<bpc installdir>/bpc_modules. -
Kopieren Sie die aktualisierten Module (Frontend und Backend) in das Verzeichnis
<bpc-installdir>/bpc/<Karaf-dir>/deploy.
Liferay Portal - Tasklisten erneut deployen
Voraussetzungen
-
Sie haben Liferay als Portalserver für INUBIT konfiguriert.
-
Sie haben den 7.4.0.52-Patch-Installer für INUBIT erfolgreich ausgeführt.
So gehen Sie vor
-
Zeigen Sie in der INUBIT Workbench das Register Konfiguration > Allgemeine Einstellungen an.
-
Öffnen Sie den Konfigurationsbereich Portal > Portal Deployment.
-
Klicken Sie bei der Option Portlet-Archive auf Öffnen
 . Ein Dialog öffnet sich.
. Ein Dialog öffnet sich. -
Klicken Sie im Bereich Archive im Portal in der Spalte Aktion des Archivs mit den Tasklisten auf das Icon Archiv erneut deployen
 .
. -
Bestätigen Sie den nächsten Dialog.
-
Das Deployment startet. Ein Dialog mit einem Fortschrittsbalken erscheint.
-
Wenn der Vorgang erfolgreich beendet ist, wird dieser Dialog automatisch geschlossen.
-
Schließen Sie den Dialog.
7.4.0.53
AS4 Gateway Tabellenaufteilung
Voraussetzungen
Sie haben Ihre INUBIT-Installation auf den INUBIT Patch-Level 7.4.0.53 aktualisiert.
So gehen Sie vor
-
Öffnen Sie die Datei
<inubit-installdir>/server/ibis_root/conf/as4/as4-gateway.xmlzum Bearbeiten. -
Fügen Sie folgenden Eintrag hinzu:
<!-- SQL script file name. This script is run during AS4 gateway start up --> <entry key="sql.script.filename"></entry> -
Sichern und schließen Sie die Datei.
Remote Connector - Dienste-bezogene Skriptdateien aktualisieren
Voraussetzungen
Sie haben Ihre INUBIT-Installation auf die INUBIT-Patch-Version 7.4.0.53 aktualisiert.
So gehen Sie vor
-
Gehen Sie zum Ordner
<inubit-installdir>/inubit/remoteConnector/bin.cd <inubit-installdir>/inubit/remoteConnector/bin -
Benennen Sie die Datei
INUBITrcSystemdnachINUBITrcSystemd_originalum.mv inubitrcSystemd inubitrcSystemd_original -
Benennen Sie die Datei
INUBITrcSystemd_patchnachINUBITrcSystemdum.mv inubitrcSystemd_patch inubitrcSystemd -
Benennen Sie die Datei
start_rc.shnachstart_rc_original.shum.mv start_rc.sh start_rc_original.sh -
Benennen Sie die Datei
start_rc_patch.shnachstart_rc.shum.mv start_rc_patch.sh start_rc.sh -
Passen Sie die Skriptdateien an, wenn in
INUBITrcSystemd_originaloderstart_rc_original.sheigene Änderungen vorgenommen wurden. -
Falls noch nicht geschehen, erstellen Sie den
systemd-Dienst und starten Sie densystemd-Dienst für Remote Connector (neu).
Workbench - Startskript ersetzen
Aktion
Um die Workbench im Hintergrund zu aktualisieren, gibt es das neue Startskript für die INUBIT Workbench, mit dem sichergestellt ist, dass die beiden vorhandenen Dateien ibis.jar und ibis_tools.jar automatisch gesichert werden:
Linux: start_local_patch.sh
Windows: start_local_patch.bat
|
Wenn Sie die Skripts |
So gehen Sie vor
-
Navigieren Sie zum Verzeichnis
<inubit-installdir>/inubit/client/bin. -
Benennen Sie das vorhandene Skript
start_local.[sh|bat]instart_local_old.[sh|bat]um. -
Benennen Sie das Skript
start_local_patch.[sh|bat]instart_local.[sh|bat]um. -
Wenn das bisherige Skript
start_local.[sh|bat]manuell angepasst haben, passen Sie das neue Skriptstart_local.[sh|bat]auf dieselbe Weise an.
BPC-Portal - BPC-Module aktualisieren
Voraussetzungen
-
Sie haben das BPC-Portal für INUBIT installiert.
-
Sie haben BPC als Portalserver für INUBIT konfiguriert.
-
Sie haben den 7.4.0.53-Patch-Installer für INUBIT oder für BPC erfolgreich ausgeführt.
So gehen Sie vor
Patch-Installation für INUBIT
-
Navigieren Sie zum Verzeichnis
<inubit-installdir>/portal/bpc_modules. -
Kopieren Sie die aktualisierten Module (Frontend und Backend) in das Verzeichnis
<bpc-installdir>/bpc/<Karaf-dir>/deploy.
Patch-Installation für BPC
-
Navigieren Sie zum Verzeichnis
<bpc installdir>/bpc_modules. -
Kopieren Sie die aktualisierten Module (Frontend und Backend) in das Verzeichnis
<bpc-installdir>/bpc/<Karaf-dir>/deploy.
Liferay Portal - Tasklisten erneut deployen
Voraussetzungen
-
Sie haben Liferay als Portalserver für INUBIT konfiguriert.
-
Sie haben den 7.4.0.53-Patch-Installer für INUBIT erfolgreich ausgeführt.
So gehen Sie vor
-
Zeigen Sie in der INUBIT Workbench das Register Konfiguration > Allgemeine Einstellungen an.
-
Öffnen Sie den Konfigurationsbereich Portal > Portal Deployment.
-
Klicken Sie bei der Option Portlet-Archive auf Öffnen
 .
Ein Dialog öffnet sich.
.
Ein Dialog öffnet sich. -
Klicken Sie im Bereich Archive im Portal in der Spalte Aktion des Archivs mit den Tasklisten auf das Icon Archiv erneut deployen
 .
. -
Bestätigen Sie den nächsten Dialog.
-
Das Deployment startet. Ein Dialog mit einem Fortschrittsbalken erscheint.
-
Wenn der Vorgang erfolgreich beendet ist, wird dieser Dialog automatisch geschlossen.
-
Schließen Sie den Dialog.
INUBIT Repository - Datei Widget.xsl aktualisieren
So gehen Sie vor
-
Melden Sie sich bei der INUBIT Workbench als
rootan. -
Öffnen Sie das Register Repository.
-
Öffnen Sie das Verzeichnis Global > System > Widgets > ExtFormPanel.
-
Wenn Sie die Datei
Widget.xslmanuell angepasst haben, fügen Sie die Zeileformat: 'json'wie folgt ein:var bundle = Ext.create(bundlePackage,{ bundle : 'Application', path: path, lang : '<xsl:value-of select="lang"/>', noCache: true, format: 'json' }); -
Anderenfalls klicken Sie mit der rechten Maustaste auf das Verzeichnis ExtFormPanel und wählen Sie den Menüpunkt Verzeichnis aktualisieren.
→ Die Datei
Widget.xslim Verzeichnis ExtFormPanel wird auf die neue Version aktualisiert.
-
-
Web Application Connector-Module erneut deployen oder anpassen
-
Liferay-Portal: Deployen Sie die Web Application Connector-Module erneut, siehe Abschnitt Geänderte Portlets deployen im Workbench Benutzerhandbuch der INUBIT-Dokumentation.
-
BPC-Portal: Wenn Sie ein benutzerspezifisches Formular für ein Web Application Connector-Modul verwenden, müssen Sie es ähnlich der Anpassung der Datei
Widget.xslim Repository-Verzeichnis ExtFormPanel im Schritt 3 und in der Funktion zum Behandeln des Absendens des Formulars anpassen.
-
7.4.0.54
BPC-Portal - BPC-Module aktualisieren
Voraussetzungen
-
Sie haben das BPC-Portal für INUBIT installiert.
-
Sie haben BPC als Portalserver für INUBIT konfiguriert.
-
Sie haben den 7.4.0.54-Patch-Installer für INUBIT oder für BPC erfolgreich ausgeführt.
So gehen Sie vor
Patch-Installation für INUBIT
-
Navigieren Sie zum Verzeichnis
<inubit-installdir>/portal/bpc_modules. -
Kopieren Sie die aktualisierten Module (Frontend und Backend) in das Verzeichnis
<bpc-installdir>/bpc/<Karaf-dir>/deploy.
Patch-Installation für BPC
-
Navigieren Sie zum Verzeichnis
<bpc installdir>/bpc_modules. -
Kopieren Sie die aktualisierten Module (Frontend und Backend) in das Verzeichnis
<bpc-installdir>/bpc/<Karaf-dir>/deploy.
7.4.0.55
BPC-Portal - BPC-Module aktualisieren
Voraussetzungen
-
Sie haben das BPC-Portal für INUBIT installiert.
-
Sie haben BPC als Portalserver für INUBIT konfiguriert.
-
Sie haben den 7.4.0.55-Patch-Installer für INUBIT oder für BPC erfolgreich ausgeführt.
So gehen Sie vor
Patch-Installation für INUBIT
-
Navigieren Sie zum Verzeichnis
<inubit-installdir>/portal/bpc_modules. -
Kopieren Sie die aktualisierten Module (Frontend und Backend) in das Verzeichnis
<bpc-installdir>/bpc/<Karaf-dir>/deploy.
Patch-Installation für BPC
-
Navigieren Sie zum Verzeichnis
<bpc installdir>/bpc_modules. -
Kopieren Sie die aktualisierten Module (Frontend und Backend) in das Verzeichnis
<bpc-installdir>/bpc/<Karaf-dir>/deploy.
INUBIT Repository - Aktualisieren der Widgets-Verzeichnisse
So gehen Sie vor
-
Melden Sie sich bei der INUBIT Workbench als
rootan. -
Öffnen Sie das Register Repository.
-
Öffnen Sie das Verzeichnis Global > System > Widgets.
-
Haben Sie die derzeitige Datei
Widget.xslim VerzeichnisExtFormPanelmanuell angepasst, sichern Sie die derzeitige DateiWidget.xsl, zum Beispiel im Dateisystem. -
Klicken Sie mit der rechten Maustaste nacheinander auf die folgenden Verzeichnisse und wählen Sie den Menüpunkt Verzeichnis aktualisieren:
-
ExtComboBox -
ExtDateField -
ExtFormPanel -
ExtNumberField -
ExtTextField -
Grid→ Die Dateien im
Widgets-Verzeichnis wurden aktualisiert.
-
-
Haben Sie im Schritt 4 die Datei
Widget.xslgesichert, passen Sie die aktualisierte DateiWidget.xslso an wie die zuvor gesicherte DateiWidget.xsl.
Isode-Client auf Version 18v07 aktualisieren
Voraussetzungen
-
Sie nutzen den X.400 Connector.
-
Sie haben die benötigten Isode-Bibliotheken von der Virtimo AG erhalten.
So gehen Sie vor
Isode unter Windows installieren
-
Installieren Sie den Isode-Client. Wählen Sie dabei das Setup Typical.
-
Um den Pfad zum
bin-Verzeichnis des Isode-Clients der globalenPath-Variable hinzuzufügen, wählen Sie Start > Einstellungen > Systemsteuerung.Das Fenster Systemsteuerung wird angezeigt.
-
Doppelklicken Sie den Eintrag System. Das Fenster Systemeigenschaften öffnet sich.
-
Zeigen Sie das Register Erweitert an.
-
Klicken Sie auf den Button Umgebungsvariablen. Das gleichnamige Fenster öffnet sich.
-
Markieren Sie im Bereich Systemvariablen die Variable
Path. -
Klicken Sie auf Bearbeiten.
-
Fügen Sie am Ende der Einträge ein Semikolon und dann den Pfad zum
bin-Verzeichnis des Isode-Clients ein.
Isode unter Linux installieren
-
Erstellen Sie den Benutzer
ppunter der Benutzergruppebin, sofern dieser nicht existiert. -
Installieren Sie die Isode-Dateien.
-
Stellen Sie sicher, dass der Benutzer
ppLese- und Schreibrechte auf die Verzeichnisse/etc/isodeund/var/isodehat.
7.4.0.56
BPC-Portal - BPC-Module aktualisieren
Voraussetzungen
-
Sie haben das BPC-Portal für INUBIT installiert.
-
Sie haben BPC als Portalserver für INUBIT konfiguriert.
-
Sie haben den 7.4.0.56-Patch-Installer für INUBIT oder für BPC erfolgreich ausgeführt.
So gehen Sie vor
Patch-Installation für INUBIT
-
Navigieren Sie zum Verzeichnis
<inubit-installdir>/portal/bpc_modules. -
Kopieren Sie die aktualisierten Module (Frontend und Backend) in das Verzeichnis
<bpc-installdir>/bpc/<Karaf-dir>/deploy.
Patch-Installation für BPC
-
Navigieren Sie zum Verzeichnis
<bpc installdir>/bpc_modules. -
Kopieren Sie die aktualisierten Module (Frontend und Backend) in das Verzeichnis
<bpc-installdir>/bpc/<Karaf-dir>/deploy.
Liferay Portal - Process Viewer-Portlets erneut deployen
Voraussetzungen
-
Sie haben Liferay als Portalserver für INUBIT konfiguriert.
-
Sie haben den 7.4.0.56-Patch-Installer für INUBIT erfolgreich ausgeführt.
So gehen Sie vor
-
Zeigen Sie in der INUBIT Workbench das Register Konfiguration > Allgemeine Einstellungen an.
-
Öffnen Sie den Konfigurationsbereich Portal > Portal Deployment.
-
Klicken Sie bei der Option Portlet-Archive auf Öffnen
 . Ein Dialog öffnet sich.
. Ein Dialog öffnet sich. -
Klicken Sie im Bereich Archive im Portal in der Spalte Aktion des Archivs mit dem Process Viewer-Portlet auf das Icon Archiv erneut deployen
 .
. -
Bestätigen Sie den nächsten Dialog.
-
Das Deployment startet. Ein Dialog mit einem Fortschrittsbalken erscheint.
-
Wenn der Vorgang erfolgreich beendet ist, wird dieser Dialog automatisch geschlossen.
-
Schließen Sie den Dialog.
7.4.0.57
Liferay Portal - Liferay Portal 7.3/DXP patchen
So gehen Sie vor
-
Stoppen Sie Ihr Liferay.
-
Navigieren Sie zum Verzeichnis
<Liferay-installdir>/Tomcat/webapps/ROOT/html/common/themes/. -
Öffnen Sie die Datei
top_js-ext.jspfzum Bearbeiten. -
Ersetzen Sie die Zeichenkette
/group/control_paneldurch die Zeichenkette/control_panel. -
Löschen Sie das Verzeichnis
<Liferay-installdir>/Tomcat/Work/Catalina/localhost. -
Starten Sie Ihr Liferay, damit die Änderungen wirksam werden.
Liferay Portal - Taskliste anpassen oder erneut deployen
Voraussetzungen
Sie nutzen Tasklist Ext oder darauf basierende Tasklisten in einem Liferay 7.3/DXP-Portal.
So gehen Sie vor
-
Melden Sie sich als Administrator bei der INUBIT Workbench an.
-
Öffnen Sie das Menü Konfiguration > Allgemeine Einstellungen > Portal-Deployment > Tasklisten auf dem Portal.
-
Wenn Sie die Standard-Tasklist Ext verwenden, deployen Sie die Tasklist Ext erneut.
-
Wenn Sie eine kundenspezifische Kopie der Tasklist Ext verwenden
-
Fügen Sie die Zeile
remoteFilter: true,wie folgt hinzu:... var <xsl:value-of select="$wid"/>storeExtJsIS = Ext.create('Ext.data.Store', { storeId: 'taskliststore', autoLoad : false, pageSize: <xsl:value-of select="$pageRows"/>, remoteSort: true, remoteFilter: true, remoteGroup : true, ... -
Speichern Sie die Änderungen
-
Deployen Sie die kundenspezifische Kopie der Tasklist Ext erneut.
-
-
BPC-Portal - BPC-Module aktualisieren
Voraussetzungen
-
Sie haben das BPC-Portal für INUBIT installiert.
-
Sie haben BPC als Portalserver für INUBIT konfiguriert.
-
Sie haben den 7.4.0.57-Patch-Installer für INUBIT oder für BPC erfolgreich ausgeführt.
So gehen Sie vor
Patch-Installation für INUBIT
-
Navigieren Sie zum Verzeichnis
<inubit-installdir>/portal/bpc_modules. -
Kopieren Sie die aktualisierten Module (Frontend und Backend) in das Verzeichnis
<bpc-installdir>/bpc/<Karaf-dir>/deploy.
Patch-Installation für BPC
-
Navigieren Sie zum Verzeichnis
<bpc-installdir>/bpc_modules. -
Kopieren Sie die aktualisierten Module (Frontend und Backend) in das Verzeichnis
<bpc-installdir>/bpc/<Karaf-dir>/deploy.
INUBIT Repository - Aktualisieren der Repository-Verzeichnisses PDF Toolbox
So gehen Sie vor
-
Melden Sie sich bei der INUBIT Workbench als
rootan. -
Öffnen Sie das Register Repository.
-
Öffnen Sie das Verzeichnis Global > System > Mapping Templates > PDF Toolbox.
-
Haben Sie die derzeitigen Dateien im Verzeichnis PDF Toolbox manuell angepasst, sichern Sie die derzeitigen Dateien, zum Beispiel im Dateisystem.
-
Klicken Sie mit der rechten Maustaste auf das Verzeichnis PDF Toolbox und wählen Sie den Menüpunkt Verzeichnis aktualisieren.
→ Die Dateien im Verzeichnis PDF Toolbox wurden aktualisiert.
-
Haben Sie im Schritt 4 die Dateien gesichert, passen Sie die aktualisierten Dateien so an wie die zuvor gesicherten Dateien.
7.4.0.58
INUBIT Repository - Aktualisieren des Verzeichnisses ExtFormPanel
So gehen Sie vor
-
Melden Sie sich bei der INUBIT Workbench als
rootan. -
Öffnen Sie das Register Repository.
-
Öffnen Sie das Verzeichnis Global > System > Widgets.
-
Haben Sie die Dateien im Verzeichnis ExtFormPanel manuell angepasst, sichern Sie die derzeitigen Dateien, zum Beispiel im Dateisystem.
-
Klicken Sie mit der rechten Maustaste auf das Verzeichnis ExtFormPanel und wählen Sie den Menüpunkt Verzeichnis aktualisieren.
→ Die Dateien im Verzeichnis ExtFormPanel wurden aktualisiert.
-
Haben Sie im Schritt 4 Datei gesichert, passen Sie die aktualisierten Dateien so an wie die zuvor gesicherte Dateien.
BPC-Portal - BPC-Module aktualisieren
Voraussetzungen
-
Sie haben das BPC-Portal für INUBIT installiert.
-
Sie haben BPC als Portalserver für INUBIT konfiguriert.
-
Sie haben den 7.4.0.58-Patch-Installer für INUBIT oder für BPC erfolgreich ausgeführt.
So gehen Sie vor
Patch-Installation für INUBIT
-
Navigieren Sie zum Verzeichnis
<inubit-installdir>/portal/bpc_modules. -
Kopieren Sie die aktualisierten Module (Frontend und Backend) in das Verzeichnis
<bpc-installdir>/bpc/<Karaf-dir>/deploy.
Patch-Installation für BPC
-
Navigieren Sie zum Verzeichnis
<bpc-installdir>/bpc_modules. -
Kopieren Sie die aktualisierten Module (Frontend und Backend) in das Verzeichnis
<bpc-installdir>/bpc/<Karaf-dir>/deploy.
7.4.0.59
INUBIT Repository - Aktualisieren des Verzeichnisses ExtFormPanel
So gehen Sie vor
-
Melden Sie sich bei der INUBIT Workbench als
rootan. -
Öffnen Sie das Register Repository.
-
Öffnen Sie das Verzeichnis Global > System > Widgets.
-
Haben Sie die Dateien im Verzeichnis ExtFormPanel manuell angepasst, sichern Sie die derzeitigen Dateien, zum Beispiel im Dateisystem.
-
Klicken Sie mit der rechten Maustaste auf das Verzeichnis ExtFormPanel und wählen Sie den Menüpunkt Verzeichnis aktualisieren.
→ Die Dateien im Verzeichnis ExtFormPanel wurden aktualisiert.
-
Haben Sie im Schritt 4 Datei gesichert, passen Sie die aktualisierten Dateien so an wie die zuvor gesicherte Dateien.
Repository - Verzeichnis EDIFACT aktualisieren
Voraussetzungen
Sie haben Ihre INUBIT-Installation auf die INUBIT-Patch-Version 7.4.0.59 aktualisiert.
So gehen Sie vor
-
Melden Sie sich bei der Workbench als
rootan. -
Öffnen Sie das Register Repository.
-
Öffnen Sie das Verzeichnis Global > System > EDI Specification > EDIFACT.
-
Öffnen Sie mit einem Rechtsklick das Kontextmenü des Verzeichnisses EDIFACT und wählen Sie den Menüpunkt Verzeichnis aktualisieren.
→ Das Verzeichnis EDIFACT wurde auf EDIFACT D20B aktualisiert.
BPC-Portal - BPC-Module aktualisieren
Voraussetzungen
-
Sie haben das BPC-Portal für INUBIT installiert.
-
Sie haben BPC als Portalserver für INUBIT konfiguriert.
-
Sie haben den 7.4.0.59-Patch-Installer für INUBIT oder für BPC erfolgreich ausgeführt.
So gehen Sie vor
Patch-Installation für INUBIT
-
Navigieren Sie zum Verzeichnis
<inubit-installdir>/portal/bpc_modules. -
Kopieren Sie die aktualisierten Module (Frontend und Backend) in das Verzeichnis
<bpc-installdir>/bpc/<Karaf-dir>/deploy.
Patch-Installation für BPC
-
Navigieren Sie zum Verzeichnis
<bpc-installdir>/bpc_modules. -
Kopieren Sie die aktualisierten Module (Frontend und Backend) in das Verzeichnis
<bpc-installdir>/bpc/<Karaf-dir>/deploy.
Liferay Portal - Taskliste anpassen oder erneut deployen
Voraussetzungen
Sie nutzen Tasklist Ext oder darauf basierende Tasklisten in einem Liferay 7.3/DXP-Portal.
So gehen Sie vor
-
Melden Sie sich als Administrator bei der INUBIT Workbench an.
-
Öffnen Sie das Menü Konfiguration > Allgemeine Einstellungen > Portal-Deployment > Tasklisten auf dem Portal.
-
Wenn Sie die Standard-Tasklist Ext verwenden, deployen Sie die Tasklist Ext erneut.
-
Wenn Sie eine kundenspezifische Kopie der Tasklist Ext verwenden, gehen Sie wie folgt vor:
-
Fügen Sie die Zeile
remoteFilter: truewie folgt hinzu:if (dateInMilli === undefined) { dateInMilli = item[k].getValue().valueOf(); }Anschließend sollten die drei Statements wie folgt aussehen:
... if (columnName == 'creation' || columnName == 'expiration') { var dateInMilli = item[k].dateValue; if(dateInMilli === undefined) { dateInMilli = item[k].getValue().valueOf(); } var operator = item[k].config.operator; var filterUrl = '&filterField='columnName'&filterValue='dateInMilli'&filterComparison='+operator; newfilterUrl = newfilterUrl.concat(filterUrl); } ... -
Speichern Sie die Änderungen
-
Deployen Sie die kundenspezifische Kopie der Tasklist Ext erneut.
-
-
INUBIT Repository - Aktualisieren des Verzeichnisses IS Configuration
Aktion
Aktualisieren Sie die Datei configuration.xml des IS Configuration-Utility-Moduls im Global Repository, damit Sie das Attribut VersionCheckInComment der Operation modifyModuleProperties nutzen können.
Mit diesem Attribut können Sie beim Bearbeiten eines Moduls mit einem IS Configuration-Utility einen Kommentar für das Einchecken einer Version eingeben.
So gehen Sie vor
-
Melden Sie sich bei der INUBIT Workbench als
rootan. -
Öffnen Sie das Register Repository.
-
Öffnen Sie das Verzeichnis Global > System > Mapping Templates.
-
Klicken Sie mit der rechten Maustaste auf das Verzeichnis IS Configuration und wählen Sie den Menüpunkt Verzeichnis aktualisieren.
→ Die Dateien im Verzeichnis IS Configuration wurden aktualisiert.
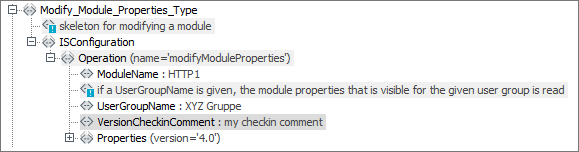
Process Engine - Tomcat auf 9.0.54 aktualisieren
Aktion
Da Tomcat während der Patch-Installation automatisch auf die Version 9.0.54 aktualisiert wurde, prüfen Sie, ob manuelle Schritte notwendig sind.
So gehen Sie vor
Siehe Tomcat aktualisieren
7.4.0.60
BPC-Portal - BPC-Module auf Version 3.4.1 aktualisieren
Voraussetzungen
-
Sie haben das BPC-Portal für INUBIT installiert.
-
Sie haben BPC als Portalserver für INUBIT konfiguriert.
-
Sie haben den 7.4.0.60-Patch-Installer für INUBIT oder für BPC erfolgreich ausgeführt.
So gehen Sie vor
Patch-Installation für INUBIT
-
Navigieren Sie zum Verzeichnis
<inubit-installdir>/portal/bpc_modules. -
Kopieren Sie die aktualisierten Module (Frontend und Backend) in das Verzeichnis
<bpc-installdir>/bpc/<Karaf-dir>/deploy.
Patch-Installation für BPC
-
Navigieren Sie zum Verzeichnis
<bpc-installdir>/bpc_modules. -
Kopieren Sie die aktualisierten Module (Frontend und Backend) in das Verzeichnis
<bpc-installdir>/bpc/<Karaf-dir>/deploy.
Alle Komponenten - Skripts wegen der kritischen Sicherheitslücke in Log4j2 anpassen
Verwendung
Um zu verhindern, dass die kritische Sicherheitslücke in Log4j2 ausgenutzt wird
Für neueste Information und wenn Sie BPC, Elesticsearch und Karaf verwenden, siehe Virtimo’s INUBIT News Ticker.
Nachdem Sie alle Ihre INUBIT-Komponenten auf die Version 7.4.0.60 aktualisiert haben, gibt es neue *_patch.[sh|bat|cmd] benannte Skripts.
Diese Skripts können Sie nutzen, indem Sie den Teil _patch entfernen.
Wenn Sie ein bisheriges Skript zuvor manuell angepasst haben, können Sie das entsprechende neue Skript verwenden, um den Parameter log4j2.formatMsgNoLookups=true dem bisherigen Skript korrekt hinzuzufügen.
So gehen Sie vor
-
Stellen Sie sicher, dass der Parameter
JVM_PARAMS="$JVM_PARAMS -Dlog4j2.formatMsgNoLookups=true"in den folgenden Skripts gesetzt ist:-
setenv.sh -
start_rc.sh
-
-
Stellen Sie sicher, dass der Parameter
set JVM_PARAMS=%JVM_PARAMS% -Dlog4j2.formatMsgNoLookups=truein den folgenden Skripts gesetzt ist:-
setenv.bat -
ibis_nt_service*_install.cmd(wenn Sie die Process Engine als Service einsetzen) -
start_rc.bat(wenn Sie einen Remote Connector einsetzen) -
rc_nt_service*_install.cmd(wenn Sie einen Remote Connector als Service einsetzen)
-
-
Stellen Sie sicher, dass der Parameter
"%JAVA_HOME%\bin\java" -Dlog4j2.formatMsgNoLookups=truein den folgenden Skripts gesetzt ist:-
backup.bat -
restore.bat
-
-
Stellen Sie sicher, dass der Parameter
"$JAVA_HOME/bin/java" -Dlog4j2.formatMsgNoLookups=truein den folgenden Skripts gesetzt ist:-
backup.sh -
restore.sh
-
-
Stellen Sie sicher, dass im Skript
migration.shder Parameter"$JAVA_HOME/bin/java" -Dlog4j2.formatMsgNoLookups=truein allen Zeilen gesetzt ist, die"$JAVA_HOME/bin/java"enthalten. -
Stellen Sie sicher, dass im Skript
migration.batder Parameter"%JAVA_HOME%\bin\java" -Dlog4j2.formatMsgNoLookups=truein allen Zeilen gesetzt ist, die"%JAVA_HOME%\bin\java"enthalten.
7.4.0.61
7.4.0.63
BPC Portal - BPC Module auf Version 3.4.5 aktualisieren
Voraussetzungen
-
Sie haben BPC oder Liferay als Portal für INUBIT installiert.
-
Sie haben BPC oder Liferay als Portalserver für INUBIT konfiguriert.
-
Sie haben den 7.4.0.63-Patch-Installer für INUBIT oder für BPC erfolgreich ausgeführt.
So gehen Sie vor
Patch-Installation für INUBIT
-
Navigieren Sie zum Verzeichnis
<inubit-installdir>/portal/bpc_modules. -
Kopieren Sie die aktualisierten Module (Frontend und Backend) in das Verzeichnis
<bpc-installdir>/bpc/<Karaf-dir>/deploy.
Patch-Installation für BPC
-
Navigieren Sie zum Verzeichnis
<bpc-installdir>/bpc_modules. -
Kopieren Sie die aktualisierten Module (Frontend und Backend) in das Verzeichnis
<bpc-installdir>/bpc/<Karaf-dir>/deploy.
INUBIT Repository - Aktualisieren der Widgets-Verzeichnisse
So gehen Sie vor
Für ein BPC-Portal, das BPC-INUBIT-Webapp-Module und/oder Process-Interaction-Module verwendet
-
Melden Sie sich bei der INUBIT Workbench als
rootan. -
Öffnen Sie das Register Repository.
-
Öffnen Sie das Verzeichnis Global > System.
-
Haben Sie die Dateien im Verzeichnis Widgets manuell angepasst, sichern Sie die derzeitigen Dateien, zum Beispiel im Dateisystem.
-
Klicken Sie mit der rechten Maustaste auf das Verzeichnis Widgets und wählen Sie den Menüpunkt Verzeichnis aktualisieren.
→ Die Dateien im Verzeichnis Widgets wurden aktualisiert.
-
Haben Sie Dateien im Schritt 4 gesichert, passen Sie die aktualisierten Dateien so an wie die zuvor gesicherten Dateien.
Für ein Liferay-Portal, das eine Webapp und/oder eine Taskliste verwendet, wenn ein zugehöriges Diagramm bearbeitet wurde.
|
Für Diagramme, die nicht geändert wurden, sind die folgenden Schritte nicht erforderlich. |
-
Melden Sie sich bei der INUBIT Workbench als
rootan. -
Öffnen Sie das Register Repository.
-
Öffnen Sie das Verzeichnis Global > System.
-
Haben Sie die Dateien im Verzeichnis Widgets manuell angepasst, sichern Sie die derzeitigen Dateien, zum Beispiel im Dateisystem.
-
Klicken Sie mit der rechten Maustaste auf das Verzeichnis Widgets und wählen Sie den Menüpunkt Verzeichnis aktualisieren.
→ Die Dateien im Verzeichnis Widgets wurden aktualisiert.
-
Haben Sie Dateien im Schritt 4 gesichert, passen Sie die aktualisierten Dateien so an wie die zuvor gesicherten Dateien.
-
Deployen Sie die Portlets erneut.
7.4.0.64
Process Engine - Tomcat auf 9.0.58 aktualisieren
Aktion
Da Tomcat während der Patch-Installation automatisch auf die Version 9.0.58 aktualisiert wurde, prüfen Sie, ob manuelle Schritte notwendig sind.
So gehen Sie vor
Siehe Tomcat aktualisieren
Process Engine - Attribut MVCC aus der JDBC-URL für eine H2-Datenbank entfernen
Aktion
Entfernen Sie aus Sicherheitsgründen das Attribut MVCC aus der JDBC URL für eine H2-Datenbank.
So gehen Sie vor
Navigieren Sie zum Verzeichnis <inubit-installdir>/server/ibis_root/conf.
-
Öffnen Sie die Datei
ibis.xmlzum Bearbeiten. -
Suchen Sie die Property
jdbcUrl. -
Entfernen Sie das Attribut
MVCC=TRUE;aus der JDBC URL. -
Speichern Sie die Änderungen.
-
Öffnen Sie die Datei
logsDBConfig.xmlzum Bearbeiten. -
Suchen Sie den Tag
<url>. -
Entfernen Sie das Attribut
MVCC=TRUE;aus der JDBC URL. -
Speichern Sie die Änderungen.
-
Die Process Engine muss neu gestartet werden, damit die Änderungen wirksam werden.
BPC-Portal - BPC-Module auf Version 3.5 aktualisieren
Voraussetzungen
-
Sie haben BPC oder Liferay als Portal für INUBIT installiert.
-
Sie haben BPC oder Liferay als Portalserver für INUBIT konfiguriert.
-
Sie haben den 7.4.0.64-Patch-Installer für INUBIT oder für BPC erfolgreich ausgeführt.
So gehen Sie vor
Patch-Installation für INUBIT
-
Navigieren Sie zum Verzeichnis
<inubit-installdir>/portal/bpc_modules. -
Kopieren Sie die aktualisierten Module (Frontend und Backend) in das Verzeichnis
<bpc-installdir>/bpc/<Karaf-dir>/deploy.
Patch-Installation für BPC
-
Navigieren Sie zum Verzeichnis
<bpc-installdir>/bpc_modules. -
Kopieren Sie die aktualisierten Module (Frontend und Backend) in das Verzeichnis
<bpc-installdir>/bpc/<Karaf-dir>/deploy.
INUBIT Repository - Aktualisieren der Widgets-Verzeichnisse
So gehen Sie vor
Für ein BPC-Portal, das BPC-INUBIT-Webapp-Module und/oder Process-Interaction-Module verwendet
-
Melden Sie sich bei der INUBIT Workbench als
rootan. -
Öffnen Sie das Register Repository.
-
Öffnen Sie das Verzeichnis Global > System.
-
Haben Sie die Dateien im Verzeichnis Widgets manuell angepasst, sichern Sie die derzeitigen Dateien, zum Beispiel im Dateisystem.
-
Klicken Sie mit der rechten Maustaste auf das Verzeichnis Widgets und wählen Sie den Menüpunkt Verzeichnis aktualisieren.
→ Die Dateien im Verzeichnis Widgets wurden aktualisiert.
-
Haben Sie Dateien im Schritt 4 gesichert, passen Sie die aktualisierten Dateien so an wie die zuvor gesicherten Dateien.
Für ein Liferay-Portal, das eine Webapp und/oder eine Taskliste verwendet, wenn ein zugehöriges Diagramm bearbeitet wurde.
|
Für Diagramme, die nicht geändert wurden, sind die folgenden Schritte nicht erforderlich. |
-
Melden Sie sich bei der INUBIT Workbench als
rootan. -
Öffnen Sie das Register Repository.
-
Öffnen Sie das Verzeichnis Global > System.
-
Haben Sie die Dateien im Verzeichnis Widgets manuell angepasst, sichern Sie die derzeitigen Dateien, zum Beispiel im Dateisystem.
-
Klicken Sie mit der rechten Maustaste auf das Verzeichnis Widgets und wählen Sie den Menüpunkt Verzeichnis aktualisieren.
→ Die Dateien im Verzeichnis Widgets wurden aktualisiert.
-
Haben Sie Dateien im Schritt 4 gesichert, passen Sie die aktualisierten Dateien so an wie die zuvor gesicherten Dateien.
-
Deployen Sie die Portlets erneut.
7.4.0.65
BPC-Portal - BPC-Module auf Version 3.5.1 aktualisieren
Voraussetzungen
-
Sie haben BPC oder Liferay als Portal für INUBIT installiert.
-
Sie haben BPC oder Liferay als Portalserver für INUBIT konfiguriert.
-
Sie haben den 7.4.0.65-Patch-Installer für INUBIT oder für BPC erfolgreich ausgeführt.
So gehen Sie vor
Patch-Installation für INUBIT
-
Navigieren Sie zum Verzeichnis
<inubit-installdir>/portal/bpc_modules. -
Kopieren Sie die aktualisierten Module (Frontend und Backend) in das Verzeichnis
<bpc-installdir>/bpc/<Karaf-dir>/deploy.
Patch-Installation für BPC
-
Navigieren Sie zum Verzeichnis
<bpc-installdir>/bpc_modules. -
Kopieren Sie die aktualisierten Module (Frontend und Backend) in das Verzeichnis
<bpc-installdir>/bpc/<Karaf-dir>/deploy.
7.4.0.67
BPC-Portal - BPC-Module auf Version 3.5.3 aktualisieren
Voraussetzungen
-
Sie haben BPC oder Liferay als Portal für INUBIT installiert.
-
Sie haben BPC oder Liferay als Portalserver für INUBIT konfiguriert.
-
Sie haben den 7.4.0.67-Patch-Installer für INUBIT oder für BPC erfolgreich ausgeführt.
So gehen Sie vor
Patch-Installation für INUBIT
-
Navigieren Sie zum Verzeichnis
<inubit-installdir>/portal/bpc_modules. -
Kopieren Sie die aktualisierten Module (Frontend und Backend) in das Verzeichnis
<bpc-installdir>/bpc/<Karaf-dir>/deploy.
Patch-Installation für BPC
-
Navigieren Sie zum Verzeichnis
<bpc-installdir>/bpc_modules. -
Kopieren Sie die aktualisierten Module (Frontend und Backend) in das Verzeichnis
<bpc-installdir>/bpc/<Karaf-dir>/deploy.
7.4.0.68
BPC-Portal - BPC-Module auf Version 3.5.3 aktualisieren
Voraussetzungen
-
Sie haben BPC oder Liferay als Portal für INUBIT installiert.
-
Sie haben BPC oder Liferay als Portalserver für INUBIT konfiguriert.
-
Sie haben den 7.4.0.68‑Patch‑Installer für INUBIT oder für BPC erfolgreich ausgeführt.
So gehen Sie vor
Patch-Installation für INUBIT
-
Navigieren Sie zum Verzeichnis
<INUBIT-installdir>/portal/bpc_modules. -
Kopieren Sie die aktualisierten Module (Frontend und Backend) in das Verzeichnis
<bpc-installdir>/bpc/<Karaf-dir>/deploy.
Patch-Installation für BPC
-
Navigieren Sie zum Verzeichnis
<bpc-installdir>/bpc_modules. -
Kopieren Sie die aktualisierten Module (Frontend und Backend) in das Verzeichnis
<bpc-installdir>/bpc/<Karaf-dir>/deploy.
INUBIT Repository - Aktualisieren der Widgets-Verzeichnisse
So gehen Sie vor
Für ein BPC-Portal, das BPC-INUBIT-Webapp-Module und/oder Process-Interaction-Module verwendet
-
Melden Sie sich bei der INUBIT Workbench als
rootan. -
Öffnen Sie das Register Repository.
-
Öffnen Sie das Verzeichnis Global > System.
-
Haben Sie die Dateien im Verzeichnis Widgets manuell angepasst, sichern Sie die derzeitigen Dateien, zum Beispiel im Dateisystem.
-
Klicken Sie mit der rechten Maustaste auf das Verzeichnis Widgets und wählen Sie den Menüpunkt Verzeichnis aktualisieren.
→ Die Dateien im Verzeichnis Widgets wurden aktualisiert.
-
Haben Sie Dateien im Schritt 4 gesichert, passen Sie die aktualisierten Dateien so an wie die zuvor gesicherten Dateien.
7.4.0.70
Remote Connector erneut installieren
INUBIT 7.4.0.70 beinhaltet einen neuen Remote Connector. Um INUBIT mit dem neuen Remote Connector zu verbinden, muss die Remote Connector Version 7.4.0.70 oder höher sein.
Erläuterung
-
Die Watch Dog-Unterstützung wird ab INUBIT 7.4.0.70 nicht mehr angeboten.
-
Neue Remote Connector URL:
http://myRemoteSystem:8585/rc -
System Connectoren mit der alten Remote Connector URL werden während der Ausführung automatisch zur neuen Remote Connector URL weitergeleitet.
-
Sie können die Remote Connector URL in den System Connectoren aktualisieren:
http://myRemoteSystem:8585/rc. -
Für die Remote Connector Konfiguration, siehe INUBIT Administration Guide.
BPC-Portal - BPC-Module auf Version 3.5.5 aktualisieren
Voraussetzungen
-
Sie haben BPC oder Liferay als Portal für INUBIT installiert.
-
Sie haben BPC oder Liferay als Portalserver für INUBIT konfiguriert.
-
Sie haben den 7.4.0.70‑Patch‑Installer für INUBIT oder für BPC erfolgreich ausgeführt.
So gehen Sie vor
Patch-Installation für INUBIT
-
Navigieren Sie zum Verzeichnis
<INUBIT-installdir>/portal/bpc_modules. -
Kopieren Sie die aktualisierten Module (Frontend und Backend) in das Verzeichnis
<bpc-installdir>/bpc/<Karaf-dir>/deploy.
Patch-Installation für BPC
-
Navigieren Sie zum Verzeichnis
<bpc-installdir>/bpc_modules. -
Kopieren Sie die aktualisierten Module (Frontend und Backend) in das Verzeichnis
<bpc-installdir>/bpc/<Karaf-dir>/deploy.
7.4.0.71
BPC-Portal - BPC-Module auf Version 3.5.6 aktualisieren
Voraussetzungen
-
Sie haben BPC oder Liferay als Portal für INUBIT installiert.
-
Sie haben BPC oder Liferay als Portalserver für INUBIT konfiguriert.
-
Sie haben den 7.4.0.71‑Patch‑Installer für INUBIT oder für BPC erfolgreich ausgeführt.
So gehen Sie vor
Patch-Installation für INUBIT
-
Navigieren Sie zum Verzeichnis
<INUBIT-installdir>/portal/bpc_modules. -
Kopieren Sie die aktualisierten Module (Frontend und Backend) in das Verzeichnis
<bpc-installdir>/bpc/<Karaf-dir>/deploy.
Patch-Installation für BPC
-
Navigieren Sie zum Verzeichnis
<bpc-installdir>/bpc_modules. -
Kopieren Sie die aktualisierten Module (Frontend und Backend) in das Verzeichnis
<bpc-installdir>/bpc/<Karaf-dir>/deploy.
7.4.0.72
BPC-Portal - BPC-Module auf Version 3.5.7 aktualisieren
Voraussetzungen
-
Sie haben BPC oder Liferay als Portal für INUBIT installiert.
-
Sie haben BPC oder Liferay als Portalserver für INUBIT konfiguriert.
-
Sie haben den 7.4.0.72‑Patch‑Installer für INUBIT oder für BPC erfolgreich ausgeführt.
So gehen Sie vor
Patch-Installation für INUBIT
-
Navigieren Sie zum Verzeichnis
<INUBIT-installdir>/portal/bpc_modules. -
Kopieren Sie die aktualisierten Module (Frontend und Backend) in das Verzeichnis
<bpc-installdir>/bpc/<Karaf-dir>/deploy.
Patch-Installation für BPC
-
Navigieren Sie zum Verzeichnis
<bpc-installdir>/bpc_modules. -
Kopieren Sie die aktualisierten Module (Frontend und Backend) in das Verzeichnis
<bpc-installdir>/bpc/<Karaf-dir>/deploy.
OAuth2-Eigenschaften während des Deployments anpassen
So gehen Sie vor
-
Melden Sie sich bei der INUBIT Workbench als
rootan. -
Öffnen Sie Konfiguration > Deployment.
-
Öffnen Sie die Datei
ibis_deploy.xml. -
Kopieren Sie die gewünschten OAuth2-Eigenschaften abhängig von den Modulen oder Systemkonnektoren, die in der Datei
ibis_deploy_template.xmlhinzugefügt oder aktualisiert wurden. -
Klicken Sie auf den Button OK.
-
Starten Sie die INUBIT Process Engine erneut.
Wenn keine manuelle Konfiguration notwendig ist, gehen Sie wie folgt vor:
-
Kopieren Sie die Datei
<inubit-installdir>/server/ibis_root/conf/ibis_deploy_template.xml. -
Benennen Sie die Datei in
ibis_deploy.xmlum. -
Entfernen Sie die Datei
ibis_deploy.xml.bak. -
Starten Sie die INUBIT Process Engine erneut.
7.4.0.74
BPC-Portal - BPC-Module auf Version 3.5.9 aktualisieren
Voraussetzungen
-
Sie haben BPC oder Liferay als Portal für INUBIT installiert.
-
Sie haben BPC oder Liferay als Portalserver für INUBIT konfiguriert.
-
Sie haben den 7.4.0.74‑Patch‑Installer für INUBIT oder für BPC erfolgreich ausgeführt.
So gehen Sie vor
Patch-Installation für INUBIT
-
Navigieren Sie zum Verzeichnis
<INUBIT-installdir>/portal/bpc_modules. -
Kopieren Sie die aktualisierten Module (Frontend und Backend) in das Verzeichnis
<bpc-installdir>/bpc/<Karaf-dir>/deploy.
Patch-Installation für BPC
-
Navigieren Sie zum Verzeichnis
<bpc-installdir>/bpc_modules. -
Kopieren Sie die aktualisierten Module (Frontend und Backend) in das Verzeichnis
<bpc-installdir>/bpc/<Karaf-dir>/deploy.
Remote Connector - Dateien zusammenführen
Aktion
Vergleichen und führen Sie nach der Patch-Installation die generierten Dateien mit der Endung _`patch.[bat|cmd|sh` und `_backup.[bat|cmd|sh] `mit Ihrer ursprünglichen Konfiguation zusammen:
-
Windows:
-
<INUBIT‑installdir>/INUBIT/remoteConnector/bin/rc_nt_service_nssm_install_patch.cmd -
<INUBIT‑installdir>/INUBIT/remoteConnector/bin/rc_nt_service_nssm_uninstall_patch.cmd -
<INUBIT‑installdir>/INUBIT/remoteConnector/bin/start_rc_patch.bat -
<INUBIT‑installdir>/INUBIT/remoteConnector/bin/rc_nt_service_install_patch.cmd -
<INUBIT‑installdir>/INUBIT/remoteConnector/bin/rc_nt_service_uninstall_patch.cmd
-
-
Linux:
-
<INUBIT‑installdir>/INUBIT/remoteConnector/bin/INUBITrc_patch -
<INUBIT‑installdir>/INUBIT/remoteConnector/bin/INUBITrcSystemd_patch -
<INUBIT‑installdir>/INUBIT/remoteConnector/bin/start_rc_patch.sh -
<INUBIT‑installdir>/INUBIT/remoteConnector/bin/remote_conf_backup.xml
-
So gehen Sie vor
-
Falls der Remote Connector als Service installiert ist und der Patch dafür angewendet wird, stoppen Sie den Remote Connector Service.
-
Gehen Sie zum Ordner
<INUBIT-installdir>/INUBIT/remoteConnector/bin. -
Falls eine kundenspezifische Konfiguration besteht, benennen Sie die vorhandenen Dateien
*.[bat|cmd|sh]nach*_original.[bat|cmd|sh]um, damit Sie ein Backup Ihrer Konfiguration haben. -
Benennen Sie die Dateien
_patch.[bat|cmd|sh]nach.[bat|cmd|sh]um. -
Falls eine kundenspezifische Konfiguration besteht, vergleichen und führen Sie die Dateien
_original.[bat|cmd|sh]und.[bat|cmd|sh]zusammen. -
Falls nach der Patch-Installation Backup-Dateien
_backup.[bat|cmd|sh]erstellt wurden, vergleichen und führen Sie die Dateien*_backup.[bat|cmd|sh]und.[bat|cmd|sh]zusammen. -
Falls der Remote Connector als Service installiert ist der Patch dafür angewendet wird:
-
Deinstallieren Sie den Remote Connector Service:
<INUBIT-installdir>/INUBIT/remoteConnector/bin/rc_nt_service_uninstall.cmd -
Installieren Sie den Remote Connector Service:
<INUBIT-installdir>/INUBIT/remoteConnector/bin/rc_nt_service_install.cmd -
Starten Sie den Remote Connector Service.
-
7.4.0.77
BPC-Portal - BPC-Module auf Version 3.5.10 aktualisieren
Voraussetzungen
-
Sie haben BPC oder Liferay als Portal für INUBIT installiert.
-
Sie haben BPC oder Liferay als Portalserver für INUBIT konfiguriert.
-
Sie haben den 7.4.0.77‑Patch‑Installer für INUBIT oder für BPC erfolgreich ausgeführt.
So gehen Sie vor
Patch-Installation für INUBIT
-
Navigieren Sie zum Verzeichnis
<INUBIT-installdir>/portal/bpc_modules. -
Kopieren Sie die aktualisierten Module (Frontend und Backend) in das Verzeichnis
<bpc-installdir>/bpc/<Karaf-dir>/deploy.
Patch-Installation für BPC
-
Navigieren Sie zum Verzeichnis
<bpc-installdir>/bpc_modules. -
Kopieren Sie die aktualisierten Module (Frontend und Backend) in das Verzeichnis
<bpc-installdir>/bpc/<Karaf-dir>/deploy.
Process Engine - Tomcat auf 9.0.68 aktualisieren
Aktion
Da Tomcat während der Patch-Installation automatisch auf die Version 9.0.68 aktualisiert wurde, prüfen Sie, ob manuelle Schritte notwendig sind.
So gehen Sie vor
Siehe Tomcat aktualisieren
7.4.0.78
BPC - Widgets-Verzeichnis im Global Repository aktualisieren
|
Nur für BPC INUBIT WebApp-Modul und Process Interaction Modul Benutzer. |
Aktion
Synchronisieren von Dateien in lokalen Widgets-Verzeichnissen in der Repository-Hierarchie Global mit den entsprechenden Verzeichnissen der Process Engine.
Wenn Sie das Widgets-Verzeichnis aktualisieren, werden die Dateien im ausgewählten Verzeichnis und dessen Unterverzeichnissen entsprechend dem Inhalt der Verzeichnisse auf der Process Engine als neue Version aktualisiert, hinzugefügt oder gelöscht.
So gehen Sie vor
-
Öffnen Sie das Register Repository.
-
Navigieren Sie zu dem Global > System > Widgets-Verzeichnis.
-
Klicken Sie mit der rechten Maustaste auf das Widgets-Verzeichnis.
-
Wählen Sie aus dem Kontextmenü den Menüpunkt Verzeichnis aktualisieren.
→ Das Verzeichnis einschließlich seiner Unterverzeichnisse wird aktualisiert. Es wird keine weitere Meldung angezeigt.
BPC-Portal - BPC-Module auf Version 3.5.11 aktualisieren
Voraussetzungen
-
Sie haben BPC oder Liferay als Portal für INUBIT installiert.
-
Sie haben BPC oder Liferay als Portalserver für INUBIT konfiguriert.
-
Sie haben den 7.4.0.78‑Patch‑Installer für INUBIT oder für BPC erfolgreich ausgeführt.
So gehen Sie vor
Patch-Installation für INUBIT
-
Navigieren Sie zum Verzeichnis
<INUBIT-installdir>/portal/bpc_modules. -
Kopieren Sie die aktualisierten Module (Frontend und Backend) in das Verzeichnis
<bpc-installdir>/bpc/<Karaf-dir>/deploy.
Patch-Installation für BPC
-
Navigieren Sie zum Verzeichnis
<bpc-installdir>/bpc_modules. -
Kopieren Sie die aktualisierten Module (Frontend und Backend) in das Verzeichnis
<bpc-installdir>/bpc/<Karaf-dir>/deploy.
So gehen Sie vor
Siehe Liferay 7.x/DXP patchen
SFTP-Verschlüsselungsalgorithmen aktualisieren
|
Falls nach dem Patch von INUBIT 7.4.0.78 SFTP-Verbindungsprobleme bestehen, müssen Sie die SFTP-Verschlüsselungsalgorithmen in der Workbench-Serverkonfiguration konfigurieren. Siehe Administration Guide. |
|
Falls bereits eine |
Aktion
|
Löschen Sie vorhandene |
So gehen Sie vor
Das Löschen der vorhandenen -D JVM-Parameter-Konfigurationen für JSch in der Datei setenv.[bat|sh] ist optional.
-
Öffnen Sie die Datei
<inubit-installdir>/server/Tomcat/bin/setenv.[bat|sh]zum Editieren. -
Löschen Sie die
-DJVM-Parameter-Einstellungen fürJSch. Beispiel:set JVM_PARAMS=%JVM_PARAMS% -DJSch.kex=diffie-group14-sha1 -
Speichern Sie die Datei
setenv.[bat|sh].
7.4.0.79
Skripte aktualisieren
So gehen Sie vor
Process Engine
-
Legen Sie ein Backup von
setenv.[sh/bat]aus<install_dir>/INUBIT/server/Tomcat/binan. -
Benennen Sie
setenv.[sh/bat]insetenv_backup.[sh/bat]um. -
Benennen Sie
setenv_patch.[sh, bat]insetenv.[sh/bat]um. -
Falls Sie die existierende
setenv_backup.[sh/bat]geändert haben, passen Siesetenv.[sh/bat]entsprechend an.
INUBIT Workbench
-
Legen Sie ein Backup von
start_local.[sh/bat]aus<install_dir>/INUBIT/client/binan. -
Benennen Sie
start_local.[sh/bat]instart_local_backup.[sh/bat]um. -
Benennen Sie
start_local_patch.[sh/bat]instart_local.[sh/bat]um. -
Falls Sie die existierende
start_local_backup.[sh/bat]geändert haben, passen Siestart_local.[sh/bat]entsprechend an.
Remote Connector
-
Legen Sie ein Backup von
start_rc.[sh/bat]aus<install_dir>/INUBIT/remoteConnector/binan. -
Benennen Sie
start_rc.[sh/bat]instart_rc_backup.[sh/bat]um. -
Benennen Sie
start_rc_patch.[sh/bat]instart_rc.[sh/bat]um. -
Falls Sie die existierende
start_rc_backup.[sh/bat]geändert haben, passen Siestart_rc.[sh/bat]entsprechend an.
Pfad des Repository-Workspace ändern
Dieser Patch-Schritt ist optional.
So gehen Sie vor
-
Öffnen Sie die Datei
<inubit-installdir>/server/ibis_root/conf/repository.xmlzum Bearbeiten. -
Gehen Sie zum Eintrag:
<Workspace name="${wsp.name}"> <FileSystem class="org.apache.jackrabbit.core.fs.local.LocalFileSystem"> <param name="path" value="${wsp.name}"/> </FileSystem> -
Ändern Sie
param valuezu:<param name="path" value="${rep.home}/workspaces/${wsp.name}"/> -
Öffnen Sie die Dateien
workspace.xmlin den beiden Verzeichnissen zum Bearbeiten:-
<inubit-installdir>/server/ibis_root/ibis_data/repository/workspaces/ibis -
<inubit-installdir>/server/ibis_root/ibis_data/repository/workspaces/security
-
-
Gehen Sie zum Eintrag:
<FileSystem class="org.apache.jackrabbit.core.fs.local.LocalFileSystem"> <param name="path" value="${wsp.name}"/> </FileSystem> -
Ändern Sie
param valuezu:<param name="path" value="${rep.home}/workspaces/${wsp.name}"/> -
Löschen Sie die zuvor erstellten leeren Verzeichnisse, die nach den obigen Änderungen nicht mehr benötigt werden:
-
<inubit-installdir>/server/Tomcat/bin/ibis -
<inubit-installdir>/server/Tomcat/bin/security
-
7.4.0.80
BPC Module auf Version 3.5.12 aktualisieren
Voraussetzungen
-
Sie haben BPC oder Liferay als Portal für INUBIT installiert.
-
Sie haben BPC oder Liferay als Portalserver für INUBIT konfiguriert.
-
Sie haben den aktuellen Patch‑Installer für INUBIT oder für BPC erfolgreich ausgeführt.
So gehen Sie vor
Patch-Installation für INUBIT
-
Navigieren Sie zum Verzeichnis
<INUBIT‑installdir>/portal/bpc_modules. -
Kopieren Sie die aktualisierten Module (Frontend und Backend) in das Verzeichnis
<bpc‑installdir>/bpc/<Karaf‑dir>/deploy.
Patch-Installation für BPC
-
Navigieren Sie zum Verzeichnis
<bpc‑installdir>/bpc_modules. -
Kopieren Sie die aktualisierten Module (Frontend und Backend) in das Verzeichnis
<bpc‑installdir>/bpc/<Karaf‑dir>/deploy.
7.4.0.81
Es sind nur Standard Patch-Schritte erforderlich.
7.4.0.82
EDIGAS Dateien im Repository aktualisieren
|
Dieser Schritt ist optional und nur notwendig, wenn Sie EDI in Verbindung mit EDIGAS-Nachrichten unter Verwendung der Auto-Erkennung einsetzen. |
Voraussetzung
-
Die INUBIT Process Engine ist gestartet
-
Sie sind mit einer Workbench mit der Process Engine verbunden
-
Sie haben Zugriff auf das Repository
So gehen Sie vor
-
Die Datei EDIGAS-MESSAGES.xml im Repository aktualisieren
-
In den Reiter Repository wechseln
-
Im Navigationsbaum folgenden Pfad auswählen: Global > System > EDI Specification > Rule Metadata
-
Wechseln Sie auf die Dateitabelle
-
Öffnen Sie mit Rechtsklick das Kontextmenü und wählen Sie folgenden Eintrag ausführen: "Importieren"
-
Nutzen Sie die Datei EDIGAS-MESSAGES.xml
-
Alternativ können Sie auch direkt unter Global diese Zip-Datei importieren.
-
-
Die Datei EDIGAS-SUBSETS.xml aus dem Repository entfernen
-
In den Reiter Repository wechseln
-
Im Navigationsbaum folgenden Pfad auswählen: Global > System > EDI Specification > Rule Metadata
-
Rechtsklick auf die Datei "EDIGAS-SUBSETS.xml" in der Tabelle auf der rechten Seite
-
Aus dem Kontextmenü folgenden Eintrag ausführen: "Löschen…"
-
-
Die Datei EDIGAS-SUBSETS.xml aus dem Server-Dateisystem entfernen
Zusätzlich zum Löschen aus dem Repository muss die Datei (falls vorhanden) aus dem Dateisystem des INUBIT-Servers unter <inubit-install-dir>/inubit/server/ibis_root/ibis_data/repository/deploy/Global/System/EDI Specification/Rule Metadata gelöscht werden, um ein Deployment ins Repository beim nächsten Starten der Process Engine zu unterbinden.
Process Engine - JDK auf 11.0.18 aktualisieren
Aktion
Da die Java-Distribution während der Patch-Installation automatisch auf die Version 11.0.18 aktualisiert wurde, prüfen Sie, ob manuelle Schritte notwendig sind.
So gehen Sie vor
Siehe JDK aktualisieren
7.4.0.83
Process Engine - Tomcat auf 9.0.73 aktualisieren
Aktion
Da Tomcat während der Patch-Installation automatisch auf die Version 9.0.73 aktualisiert wurde, prüfen Sie, ob manuelle Schritte notwendig sind.
So gehen Sie vor
Siehe Tomcat aktualisieren
7.4.0.84
Es sind nur Standard Patch-Schritte erforderlich.
7.4.0.85
Es sind nur Standard Patch-Schritte erforderlich.
7.4.0.86
BPC – Temporäre Aktivierung zum Laden von Inline-JavaScript in einem Browser
|
Dieser Schritt ist erforderlich, wenn Sie die INUBIT WebApp oder das INUBIT Process Interaction-Modul in BPC verwenden und Probleme im Zusammenhang mit der Ausführung von JavaScript-Code haben. |
Standardmäßig wendet Karaf CSP-Einschränkungen an, um Browser darüber zu informieren, die Ausführung von Inline-JavaScript-Code zu verhindern. Damit die betroffenen Module funktionieren, muss jegliches JavaScript geladen werden, indem die Ressource ordnungsgemäß referenziert wird.
Als vorübergehende Problemumgehung kann die Inline-JavaScript-Ausführung durch Festlegen einer bestimmten Moduleigenschaft wieder aktiviert werden.
|
Das Aktivieren der Inline-JavaScript-Ausführung stellt möglicherweise ein Sicherheitsrisiko dar. Virtimo empfiehlt dringend, die gesamte JavaScript-Nutzung dahingehend zu überarbeiten, dass JS-Dateien verwendet werden, auf die im HTML verwiesen wird. |
Voraussetzungen
-
BPC ist gestartet und erreichbar
-
BPC-Benutzer mit Administratorrechten ist angemeldet
Gehen Sie wie folgt vor
-
Öffnen Sie in BPC die Registerkarte "Konfiguration der INUBIT WebApp-Module".
-
Wählen Sie die Modulinstanz aus, in der das Inline-JavaScript wieder aktiviert werden soll
-
Setzen Sie in der Konfiguration des jeweiligen Moduls die Eigenschaft "SanitizeHTML" auf den Wert
false(Checkbox deselektieren).
7.4.0.87
Es sind nur Standard Patch-Schritte erforderlich.
7.4.0.88
Es sind nur Standard Patch-Schritte erforderlich.
7.4.0.89
Es sind nur Standard Patch-Schritte erforderlich.
7.4.0.92
Es sind nur Standard Patch-Schritte erforderlich.
