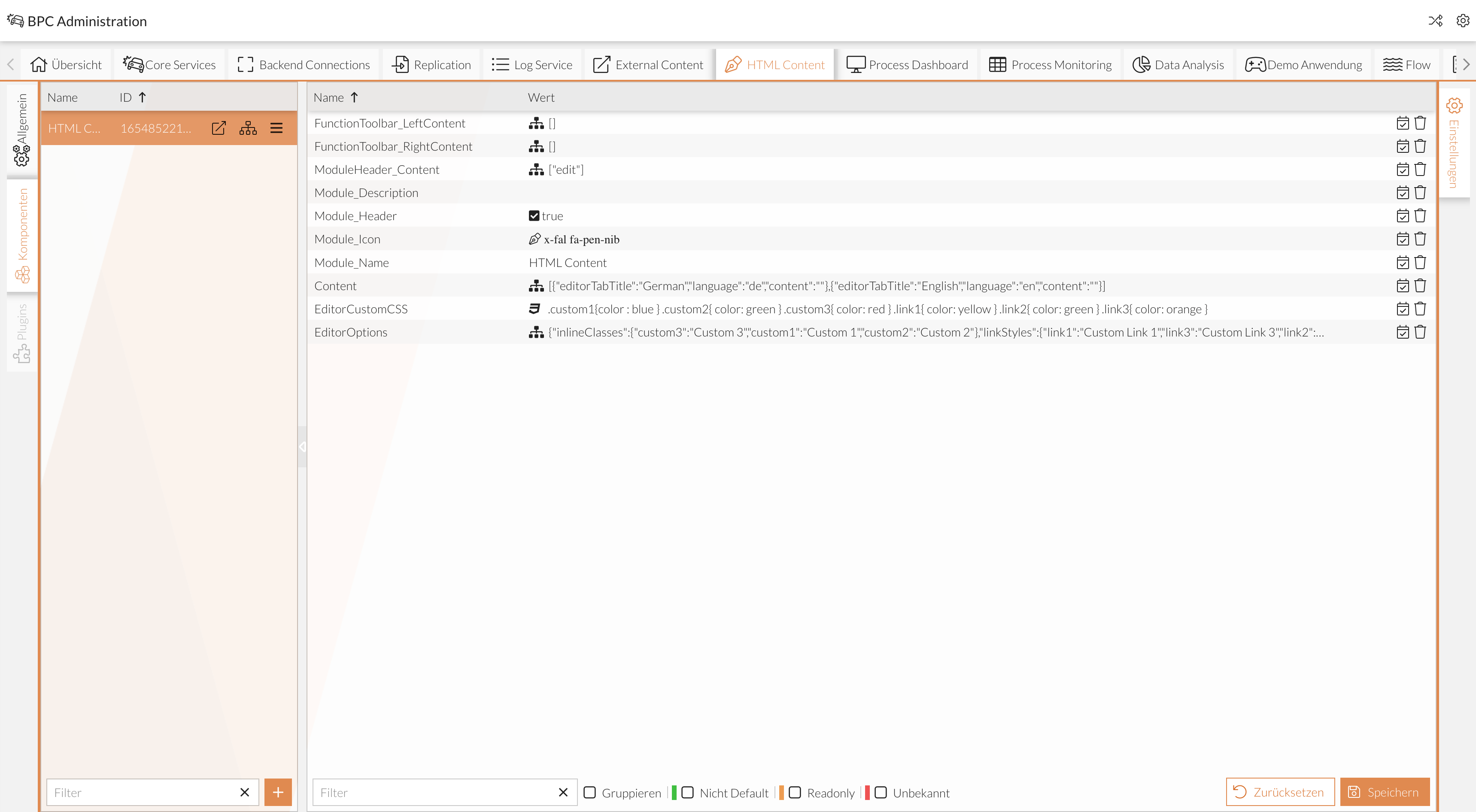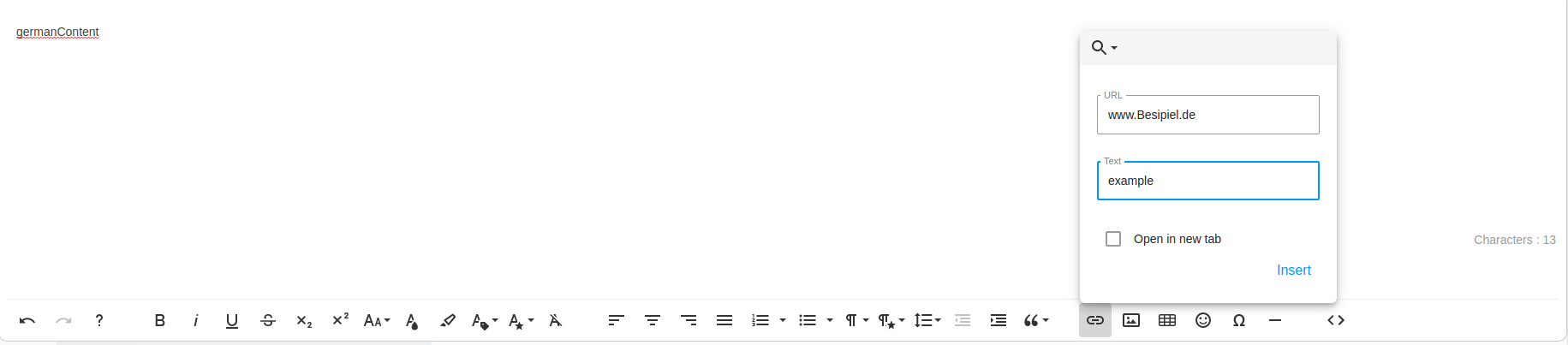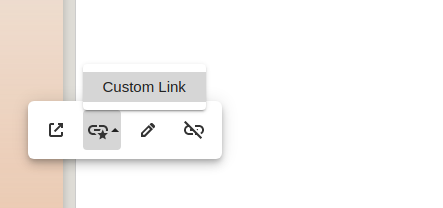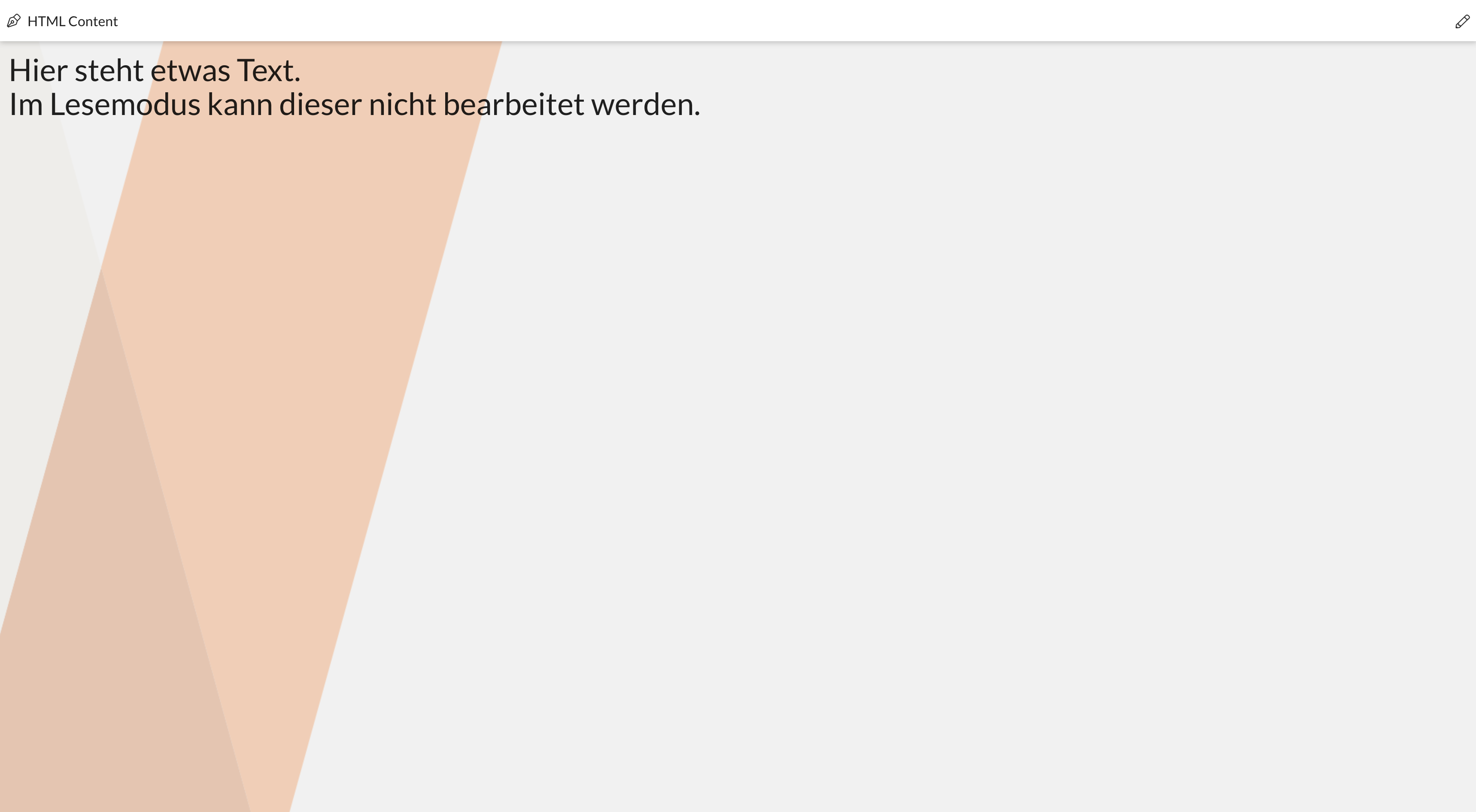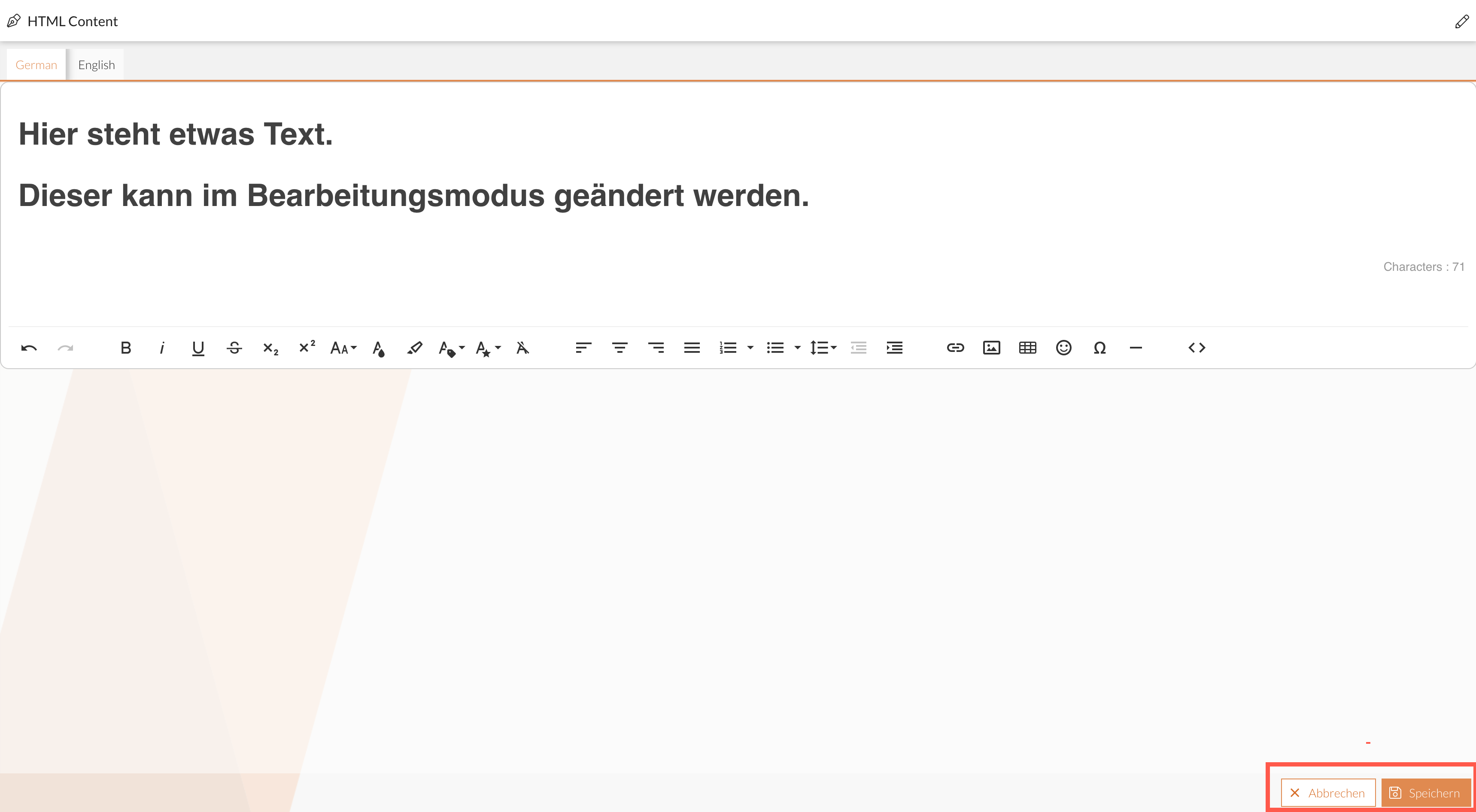HTML Content Modul (Benutzerdefinierte Inhalte)
Das HTML-Content-Modul ermöglicht dem Anwender, für ihn bereitgestellte Inhalte einzusehen. Falls die entsprechenden Rechte vorliegen, können ausgewählte Anwender die Inhalte selbst erstellen und bearbeiten und sie damit anderen Anwendern zur Verfügung stellen.
Es ist außerdem möglich, eine HTML-Content-Seite im Process Dashboard als Widget einzubinden.
Wenden Sie sich dazu an Ihren Administrator.
Zugriffsrechte
Damit ein Nutzer auf das Modul zugreifen bzw. darin arbeiten kann, müssen im Administrationsbereich die nötigen Rechte zugewiesen werden:
|
Nutzer mit diesem Recht können auf das Modul zugreifen. |
|
Nutzer mit dieser Rolle können Inhalte editieren, indem sie auf das -Icon in der BPC-Toolbar klicken. |
Einstellungen
Im Administrationsbereich können Parameter für das HTML-Content-Modul voreingestellt werden.
Dabei handelt es sich vor allem um allgemeine Einstellungen zum Modul als auch um Einstellungen für die Auszeichnungen, z. B. Link-Farben oder individuelle Textformate.
Benutzerspezifische CSS-Klassen
Nachdem eine CSS-Klasse in dem Setting EditorCustomCSS definiert wurde, kann diese in dem Setting EditorOptions referenziert werden.
Inline CSS-Klassen
Steht der CSS-Klassenname (z.B. TitleClass) unter dem Attribut (z.B. inlineClasses), kann dieser wie folgt im Editor adressiert und auf jedes Element angewendet werden.
Inhalte bearbeiten
|
Um Inhalte zu erstellen und zu bearbeiten, sind entsprechende Rechte nötig. |
Das -Funktionsicon zum Bearbeiten befindet sich an einer dieser 3 Stellen: * in der BPC-Toolbar links * in der BPC-Toolbar rechts * in der Modul-Kopfleiste
Durch Klicken auf das Icon gelangen Sie in den Bearbeitungsmodus.
Bearbeitungsmodus
Im Bearbeitungsmodus wird der Editor geöffnet und es können neue Inhalte angelegt oder bereits vorhandene Inhalte bearbeitet werden.
Als Standard werden die Inhalte auf Englisch und Deutsch angeboten. Jede verfügbare Sprache wird in einem eigenen Tab angezeigt.
Die Anzahl und Auswahl der Sprachen kann individuell angepasst werden. Wenden Sie sich dazu an Ihren Administrator.
Bearbeitung abschließen
Nachdem die Bearbeitung erfolgt ist, können die erzeugten Inhalte gespeichert bzw. verworfen werden. In beiden Fällen wird der Bearbeitungsmodus verlassen.
Im Lesemodus können Sie das Ergebnis der Bearbeitung betrachten.