Export von Prozessen
Das BPC stellt mehrzeiligen JSON-Editor zur Verfügung. Dieses Feld validiert automatisch die Eingabe und gibt Hilfestellung bei Syntaxfehlern.
Wie kann ich Prozessdaten exportieren?
Sie können Prozessdaten komplett oder gefiltert exportieren, beispielsweise zur Datensicherung.
Eine Exportfunktion der Prozessdaten steht dem Anwender in der BPC-Toolbar als Icon zur Verfügung, um einen Teil der Prozessdaten beispielsweise nachzubearbeiten oder auch einem anderen Fachbereich zur Verfügung zu stellen.
Welche Daten exportiert werden, ist dem Anwender überlassen. Grundsätzlich können bis zu 10.000 Datenzeilen exportiert werden.
Der Anwender nimmt im ersten Schritt keine Selektionen vor und startet die Exportfunktion mithilfe des Icons über die BPC-Toolbar. In dem sich neu öffnenden Fenster entscheidet der Anwender über das Dateiformat, in welches die Prozessdaten exportiert werden sollen. Zudem kann ein Limit (max. 10000) an Datenzeilen festgelegt werden, nach welchem die Datenzeilen in der Exportdatei abgeschnitten werden sollen.
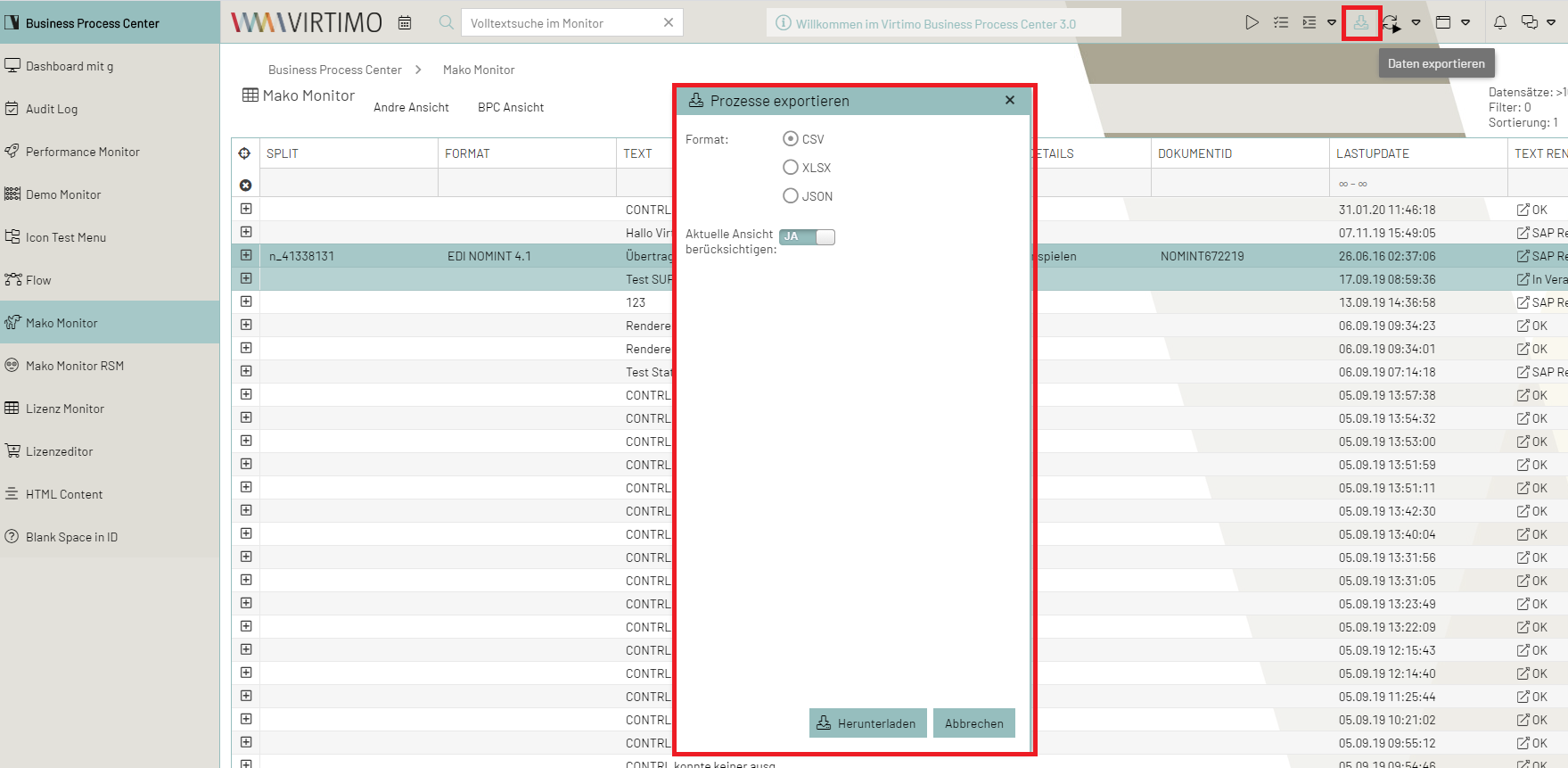
^Zu empfehlen ist aber die Eingrenzung des Datenbestandes schon vor dem eigentlichen Export, bspw. mithilfe der Filterfunktionen. So können definierte Datenmengen vorbestimmt für die Weiterverwendung exportiert werden.
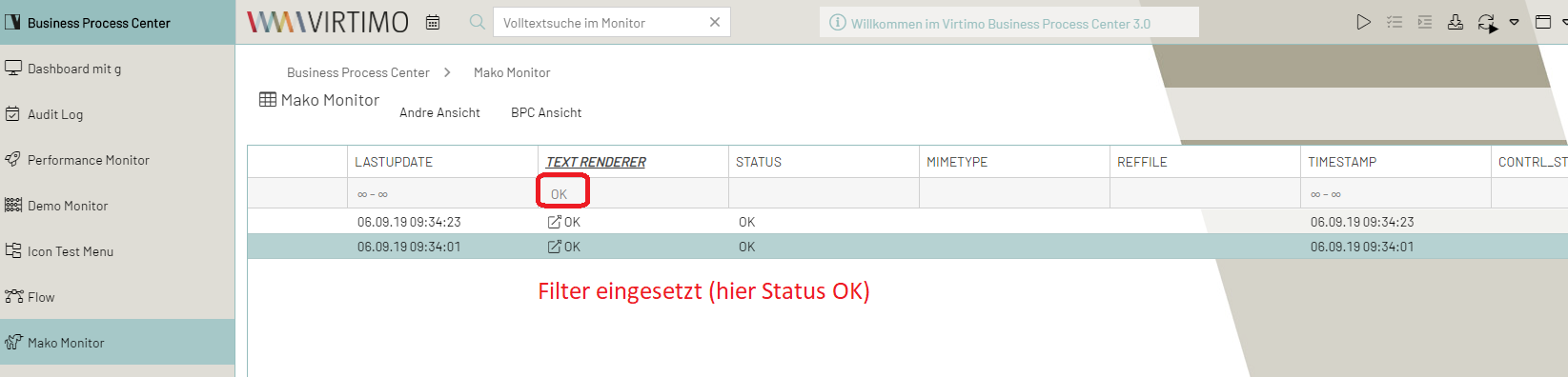
Mit Aktivierung des Export-Icons öffnet sich auch hier ein Fenster, über das der Anwender
-
festlegen kann, in welches Dateiformat die Daten exportiert werden sollen
-
ein erneutes Zeilenlimit den Export von noch zu großen Datenmengen eingrenzen kann
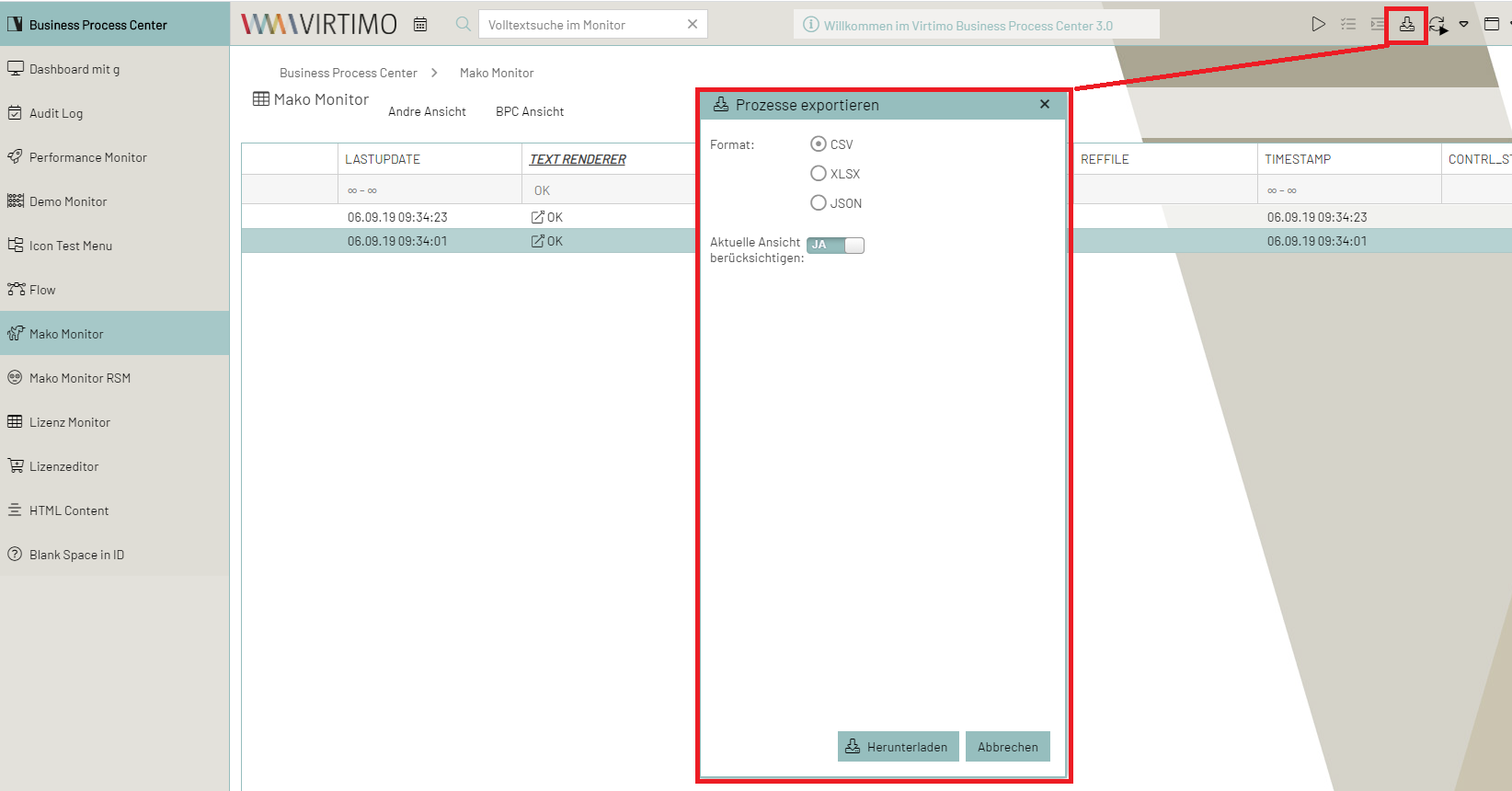
Nur bestimmte Spalten exportieren (Aktuelle Ansicht berücksichtigen)
Der Anwender hat die Möglichkeit, nur die Spalten zu exportieren, die er aktuell auf seinem Bildschirm sieht. Dafür muss wie im Bild oben die Option Aktuelle Ansicht berücksichtigen eingeschaltet werden.
Childdaten exportieren
Neben dem Exportieren von Datensätzen besteht auch die Möglichkeit, die Verarbeitungshistorie (die Childdaten) jedes Datensatzes ebenfalls mit dem Export mitzunehmen. Dafür muss die Option Historie/Childdaten exportieren im Export-Fenster eingeschaltet werden.
CSV-Export-Datei mit Excel öffnen
Nachdem die Monitor-Daten exportieren sind, lässt sich die Datei auf Ihrem lokalen Rechner öffnen. Dabei könnte ein Codierungsfehler beim Öffnen der CSV-Datei mit Excel auftreten, welche deutsche Umlaute enthält.
Der Fehler lässt sich wie folgt nachstellen:
Öffnen Sie die CSV-Datei. Die Datei wird automatisch mit der vorgeschlagenen Software (in dem Fall Excel) geöffnet. Dadurch ist die geöffnete Datei defekt (siehe unten), beispielsweise werden die Umlaute und Sonderzeichen falsch decodiert und angezeigt. Dieser Fehler ist schon bekanntgegeben (siehe auch http://blog.wenzlaff.de/?p=12084). Die Ursache ist, dass Excel beim automatischen Öffnen einer Datei die Codierung nicht richtig erkennt.
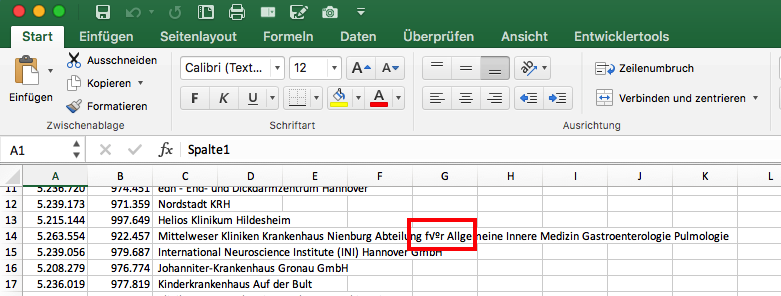
In dem Monitor könnte man auch eine Excel-Datei exportieren. Es wird beim Öffnen dann kein Problem geben. Wenn man doch die CSV-Datei exportieren und dann mit Excel öffnen möchte, lässt sich der oben beschriebe Fehler wie folgt korrigieren:
-
Neuen Tab in Excel öffnen.
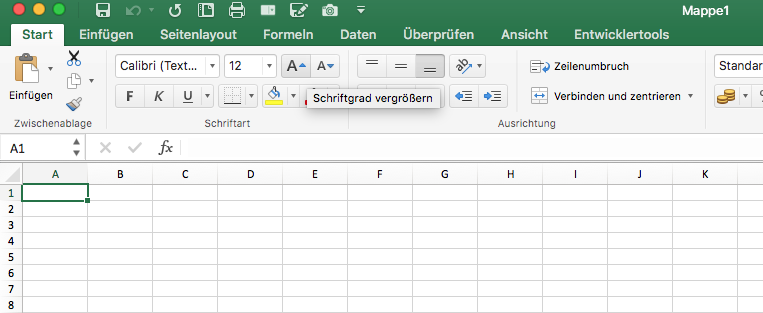
-
In der Anwendungsleiste Datei > Importieren auswählen.
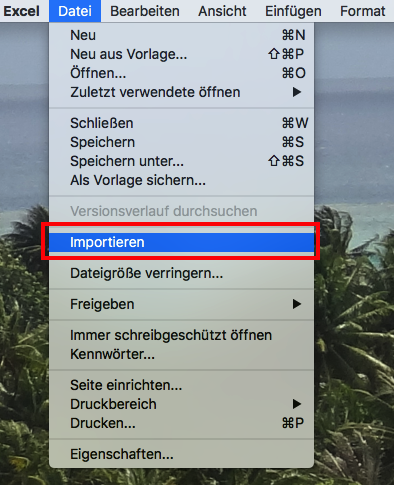
-
Im neu geöffneten Fenster CSV auswählen.
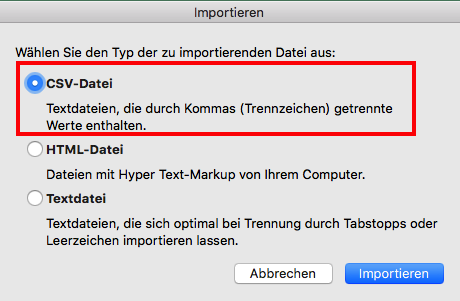
-
Option Unicode (UTF-8) auszuwählen.
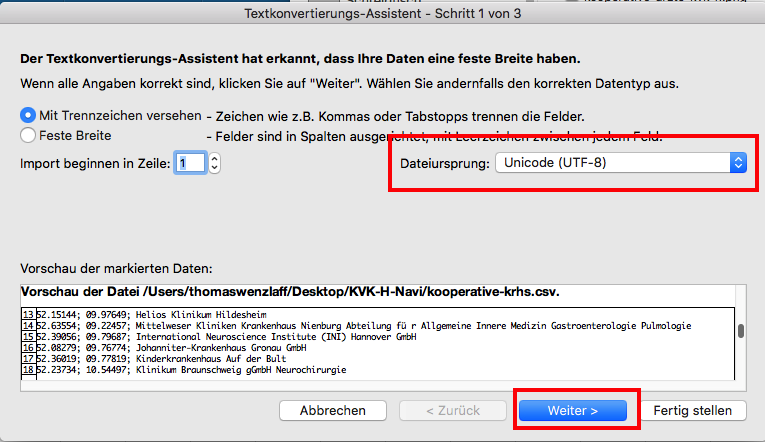
Nun wird die Datei richtig angezeigt.

