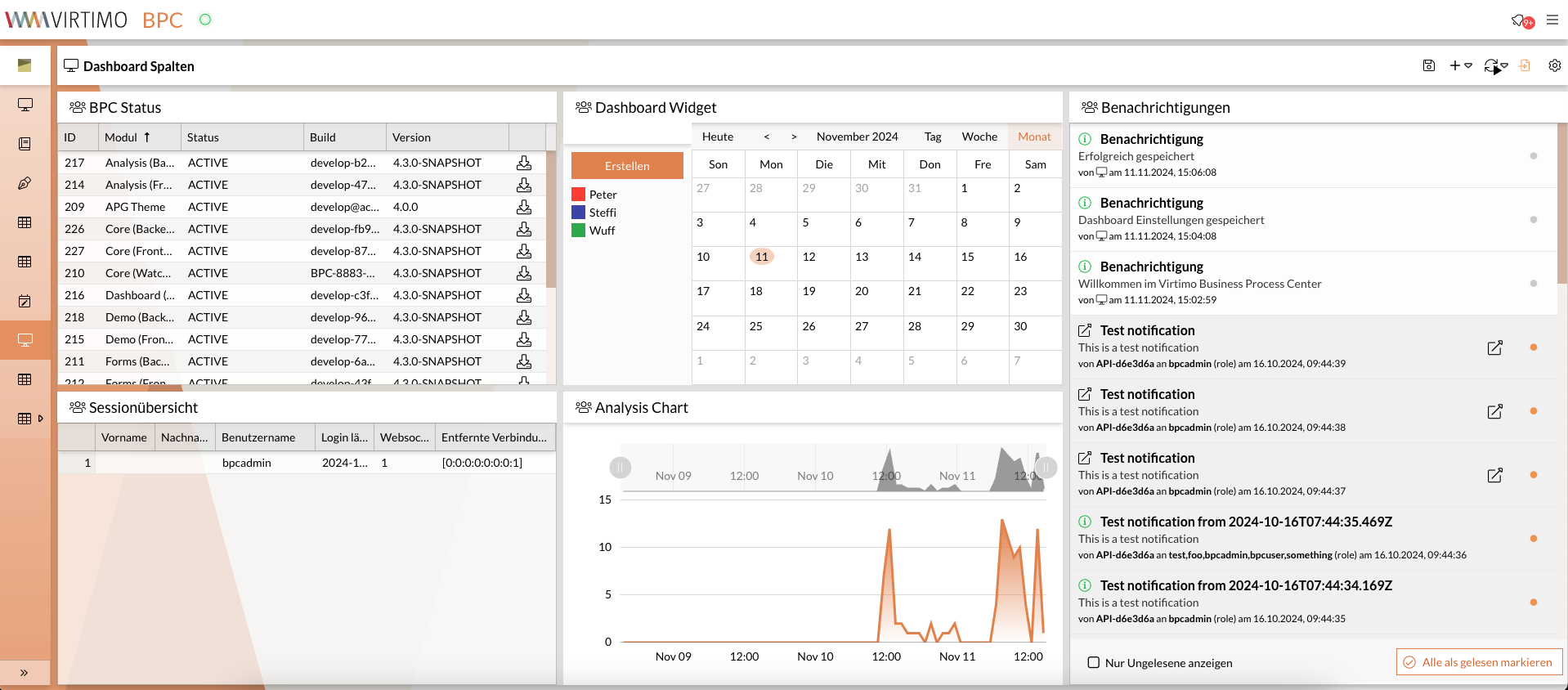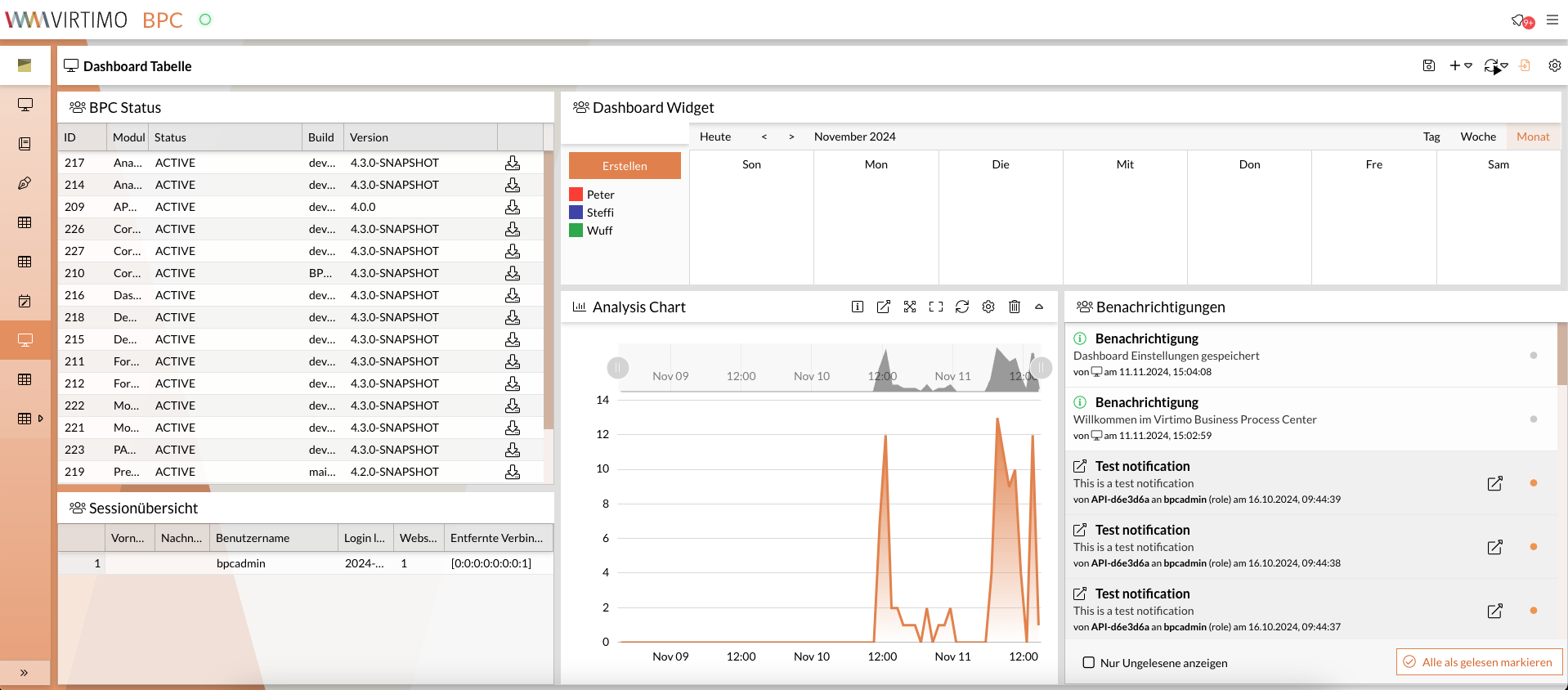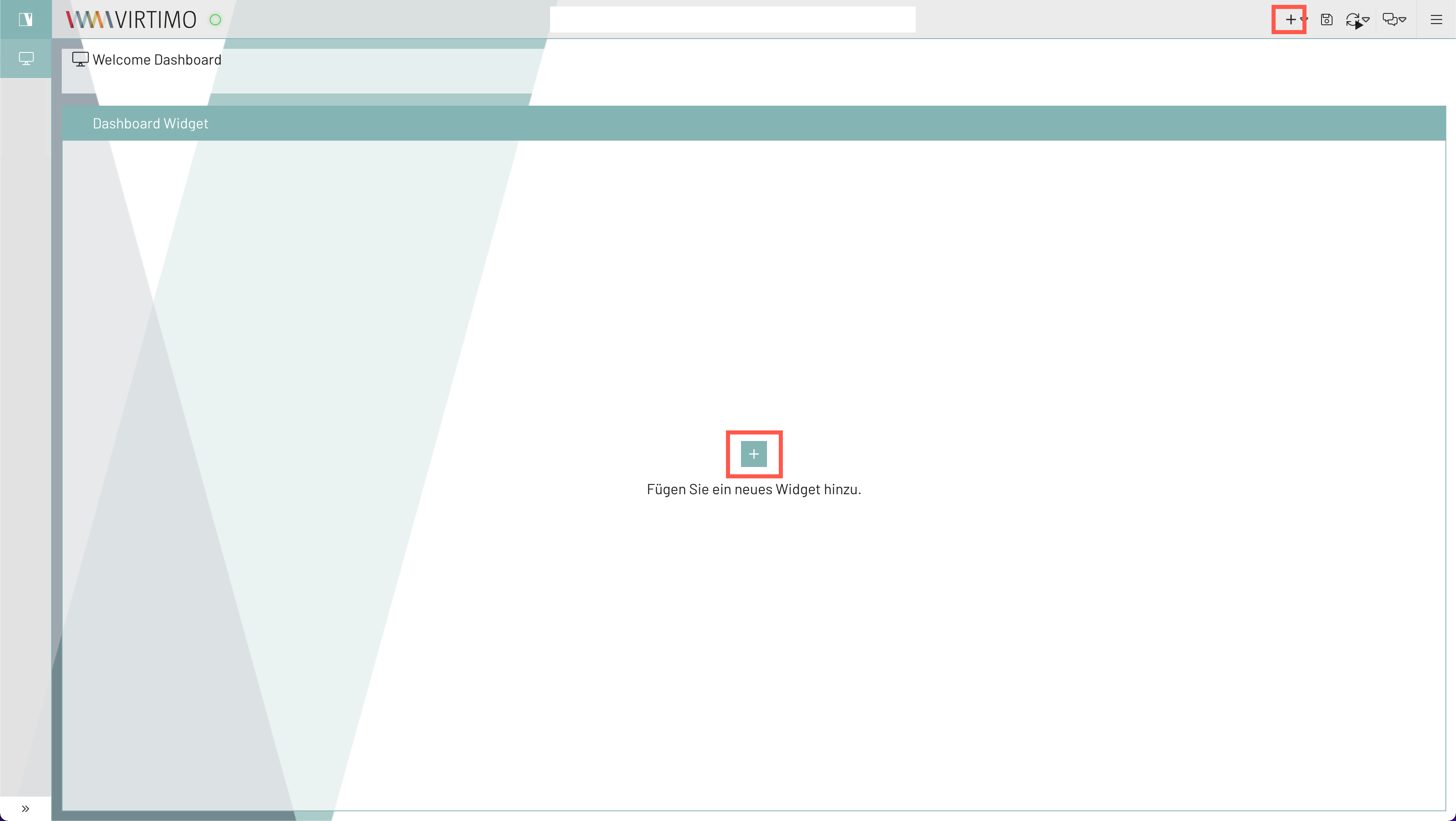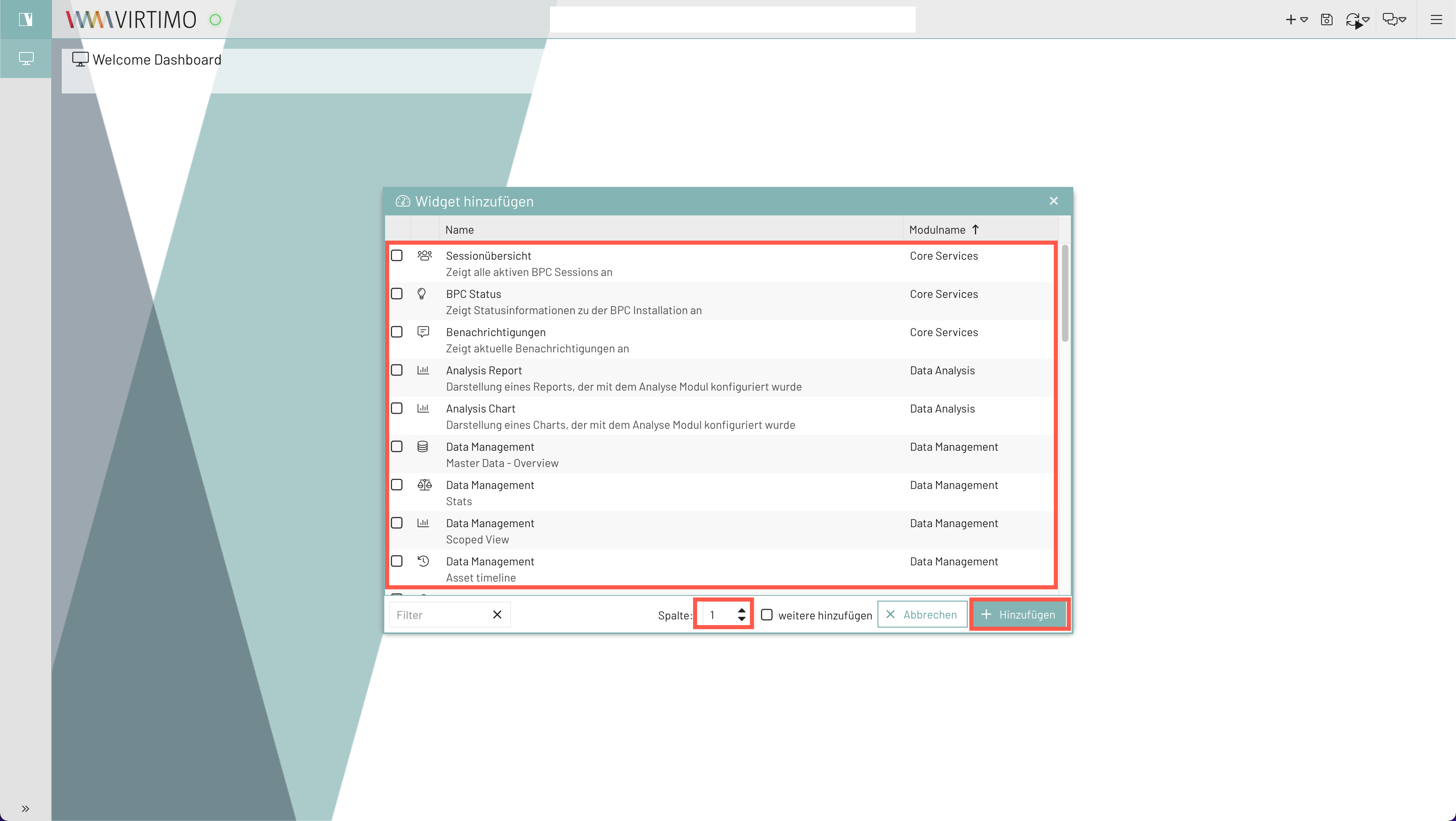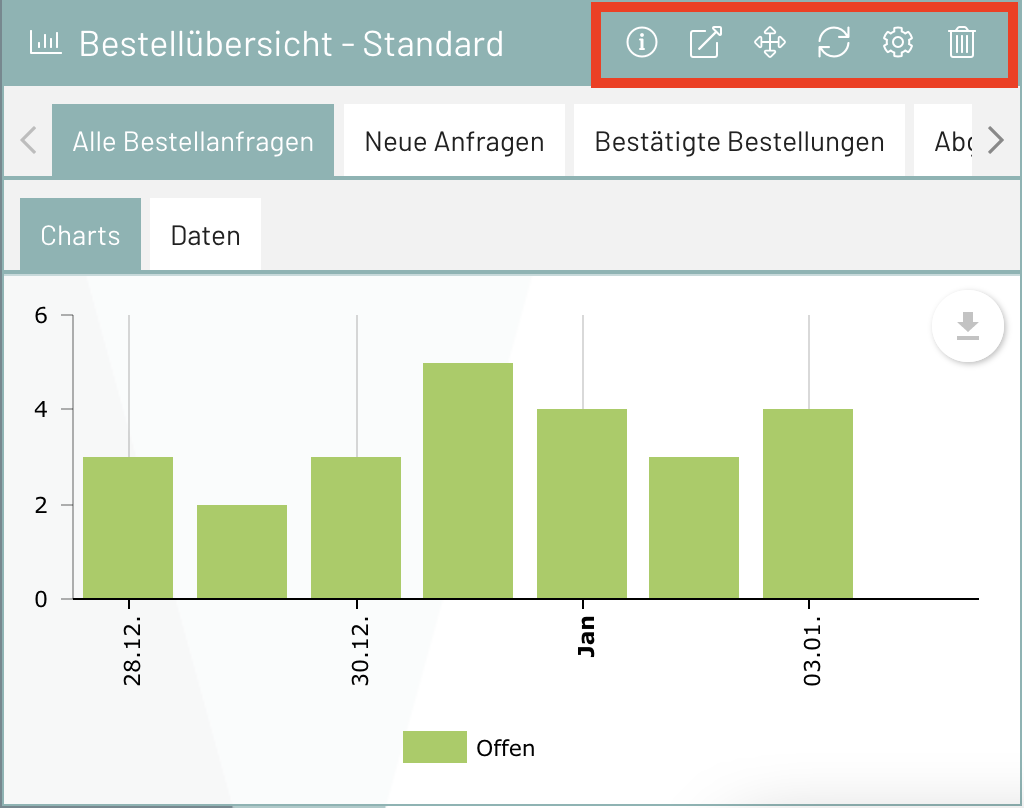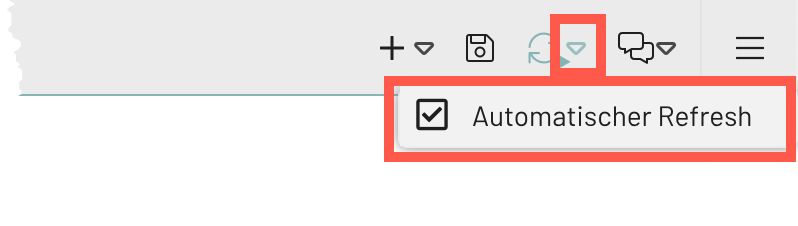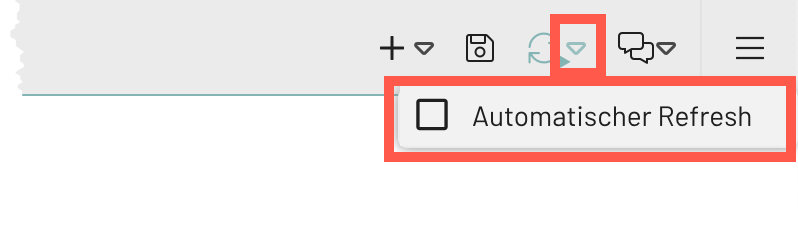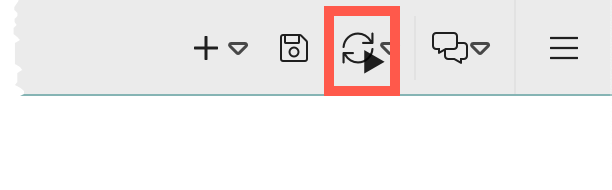Dashboard-Ansicht anpassen
In diesem Abschnitt werden alle Einstellungen und Konfigurationen beschrieben, die in der Modulansicht selbst vorgenommen werden.
Für weitere Informationen zur Konfiguration der Module und Modulkomponenten im Administrationsbereich siehe Konfiguration des Process Dashboards.
Um zur Modulansicht des Process Dashboards zu gelangen, müssen Sie im Administrationsbereich eine Komponente angelegt haben. Von dort können Sie über das -Icon in die Modulansicht springen bzw. können Sie die Modulkomponente in der Navigation anwählen, falls Sie die Komponente in der Navigation eingebunden haben.
Siehe auch Dashboard-Schnellfunktionen
Neues Dashboard anlegen
Zum Anlegen eines weiteren Dashboards steht in der Toolbar ein entsprechendes Funktionssymbol zur Verfügung:
Das neue Dashboard kann genauso konfiguriert werden wie beim Anlegen einer neuen Dashboard-Komponente im Administrationsbereich, siehe Dashboard Komponenten-Konfiguration.
Dashboard speichern
Um ein neu angelegtes Dashboard zu sichern oder um aktualisierte Konfigurationen eines bestehenden Dashboards zu speichern, ist eine Speicherfunktion über die Toolbar zu verwenden:
Layout ändern
Für das Process-Dashboard stehen zwei Layout-Optionen zur Verfügung: "Spalten" und "Tabelle" (Einstellung layout).
Spalten-Layout
Das Spalten-Layout (Default) ermöglicht es, das Dashboard in vertikale Spalten zu unterteilen, wobei jede Spalte mehrere Widgets beinhalten kann. Diese Anordnung eignet sich besonders, wenn Inhalte nebeneinander in Spalten und alle Inhalte auf den ersten Blick dargestellt werden sollen.
Features:
-
Beliebige Anzahl von Widgets pro Spalte.
-
Dynamische Anpassung der Spaltenbreite möglich.
-
Die Höhe der einzelnen Widgets hat keine Auswirkungen auf andere Spalten.
-
Übersichtliche und flexible Anordnung der Widgets.
Tabellen-Layout
Das Tabellen-Layout ermöglicht eine präzise Anordnung von Widgets in einem Raster aus Zeilen und Spalten, wobei jede Zelle ein einzelnes Widget enthält. Dieses Layout ist besonders geeignet, wenn eine komplexere Anordnung erforderlich ist und die Anzahl bzw. Größe der Widgets Scrolling im Dashboard erfordert.
Features:
-
Feste Zellenstruktur mit jeweils einem Widget pro Zelle.
-
Möglichkeit zur Erweiterung von Widgets über mehrere Zellen (z.B. über zwei Spalten oder zwei Zeilen).
-
Geeignet für Dashboards, die eine strukturierte, tabellenähnliche Darstellung benötigen.
-
Scrolling, wenn die Größe oder Anzahl der Widgets über den Bildschirmrand hinaus geht.
Widgets
Dashboard-Widgets integrieren Inhalte anderer Module und können so eine Übersicht über unterschiedlich verteilte Daten und Informationen auf einer Seite geben. Sie ermöglichen außerdem, bestimmte Inhalte direkt auszuwählen und direkt zu den entsprechenden Details innerhalb des betreffenden Moduls zu springen.
Anzahl der Widgets festlegen
Das Dashboard kann vom Administrator in Bereiche (Spalten bzw. Spalten und Zeilen im Tabellen-Layout) aufgeteilt werden, sodass mehrere Widgets auf einem Dashboard gleichzeitig eingebunden werden können.
Im Spalten-Layout kann eine Spalte dabei mehrere Widgets beinhalten.
Im Tabellen-Layout enthält jede Zelle genau ein Widget.
Die Anzahl der Spalten (und der Zeilen im Tabellen-Layout) kann im Administrationsbereich über die Einstellungen festgelegt werden.
Daneben können neue Widgets stets unter Angabe der Spalte über das -Icon hinzugefügt werden.
Widget hinzufügen
Zur Einbindung eines neuen Widgets in eine Dashboard-Ansicht steht in der Toolbar ein entsprechendes Funktionssymbol zur Verfügung.
Folgende Schritte sind durchzuführen, um ein Widget in das Dashboard einzubinden:
-
Dashboard-Modul öffnen.
-
-Symbol in der Toolbar oder -Button auf der Seitenanzeige klicken.
-
Modul auswählen, für welches Sie ein Widget auf dem Dashboard anlegen wollen.
-
Spalte wählen, in welcher das Widget eingefügt werden soll (hier z.B. in der ersten Spalte).
-
Hinzufügen-Button klicken.
-
Dashboard speichern (siehe Dashboard speichern).
Widget-Funktionen
Wenn Sie mit dem Mauszeiger über ein Widget fahren, werden die Widget-Funktionen angezeigt. Die Funktionen sind unabhängig vom Inhalt des Widgets.
Ansicht aktualisieren bzw. automatischen Refresh festlegen
Der Anwender kann festlegen, ob die Widget-Inhalte des Dashboards automatisch aktualisiert werden oder ob die Aktualisierung der dargestellten Informationen manuell erfolgen soll.
-
In der Toolbar den Pfeil neben dem Refresh-Symbol klicken.
-
Häkchen setzen.
-
In der Toolbar den Pfeil neben dem Refresh-Icon klicken.
-
Häkchen abwählen.
Um die Ansicht manuell zu aktualisieren, wird das Refresh-Icon geklickt.