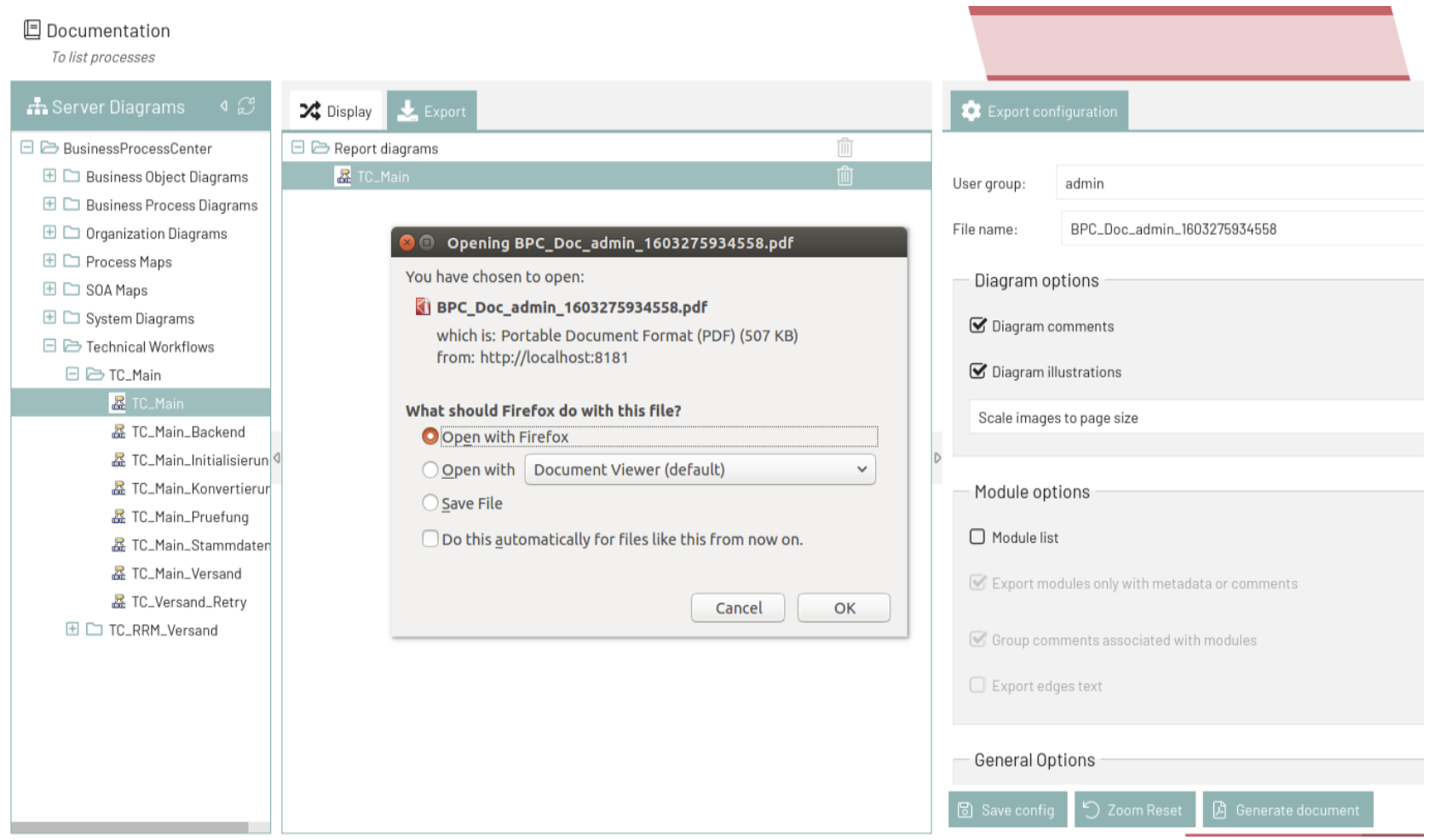Anwendungsbeispiele
Filter von Prozessen
Benutzer können mittels mehrerer Konfigurationen filtern, welche Diagramme geladen werden sollen.
Filtern von Prozessen nach Diagrammtyp
Im Auslieferungszustand werden alle Diagrammtypen dargestellt:
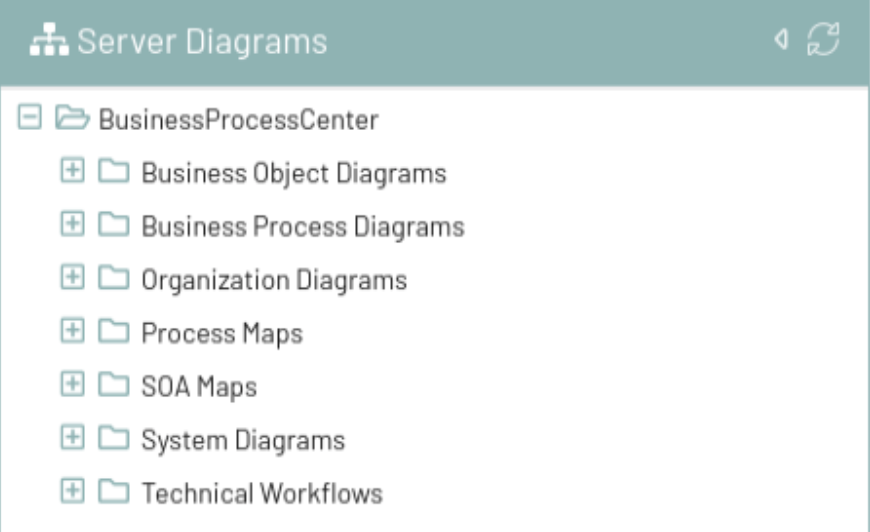
Die sichtbaren Diagrammtypen können wie folgt eingeschränkt werden:
-
Zu den Moduleinstellungen navigieren
-
Die Eigenschaft "displayedDiagramTypes" konfigurieren. Es lassen sich die verschiedene Diagrammtypen-Keys eingeben, separiert durch Komma.
-
Folgende Werte sind erlaubt:
| Diagrammtyp | Wert für die Konfiguration |
|---|---|
Business Object Diagrams |
|
Business Process Diagrams |
|
Organization Diagrams |
|
Process Maps |
|
SOA Maps |
|
System Diagrams |
|
Technical Workflows |
|
-
Ein leeres "displayedDiagramTypes" bedeutet, dass keine Filterung stattfindet und alle Diagramme angezeigt werden, die eine passende Prozessrolle haben.
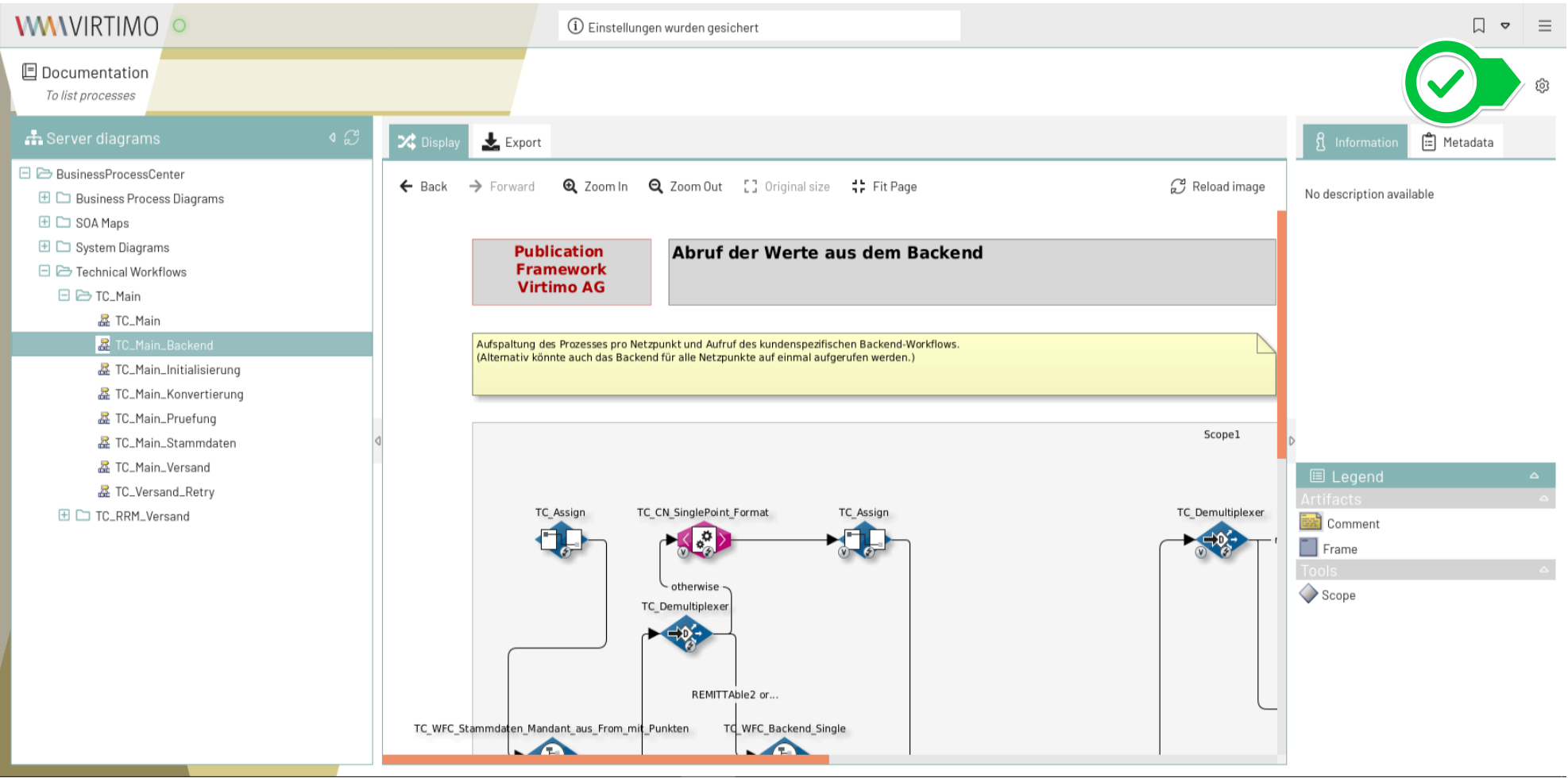
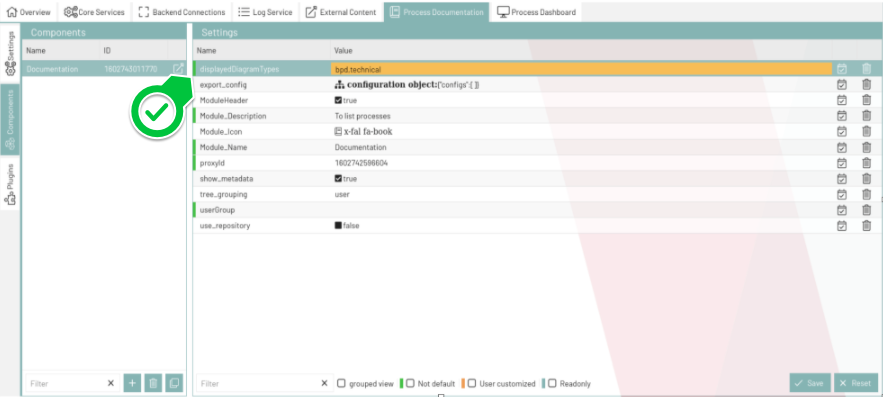
Filtern von Prozessen nach Benutzergruppe
Im Auslieferungszustand werden Diagramme aller Benutzer bzw. Benutzergruppen dargestellt:
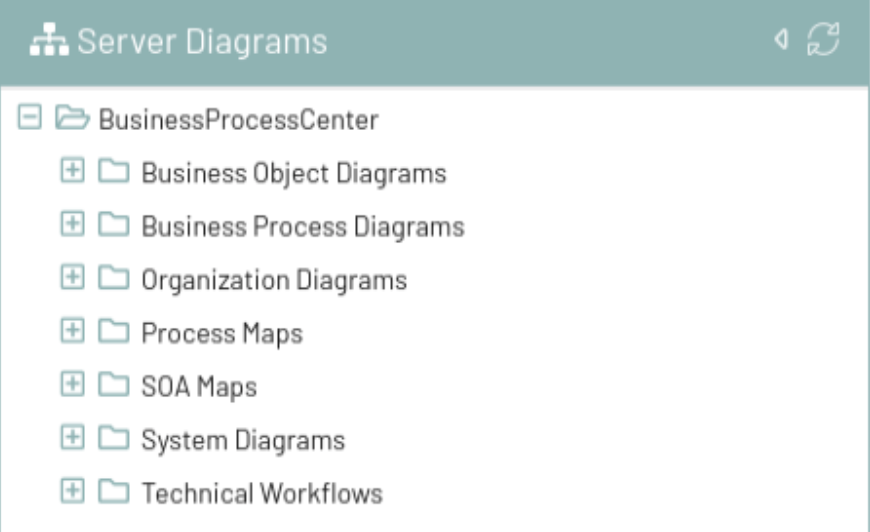
Die sichtbaren Diagramme können wie folgt eingeschränkt werden:
-
Zu den Moduleinstellungen navigieren
-
Tragen Sie in der Eigenschaft "userGroup" den Namen der INUBIT Benutzergruppe ein
-
Möchte man zum Beispiel ausschließlich Diagramme aus der Benutzergruppe "BusinessProcessCenter" sehen, konfiguriert man userGroup wie folgt:

-
Eine leere "userGroup" bedeutet, dass keine Filterung stattfindet und alle Diagramme angezeigt werden, die eine passende Prozessrolle haben.
Öffnen von verknüpften Diagrammen
Den Verknüpfungen zwischen Diagrammen kann im BPC Process Documentation Modul gefolgt werden. Bei Klick auf den Link wird direkt das Ziel-Diagramm geöffnet.
Zu einem Diagrammelement öffnet man die Modulinformationen:
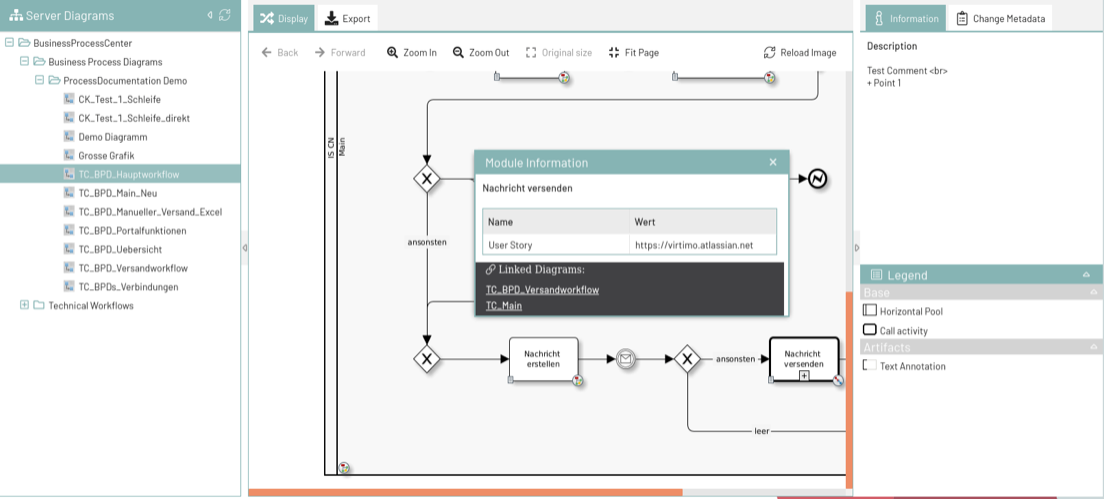
Anschließend Klick auf einen der angezeigten Links in Modulinformationsdialog:
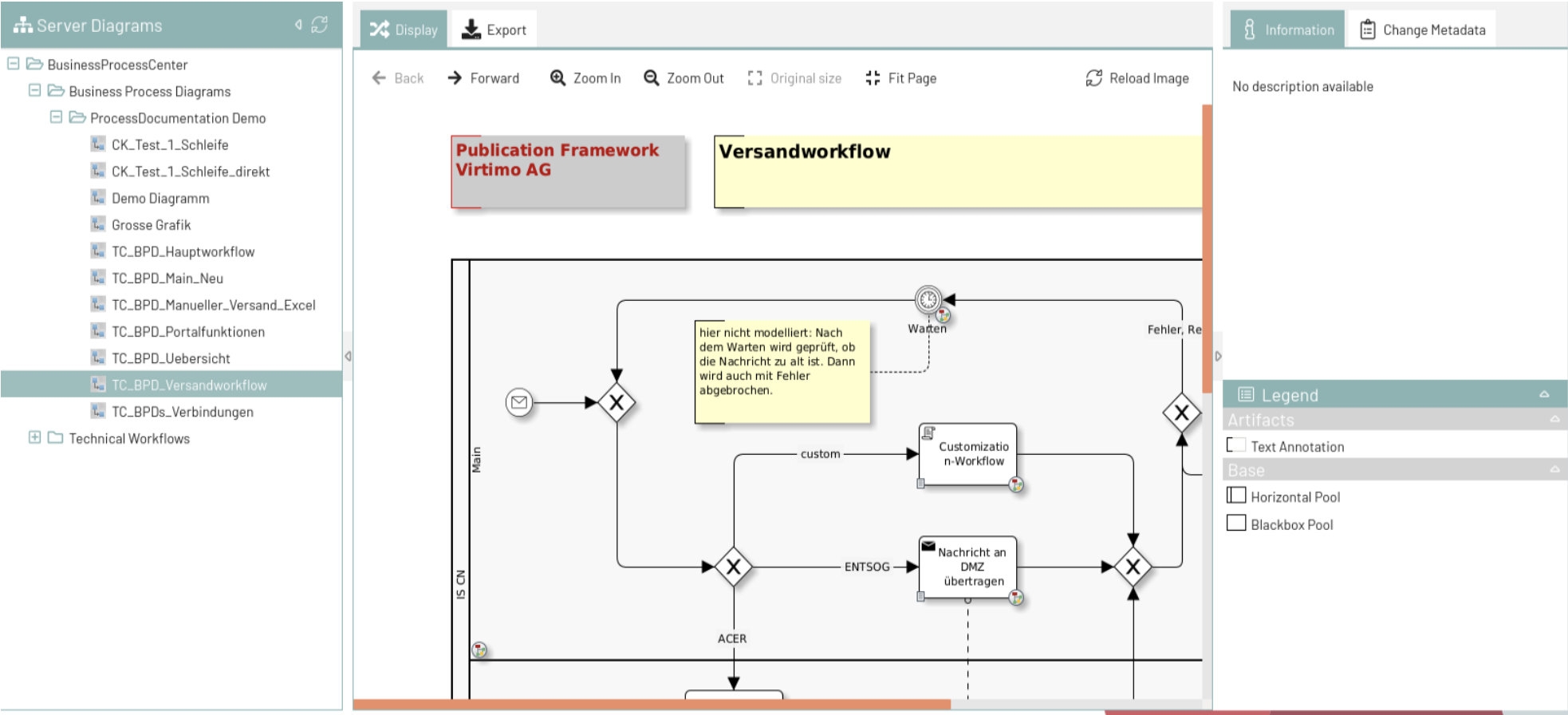
|
Alternative
In den Tab "Metadata" wechseln. Dort findet sich eine Auflistung aller verlinkten Diagramme des aktuell sichtbaren Diagramms. Hier kann den Verknüpfungen genauso gefolgt werden wie oben beschrieben. |
Nutzung von Metadaten und Legende
Metadaten, die Benutzer in INUBIT mit Diagrammen bzw. deren Elementen verknüpft haben, können im BPC Process Documentation Modul angezeigt werden.
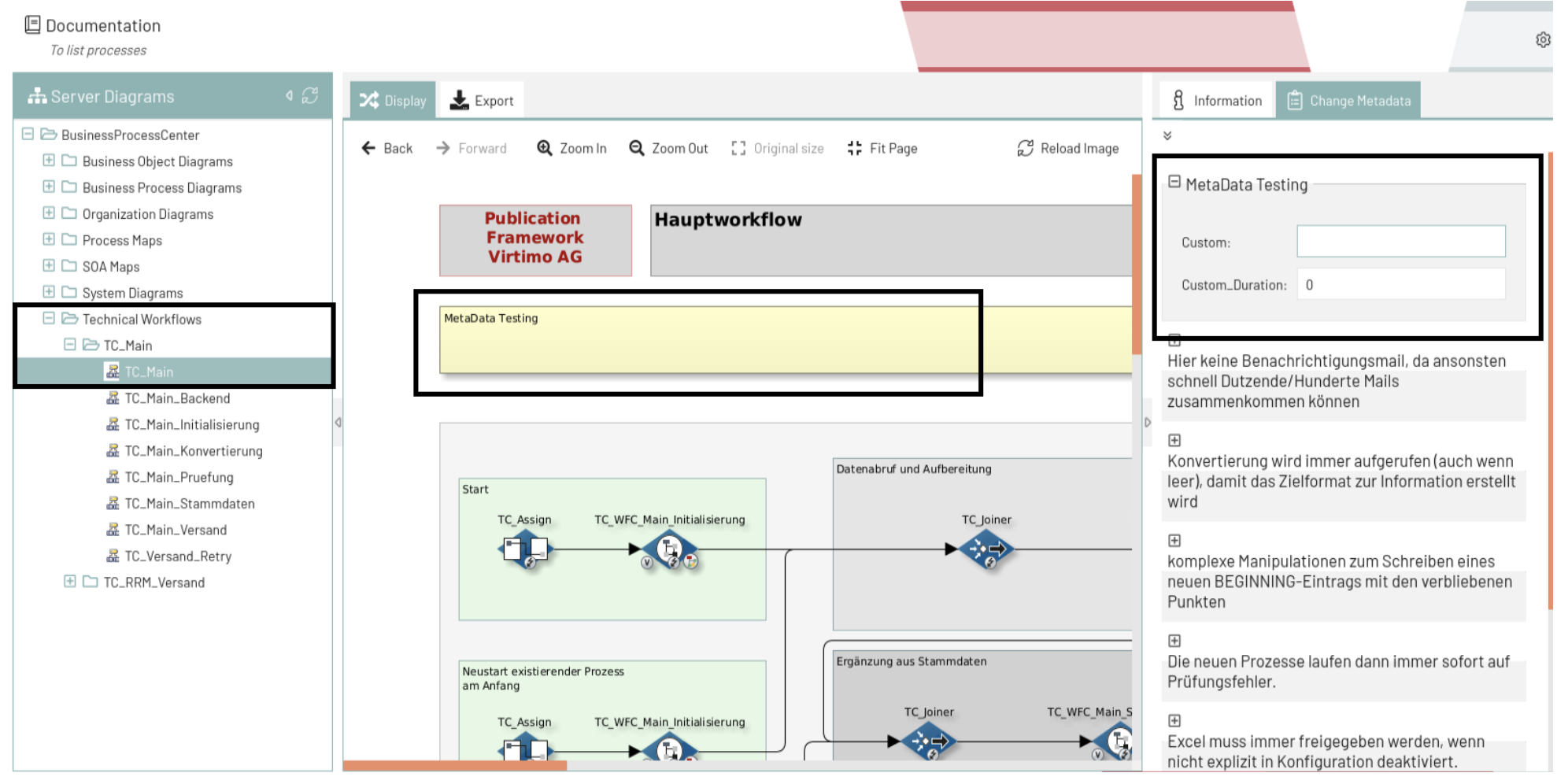
Ein Diagramm anzeigen und auf den Reiter "Informationen" oder "Metadaten" wechseln.
|
Alternative
Auf das Diagrammelement klicken, dessen Metadaten angezeigt werden sollen. Wurde am Element ein Kommentar eingeben, wird auch dieser angezeigt. |
Im oberen Bereich wird die Beschreibung des Diagramms angezeigt. Ist kein Beschreibungstext hinterlegt, wird ein entsprechender Meldungstext angezeigt.
Im unteren Bereich findet man die Legende des Diagramms. Diese zeigt alle im Diagramm verwendeten Element übersichtlich an.
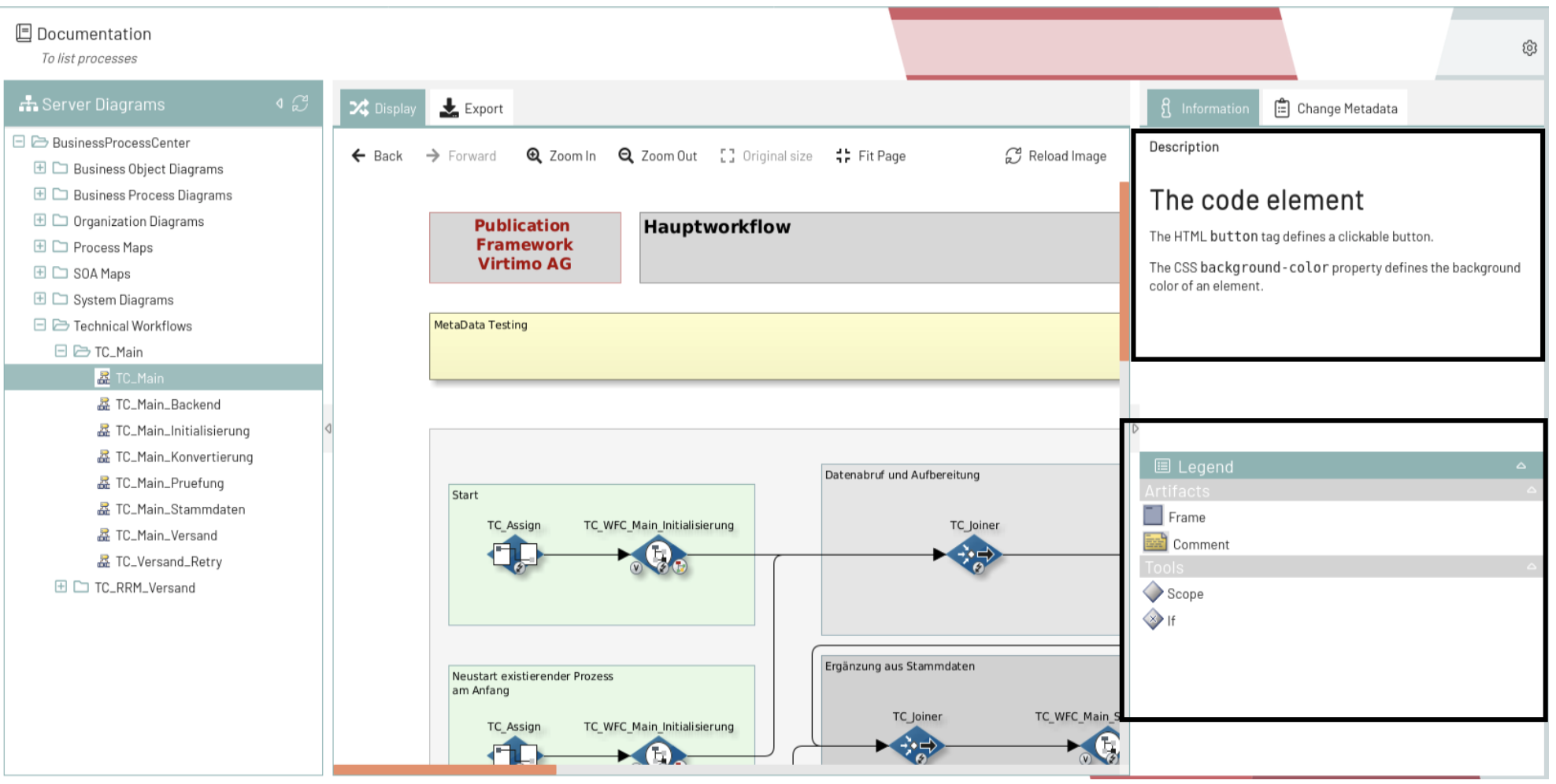
Exportieren von Prozessinformationen
Es gibt die Möglichkeit, Diagramme und Informationen/Metadaten als PDF zu exportieren.
|
Voraussetzungen
Die Datei Der Workflow |
Auf den Export Tab wechseln und aus dem Baum alle relevanten Diagramme in den Export Tab ziehen (Drag’n’Drop):
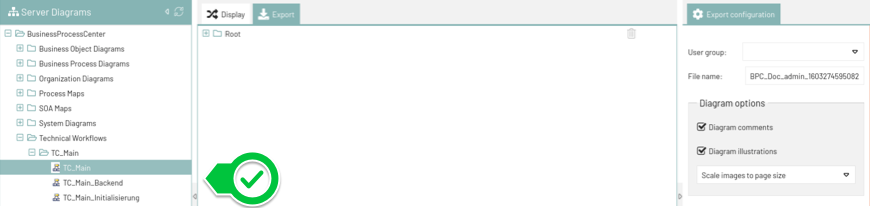
Anschließend kann die Reihenfolge der Diagramme im PDF festgelegt werden. Dazu die Diagramme im Export Tab durch Ziehen nach oben bzw. unten verschieben (Drag-and-Drop).
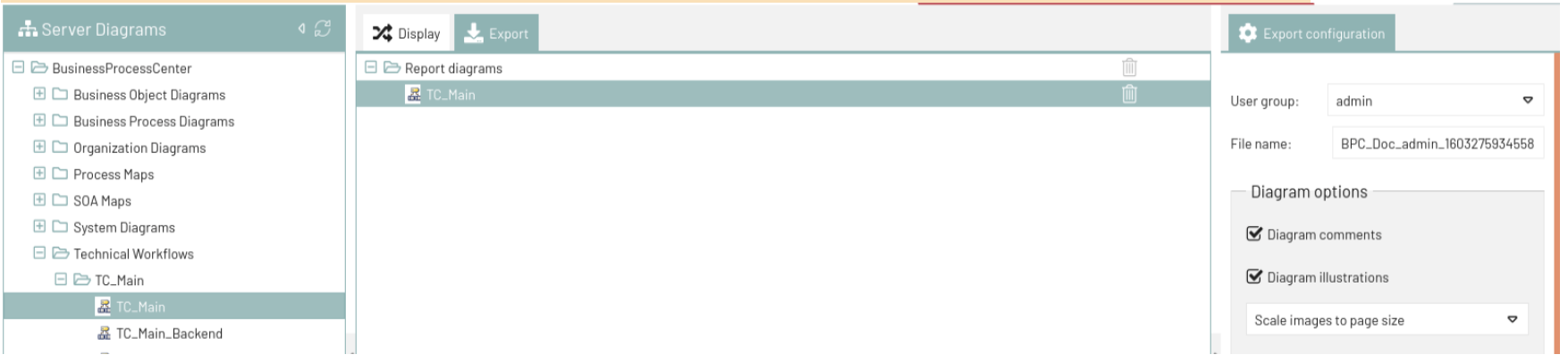
Klick auf "Dokument generieren" startet die Erzeugung der PDF-Datei. Nach erfolgreicher Erstellung kann sie über den Browser geöffnet oder heruntergeladen werden.